Spis treści:
Szybkie linki
- Aby edytować plik PDF w programie Microsoft Word, przekonwertuj go na dokument programu Word, aby móc go swobodnie edytować, a następnie zapisz go ponownie jako plik PDF.
- Aby edytować pliki PDF w przeglądarce Microsoft Edge, zaimportuj plik PDF i użyj narzędzi do dodawania tekstu, zaznaczania, komentowania i dodawania adnotacji, a następnie zapisz edytowany plik PDF.
- Możesz użyć dedykowanego edytora PDF, takiego jak PDFgear, aby edytować tekst, zmieniać czcionkę, dodawać adnotacje, znaki wodne, obrazy i hasła.
Umiejętność edytowania pliku PDF w systemie Windows jest łatwa, jeśli wiesz, jakich aplikacji użyć. Niezależnie od tego, czy chcesz zmienić tekst, czy dodać adnotacje i komentarze, pokażemy Ci kilka sposobów, aby to zrobić.
1. Edytuj pliki PDF za pomocą programu Microsoft Word
Jednym z najprostszych sposobów edycji pliku PDF jest użycie programu Microsoft Word. Spowoduje to konwersję pliku PDF na dokument programu Word, umożliwiając jego swobodną edycję. Nie możesz jednak edytować plików PDF, jeśli nie masz subskrypcji Microsoft 365 lub nie kupiłeś klucza produktu.
Niektóre pliki PDF nie zawierają tekstu, który można edytować — na przykład te przekonwertowane z obrazów. Jeśli tekstu pliku PDF nie można kliknąć, nie można go edytować.
Aby edytować plik PDF w programie Word, otwórz aplikację, kliknij Otwórz w menu po lewej stronie i znajdź plik PDF, który chcesz edytować.
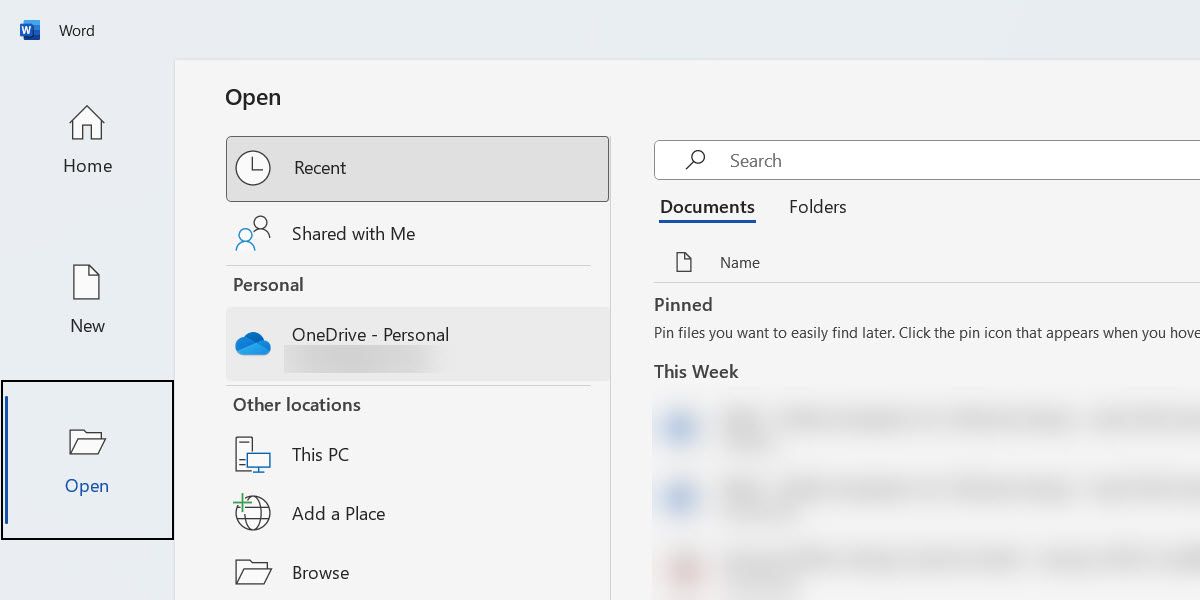
Następnie zostanie wyświetlony monit z informacją, że program Word chce przekonwertować plik PDF na dokument edytowalny. Kliknij OK, aby rozpocząć edycję pliku PDF.
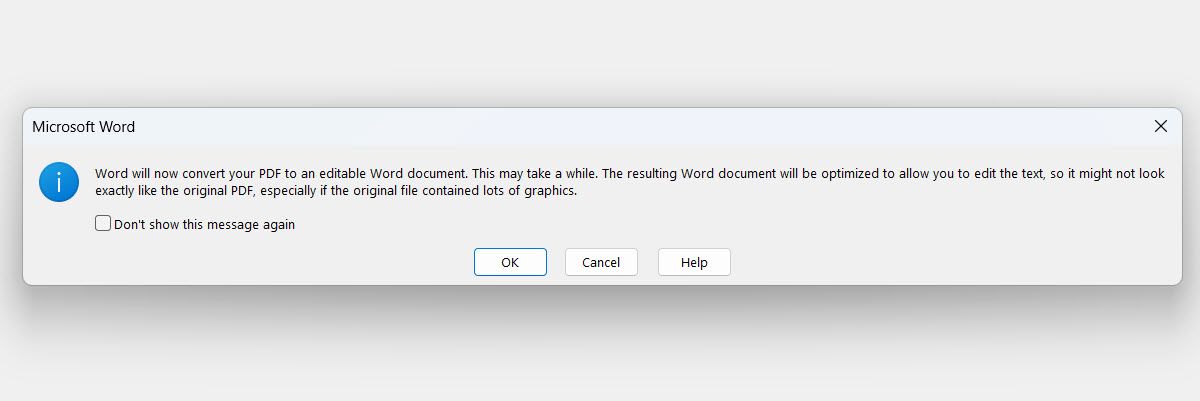
Po zakończeniu kliknij opcję Plik > Zapisz lub naciśnij klawisze Ctrl + S, aby zapisać plik PDF. Pamiętaj, że został on przekonwertowany na dokument programu Word, co oznacza, że program Word spróbuje go zapisać w tej postaci. Dlatego w oknie Zapisz jako kliknij listę rozwijaną Zapisz jako typ i wybierz opcję PDF.
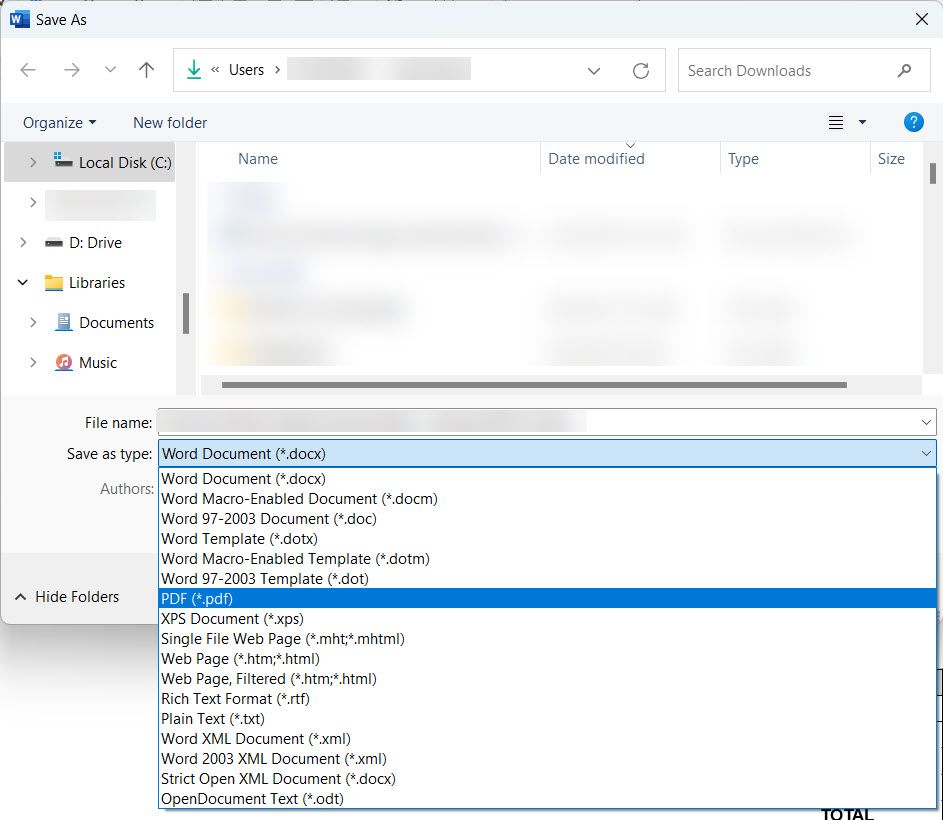
Teraz możesz kliknąć Zapisz, aby ponownie zapisać edytowany dokument w formacie PDF.
2. Edytuj pliki PDF za pomocą przeglądarki Microsoft Edge
Możesz także edytować plik PDF w Microsoft Edge. Jednak w przeciwieństwie do programu Word, w którym można edytować prawie każdy aspekt, ogranicza się do takich rzeczy, jak dodawanie tekstu, wyróżnianie tekstu, komentowanie i dodawanie adnotacji do pliku PDF.
Aby rozpocząć, zaimportuj plik PDF do Edge, uruchamiając przeglądarkę, a następnie przeciągając i upuszczając do niej plik PDF. Po zaimportowaniu możesz użyć narzędzi po lewej stronie górnego menu, aby narysować lub dodać tekst.
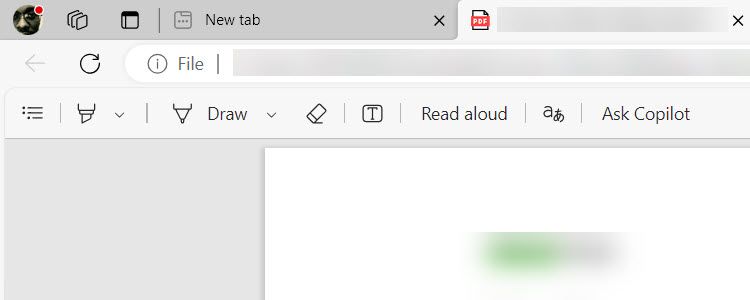
Możesz także zaznaczyć tekst i dodać do niego komentarz lub wyróżnić go kolorem.
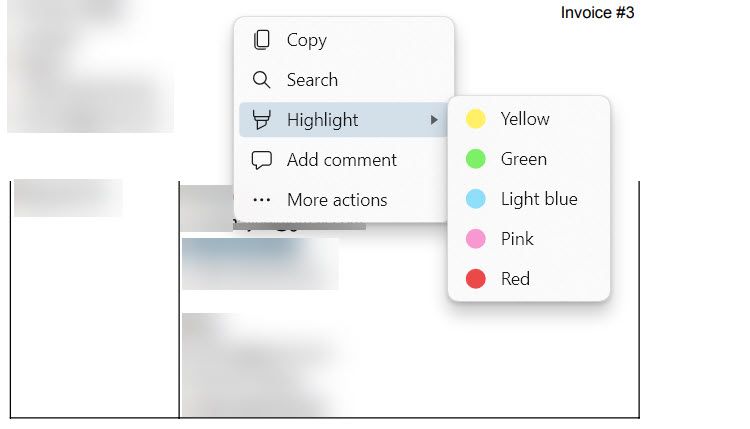
Po zakończeniu naciśnij Ctrl + S lub kliknij Zapisz (ikona dyskietki) po lewej stronie górnego menu, aby zapisać edytowany plik PDF.
Możesz także edytować plik PDF w przeglądarce Firefox, przeciągając go i upuszczając w przeglądarce, wprowadzając zmiany i zapisując edytowaną wersję. Jeśli używasz przeglądarki Chrome, musisz użyć rozszerzenia przeglądarki Adobe Acrobat. Jednak najłatwiej jest rozpocząć pracę z Edge’em, ponieważ jest on dostarczany z preinstalowanym systemem Windows.
3. Edytuj pliki PDF za pomocą PDFgear
W systemie Windows dostępne są bezpłatne i dedykowane narzędzia do edycji plików PDF. Umożliwią one edycję prawie każdej części pliku PDF bez konieczności konwertowania go na tekst. Jednym z najłatwiejszych w użyciu jest PDFgear.
Jeśli chcesz używać rzadkich czcionek lub usuwać hasła z plików PDF, potrzebujesz dedykowanego edytora PDF.
Zacząć, pobierz i zainstaluj PDFgear w Twoim komputerze. Następnie otwórz PDFgear, kliknij Otwórz plik w menu po lewej stronie i wybierz plik PDF, który chcesz edytować.
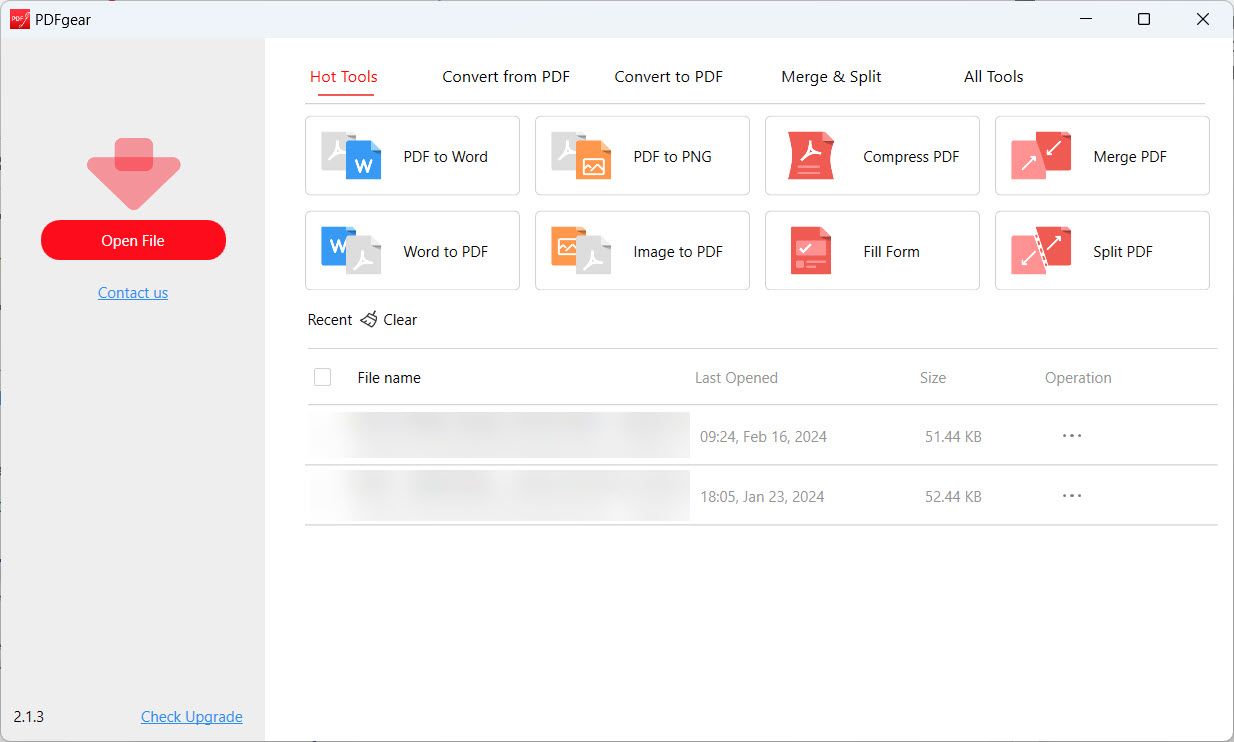
Kliknij Edytuj w górnym menu i wybierz Edytuj tekst w menu poniżej. Spowoduje to, że tekst w formacie PDF będzie edytowalny.
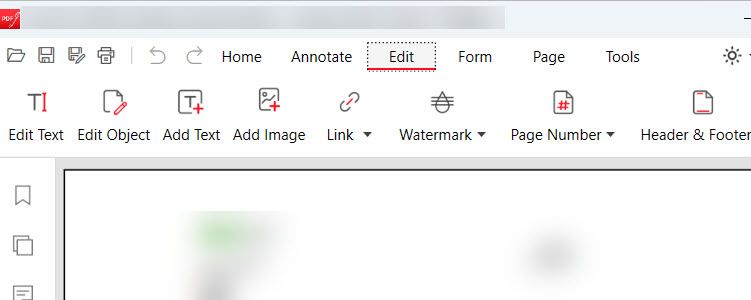
Możesz na przykład dodawać i usuwać tekst lub zmieniać kolor i rozmiar czcionki. Po zakończeniu edycji kliknij opcję Zakończ edycję u góry. W wyskakującym okienku z prośbą o zapisanie zmian kliknij Tak.
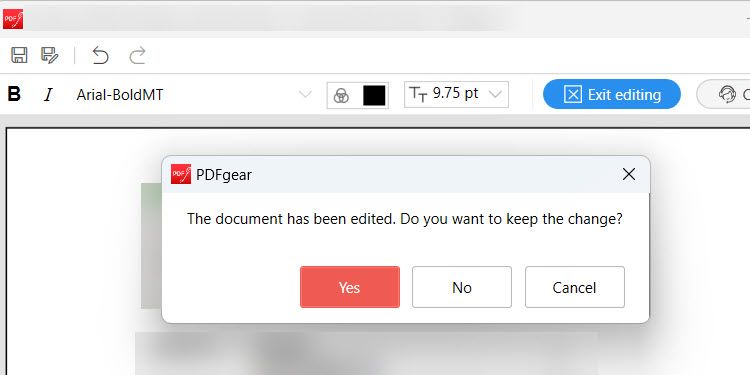
Następnie naciśnij Ctrl + S, aby zapisać plik PDF lub kliknij ikonę zapisu w lewym górnym rogu.
Za pomocą PDFgear możesz zrobić więcej niż tylko edytować tekst. Możesz także dodawać adnotacje, znaki wodne, obrazy i podpisy. Możesz nawet zabezpieczyć plik PDF, dodając do niego hasło.
Teraz, gdy wiesz, jak edytować plik PDF w systemie Windows, powinieneś móc go naprawić lub dodać cokolwiek. Możesz na przykład poprawić błąd na fakturze, dodać komentarze do propozycji biznesowej lub opatrzyć adnotacjami kroki i procesy. Pamiętaj jednak, że metody, które omówiliśmy, to tylko kilka z wielu sposobów edycji pliku PDF.
