Windows 10 umożliwia teraz eksportowanie zainstalowanych środowisk Linux poprzez stworzenie pliku TAR głównego systemu plików, który można później zaimportować na innych komputerach. Dzięki temu można przenosić skonfigurowane systemy między komputerami, udostępniać je innym użytkownikom lub po prostu tworzyć kopie zapasowe.
Jak to działa
Funkcje importu i eksportu zostały dodane w aktualizacji z maja 2019 r. – to jest Windows 10 w wersji 1903. Jeśli jeszcze jej nie masz, nie będziesz mógł korzystać z tych opcji wiersza polecenia.
Wszystko, czego potrzebujesz, to dwie nowe opcje polecenia wsl systemu Windows: –export i –import. Opcja –export wyeksportuje główny system plików dystrybucji Linuksa jako plik TAR, a opcja –import umożliwia importowanie głównego systemu plików dystrybucji Linuksa z pliku TAR.
Jak wyeksportować (wykonać kopię zapasową) systemu Linux
Polecenie wsl to polecenie systemu Windows – wsl.exe. Musisz je uruchomić w środowisku PowerShell lub Command Prompt, a nie w Windows Subsystem for Linux. Możesz otworzyć to środowisko, klikając prawym przyciskiem myszy przycisk Start lub naciskając Windows + X, a następnie wybierając „Windows PowerShell”.
Aby wyświetlić listę zainstalowanych dystrybucji, uruchom następujące polecenie:
wsl --list
Teraz użyj następującego polecenia, aby wyeksportować system plików dystrybucji do pliku TAR:
wsl --export distro_name file_name.tar
Na przykład, aby wyeksportować system Ubuntu 18.04 do pliku o nazwie ubuntu.tar, uruchom:
wsl --export Ubuntu-18.04 ubuntu.tar
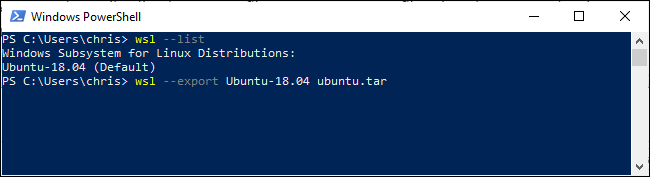
Teraz masz plik TAR zawierający system plików dystrybucji Linuksa. Plik, który utworzyliśmy – oparty na dość standardowym systemie Ubuntu 18.04 LTS – miał rozmiar 645 MB. Jeśli zainstalujesz więcej oprogramowania w swojej dystrybucji, plik będzie większy.
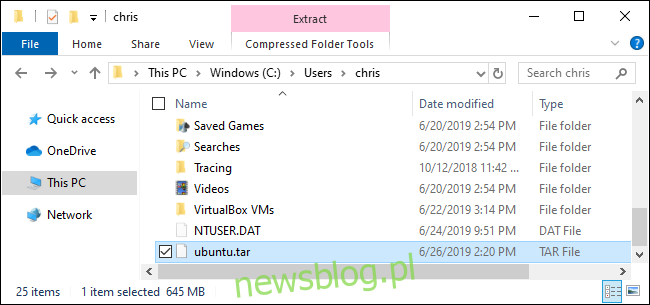
Jak zaimportować (przywrócić) system Linux
Aby zaimportować utworzony plik TAR, użyj polecenia wsl z opcją –import. W oknie programu PowerShell lub wiersza polecenia uruchom następujące polecenie:
wsl --import distro_name install_location file_name.tar
Na przykład, jeśli chcesz zaimportować dystrybucję z pliku TAR znajdującego się w C:\Users\Chris\ubuntu.tar, nazwij ją „Ubuntu-18.04” i przechowuj w C:\Users\Chris\ubuntu, użyj następującego polecenia:
wsl --import Ubuntu-18.04 C:\Users\Chris\ubuntu C:\Users\Chris\ubuntu.tar
Jeśli chcesz dopasować miejsce, w którym system Windows zwykle instaluje dystrybucje domyślnie, zazwyczaj znajdują się one w swoim własnym folderze w C:\Users\NAME\AppData\Local\Packages. Na przykład, możesz chcieć umieścić Ubuntu w C:\Users\NAME\AppData\Local\Packages\Ubuntu.
Gdziekolwiek umieścisz lokalizację instalacji, pamiętaj, że nie powinieneś modyfikować plików bezpośrednio z narzędzi systemu Windows. Oto, jak zamiast tego powinieneś uzyskać dostęp do plików w Eksploratorze plików.
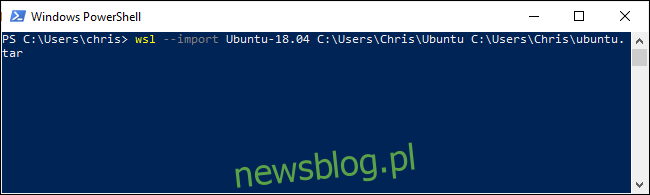
Jak wyrejestrować (usunąć) system Linux
Możesz odinstalować dystrybucję za pomocą opcji –unregister wraz z jej nazwą. Spowoduje to usunięcie wszystkich plików dystrybucji Linuksa.
Aby wyświetlić wszystkie zainstalowane dystrybucje, użyj następującego polecenia:
wsl --list
Następnie określ dystrybucję, którą chcesz usunąć:
wsl --unregister distro_name
Na przykład, jeśli dystrybucja nazywa się Ubuntu-18.04, uruchom:
wsl --unregister Ubuntu-18.04
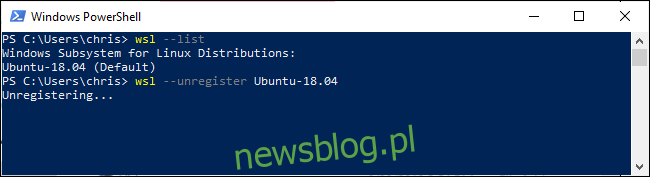
Ta funkcja umożliwia również szybkie i łatwe przenoszenie zainstalowanych dystrybucji do innego folderu lub dysku. Po prostu wyeksportuj dystrybucję do pliku TAR, wyrejestruj ją z systemu, a następnie zaimportuj plik TAR do innej lokalizacji w systemie.
newsblog.pl
Maciej – redaktor, pasjonat technologii i samozwańczy pogromca błędów w systemie Windows. Zna Linuxa lepiej niż własną lodówkę, a kawa to jego główne źródło zasilania. Pisze, testuje, naprawia – i czasem nawet wyłącza i włącza ponownie. W wolnych chwilach udaje, że odpoczywa, ale i tak kończy z laptopem na kolanach.