Galactic Civilizations III to strategia stworzona przez Stardock, przeznaczona na komputery działające pod systemem Windows. Jest to kolejna odsłona serii, która zadebiutowała w 2015 roku. Choć nie istnieje natywny port tej gry dla systemu Linux, możliwe jest jej uruchomienie na tym systemie po pewnych modyfikacjach. Poniżej przedstawiamy instrukcje, jak to zrobić.

Jak uruchomić Galactic Civilizations III na Linuksie
Gra Galactic Civilizations III działa w systemie Linux dzięki technologii Proton, oferowanej przez firmę Valve, która jest zintegrowana z klientem Steam przeznaczonym dla systemu Linux. Z tego powodu ważne jest, aby najpierw zainstalować klienta Steam na swoim systemie.
Instalacja Steam
Aby rozpocząć instalację Steam na systemie Linux, otwórz terminal. Możesz to zrobić, klikając ikonę terminala na pulpicie lub używając skrótu klawiaturowego Ctrl + Alt + T. Alternatywnie, możesz wyszukać „terminal” w menu aplikacji.
Gdy terminal jest już otwarty, możesz przystąpić do instalacji Steam, wykonując poniższe polecenia odpowiednie dla Twojej dystrybucji Linux.
Ubuntu
Dla użytkowników Ubuntu instalacja Steam odbywa się za pomocą polecenia apt install. Wprowadź poniższą komendę:
sudo apt install steam
Debian
Aby zainstalować Steam na Debianie, najpierw musisz pobrać pakiet DEB. Możesz to zrobić, wpisując poniższe polecenie wget:
wget https://steamcdn-a.akamaihd.net/client/installer/steam.deb
Po pobraniu pakietu, zainstaluj go, korzystając z poniższego polecenia dpkg:
sudo dpkg -i steam.deb
Aby naprawić wszelkie problemy, które mogą wystąpić podczas instalacji, użyj poniższego polecenia:
sudo apt-get install -f
Arch Linux
Dla użytkowników Arch Linux Steam można zainstalować z repozytorium „multilib”. Aby to zrobić, otwórz plik /etc/pacman.conf i odkomentuj linię „#multilib”, usuwając symbol # oraz linię poniżej. Następnie zapisz zmiany.
Po zapisaniu wyjdź z edytora, a następnie zaktualizuj bazę pakietów za pomocą polecenia pacman, a następnie zainstaluj Steam:
sudo pacman -S steam
Fedora/OpenSUSE
Użytkownicy Fedory i OpenSUSE mogą zainstalować Steam bezpośrednio z dostępnych źródeł oprogramowania. Warto jednak zauważyć, że wersja Flatpak Steam działa znacznie lepiej. Z tego powodu zalecamy skorzystanie z poniższych instrukcji.
Flatpak
Aby zainstalować Steam za pomocą Flatpak, najpierw upewnij się, że masz zainstalowany pakiet „flatpak”. Możesz to zrobić, korzystając z menedżera pakietów w swoim systemie. Jeśli napotkasz trudności, zapoznaj się z naszym przewodnikiem na ten temat.
Po skonfigurowaniu środowiska wykonawczego Flatpak użyj poniższych poleceń, aby zainstalować Steam:
flatpak remote-add --if-not-exists flathub https://flathub.org/repo/flathub.flatpakrepo
flatpak install flathub com.valvesoftware.Steam
Instalacja Galactic Civilizations III w systemie Linux
Po zainstalowaniu Steam, uruchom aplikację i zaloguj się na swoje konto. Następnie wykonaj poniższe kroki, aby uruchomić Galactic Civilizations III na swoim systemie.
Krok 1: Kliknij na menu „Steam” i wybierz „Ustawienia”. W obszarze ustawień znajdź sekcję „Steam Play” i kliknij na nią.
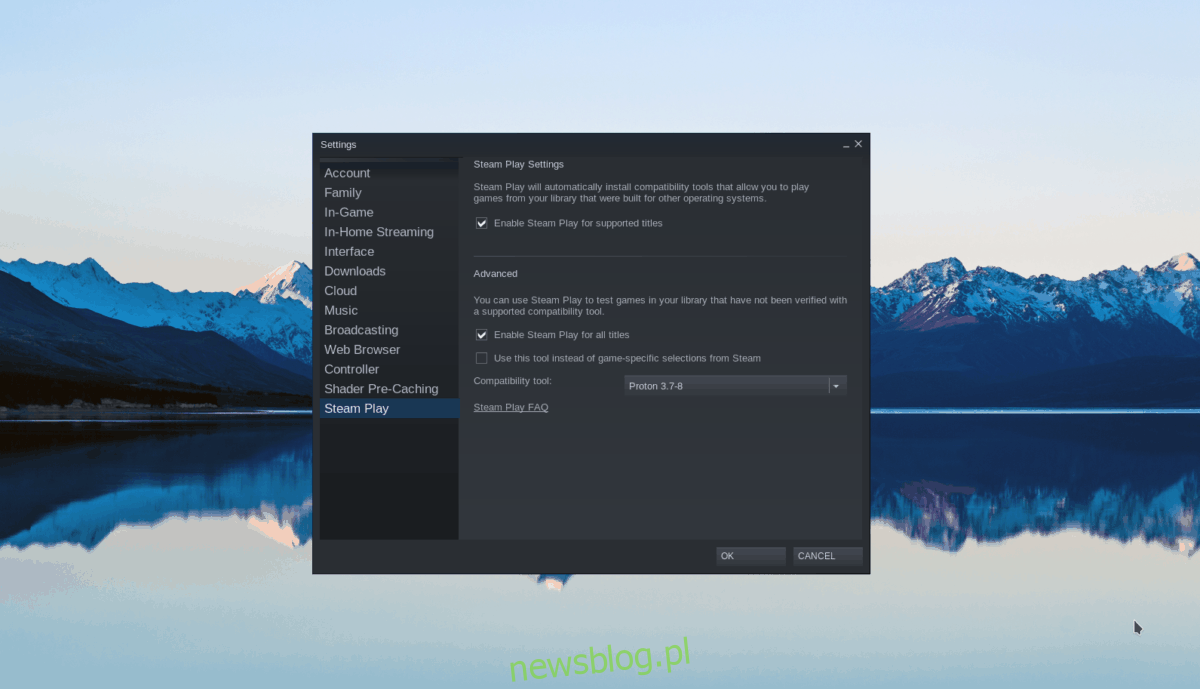
W sekcji Steam Play zaznacz oba pola: „Włącz Steam Play dla obsługiwanych tytułów” oraz „Włącz Steam Play dla wszystkich innych tytułów”, a następnie kliknij „OK”, aby zastosować zmiany.
Krok 2: Po skonfigurowaniu Steam Play, kliknij na zakładkę „Sklep” i wprowadź w polu wyszukiwania „Galactic Civilizations III”. Naciśnij Enter, aby zobaczyć wyniki.
Znajdź „Galactic Civilizations III” na liście i kliknij na tytuł, aby przejść do strony gry. Następnie kliknij zielony przycisk „Dodaj do koszyka”, aby dodać grę do swojego konta Steam, a potem dokonaj zakupu.
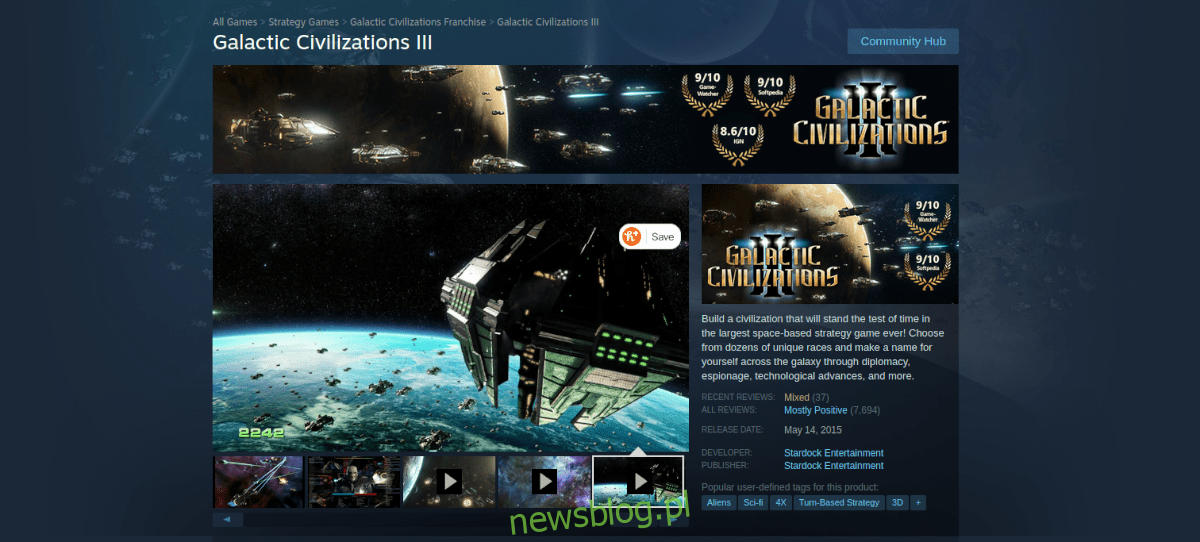
Krok 3: Następnie przejdź do „Biblioteki” w Steam. Znajdź Galactic Civilizations III w swojej bibliotece i kliknij na niego. Zlokalizuj niebieski przycisk „ZAINSTALUJ” i kliknij, aby zainstalować grę.
Krok 4: Po zakończeniu instalacji, przycisk „INSTALUJ” zmieni się na zielony przycisk „GRAJ”. Kliknij na niego, aby rozpocząć rozgrywkę. Pamiętaj, że pierwsze uruchomienie może zająć chwilę, ponieważ Proton musi skonfigurować wszystkie ustawienia. Bądź cierpliwy.

Po zakończeniu początkowej konfiguracji będziesz gotowy do gry. Życzymy miłej zabawy!
newsblog.pl
