Alternatywne, nieoficjalne emulatory Androida potrafią zapewnić niezłe wrażenia, jednak ich działanie jest obciążające dla zasobów komputera. Google, dostrzegając ten problem, zaproponowało własne rozwiązanie – możliwość uruchamiania gier z Androida bezpośrednio na komputerach z systemem Windows 11.
MATERIAŁ WIDEO OD MUO
PRZEWIŃ, ABY CZYTAĆ DALEJ
Usługa Google Play Gry, dostępna obecnie w wielu regionach (ponad 100 w momencie publikacji), pozwala na instalację i uruchamianie gier z platformy Android na komputerach z Windows 11. Jeżeli chcesz dowiedzieć się, jak zainstalować aplikację Google Play Gry, znaleźć interesujące Cię tytuły, pobrać je i skonfigurować sterowanie dla jak najlepszych wrażeń, ten artykuł jest dla Ciebie.
Czym są Gry Google Play?
Określenie „Gry Google Play” odnosi się w rzeczywistości do kilku różnych aplikacji. W tym tekście skoncentrujemy się na wersji przeznaczonej dla komputerów z systemem Windows. Nie należy mylić jej z aplikacją mobilną na Androida o tej samej nazwie, służącą do pobierania gier na smartfony i tablety.
Wersja dla Windows umożliwia pobieranie i granie w gry mobilne na komputerze. Wykorzystuje ona wirtualizację sprzętową, aby symulować środowisko Androida w systemie Windows.
Przed rozpoczęciem, upewnij się, że posiadasz komputer o odpowiedniej konfiguracji. Zweryfikuj wymagania systemowe Gier Google Play, aby upewnić się, że Twój sprzęt spełnia lub przewyższa zalecane specyfikacje.
Jak pobrać i zainstalować Gry Google Play na Windows 11?
Aby pobrać i zainstalować Gry Google Play na komputerze z systemem Windows, postępuj zgodnie z poniższymi krokami:
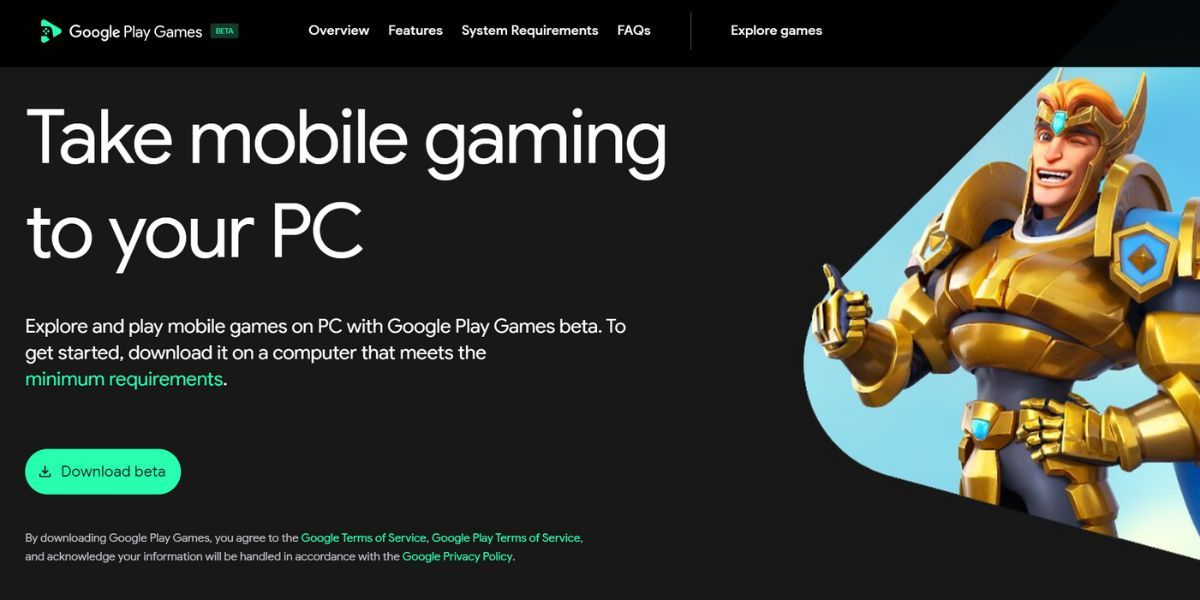

Po tych krokach będziesz mógł cieszyć się grami z Androida na swoim komputerze.
Jak instalować i uruchamiać gry za pomocą Gier Google Play?
W tym momencie możesz przeglądać bibliotekę dostępnych gier i instalować te, które są wspierane w ramach programu beta. Aktualna biblioteka zawiera ponad sto popularnych tytułów, a lista ta jest regularnie aktualizowana.
Podczas pierwszej instalacji gry zauważysz, że zostanie również zainstalowana platforma Windows Hypervisor. Jest to normalne i niezbędne do uruchamiania gier przy użyciu Gier Google Play. Ten proces wystarczy wykonać tylko raz.
Aby zainstalować grę przy użyciu Gier Google Play, wykonaj następujące kroki:


Poczekaj na ponowne uruchomienie komputera. Po powrocie do systemu:


Wszystko powinno być teraz gotowe do grania w gry z Androida na komputerze. Ale to nie koniec konfiguracji.
Jak dostosować sterowanie w Grach Google Play?
Domyślne ustawienia sterowania w grach z Androida uruchamianych na komputerze mogą wydawać się nieintuicyjne. Na szczęście aplikacja Gry Google Play daje możliwość ich zmiany.
Niektóre gry pozwalają na zmianę sterowania wewnątrz samej gry. Jeśli jednak nie widzisz takiej opcji, postępuj zgodnie z poniższymi instrukcjami:


Nasze wrażenia z korzystania z aplikacji Gry Google Play na Windows
Podczas testów aplikacji, gry działały płynnie i prezentowały się bardzo dobrze. W niektórych tytułach można było zauważyć lekkie postrzępienia krawędzi ze względu na brak antyaliasingu, ale nie jest to coś, co przeszkadza w grze. Należy pamiętać, że są to w końcu gry mobilne.
Jedną z drobnych niedogodności jest to, że niektóre gry nie zatrzymują się, gdy naciskamy Shift + Tab, aby otworzyć menu opcji. Gry wciąż działają w tle i należy je zatrzymać w menu samej gry, jeżeli taka opcja istnieje.
Na plus zaliczyć należy płynność rozgrywki. Aplikacja korzysta z konta Google, dzięki czemu postępy w grach są automatycznie synchronizowane na wszystkich Twoich urządzeniach. Możesz także zdobywać osiągnięcia, tak samo jak na urządzeniach z Androidem.
Gry Google Play nie obciążają komputera tak bardzo jak inne emulatory, takie jak np. BlueStacks. Aplikacja wykorzystuje podczas gry około 800-900 MB pamięci, co jest wynikiem umiarkowanym. Zaleca się jednak komputer z 8GB pamięci RAM, aby móc płynnie korzystać z Gier Google Play i innych aplikacji.
Graj w swoje ulubione gry z Androida na Windows
Gry Google Play umożliwiają uruchamianie popularnych tytułów, takich jak Asphalt 9, Jetpack Joyride i wielu innych na komputerach z Windows 11. Wydajność gier jest zadowalająca, a Twoje postępy i osiągnięcia są synchronizowane w czasie rzeczywistym. Jedyną rzeczą, o jaką można poprosić, to aby w przyszłości biblioteka gier zawierała jeszcze więcej popularnych tytułów.
newsblog.pl
Maciej – redaktor, pasjonat technologii i samozwańczy pogromca błędów w systemie Windows. Zna Linuxa lepiej niż własną lodówkę, a kawa to jego główne źródło zasilania. Pisze, testuje, naprawia – i czasem nawet wyłącza i włącza ponownie. W wolnych chwilach udaje, że odpoczywa, ale i tak kończy z laptopem na kolanach.