Chociaż oficjalny launcher Java Minecraft jest dostępny na system Linux, jego jakość pozostawia wiele do życzenia. Jeśli poszukujesz lepszego rozwiązania, rozważ GDLauncher. To elegancki i wydajny launcher dla Minecrafta, który działa znakomicie na systemie Linux. Poniżej znajdziesz instrukcje dotyczące jego konfiguracji.

Instalacja GDLaunchera w systemie Linux
GDLauncher oferuje doskonałą obsługę dla systemów Linux i działa na większości dystrybucji dzięki uniwersalnym formatom pakietów, takim jak Flatpak oraz AppImage. Dodatkowo, dla użytkowników Arch Linux, GDLauncher jest dostępny w AUR.
W tej sekcji przewodnika przedstawimy trzy metody instalacji GDLaunchera na Linuxie, aby umożliwić Ci grę w Minecrafta. Aby rozpocząć instalację, otwórz terminal, używając kombinacji klawiszy Ctrl + Alt + T lub wyszukując „Terminal” w menu aplikacji. Następnie postępuj zgodnie z poniższymi krokami.
Instalacja za pomocą Flatpak
Najlepszym sposobem na zainstalowanie GDLaunchera w systemie Linux jest skorzystanie z Flathub jako źródła Flatpak. Dlaczego? Ponieważ Flatpak jest kompatybilny z 99% dystrybucji Linuxa i oferuje regularne aktualizacje, co pozwoli Ci mieć zawsze najnowszą wersję GDLaunchera.
Aby rozpocząć, najpierw zainstaluj środowisko uruchomieniowe Flatpak, wykonując poniższe polecenie, aby zainstalować pakiet „flatpak” na swoim systemie Linux. W razie problemów z konfiguracją środowiska wykonawczego, możesz skorzystać z dedykowanego przewodnika.
Po skonfigurowaniu Flatpaka, dodaj repozytorium Flathub, korzystając z poniższego polecenia:
flatpak remote-add --if-not-exists flathub https://flathub.org/repo/flathub.flatpakrepo
Gdy repozytorium Flathub będzie już dodane, możesz przystąpić do instalacji GDLaunchera, używając poniższego polecenia:
sudo flatpak install flathub io.gdevs.GDLauncher
Instalacja na Arch Linux
Użytkownicy Arch Linux mogą skorzystać z AUR, gdzie GDLauncher jest dostępny jako pakiet niestandardowy. Aby zainstalować, najpierw zainstaluj pakiety „base-devel” i „git” za pomocą polecenia pacman:
sudo pacman -S git base-devel
Po zainstalowaniu obu pakietów, wprowadź poniższe polecenia, aby skonfigurować narzędzie Trizen AUR, które uprości proces instalacji GDLaunchera:
git clone https://aur.archlinux.org/trizen.git cd trizen makepkg -sri
Po uruchomieniu Trizen, użyj polecenia, aby zainstalować GDLaunchera:
trizen -S gdlauncher-bin
Instalacja za pomocą AppImage
GDLauncher udostępnia także wersję AppImage na swojej stronie internetowej. AppImage działa podobnie do plików „EXE” w Windowsie, umożliwiając uruchomienie aplikacji w systemie Linux. Aby zainstalować, pobierz najnowszą wersję, używając poniższego polecenia wget:
wget https://github.com/gorilla-devs/GDLauncher/releases/latest/download/GDLauncher-linux-setup.AppImage
Następnie zmień uprawnienia pliku, aby był wykonywalny:
sudo chmod +x GDLauncher-linux-setup.AppImage
Możesz uruchomić aplikację, klikając dwukrotnie plik „GDLauncher-linux-setup.AppImage” w menedżerze plików lub używając poniższego polecenia:
./GDLauncher-linux-setup.AppImage
Instalacja Javy w systemie Linux
Aby grać w Minecrafta na Linuxie za pomocą GDLaunchera, musisz zainstalować środowisko uruchomieniowe Java. Otwórz terminal i zastosuj się do poniższych instrukcji, aby zainstalować Javę w swoim systemie.
Możesz także skorzystać z opcji „Automatyczna konfiguracja” w GDLauncher, aby zainstalować Javę bez konieczności ręcznego wpisywania poleceń.
Ubuntu
Dla użytkowników Ubuntu, instalacja OpenJDK 11 jest możliwa za pomocą poniższego polecenia apt:
sudo apt install openjdk-11-jdk openjdk-11-jre
Debian
W przypadku systemu Debian, możesz zainstalować OpenJDK 8 używając polecenia apt-get:
sudo apt-get install openjdk-8-jre openjdk-8-jdk
Arch Linux
Użytkownicy Arch Linux mogą zainstalować najnowszą wersję Javy przy użyciu pacman:
sudo pacman -S jre-openjdk jdk-openjdk
Fedora
Dla Fedorze, instalacja Javy odbywa się za pomocą polecenia dnf:
sudo dnf install java-11-openjdk
OpenSUSE
W OpenSUSE użyj polecenia zypper, aby zainstalować Javę:
sudo zypper install java-11-openjdk
Użytkowanie GDLaunchera
Po zainstalowaniu Javy, uruchom GDLaunchera i wprowadź adres e-mail oraz hasło do swojego konta Mojang. Następnie kliknij przycisk „Zaloguj się”, aby uzyskać dostęp do swojego konta. Po zalogowaniu znajdź ikonę plusa w lewym dolnym rogu, aby dodać nowe instancje.
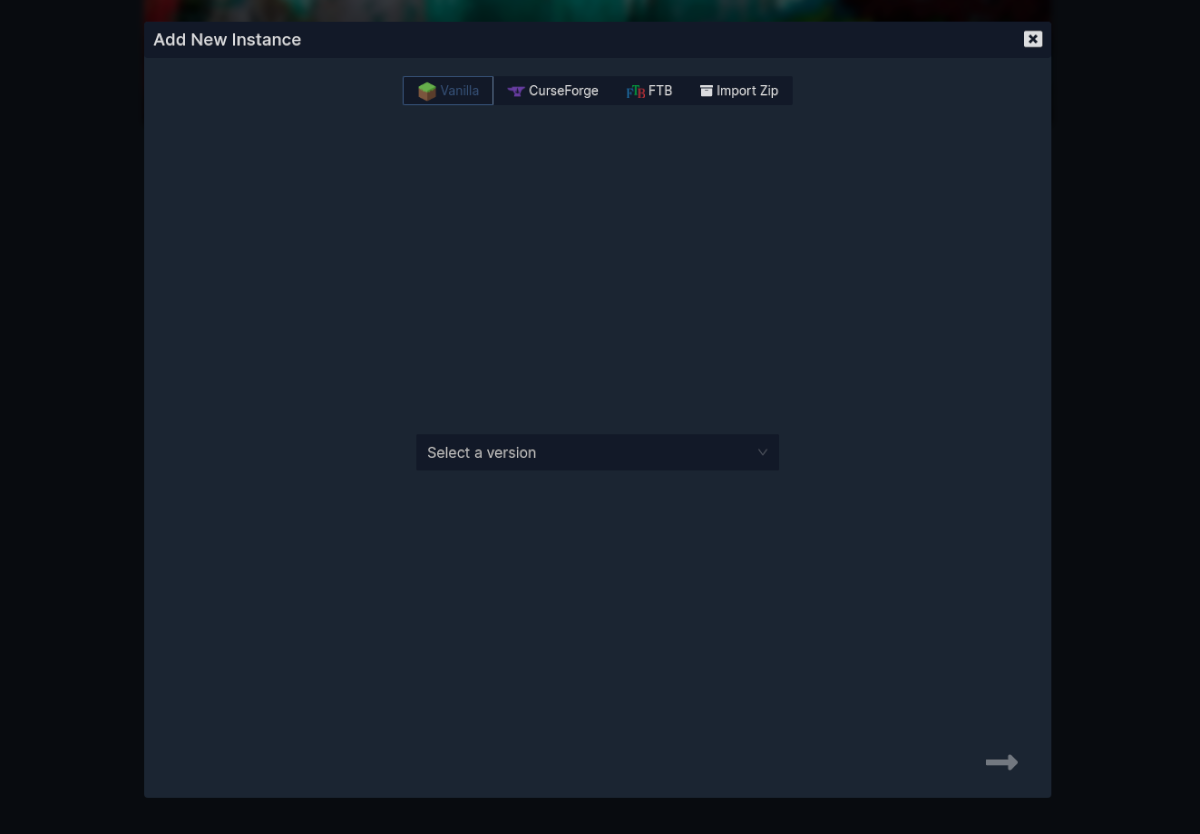
Wybierz przycisk „Wybierz wersję”, a następnie znajdź opcję „Wanilia” i wybierz wersję Minecrafta, w którą chcesz grać. Aby cieszyć się najlepszymi wrażeniami, zalecamy wybranie najnowszej wersji, która zawiera wszystkie aktualizacje i poprawki.
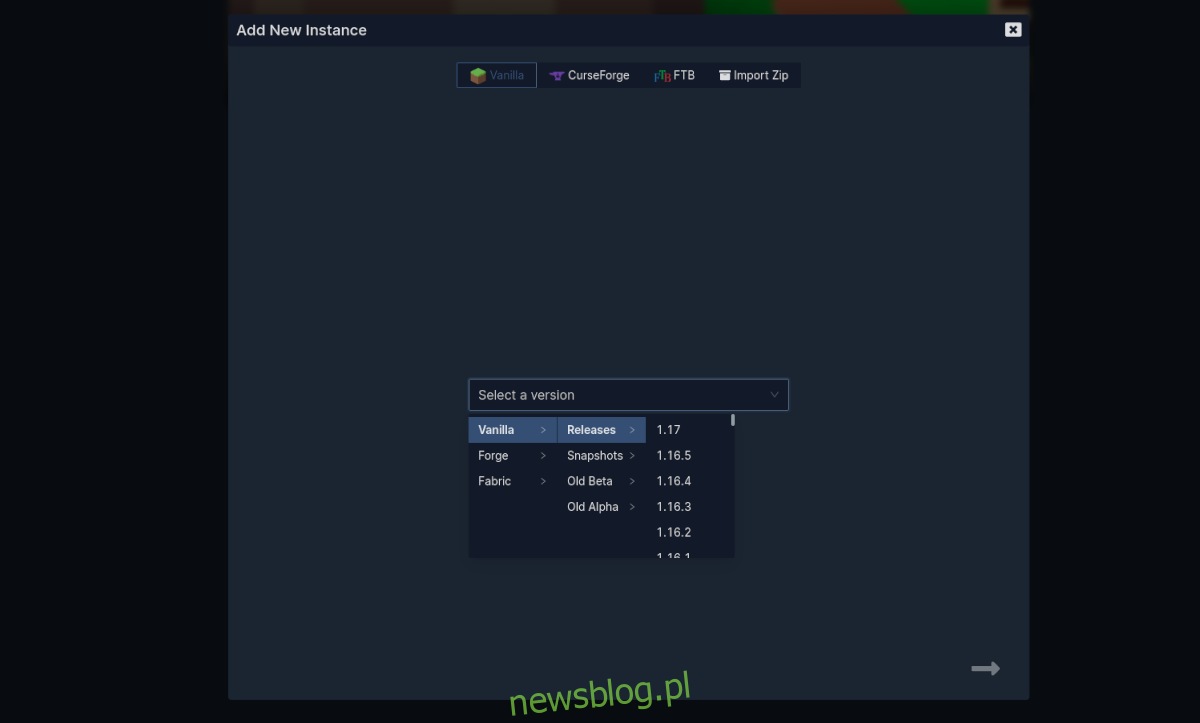
Po dokonaniu wyboru, kliknij strzałki, aby wrócić do głównego ekranu i pozwól GDLauncherowi na pobranie gry. Po zakończeniu pobierania, możesz wybrać Minecrafta i rozpocząć grę!

newsblog.pl
Maciej – redaktor, pasjonat technologii i samozwańczy pogromca błędów w systemie Windows. Zna Linuxa lepiej niż własną lodówkę, a kawa to jego główne źródło zasilania. Pisze, testuje, naprawia – i czasem nawet wyłącza i włącza ponownie. W wolnych chwilach udaje, że odpoczywa, ale i tak kończy z laptopem na kolanach.