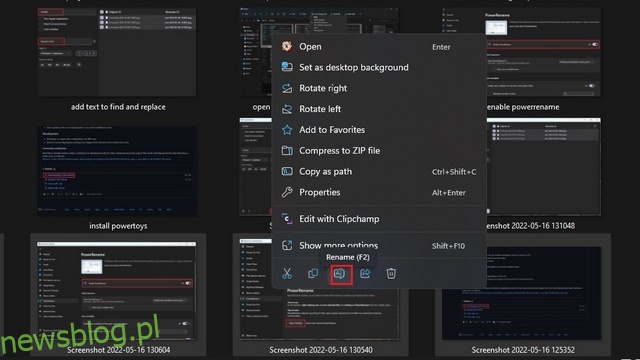Kiedy masz do czynienia z dużą kolekcją plików, są chwile, kiedy chciałbyś jednocześnie zmienić ich nazwy, aby zarządzać nimi w lepszy sposób. Ręczna zmiana nazw wszystkich plików może być frustrującym doświadczeniem, ale system Windows 11 oferuje kilka sposobów zbiorczej zmiany nazw plików. W tym artykule omówimy procedurę zbiorczego zmieniania nazw plików w systemie Windows 11.
Spis treści:
Zmieniaj nazwy plików wsadowych w systemie Windows 11 (2022)
Grupowa zmiana nazw plików za pomocą Eksploratora plików systemu Windows 11
Czy wiesz, że możesz użyć domyślnego eksploratora plików systemu Windows 11, aby wsadowo zmieniać nazwy plików? Chociaż nie jest tak wszechstronny jak PowerToys lub inne oprogramowanie do zmiany nazwy plików wsadowych innych firm, spełnia swoje zadanie dla większości użytkowników. Oto jak to działa:
1. Otwórz Eksplorator plików za pomocą skrótu klawiaturowego Windows 11 „Win + E” i wybierz pliki, których nazwy chcesz zmienić. Kliknij prawym przyciskiem myszy wybrane pliki i kliknij ikonę „Zmień nazwę” z menu kontekstowego. Możesz alternatywnie użyć skrótu klawiaturowego „F2”, aby zmienić nazwy plików.
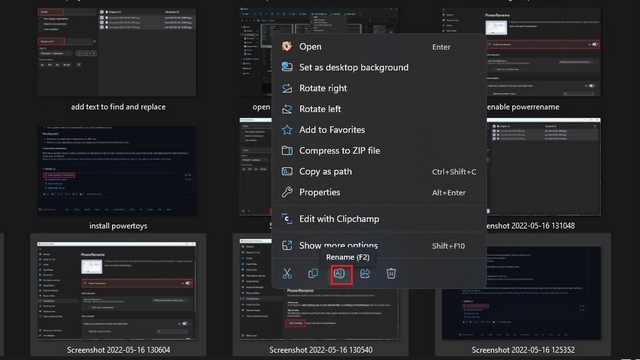
2. Wprowadź nową nazwę plików i naciśnij klawisz Enter. Chociaż zobaczysz pole tekstowe na jednym z wybranych obrazów, warto zauważyć, że system Windows przypisze tę samą nazwę do wszystkich wybranych plików o różnych numerach.

3. Jak widać na poniższym obrazku, system Windows wsadowo zmienił nazwy wszystkich wybranych plików o tej samej nazwie. Jeśli nie masz nic przeciwko numerowi na końcu nazwy pliku, to wszystko, czego potrzebujesz, aby łatwo zmienić nazwy wielu plików w systemie Windows 11.

Użyj PowerToys do zbiorczej zmiany nazw plików w systemie Windows 11
1. Pobierz najnowszą wersję instalatora PowerToys z GitHub i uruchom plik instalacyjny. Postępuj zgodnie z instrukcjami wyświetlanymi na ekranie, aby zakończyć konfigurację i otworzyć PowerToys.

2. Po otwarciu PowerToys przejdź do zakładki „PowerRename” z lewego paska bocznego i kliknij „Otwórz ustawienia”, aby przejrzeć ustawienia PowerRename.

3. Domyślnie zauważysz, że przełącznik „Włącz PowerRename” jest włączony. Jeśli tak nie jest, włącz użycie PowerRename.

4. Wybierz pliki, których nazwy chcesz zmienić i kliknij je prawym przyciskiem myszy. Kliknij „Pokaż więcej opcji”, aby rozwinąć menu kontekstowe i wybierz „PowerRename”.

5. Gdy pojawi się interfejs PowerRename, wpisz słowo, które chcesz zastąpić w górnym polu, a słowo zastępcze w polu tekstowym „Zamień na”.

6. Kliknij przycisk „Zastosuj” w lewym dolnym rogu aplikacji, aby zbiorczo zmienić nazwy plików w systemie Windows 11 za pomocą PowerRename.

Aplikacja innej firmy do zbiorczej zmiany nazw plików systemu Windows 11
Możesz również rozważyć użycie dedykowanego oprogramowania do zmiany nazw plików w celu zbiorczej zmiany nazw plików. Chociaż istnieje wiele opcji, jednym z programów, które polecamy, jest Photo Resizer firmy FastStone. Chociaż aplikacja wygląda na nieco przestarzałą, jest szybka i ma znikomą krzywą uczenia się.
1. Zainstaluj FastStone Photo Resizer (pobierz) i przejdź do folderu zawierającego pliki, których nazwę chcesz zmienić. Wybierz pliki i kliknij przycisk „Dodaj”, aby dodać je do kolejki zmiany nazwy.

2. Możesz teraz ustawić nazwę pospolitą za pomocą szablonu nazwy pliku lub wyszukać i zamienić określone słowa w nazwie pliku. Możesz również użyć nazwy folderu nadrzędnego, roku, daty i innych informacji, korzystając z symboli wyszczególnionych w sekcji porad aplikacji. Po ustawieniu żądanej nazwy i formatu kliknij przycisk „Zmień nazwę”, aby zbiorczo zmienić nazwy plików.

3. Aplikacja wyświetli monit o potwierdzenie. Kliknij „Tak”, aby potwierdzić zmiany.

4. FastStone zmieni teraz nazwy wybranych plików i możesz wyświetlić wyniki na następnej stronie.

Łatwa zmiana nazw plików w systemie Windows 11
Są to więc trzy sposoby zbiorczego zmieniania nazw plików w systemie Windows 11. Tymczasem nie zapomnij zapoznać się z naszymi innymi przewodnikami, aby zawsze uruchamiać aplikacje jako administrator w systemie Windows 11 i jak dodać konto gościa w systemie Windows 11. Ponadto, możesz również zapoznać się z naszym artykułem na temat najlepszych ukrytych funkcji systemu Windows 11, aby poznać więcej takich funkcji.