Spis treści:
- Polecenie ping sprawdza dostępność hosta, wysyłając pakiety danych i sprawdzając odpowiedź z serwera.
- Aby użyć polecenia ping w systemie Windows, otwórz program PowerShell, wpisz „ping
”, gdzie parametr nazwa docelowa odnosi się do nazwy domeny lub adresu IP, do którego chcesz wysłać polecenie ping, i naciśnij klawisz Enter. - Polecenie ping może pomóc w rozpoznaniu nazw domen, sprawdzeniu połączenia internetowego i ocenie stabilności połączenia.
Polecenie ping jest powszechnie używane do rozwiązywania problemów z siecią i oceny stanu połączenia sieciowego. Dowiedz się, jak działa polecenie ping, jak go używać w systemie Windows i poznaj przykłady kilku scenariuszy, w których możesz go użyć.
Do czego służy polecenie Ping?
Polecenie ping to narzędzie sieciowe używane do testowania dostępności hosta, zwykle serwera lub komputera, lokalnie lub przez Internet.
Gdy używasz polecenia ping, Twoje urządzenie okresowo wysyła pakiety danych (zwane także komunikatami żądania echa) na określony adres IP (lub nazwę domeny) i za każdym razem czeka na odpowiedź z serwera. Jeśli Twoje urządzenie otrzyma odpowiedź, serwer zostanie uznany za podłączony do sieci. Jeśli serwer nie odpowie, sygnał zostanie uznany za utracony, co wskazuje na problem z serwerem.
Oprócz sprawdzania, czy host jest osiągalny, polecenie śledzi czas podróży w obie strony. Jest to czas, jaki zajmuje wiadomość, aby przejść z komputera źródłowego do serwera docelowego, a następnie powrócić do źródła wraz z odpowiedzią z serwera docelowego. Dane te mogą pomóc Ci przeanalizować stabilność Twojego połączenia z serwerem.
Składnia polecenia Ping
Podstawowa składnia polecenia ping wygląda następująco:
ping <targetname>
Parametr
Oprócz tego podstawowego parametru wymaganego do prawidłowego wykonania testu Ping, możesz także użyć innych parametrów wymienionych na stronie witryna Microsoftu aby jeszcze bardziej dostosować test.
Jak korzystać z polecenia Ping w systemie Windows
Aby uruchomić polecenie ping w systemie Windows, wykonaj poniższe czynności:
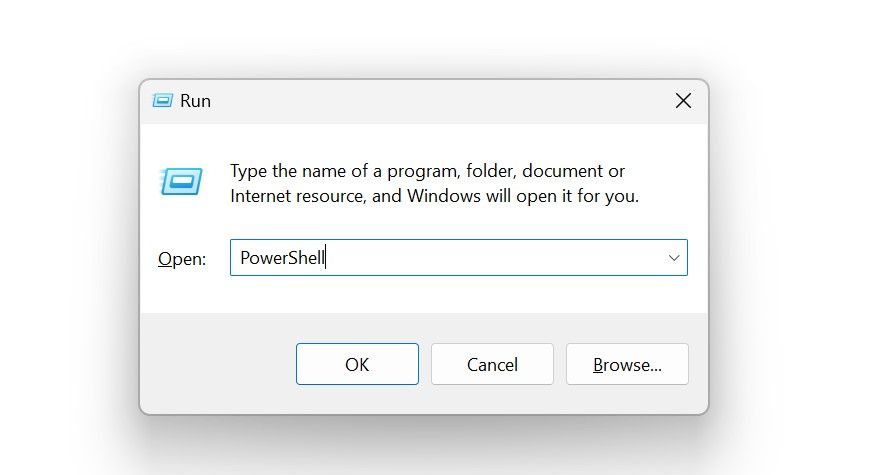
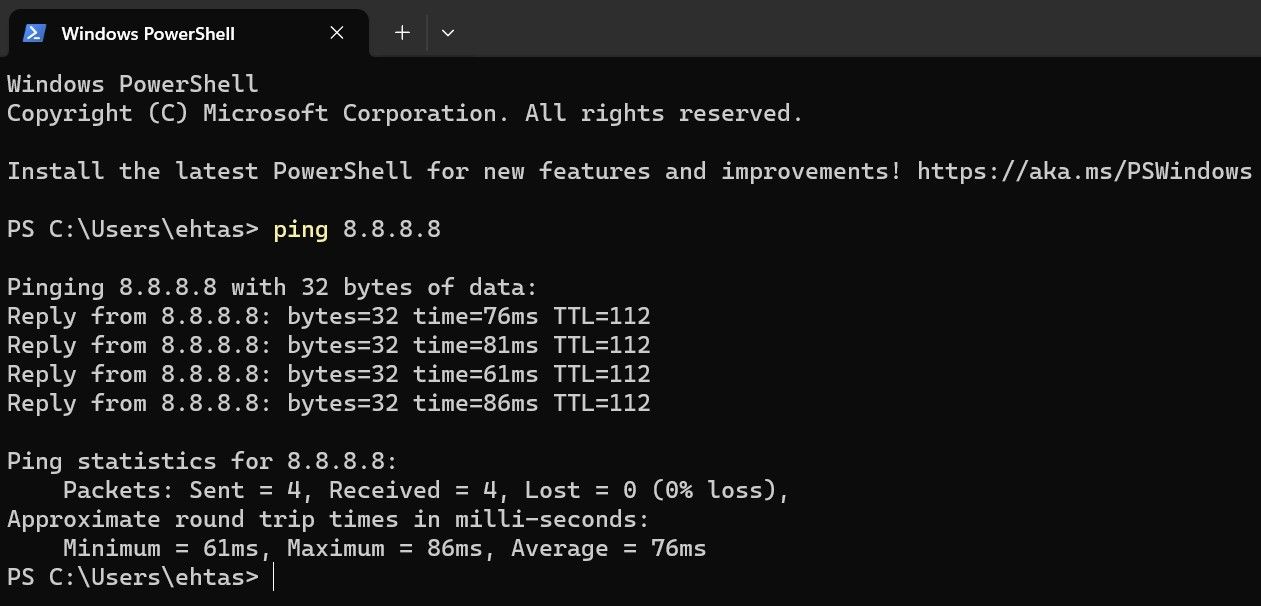
Alternatywnie możesz wykonać test w wierszu poleceń. Po prostu naciśnij Win + R, wpisz „cmd” i kliknij OK. Następnie wpisz polecenie i naciśnij Enter.
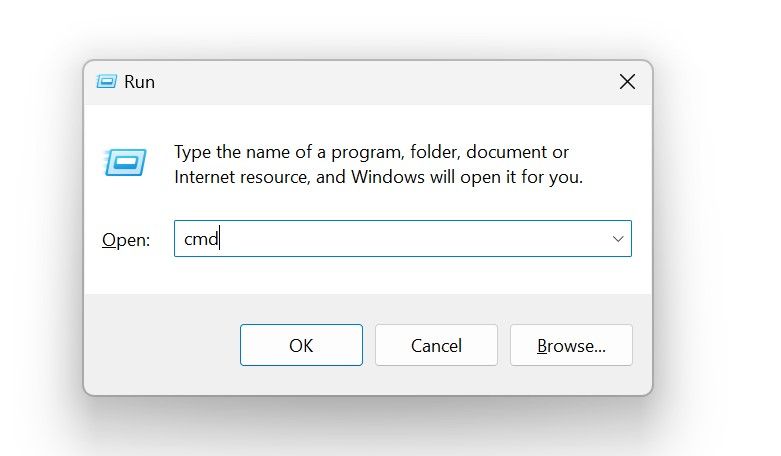
Jeśli jesteś administratorem zablokowanego komputera należącego do firmy, może być konieczne uruchomienie programu PowerShell lub wiersza poleceń z uprawnieniami administratora, aby uruchomić test ping. Aby to zrobić, wpisz „Wiersz poleceń” lub „PowerShell” w wyszukiwarce Windows, kliknij narzędzie prawym przyciskiem myszy i wybierz „Uruchom jako administrator”.
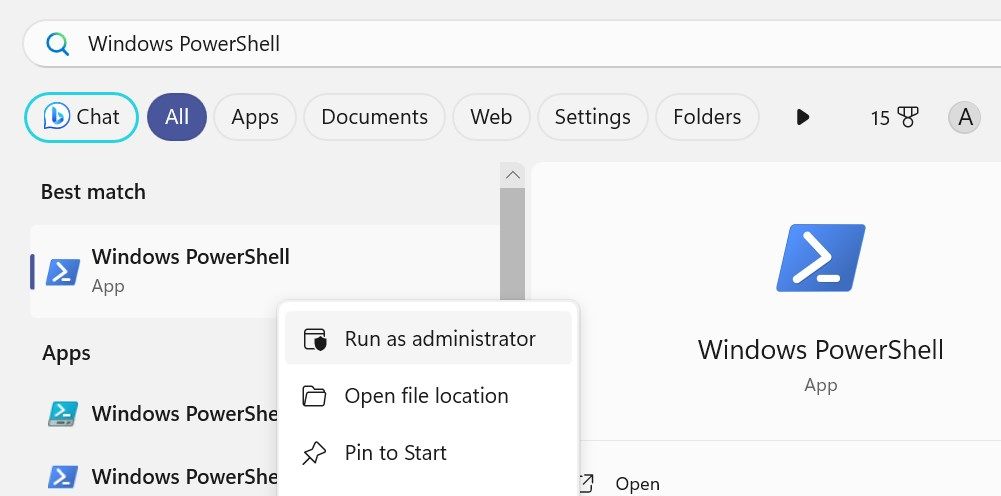
Następnie kliknij „Tak” w oknie UAC (Kontrola konta użytkownika).
Analiza wyników testu ping
Wysłane pakiety (o domyślnym rozmiarze 32 bajty każdy) wskazują, ile wiadomości zostało wysłanych z urządzenia hosta do serwera zdalnego. Odebrane pakiety pokazują liczbę odpowiedzi otrzymanych z serwera do urządzenia hosta. Utracone pakiety reprezentują liczbę sygnałów wysłanych z urządzenia hosta, na które serwer docelowy nie odpowiedział. Czas odnosi się do czasu przesyłania każdego sygnału w obie strony.
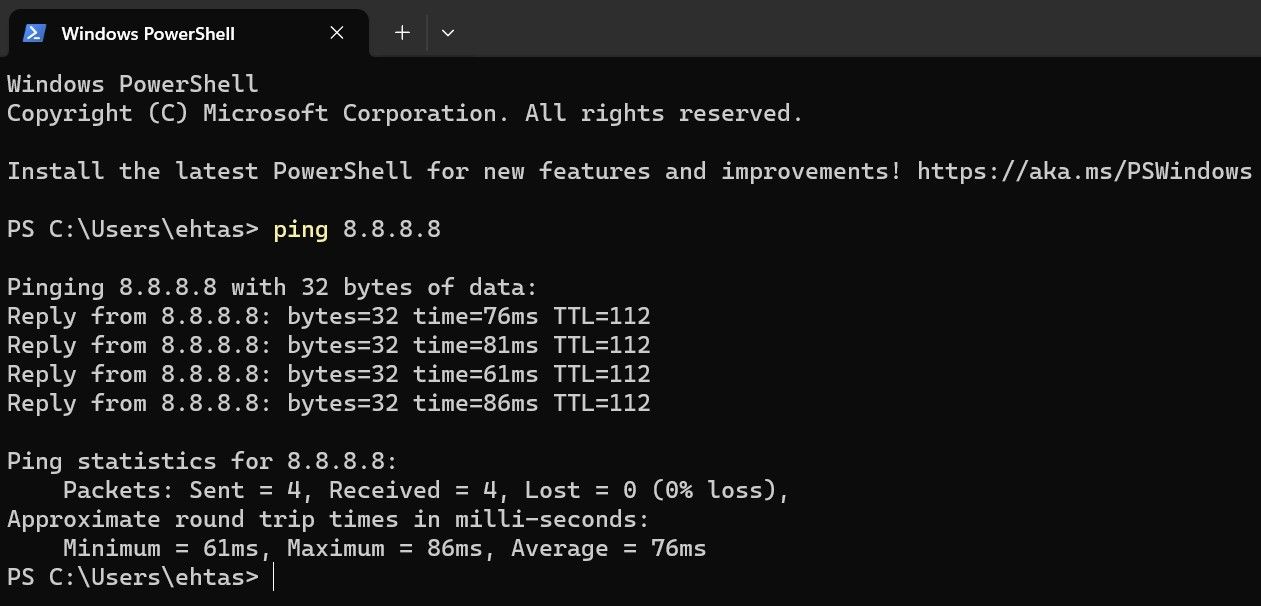
Wartość TTL (Time to Live) określa czas życia pakietu w sieci, po upływie którego jest on odrzucany po określonej liczbie przeskoków przez routery. Powszechnym punktem odniesienia jest 64, ale TTL może być wyższy, jeśli pakiet danych jest przesyłany przez złożoną sieć. Ale drastycznie dłuższy zasługuje na bliższe spojrzenie, aby mieć pewność, że Twoja sieć działa sprawnie.
Jeśli polecenie ping w teście nie przejdzie prawidłowo i zostanie wyświetlony komunikat o błędzie „Przekroczono limit czasu żądania”, oznacza to problem z połączeniem internetowym.
Jak zatrzymać polecenie ping?
Polecenie ping obsługuje parametr „/t”, który określa, że powinno kontynuować wysyłanie żądań echa do serwera docelowego, dopóki nie zostanie przerwane. Jeśli użyjesz tego parametru podczas uruchamiania testu ping, urządzenie będzie wysyłać polecenie ping do określonego serwera, dopóki ręcznie nie zatrzymasz testu. Aby zatrzymać trwający test ping, możesz nacisnąć Ctrl + C lub naciśnij Ctrl + Enter, aby zatrzymać i wyświetlić dane.
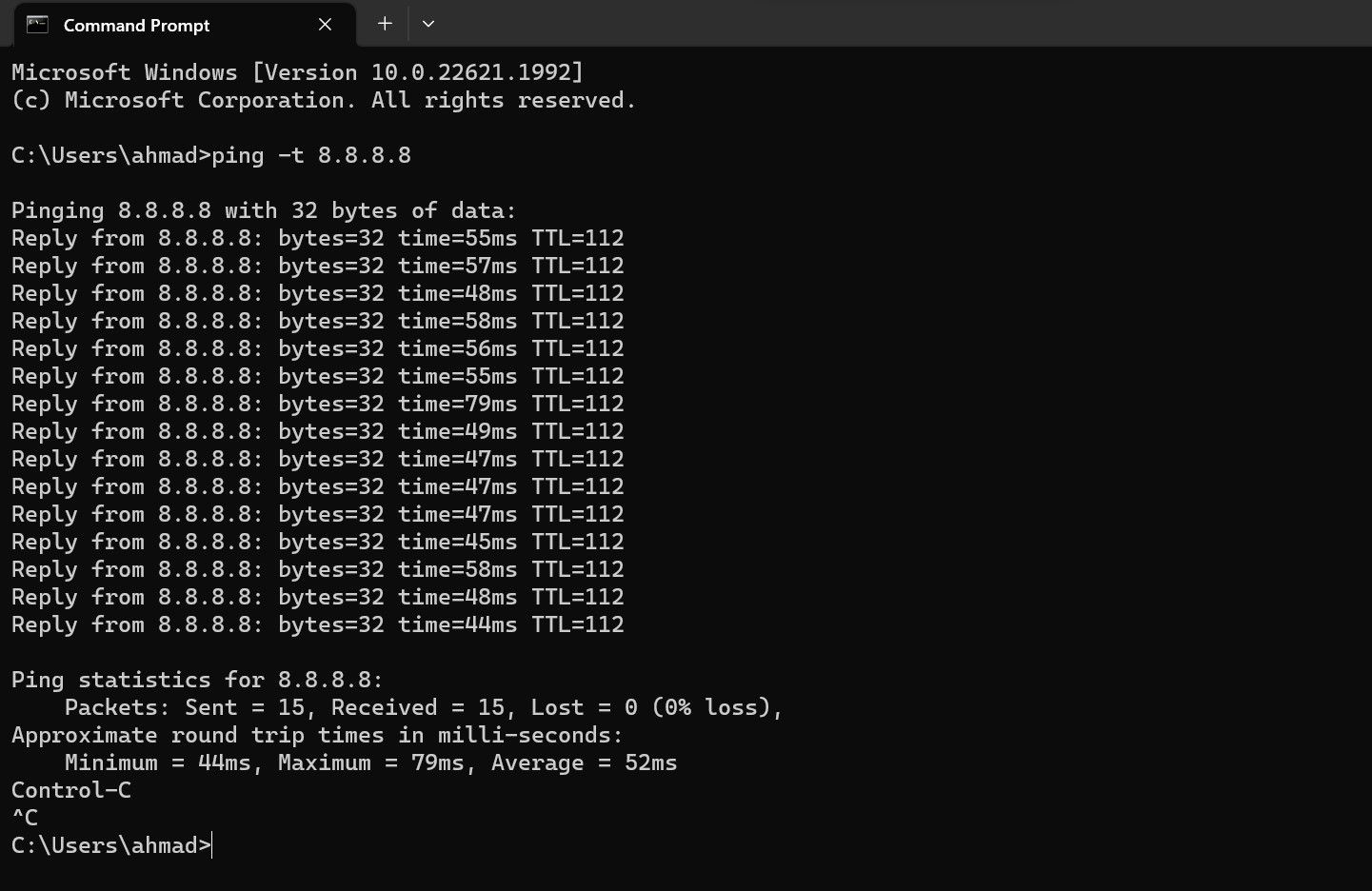
Co może dla Ciebie zrobić polecenie Ping?
Oto kilka typowych zastosowań polecenia ping:
Oprócz polecenia ping możesz także używać innych poleceń CMD do skutecznego zarządzania sieciami bezprzewodowymi.
