W przeszłości posiadanie myszy komputerowej nie było powszechne, uważano to nawet za pewnego rodzaju ekscentryczność. Był to drogi gadżet, na który mogli sobie pozwolić jedynie nieliczni, zazwyczaj profesjonaliści.
Dziś standardowa mysz to wydatek rzędu kilku dolarów, a niemal wszystkie systemy operacyjne są przystosowane do bezproblemowej współpracy z tym wszechobecnym urządzeniem wskazującym.
Problemy z działaniem myszy, a w szczególności brak możliwości korzystania z prawego przycisku, mogą znacznie utrudnić korzystanie z komputera.
Niezależnie od tego, czy pracujemy w edytorze tekstu, arkuszu kalkulacyjnym, środowisku programistycznym, czy też programie graficznym, opcja kliknięcia prawym przyciskiem jest nieodzowna. Czy nie byłoby wspaniale móc wykonywać te zadania bez zakłóceń, korzystając z komputera z systemem Windows lub macOS, ucząc się, jak symulować kliknięcie prawym przyciskiem bez udziału myszy?
Dlaczego warto korzystać z klawiatury zamiast myszy przy prawym kliknięciu?
Wykorzystanie klawiatury do nawigacji w graficznym interfejsie użytkownika, w miejsce myszy, niesie za sobą dwie główne korzyści.
Pierwsza to kwestia dostępności. Dla wielu osób obsługa myszy może być utrudniona lub niemożliwa z powodu ograniczeń ruchowych lub osłabienia kończyn, natomiast klawiatura jest dla nich bardziej przyjazna.
Druga korzyść wiąże się z awariami sprzętu. W sytuacji, gdy gładzik lub mysz nagle przestaną działać, umiejętność korzystania z komputera za pomocą klawiatury może okazać się niezbędna do czasu naprawy lub wymiany uszkodzonego urządzenia.
W niektórych przypadkach stosowanie skrótów klawiaturowych zamiast myszy może przyspieszyć i usprawnić pracę z komputerem. Profesjonalni użytkownicy komputerów zdają sobie z tego sprawę, ponieważ skróty klawiaturowe często stanowią podstawę ich codziennej, efektywnej pracy.
W związku z tym, nic nie stoi na przeszkodzie, aby preferować określone skróty klawiaturowe zamiast operowania myszą. Dostosowanie sposobu obsługi komputera do własnych potrzeb i preferencji jest jak najbardziej naturalne.
Jak wykonać kliknięcie prawym przyciskiem myszy na komputerze z systemem Windows bez użycia myszy?
Poniżej przedstawiamy trzy najskuteczniejsze metody symulacji prawego kliknięcia myszy bez faktycznego użycia tego urządzenia.
Wykorzystanie klawisza kontekstowego
Klawisz kontekstowy, znany również jako klawisz Menu, jest obecny na standardowych klawiaturach QWERTY. Zlokalizowany jest zazwyczaj pomiędzy klawiszami Windows i Ctrl, po prawej stronie.
Jego symbolem jest często ikonka menu ze strzałką. Aby wyświetlić menu kontekstowe, analogiczne do kliknięcia prawym przyciskiem myszy, wystarczy umieścić kursor na wybranym elemencie w systemie Windows i nacisnąć klawisz kontekstowy.
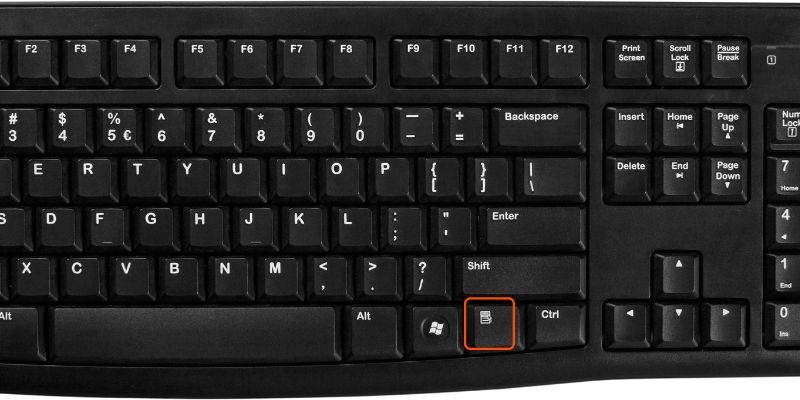
Użycie skrótu klawiszowego do prawego kliknięcia
W systemie Windows można poruszać się między elementami za pomocą klawiszy „Tab” i klawiszy strzałek. Naciśnięcie klawisza „Enter” aktywuje wybrany element. Te operacje w połączeniu odpowiadają działaniu lewego kliknięcia lub dwukliku.
Mało kto wie, że kliknięcie prawym przyciskiem myszy można zasymulować za pomocą skrótu klawiszowego. Niektóre klawiatury dla systemu Windows posiadają dedykowany przycisk do tej operacji.
Niestety, wiele nowoczesnych klawiatur nie posiada tego dedykowanego przycisku. Na szczęście popularny skrót „Shift + F10” w systemie Windows daje identyczny efekt. Działa on w programach takich jak Word lub Excel, symulując kliknięcie prawym przyciskiem myszy w miejscu, gdzie znajduje się kursor lub wybrane miejsce.
Funkcja dostępności kliknięć myszą
Firma Microsoft zaimplementowała szereg funkcji ułatwień dostępu w różnych wersjach systemu Windows, mając na celu zwiększenie dostępności systemu operacyjnego dla osób z niepełnosprawnościami.
Jedną z najbardziej użytecznych funkcji są Klawisze myszy. Ta opcja jest dostępna w najnowszych wersjach systemu Windows, w tym Windows 7, Windows 8, Windows 10 oraz Windows 11.
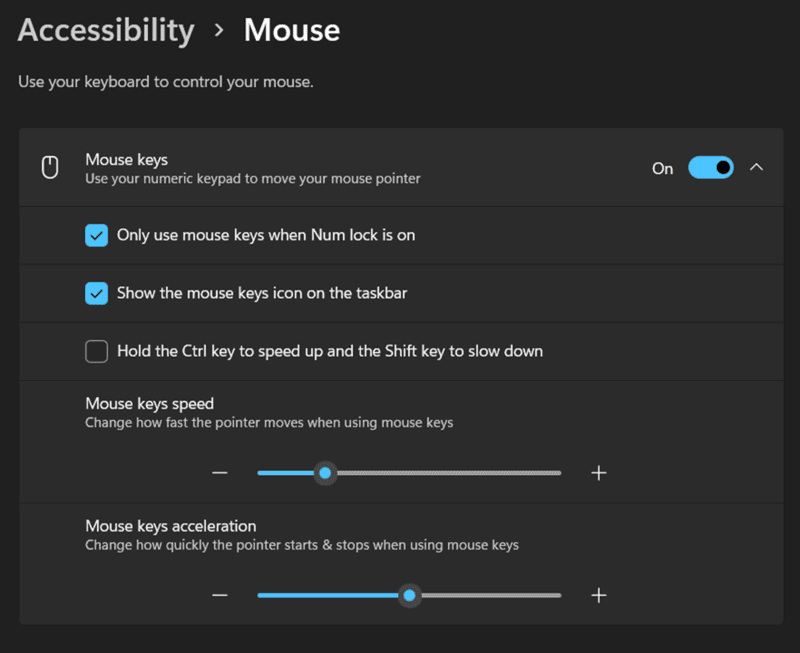
- Aby rozpocząć, należy nacisnąć kombinację klawiszy Ctrl i Esc, aby wywołać menu startowe.
- Następnie, za pomocą klawisza „Tab” i strzałek, wybierz opcję ustawień i przejdź do panelu sterowania, zatwierdzając wybór klawiszem „Enter”.
- W panelu sterowania, poruszając się klawiszem „Tab” i strzałkami, wybierz ikonę „Opcje ułatwień dostępu” i zatwierdź wybór klawiszem „Enter”.
- Naciśnij „Alt + M”, aby aktywować Klawisze myszy, a następnie zatwierdź wprowadzone zmiany, naciskając „Alt + A”.
- Ponadto, aby móc poruszać się po ekranie bez myszy, należy włączyć „Num Lock”, co pozwoli na nawigację za pomocą klawiatury numerycznej.
- Użyj klawisza „6”, aby przesunąć kursor w prawo, klawisza „4” w lewo, klawisza „8” w górę, a klawisza „2” w dół na klawiaturze numerycznej.
- Klawisz „5” na klawiaturze numerycznej odpowiada pojedynczemu kliknięciu.
- Symbol plusa „+” na klawiaturze numerycznej symuluje dwukrotne kliknięcie.
- Naciśnięcie symbolu minusa „-”, a następnie cyfry „5” na klawiaturze numerycznej spowoduje kliknięcie prawym przyciskiem myszy.
- Dopóki nie naciśniesz ukośnika „/” na klawiaturze numerycznej, klawisz „5” będzie pełnił funkcję prawego kliknięcia zamiast standardowego.
Alternatywa dla myszy dla użytkowników Maca
Używanie klawiszy myszy na komputerze Mac
System macOS oferuje podobną funkcję ułatwień dostępu, która pozwala na sterowanie kursorem za pomocą klawiatury, umożliwiając kliknięcie prawym przyciskiem myszy bez jej użycia. Działa to nieco inaczej niż w systemie Windows, jednak nadal jest skuteczne.
W systemie macOS, aby skorzystać z Klawiszy myszy, należy przejść do Preferencje systemowe > Dostępność > Sterowanie wskaźnikiem > Alternatywne metody sterowania wskaźnikiem. Tam należy zaznaczyć pierwszą opcję, aby aktywować Klawisze myszy. Na ekranie pojawi się okno dialogowe z informacją o aktywacji tej funkcji.
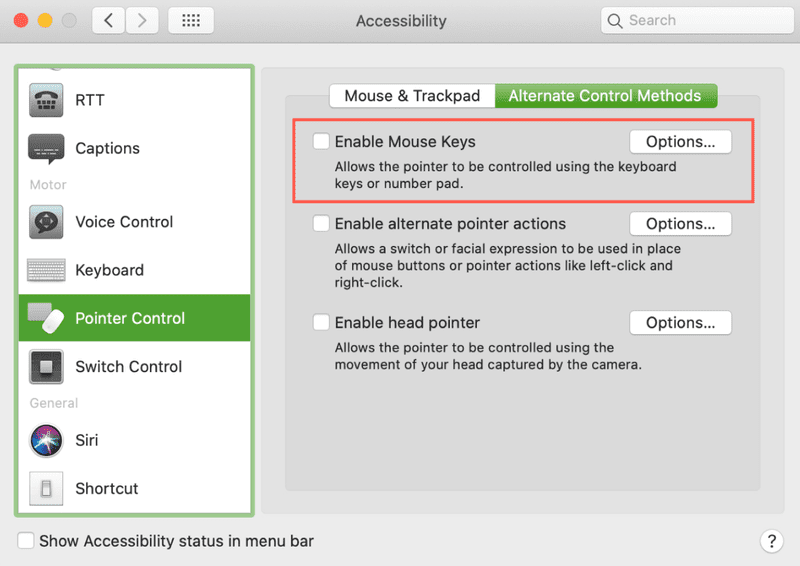
Po włączeniu tej opcji klawisze, które normalnie służą do wpisywania znaków, będą służyły do przesuwania kursora. Aby móc ponownie pisać, należy wyłączyć Klawisze myszy.
Jednym ze sposobów jest ręczne włączanie i wyłączanie funkcji za każdym razem, przechodząc do Preferencji systemowych. Drugą, szybszą metodą jest zaznaczenie opcji „Naciśnij klawisz Option pięć razy, aby włączyć Klawisze myszy”, wybierając przycisk Opcje po prawej stronie funkcji Klawisze myszy.
Skrót „Option-Command-F5” lub trzykrotne naciśnięcie przycisku Touch ID na komputerze Mac pozwala szybko aktywować Klawisze myszy. Można również wykorzystać te skróty klawiaturowe, aby symulować kliknięcie prawym przyciskiem myszy, zwłaszcza w przypadku Macbooków i klawiatur Magic Keyboard, które często nie posiadają klawiatury numerycznej.
Kliknięcie prawym przyciskiem myszy w systemie macOS
Domyślne „kliknięcie alternatywne” nie jest skonfigurowane w systemie macOS, jak prawdopodobnie już wiesz. Dlatego natychmiast po wyjęciu komputera Mac z pudełka, kliknięcie prawym przyciskiem myszy nie przynosi żadnego efektu.
W Preferencjach systemowych, w ustawieniach „Mysz i gładzik” należy skonfigurować zachowanie myszy po kliknięciu prawym przyciskiem. Kliknięcie dwoma palcami (na gładziku) lub po prawej stronie myszy Magic Mouse lub gładzika spowoduje wykonanie prawego kliknięcia.
Aby domyślnie uzyskać kliknięcie prawym przyciskiem myszy, należy użyć klawiatury i myszy. Wystarczy kliknąć, przytrzymując jednocześnie klawisz sterowania (Ctrl).
Nie należy mylić go z klawiszem „Opcje” (Alt). W wielu przypadkach przytrzymanie tego klawisza spowoduje wyświetlenie wyskakującego menu zamiast menu prawego przycisku myszy. Na przykład, przytrzymanie klawisza opcji podczas wybierania ikony Wi-Fi spowoduje wyświetlenie zaawansowanych opcji Wi-Fi.
Dlaczego potrzebna jest mysz?
Te rozwiązania oparte na klawiaturze mogą być pomocne w przypadku awarii urządzenia wskazującego lub trudności w obsłudze myszy. W każdym razie warto wiedzieć, jak symulować kliknięcie prawym przyciskiem myszy bez jej użycia.
W przypadku, gdy niepełnosprawność uniemożliwia korzystanie z myszy, należy rozważyć zakup alternatywnego urządzenia wskazującego.
Dostępnych jest wiele specjalistycznych kontrolerów dla osób z różnymi ograniczeniami ruchowymi, takich jak sterowanie głosem lub kamery śledzące ruch gałek ocznych.
Możliwe jest również używanie ogólnych kontrolerów do gier do sterowania kursorem za pomocą specjalnego oprogramowania. Chociaż mysz jest nadal podstawowym elementem większości systemów operacyjnych, dostępnych jest znacznie więcej alternatywnych opcji.
Dlaczego warto korzystać ze skrótów klawiszowych?
Awaria sprzętu
Awaria myszy to sytuacja, na którą nie mamy wpływu. Podobnie może zawieść gładzik.
Klawiatura jest niezastąpiona, ponieważ kursor myszy jest kluczowym elementem podczas pracy z komputerem. Umiejętność obsługi kursora za pomocą klawiatury, strzałek i klawiatury numerycznej jest niezwykle przydatna w przypadku problemów z urządzeniem wskazującym.
Dostępność
W niektórych przypadkach osoby, które mają trudności z obsługą myszy, mogą komfortowo korzystać z klawiatury. W takich sytuacjach opanowanie skrótów klawiszowych jako alternatywnej metody nawigacji po komputerze jest niezwykle istotne.
Bardziej profesjonalny sposób pracy
Dla niektórych osób praca bez myszy jest znacznie bardziej komfortowa. Możesz bezproblemowo wykonywać zadania, nawet bez podwójnego kliknięcia.
Podsumowanie
Nawigacja po komputerze za pomocą klawiatury zyskuje na popularności, ponieważ jest wygodna i zwiększa produktywność. Klawiatura jest dobrym rozwiązaniem na dłuższą metę, nawet jeśli mysz jest standardowym narzędziem pracy.
W tym artykule przedstawiono różnorodne metody symulacji kliknięcia prawym przyciskiem myszy bez użycia myszy, co może przyczynić się do zwiększenia wydajności pracy.
Teraz wypróbuj te klawiatury do gier, aby poprawić wrażenia z gry.
newsblog.pl
Maciej – redaktor, pasjonat technologii i samozwańczy pogromca błędów w systemie Windows. Zna Linuxa lepiej niż własną lodówkę, a kawa to jego główne źródło zasilania. Pisze, testuje, naprawia – i czasem nawet wyłącza i włącza ponownie. W wolnych chwilach udaje, że odpoczywa, ale i tak kończy z laptopem na kolanach.