Wykonanie czynności kliknięcia prawym przyciskiem myszy na komputerze Mac nie jest tak proste, jak na komputerze z systemem Windows. Dzieje się tak dlatego, że magiczna mysz Apple i gładzik nie mają dedykowanego przycisku prawego przycisku myszy. Poświęć chwilę na zapoznanie się z poniższymi opcjami kliknięcia prawym przyciskiem myszy w systemie macOS, aby uniknąć nieporozumień w przyszłości.
Spis treści:
Jak kliknąć prawym przyciskiem myszy gładzik Mac
Nowoczesne laptopy z systemem Windows pozwalają na kliknięcie prawym przyciskiem myszy, po prostu dotykając touchpada dwoma palcami. Jednak macOS domyślnie nie pozwala tego zrobić. Musisz skonfigurować ustawienia gładzika, niezależnie od tego, czy używasz gładzika Apple Magic Trackpad, czy wbudowanego w MacBooku gładzika Force Touch.
Przejdź do menu Apple > Ustawienia systemu z paska menu i wybierz opcję Gładzik na dole lewego paska bocznego.
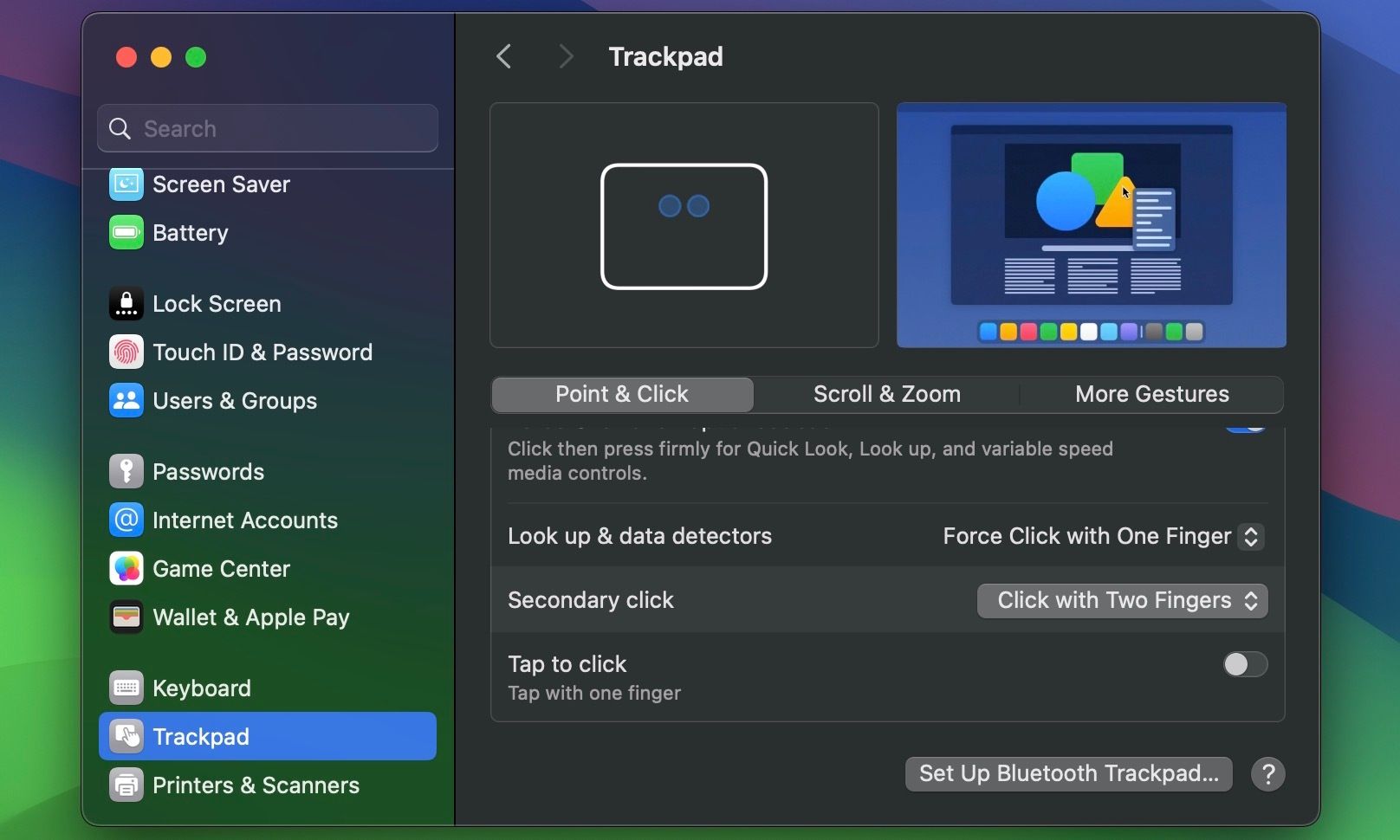
Teraz poszukaj ustawienia Dodatkowe kliknięcie po prawej stronie. Jeśli jest wyłączona, ustaw ją na Klikanie dwoma palcami. W tym samym menu możesz także włączyć opcję Stuknij, aby kliknąć, jeśli chcesz dotknąć gładzika komputera Mac dwoma palcami, aby aktywować kliknięcie prawym przyciskiem myszy, tak jak do tego jesteś przyzwyczajony na laptopie z systemem Windows.
Inne opcje funkcji dodatkowego kliknięcia obejmują kliknięcie w prawym dolnym rogu i kliknięcie w lewym dolnym rogu (dla użytkowników leworęcznych). Rozważ wypróbowanie ich wszystkich, a następnie wybierz preferowane ustawienie.
Jak kliknąć prawym przyciskiem myszy Apple Magic Mouse
W przeciwieństwie do tradycyjnej myszy, która ma oddzielne przyciski do klikania lewym i prawym przyciskiem myszy, Magiczna mysz Apple ma tylko jeden fizyczny przycisk. Jak więc kliknąć prawym przyciskiem myszy?
To całkiem proste: wystarczy kliknąć prawą stronę myszy. Jeśli jednak nie spowoduje to kliknięcia prawym przyciskiem myszy na komputerze Mac, musisz skonfigurować mysz w systemie macOS.
Przejdź do opcji Ustawienia systemowe > Mysz i poszukaj ustawienia Dodatkowe kliknięcie. Upewnij się, że jest ustawiony na Kliknij prawą stronę. Jeśli jesteś leworęczny, możesz zamiast tego ustawić opcję Kliknij lewą stronę.
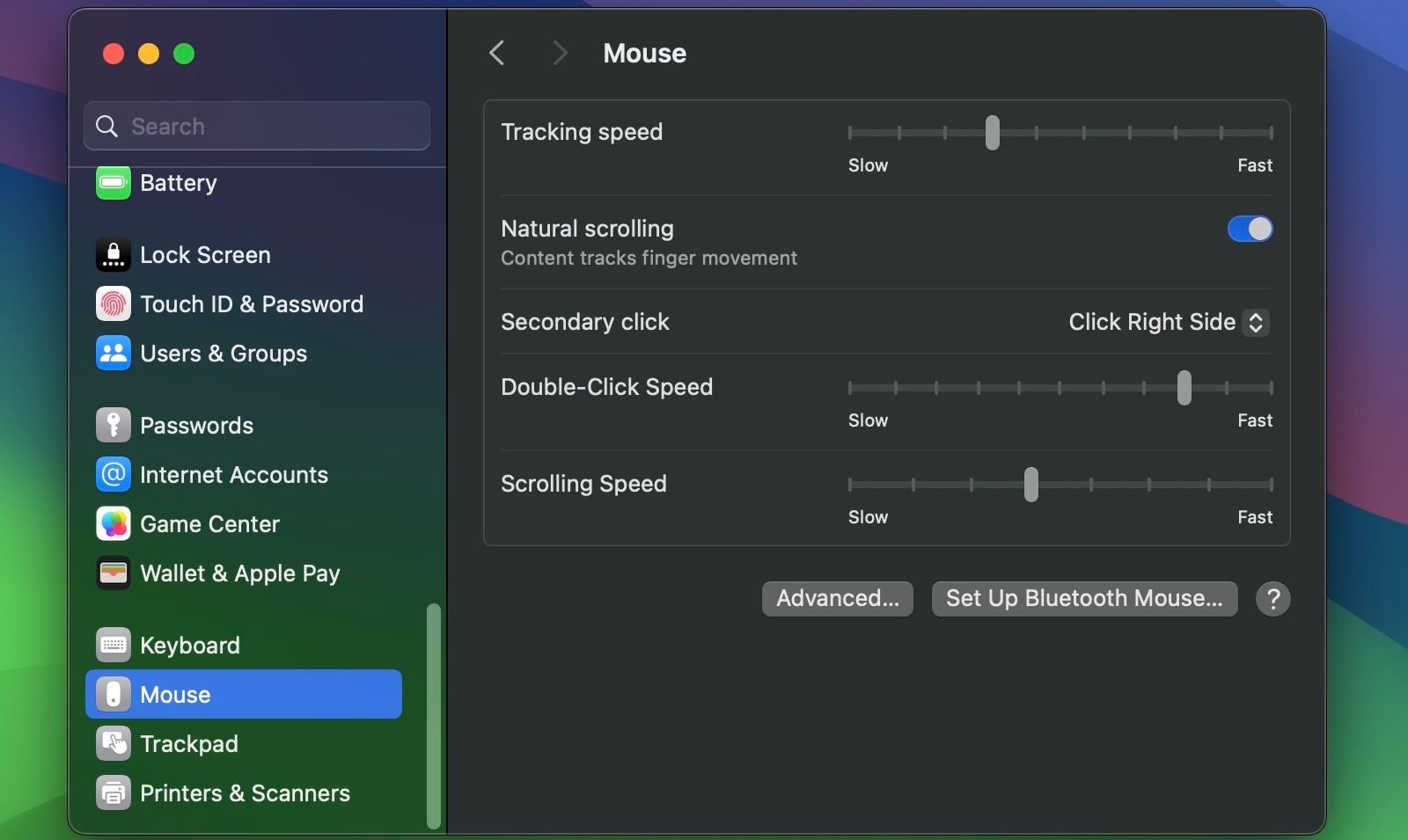
Użyj klawiatury, aby kliknąć prawym przyciskiem myszy na komputerze Mac
Ta metoda kliknięcia prawym przyciskiem myszy jest powszechnie używana i preferowana podczas pisania. Niezależnie od ustawień myszy lub gładzika w systemie macOS, możesz użyć tej metody, aby szybko kliknąć prawym przyciskiem myszy na komputerze Mac. Wszystko, co musisz zrobić, to przytrzymać klawisz Control, zanim klikniesz gładzikiem, Magic Mouse lub lewym przyciskiem myszy, aby uruchomić operację kliknięcia prawym przyciskiem myszy w systemie macOS.
 Hamlina Rozario/MakeUseOf
Hamlina Rozario/MakeUseOf
Kliknij prawym przyciskiem myszy, używając tradycyjnej myszy
Najłatwiejszym sposobem kliknięcia prawym przyciskiem myszy na komputerze Mac jest zakup standardowej fizycznej myszy z dwoma przyciskami. Możesz kupić jedną z najlepszych myszy do codziennego użytku za mniej niż 80 dolarów. A jeśli szukasz czegoś taniego, możesz kupić Logitech M185 z Amazon za mniej niż 15 dolarów.
 Hamlina Rozario/MakeUseOf
Hamlina Rozario/MakeUseOf
Podłącz mysz lub jej adapter bezprzewodowy do komputera Mac (będziesz potrzebować adaptera, jeśli Twój Mac ma tylko porty USB-C) i kliknij Zezwól, gdy pojawi się pytanie „Zezwolić akcesorium na połączenie?” wyskakujące okienko. Gdy to zrobisz, powinieneś móc natychmiast zacząć z niego korzystać. Możesz przejść do Ustawień systemowych > Mysz, aby dostosować jej czułość, prędkość przewijania i inne ustawienia.
Pełna kontrola nad klikaniem prawym przyciskiem myszy na komputerze Mac jest niezbędna do efektywnego korzystania z systemu operacyjnego. Jeśli dopiero zaczynasz korzystać z systemu macOS, możesz mieć pewność, że w mgnieniu oka opanujesz metody klikania prawym przyciskiem myszy na komputerze Mac.
