Obsługa prawego przycisku myszy na komputerach Mac różni się od tego, do czego przyzwyczaiły nas systemy Windows. Wynika to z faktu, że myszki i gładziki Apple nie mają dedykowanego, fizycznego przycisku odpowiedzialnego za tę funkcję. Poniżej przedstawiamy różne sposoby na wywołanie menu kontekstowego w macOS, aby uniknąć frustracji podczas codziennego użytkowania.
Jak wywołać menu kontekstowe za pomocą gładzika na Macu?
Współczesne laptopy z systemem Windows umożliwiają symulację kliknięcia prawym przyciskiem myszy poprzez dotknięcie touchpada dwoma palcami. Jednak system macOS domyślnie nie oferuje tej funkcjonalności. Konieczna jest konfiguracja odpowiednich ustawień, niezależnie od tego, czy używasz gładzika Magic Trackpad od Apple, czy wbudowanego w laptopie MacBook gładzika Force Touch.
Aby to zrobić, przejdź do menu Apple, wybierz „Ustawienia systemowe”, a następnie z lewego menu kliknij „Gładzik”.
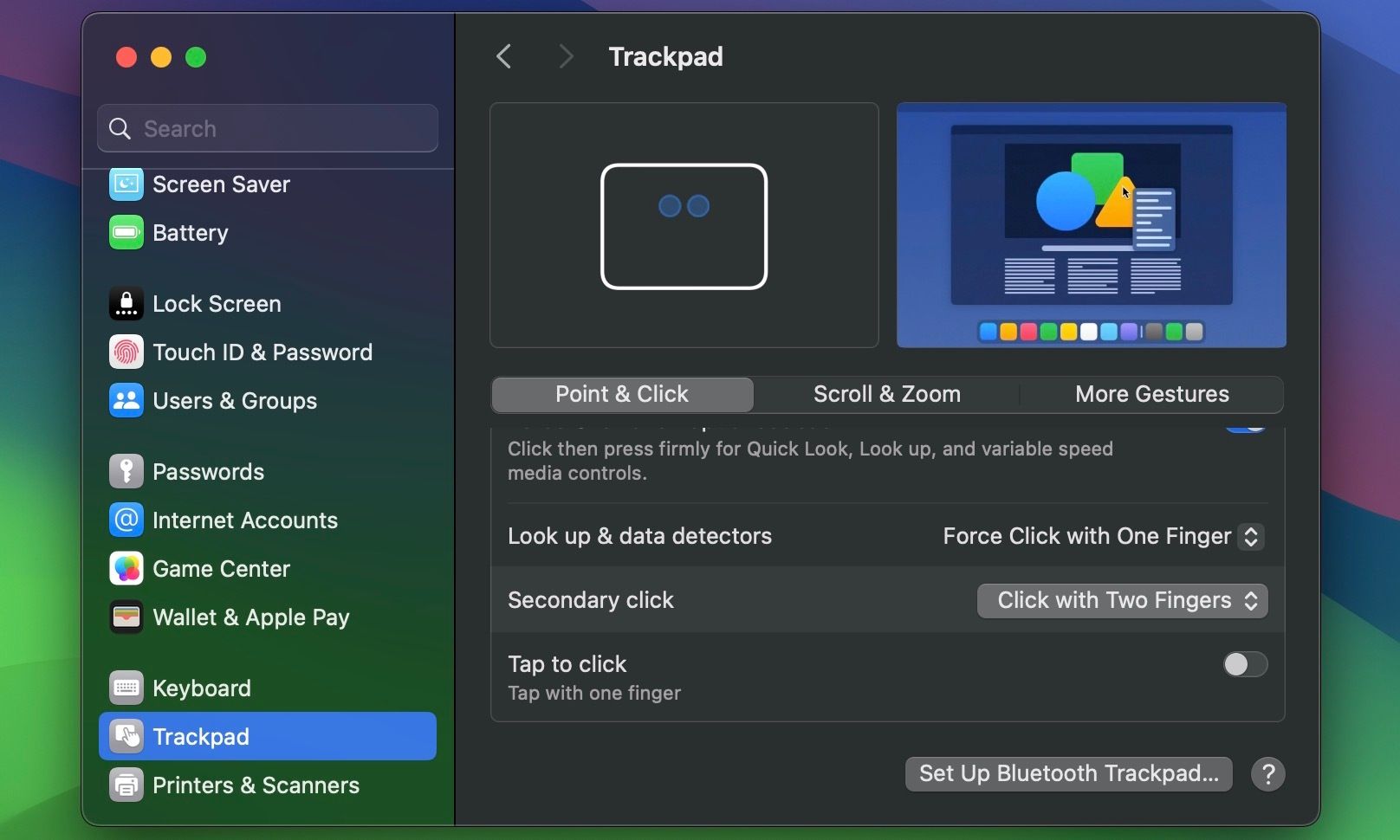
W sekcji „Dodatkowe kliknięcie” wybierz opcję „Kliknięcie dwoma palcami”. W tym samym menu możesz również aktywować funkcję „Stuknij, aby kliknąć”, dzięki czemu dotknięcie gładzika dwoma palcami będzie imitowało kliknięcie prawym przyciskiem myszy, podobnie jak w laptopach z systemem Windows.
Alternatywne opcje dodatkowego kliknięcia to kliknięcie w prawym dolnym lub lewym dolnym rogu gładzika (szczególnie przydatne dla osób leworęcznych). Warto wypróbować wszystkie możliwości i wybrać tę, która najbardziej odpowiada Twoim preferencjom.
Jak symulować kliknięcie prawym przyciskiem myszy przy użyciu Apple Magic Mouse?
Mysz Apple Magic Mouse, w przeciwieństwie do tradycyjnych myszy, posiada tylko jeden fizyczny przycisk. Jak zatem wywołać menu kontekstowe?
Odpowiedź jest prosta: wystarczy kliknąć prawą stronę myszy. Jeśli jednak to nie zadziała, konieczna będzie konfiguracja ustawień w macOS.
W tym celu przejdź do „Ustawienia systemowe” i wybierz „Mysz”. Znajdź opcję „Dodatkowe kliknięcie” i ustaw ją na „Kliknij prawą stronę”. Osoby leworęczne mogą wybrać opcję „Kliknij lewą stronę”.
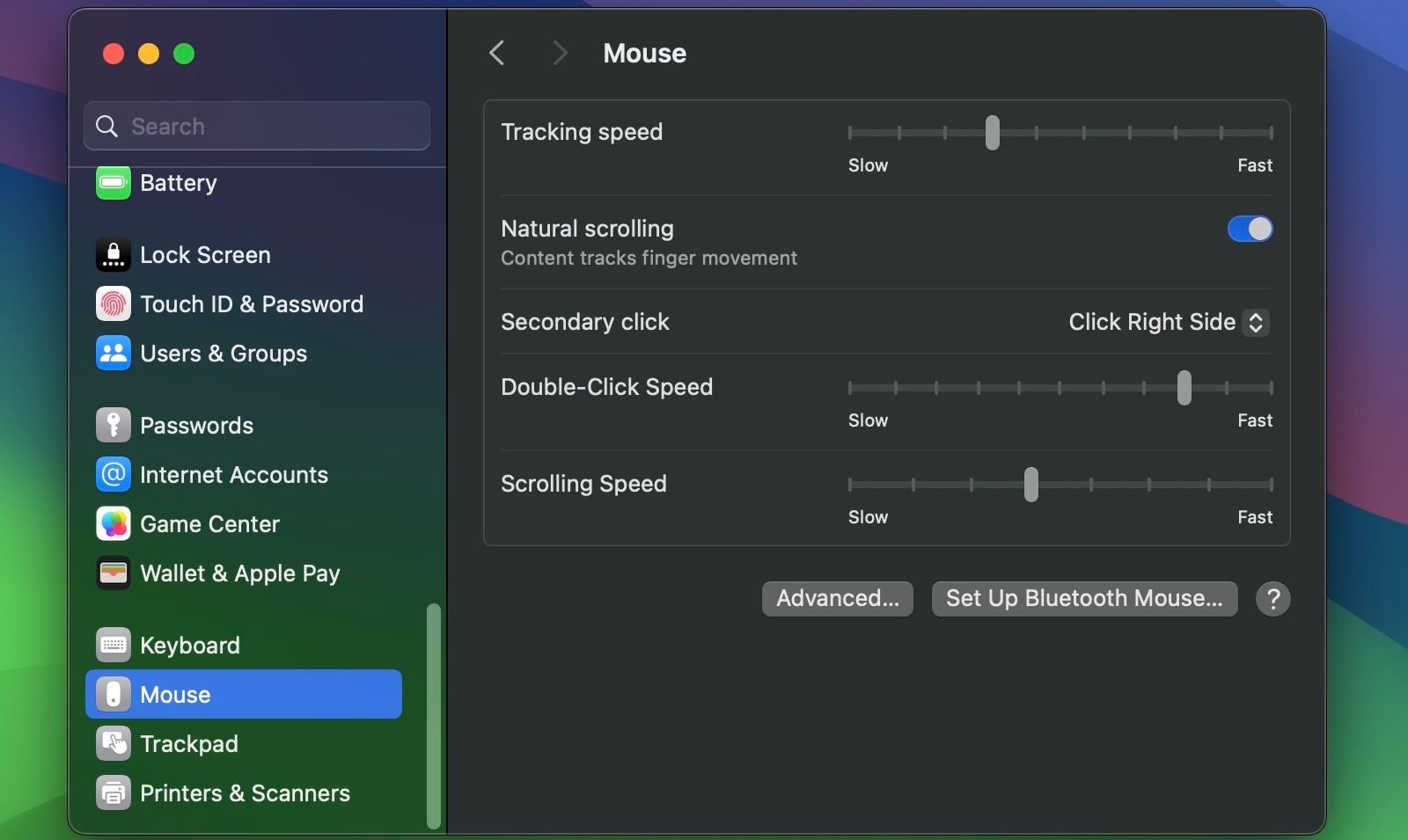
Wykorzystanie klawiatury do symulacji prawego kliknięcia na Macu
Ta metoda wywoływania menu kontekstowego jest powszechnie stosowana, szczególnie podczas pracy z tekstem. Niezależnie od ustawień myszy czy gładzika, możesz skorzystać z tej opcji. Wystarczy przytrzymać klawisz Control i równocześnie kliknąć na gładziku, myszy Magic Mouse lub standardowym lewym przyciskiem myszy. Spowoduje to aktywację menu kontekstowego w systemie macOS.

Prawym przyciskiem myszy za pomocą myszy z dwoma przyciskami
Najprostszym sposobem na obsługę prawego przycisku myszy na komputerze Mac jest podłączenie tradycyjnej myszy z dwoma przyciskami. Dobrej jakości mysz można nabyć w cenie poniżej 80 dolarów, a budżetowe modele, takie jak Logitech M185, są dostępne nawet za 15 dolarów na Amazon.

Po podłączeniu myszy (lub adaptera bezprzewodowego, jeśli Twój Mac ma wyłącznie porty USB-C), kliknij „Zezwól”, gdy pojawi się powiadomienie o zezwoleniu akcesorium na połączenie. Od tego momentu mysz powinna być gotowa do użycia. Dodatkowe ustawienia myszy, takie jak czułość czy prędkość przewijania, możesz skonfigurować w „Ustawieniach systemowych” w zakładce „Mysz”.
Sprawne operowanie prawym przyciskiem myszy jest kluczowe dla efektywnego korzystania z systemu macOS. Jeśli dopiero zaczynasz swoją przygodę z komputerami Apple, wkrótce opanujesz różne metody wywoływania menu kontekstowego na swoim Macu.
newsblog.pl
Maciej – redaktor, pasjonat technologii i samozwańczy pogromca błędów w systemie Windows. Zna Linuxa lepiej niż własną lodówkę, a kawa to jego główne źródło zasilania. Pisze, testuje, naprawia – i czasem nawet wyłącza i włącza ponownie. W wolnych chwilach udaje, że odpoczywa, ale i tak kończy z laptopem na kolanach.