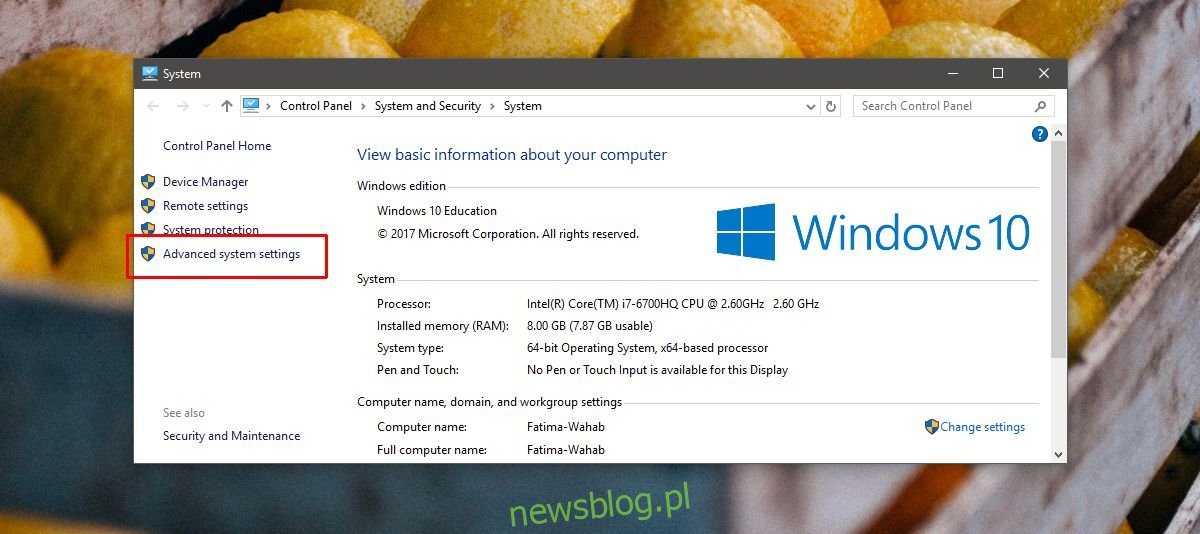Przyszli dobrzy ludzie XDA omówił zgrabne narzędzie który umożliwia sterowanie telefonem z systemem Android w systemie Windows 10. Jest dość łatwy w konfiguracji, ale jest kilka rzeczy, które mogą pójść nie tak, nawet jeśli postępujesz zgodnie z instrukcjami. Scrcpy pozwala kontrolować telefon z Androidem z systemu Windows 10 i jest dość łatwy w użyciu, ale samo urządzenie z Androidem może wymagać włączenia kilku ustawień. Mamy przewodnik krok po kroku, który pozwala korzystać ze Scrcpy i oferuje kilka rozwiązań umożliwiających rozwiązanie tego problemu, jeśli nie działa od razu.
To zadziała na starszych wersjach systemu Windows, ale dodanie zmiennej środowiskowej może trochę różnić się od metody w systemie Windows 10. To narzędzie jest dostępne zarówno dla systemu MacOS, jak i Linux, ale instrukcje zawarte w tym samouczku dotyczą tylko systemu Windows 10. Możesz odwiedzić na stronie Github narzędzia zawierającej instrukcje dla innych systemów operacyjnych.
Spis treści:
Wymagania
Aby sterować telefonem z Androidem w systemie Windows 10, potrzebujesz;
Scrcpy: Jest open source i możesz go pobrać ze strony Github
Komputer z systemem Windows 10, na którym masz uprawnienia administracyjne
Telefon z Androidem, bez rootowania
Kabel USB do transmisji danych, który umożliwia podłączenie telefonu do komputera
Opcje programistyczne włączone w Twoim telefonie
Skonfiguruj zmienne środowiskowe
Pobierz narzędzie Scrcpy i wyodrębnij je w łatwo dostępnym miejscu. Dobrym pomysłem jest wyodrębnienie go do katalogu głównego dysku. Nie musisz koniecznie wyodrębniać go na dysk C, ale z tym poszliśmy.
Otwórz Eksplorator plików i wklej następujące elementy w pasku adresu;
Control PanelSystem and SecuritySystem
W oknie, które zostanie otwarte, kliknij Zaawansowane ustawienia systemu po lewej stronie.
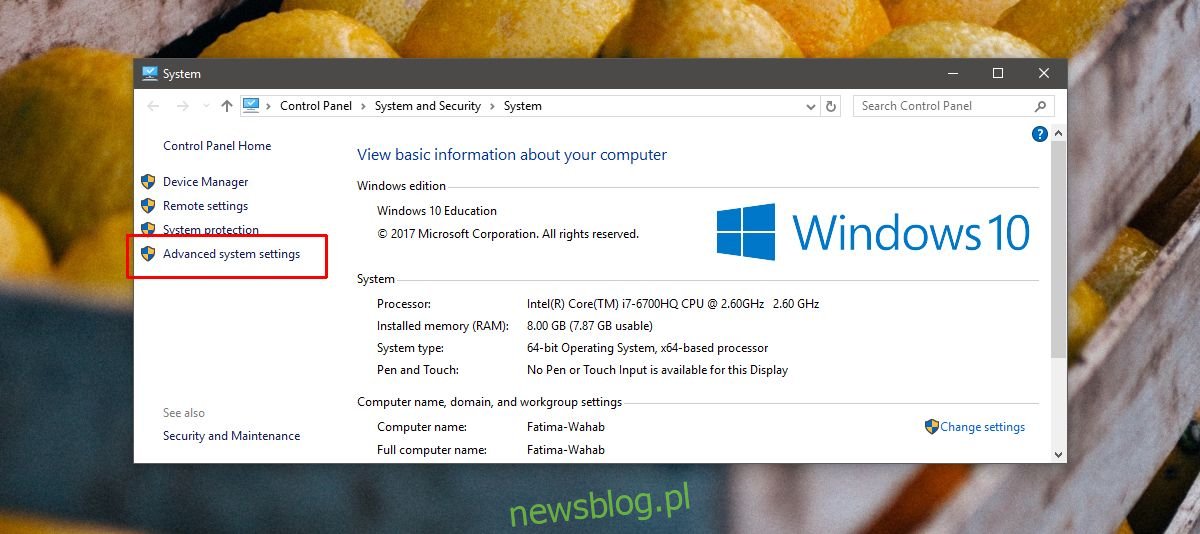
W otwartym oknie przejdź do zakładki Zaawansowane. Kliknij Zmienne środowiskowe na samym dole. W oknie Zmienne środowiskowe kliknij przycisk Nowa w sekcji Zmienne systemowe. W oknie Nowa zmienna systemowa wklej ścieżkę do wyodrębnionego folderu i dołącz na końcu plik scrcpy.exe. To jest narzędzie Scrcpy, a folder zawiera plik EXE.
Przykład:
C:scrcpy-windows-v1.0scrcpy.exe
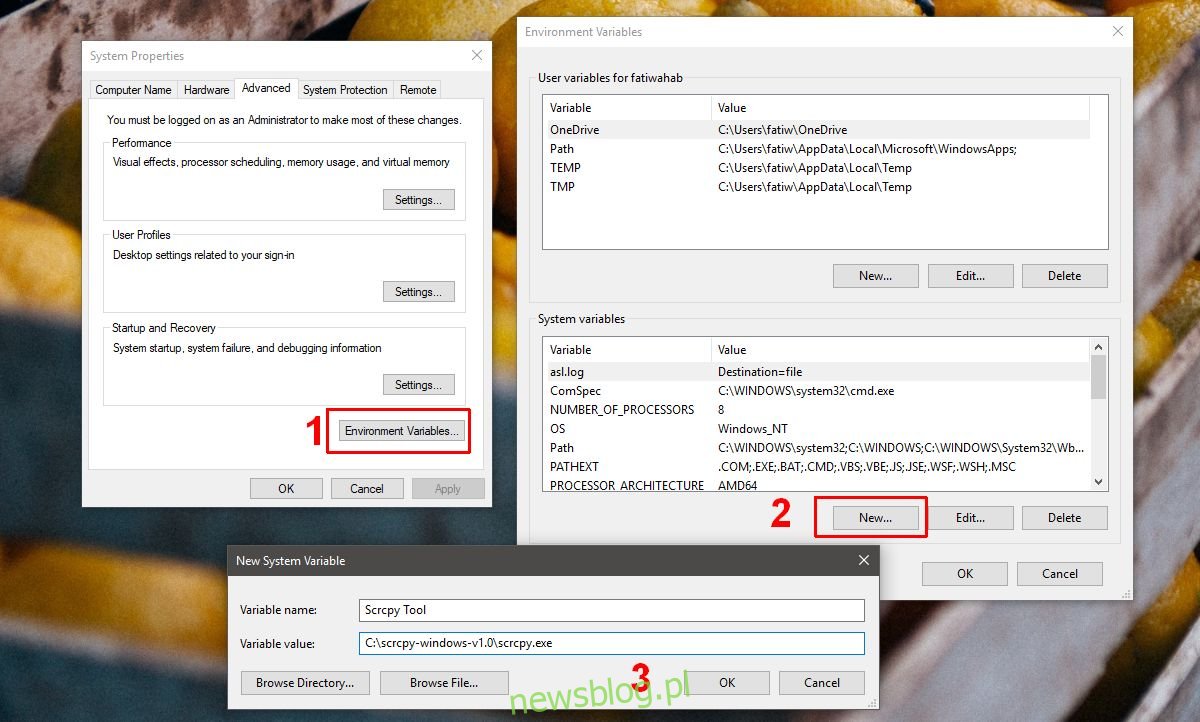
Przygotuj swój telefon
Na telefonie z Androidem otwórz aplikację Ustawienia i przejdź do Ustawień programisty. Tutaj poszukaj i włącz debugowanie USB. Podłącz telefon do komputera. Na telefonie powinien pojawić się monit z pytaniem, czy chcesz włączyć debugowanie USB. Odblokuj to.
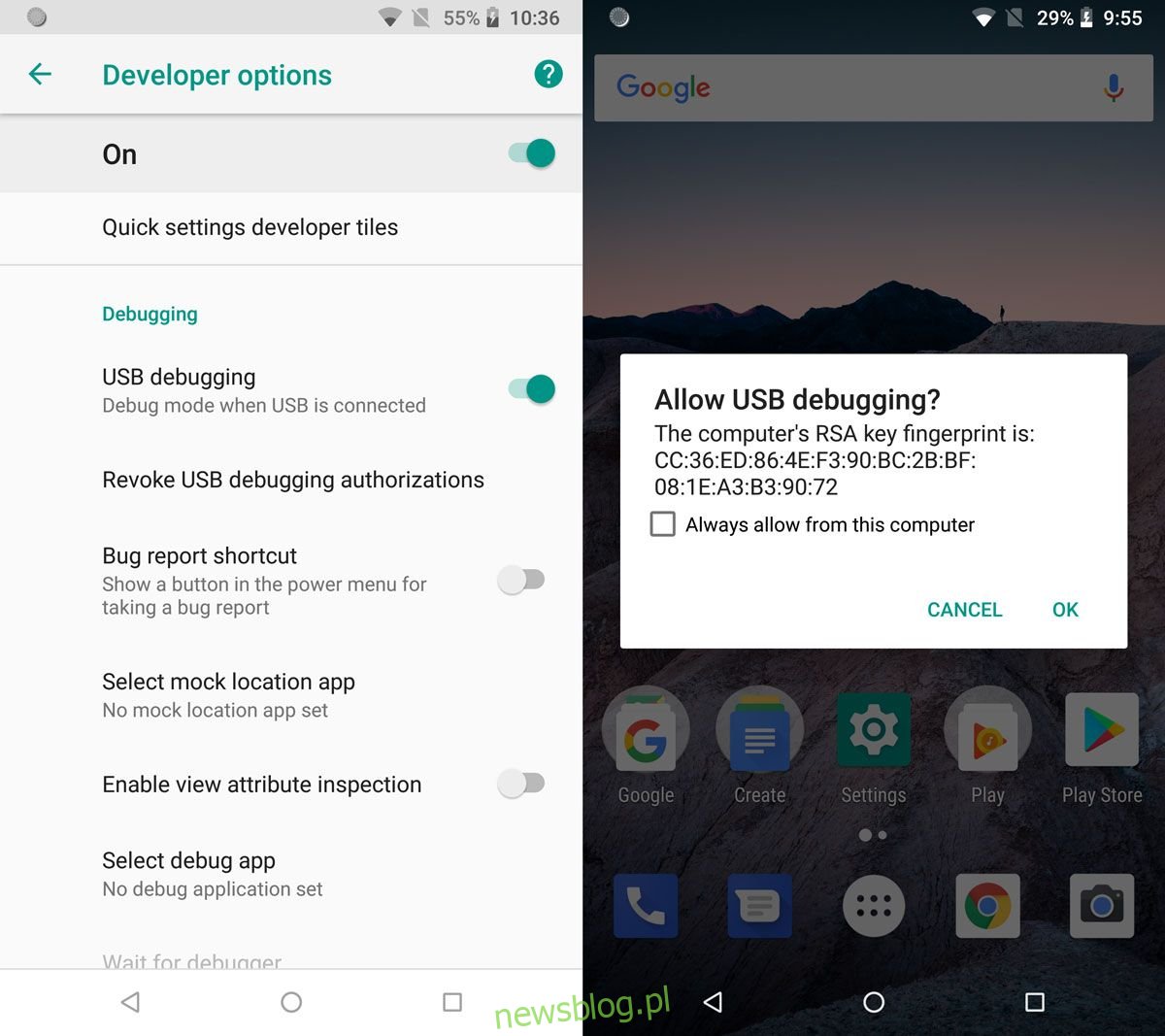
Running Scrcpy
Otwórz wiersz polecenia z uprawnieniami administratora. Przejdź do folderu rozpakowanego we wcześniejszych krokach za pomocą polecenia cd;
Składnia
cd folder path
Przykład
cd C:scrcpy-windows-v1.0
Uwaga: jeśli ścieżka folderu zawiera foldery, w których jest spacja, należy umieścić całą ścieżkę w cudzysłowie.
Uruchom następujące polecenie;
adb.exe
Spowoduje to uruchomienie narzędzia ADB. Następnie sprawdź, czy twoje urządzenie jest połączone za pomocą następującego polecenia;
adb devices
Twoje urządzenie powinno pojawić się na wyjściu. Zobaczysz tylko jego numer seryjny i informację, czy jest autoryzowany. Jeśli nie jest autoryzowany, przejdź od razu do sekcji rozwiązywania problemów, aby wypróbować kilka poprawek, a następnie wróć do reszty artykułu.
Zakładając, że urządzenie pojawiło się bez żadnych problemów, uruchom następujące polecenie;
scrcpy
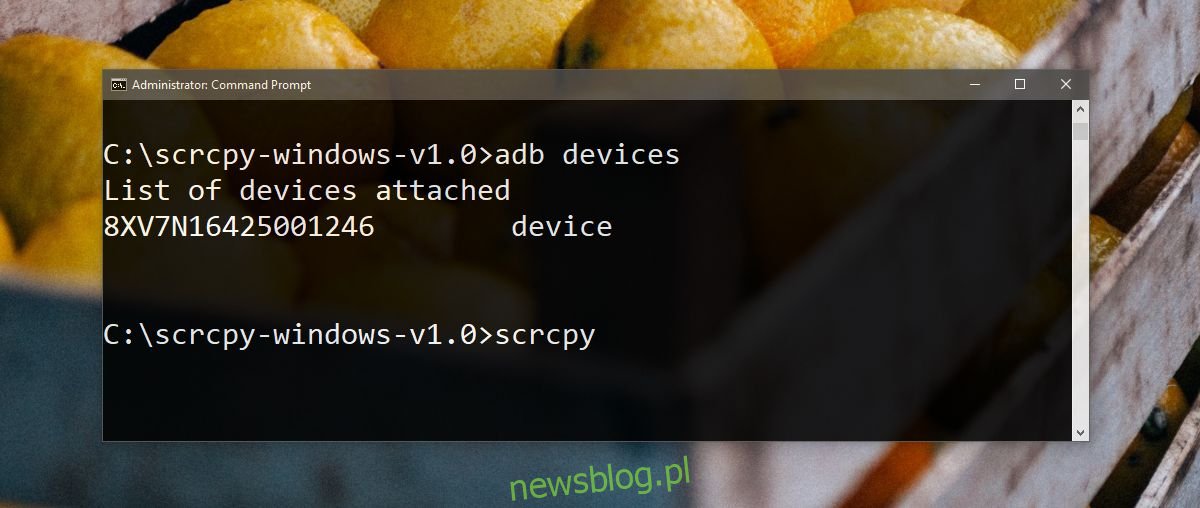
Otworzy się nowe okno emulujące Twój telefon z Androidem. Użyj myszki i klawiatury, aby go kontrolować.
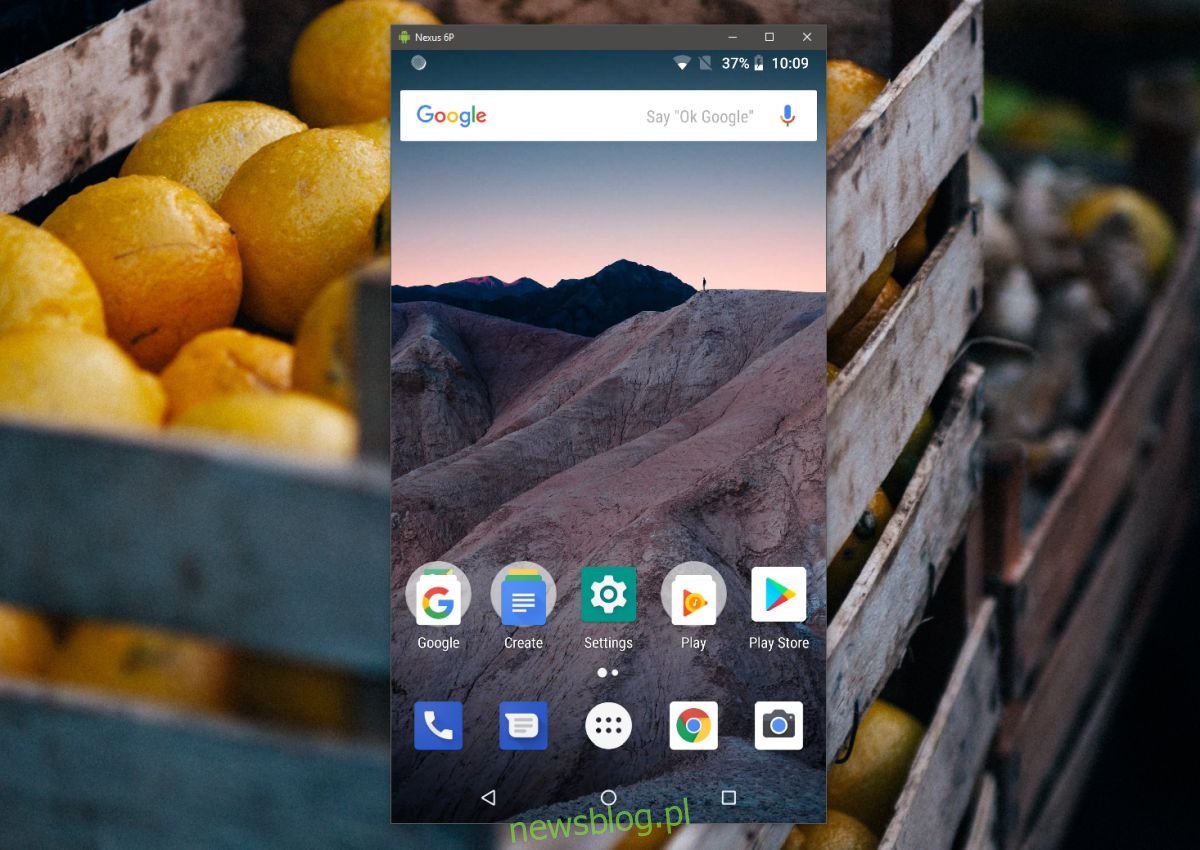
Rozwiązywanie problemów z urządzeniami ADB
Jeśli powyższe instrukcje nie działają dla Ciebie lub Twój telefon z Androidem pojawia się jako nieautoryzowane urządzenie, spróbuj wykonać następujące czynności;
Ponownie włącz debugowanie USB
Odłącz telefon od komputera. Otwórz aplikację Ustawienia na telefonie z Androidem i przejdź do ustawień programisty. W tym miejscu poszukaj opcji cofnięcia wszystkich autoryzacji do debugowania USB. Włącz / wyłącz USB w telefonie. Na pulpicie uruchom następujące polecenia w wierszu polecenia;
adb kill-server
Śledzony przez;
adb start-server
Po zakończeniu ponownie podłącz telefon do komputera i po wyświetleniu monitu zezwól na debugowanie USB.
Protokół transferu USB
Rozwiń obszar powiadomień i dotknij powiadomienia Połączenie USB systemu Android. Może być konieczne wybranie trybu przesyłania plików lub trybu przesyłania zdjęć. Wypróbuj oba i zobacz, który z nich działa.