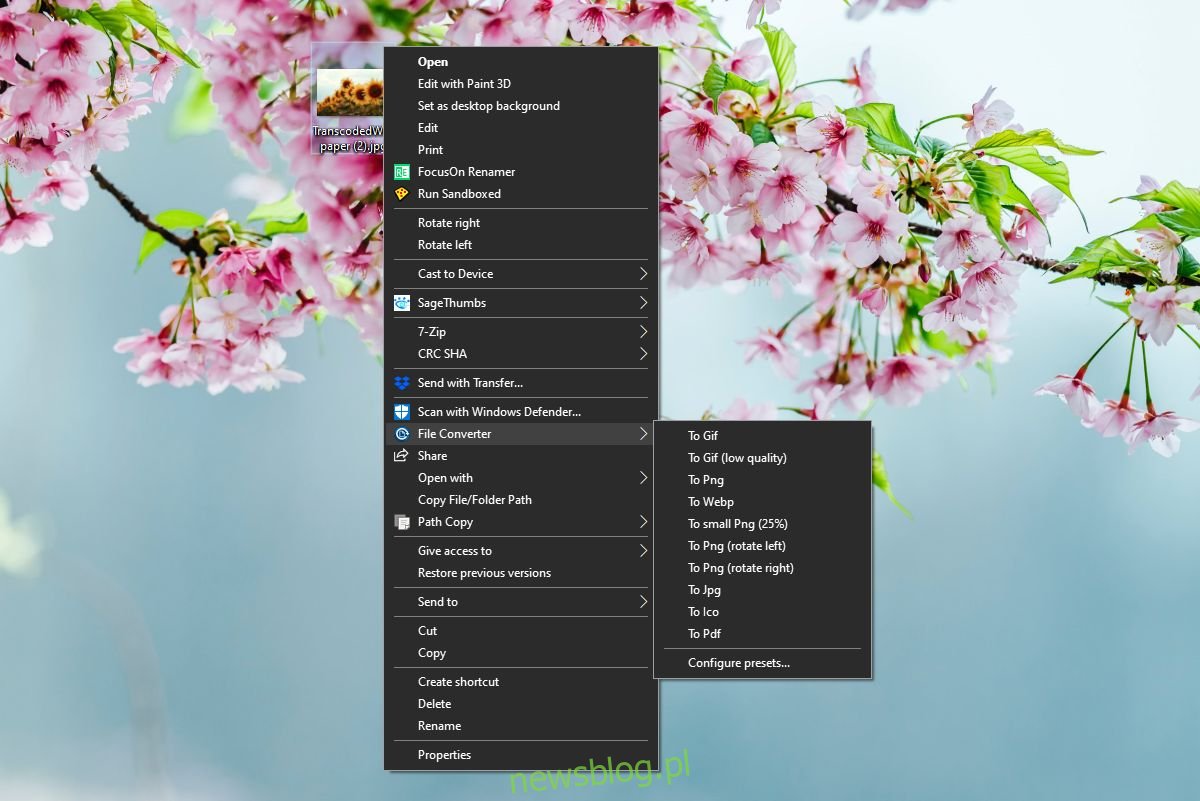Pliki można konwertować z jednego formatu na inny. Dotyczy to wszystkich typów plików; dokumenty, obrazy, audio, wideo, arkusze kalkulacyjne, prezentacje itp. Wyniki mogą się różnić, jeśli masz do czynienia z zastrzeżonymi formatami, ale konwersja formatu jest nadal możliwa. Potrzebujesz specjalnego narzędzia do tego zadania, zwłaszcza jeśli chcesz, aby wynik był dobry. W wielu przypadkach do określonego typu pliku używane jest określone narzędzie.
Konwersja plików może być żmudnym procesem, zwłaszcza jeśli masz dużo plików do konwersji. Jeśli konwertowany plik i format, na który go konwertujesz, są wspólne, możesz użyć Konwertera plików. Ta aplikacja umożliwia konwertowanie plików z menu kontekstowego, dzięki czemu skutecznie usuwa kilka kroków z procesu konwersji.
Konwertuj pliki z menu kontekstowego
Pobierz i zainstaluj File Converter z Github. Aplikacja jest bezpłatna i ma otwarte oprogramowanie. Nie był aktualizowany od jakiegoś czasu, ale działa doskonale w systemie Windows 10 1909.
Po zainstalowaniu kliknij prawym przyciskiem myszy plik, który chcesz przekonwertować, i przejdź do opcji Konwerter plików w menu kontekstowym. Ta opcja będzie miała podmenu, które będzie zawierało listę formatów, do których można przekonwertować plik. Wymienione formaty będą dynamiczne, tj. Będą się zmieniać w zależności od typu pliku, który został kliknięty prawym przyciskiem myszy. Wybierz format, do którego chcesz przekonwertować plik.
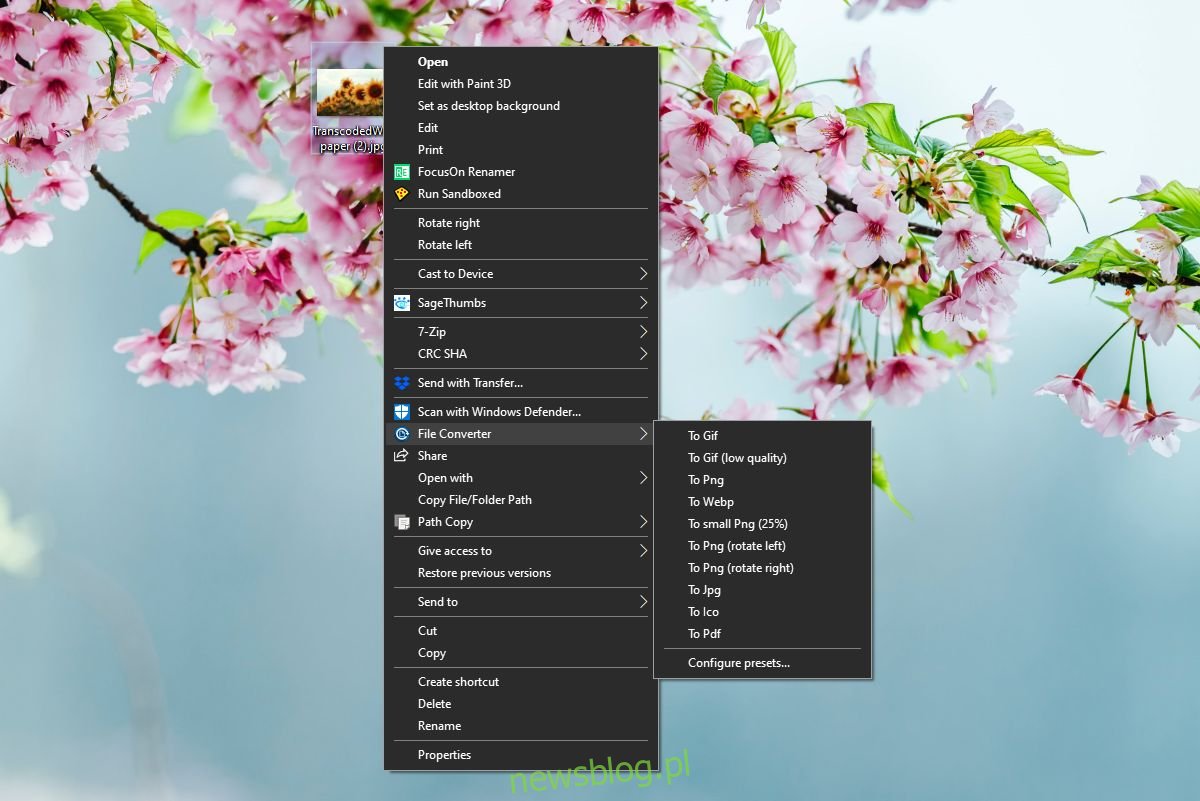
Otworzy się okno pokazujące postęp konwersji. Przekonwertowany plik zostanie umieszczony w tej samej lokalizacji, co oryginalny po zakończeniu konwersji. Będzie miał taką samą nazwę jak oryginalny plik.
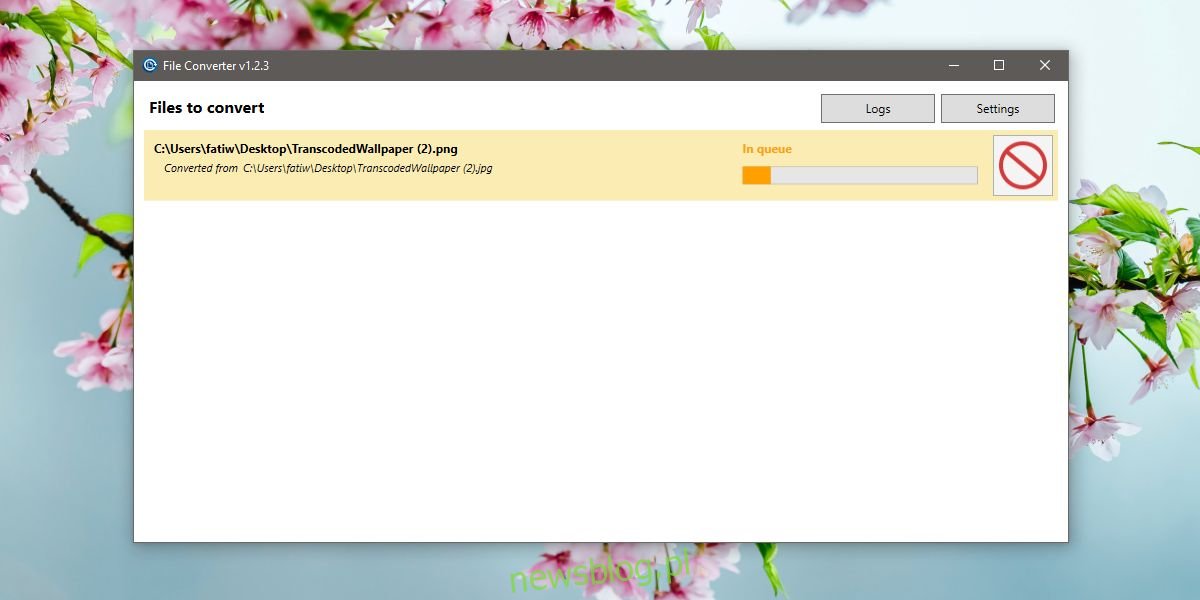
Konwerter plików może również konwertować pliki w trybie wsadowym. Wybierz wszystkie pliki, które chcesz przekonwertować, i kliknij prawym przyciskiem myszy dowolny z nich. Przejdź do opcji Konwerter plików i wybierz format do konwersji pliku z podmenu.
Konwersja plików wsadowych działa tylko wtedy, gdy wszystkie pliki są tego samego typu, np. Obrazy. Nie możesz wybrać pliku tekstowego i pliku obrazu i móc konwertować je do różnych formatów.
Jeśli chodzi o obsługiwane formaty plików i jakość przekonwertowanych plików, należy przejść do ustawień aplikacji. Możesz nie tylko zobaczyć pełną listę obsługiwanych formatów, ale także zmienić jakość konwersji plików wyjściowych.
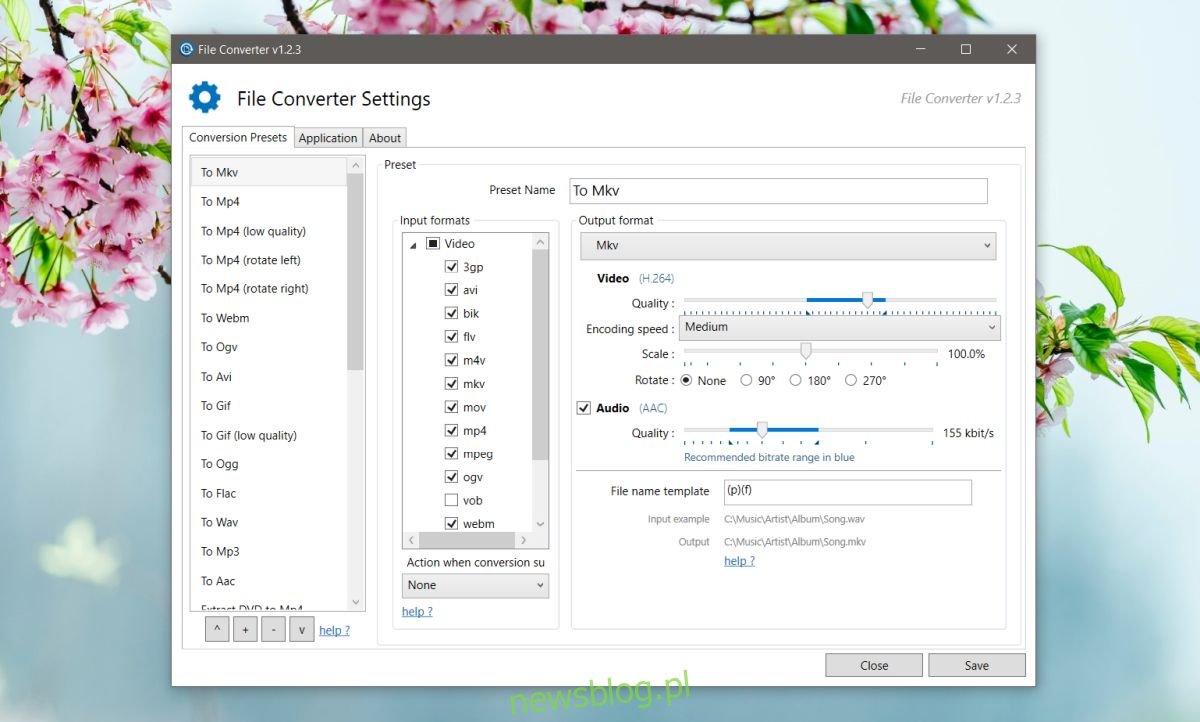
Konwerter plików ma jedną dodatkową funkcję, która nie jest związana z konwersją plików; może obracać obrazy. Opcja obracania obrazów jest wyświetlana w menu Konwerter plików po kliknięciu pliku obrazu prawym przyciskiem myszy.