System operacyjny Windows zapewnia różnorodne metody do kopiowania i przenoszenia plików. W tym artykule przedstawimy wszystkie techniki związane z Eksploratorem plików, a także omówimy, jak korzystać z wiersza polecenia i PowerShell. Dodatkowo, możliwość dodania opcji „Kopiuj do” i „Przenieś do” do menu kontekstowego Eksploratora plików wprowadza jeszcze większą wygodę.
Kiedy kopiujesz plik lub folder w Windows 10, tworzona jest kopia wybranego elementu, która jest zapisywana w wyznaczonym folderze docelowym. Natomiast przenosząc plik lub folder, oryginalny element jest przesuwany do nowej lokalizacji, a nie kopiowany.
Kopiowanie i przenoszenie plików metodą przeciągnij i upuść
Jedną z najczęściej używanych metod do kopiowania lub przenoszenia plików i folderów jest technika przeciągania i upuszczania. W zależności od lokalizacji folderu docelowego, Eksplorator plików domyślnie może przenieść lub skopiować plik. Istnieje jednak sposób, aby wymusić na systemie Windows preferowane działanie.
Aby rozpocząć, otwórz Eksploratora plików, naciskając Windows + E i przejdź do lokalizacji pliku, który chcesz skopiować.
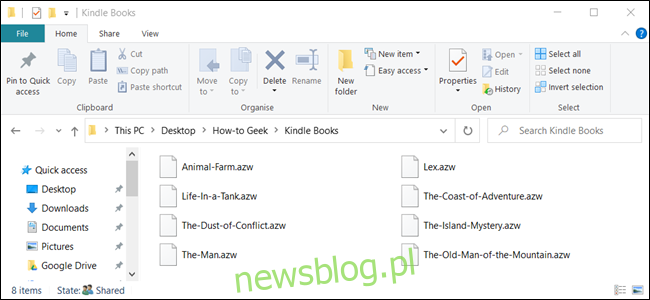
Podczas przeciągania plików do innego katalogu możesz wykorzystać lewe okno lub otworzyć nowe okno Eksploratora plików, aby dotrzeć do folderu docelowego. W tym przykładzie skorzystamy z dodatkowego okna Eksploratora plików do skopiowania plików.
Otwórz drugie okno Eksploratora plików, naciskając Windows + E i przejdź do folderu docelowego.
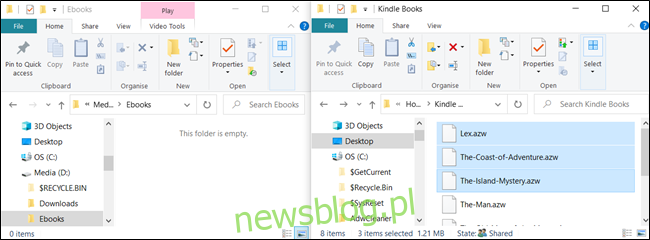
W systemie Windows są dwie domyślne akcje po przeciągnięciu pliku lub folderu do nowej lokalizacji: kopiowanie i przenoszenie. Kopiowanie ma miejsce, gdy plik lub folder zostanie przeniesiony do katalogu na innym dysku, natomiast przenoszenie odbywa się w obrębie tego samego dysku. Istnieje jednak sposób na wymuszenie konkretnej operacji.
Aby skopiować pliki na inny dysk, zaznacz pliki, które chcesz skopiować, kliknij i przeciągnij je do drugiego okna, a następnie upuść.
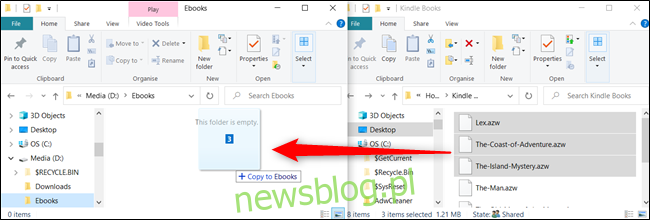
Jeśli jednak chcesz skopiować pliki do folderu na tym samym dysku, przeciągnij je do drugiego okna, ale zanim je upuścisz, naciśnij klawisz Ctrl, aby aktywować tryb kopiowania.
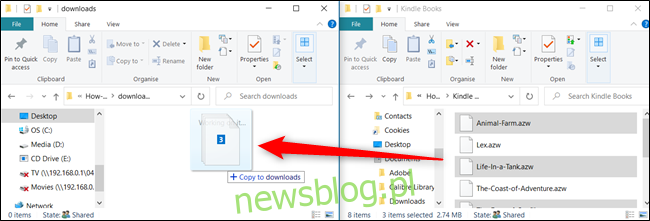
Aby przenieść pliki do innego katalogu na tym samym dysku, zaznacz pliki, które chcesz przenieść, kliknij i przeciągnij je do drugiego okna, a następnie upuść.
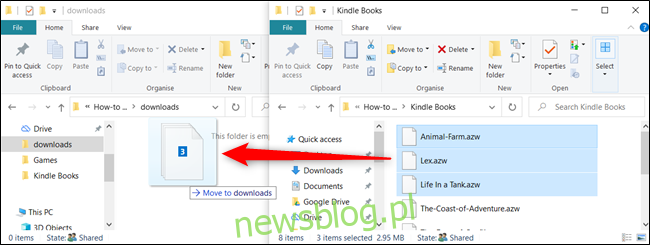
Kiedy folder docelowy znajduje się na innym dysku, przeciągnij plik do drugiego okna, ale tym razem naciśnij klawisz Shift, aby aktywować tryb przenoszenia.
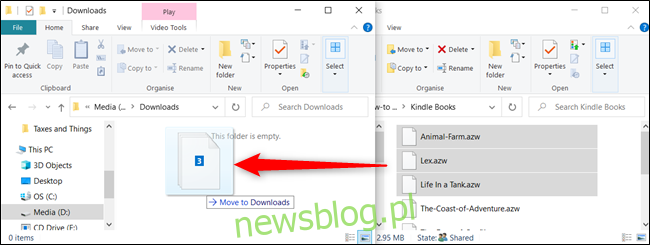
Kopiowanie lub przenoszenie plików poprzez wycinanie, kopiowanie i wklejanie
Inną metodą kopiowania i przenoszenia plików jest skorzystanie ze schowka, podobnie jak w przypadku wycinania, kopiowania i wklejania tekstu.
Rozpocznij od otwarcia Eksploratora plików, naciskając Windows + E i przejdź do lokalizacji pliku, który chcesz skopiować.
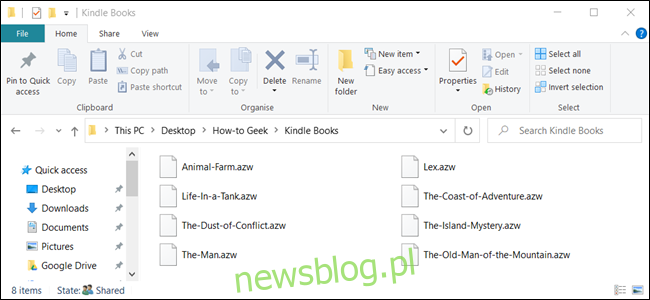
Wybierz pliki, które chcesz skopiować, a następnie kliknij „Kopiuj” w menu Plik lub naciśnij Ctrl + C, aby dodać je do schowka.
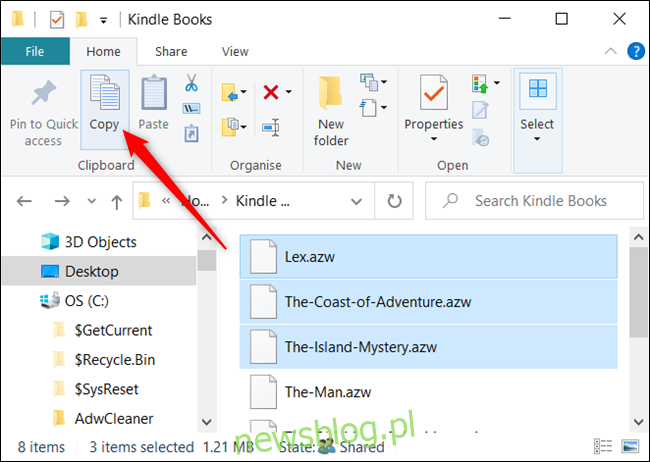
Jeśli zamiast tego chcesz przenieść elementy, zaznacz pliki, które chcesz przenieść. Następnie kliknij „Wytnij” w menu Plik lub naciśnij Ctrl + X, aby umieścić pliki w schowku.
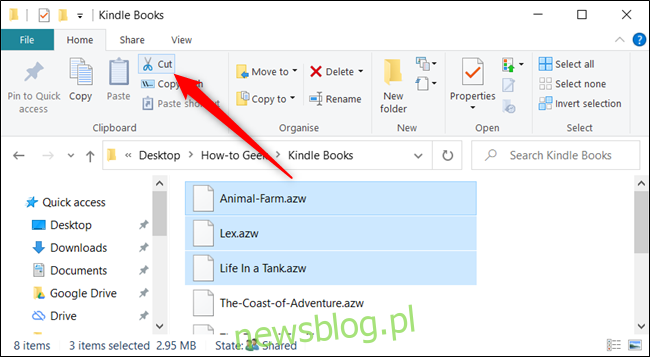
Następnie przejdź do folderu, do którego chcesz przenieść pliki, a następnie kliknij „Wklej” w zakładce „Strona główna” lub naciśnij Ctrl + V. W zależności od tego, czy wybrałeś „Kopiuj”, czy „Wytnij”, pliki zostaną odpowiednio skopiowane lub przeniesione.
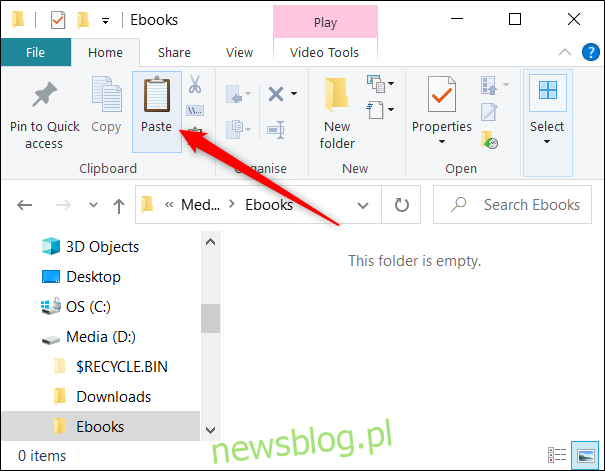
Kopiowanie lub przenoszenie plików i folderów za pomocą menu kontekstowego
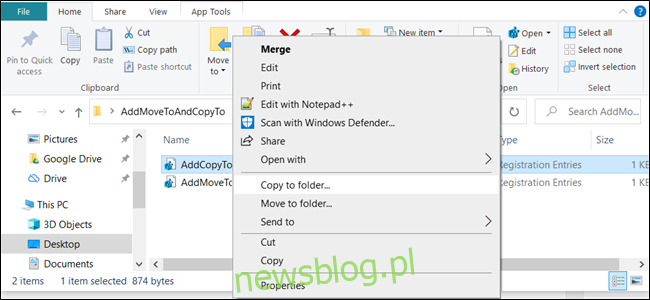
Po kliknięciu prawym przyciskiem myszy na plik lub folder, menu kontekstowe systemu Windows wyświetla kilka ukrytych opcji, które umożliwiają dodanie funkcji „Kopiuj do” oraz „Przenieś do”. Te opcje umożliwiają szybkie kopiowanie lub przenoszenie elementów zaledwie kilkoma kliknięciami.
Kopiowanie lub przenoszenie plików za pomocą wiersza polecenia
Jednym z najszybszych sposobów na otwarcie wiersza polecenia w wybranym katalogu jest użycie Eksploratora plików. Najpierw otwórz Eksplorator plików i przejdź do lokalizacji docelowej. Następnie kliknij na pasek adresu, wpisz „cmd” i naciśnij Enter.
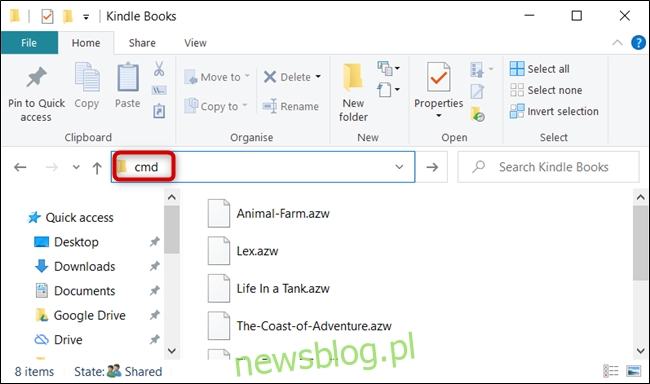
Aby skopiować plik, możesz użyć poniższej składni polecenia (jeśli kopiujesz folder, pomiń rozszerzenie pliku):
copy "nazwa_pliku.ext" "pełna_ścieżka_do_folderu_docelowego"
Cudzysłowy w poleceniu są potrzebne tylko wtedy, gdy nazwa pliku lub folderu zawiera spacje. W przypadku braku spacji nie ma konieczności ich używania. W poniższym przykładzie ani nazwa pliku, ani folder nie mają spacji, więc cudzysłowy są zbędne.
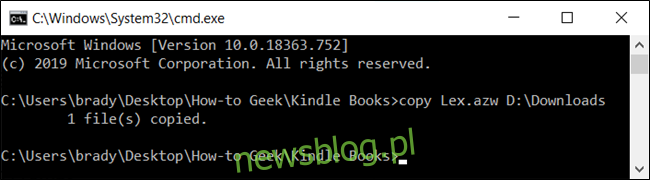
Mozesz także użyć polecenia kopiowania, aby zduplikować wiele plików jednocześnie. Wystarczy oddzielić każdy plik przecinkiem, a następnie podać folder docelowy w standardowy sposób.
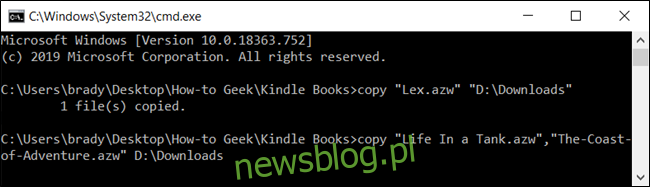
Aby przenieść plik, użyj poniższej składni polecenia (jeśli przenosisz folder, pomiń rozszerzenie pliku):
move "nazwa_pliku.ext" "pełna_ścieżka_do_folderu_docelowego"
Podobnie jak w przypadku kopiowania, cudzysłowy są konieczne tylko wtedy, gdy nazwa pliku lub folderu zawiera spacje. Gdy nie ma spacji, nie musisz ich dodawać. W poniższym przykładzie ani nazwa pliku, ani folder nie mają spacji, więc cudzysłowy są zbędne.
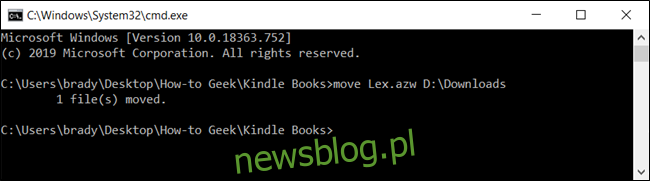
Jednakże, gdy próbujesz przenieść wiele plików, tak jak w przypadku polecenia kopiowania, wiersz polecenia zgłosi błąd składni.
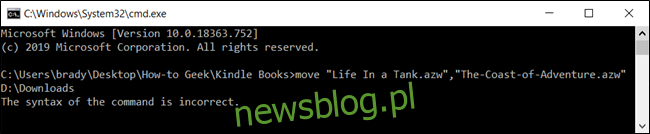
Istnieje jednak kilka sposobów na przeniesienie więcej niż jednego elementu jednocześnie za pomocą wiersza polecenia, unikając błędów. Każda z tych metod wykorzystuje symbol wieloznaczny do przenoszenia wielu plików w ramach jednej komendy.
Po pierwsze, jeśli chcesz przenieść wszystkie pliki określonego typu, użyj następującej składni:
move *.ext "pełna_ścieżka_do_folderu"
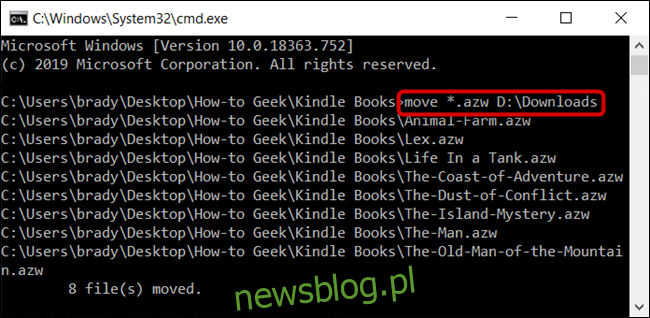
Drugą metodą jest przeniesienie wszystkiego do katalogu źródłowego, niezależnie od typu pliku. Aby to zrobić, użyj następującej składni:
move * "pełna_ścieżka_do_folderu"
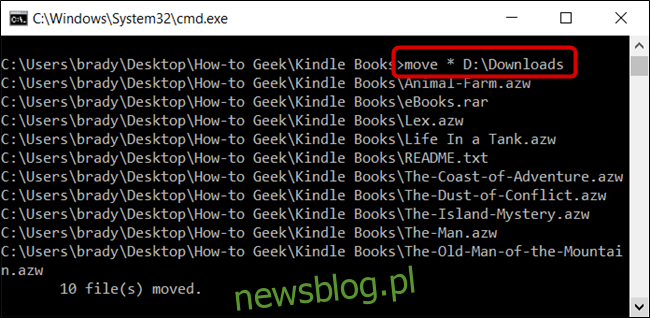
Kopiowanie lub przenoszenie plików przy użyciu PowerShell
Windows PowerShell jest znacznie bardziej zaawansowany i elastyczny niż wiersz polecenia, jeśli chodzi o kopiowanie oraz przenoszenie plików i folderów. Chociaż w tym artykule omówimy jedynie podstawy, PowerShell może wykonać naprawdę zaawansowane operacje za pomocą cmdletów.
Aby szybko otworzyć okno PowerShell w wybranej lokalizacji, najpierw otwórz dany folder w Eksploratorze plików. W menu „Plik” wybierz „Otwórz Windows PowerShell”, a następnie „Otwórz Windows PowerShell”.
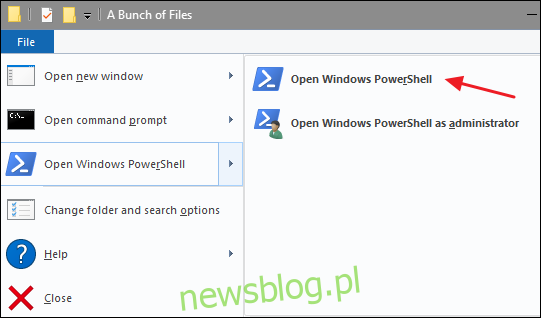
Aby skopiować plik lub folder w PowerShell, użyj następującej składni:
Copy-Item "nazwa_pliku.ext" "pełna_ścieżka_do_folderu_docelowego"
Cudzysłowy nie są wymagane, chyba że nazwa pliku lub katalogu zawiera spacje.
Na przykład, aby skopiować plik z bieżącego katalogu do innego, użyj poniższego polecenia:
Copy-Item Lex.azw D:Downloads
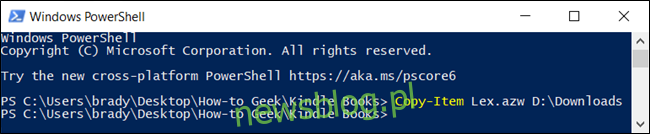
Prawdziwa moc PowerShell polega na możliwości łączenia różnych poleceń cmdlet. Na przykład, jeśli mamy folder z wieloma podfolderami z ebookami, które chcemy skopiować, możemy użyć polecenia, które przeszuka każdy folder i podfolder, a następnie skopiuje wszystkie pliki o określonym typie do folderu docelowego.
Moglibyśmy użyć następującego polecenia cmdlet:
Get-ChildItem -Path ".*.azw" -Recurse | Copy-Item -Destination "D:Downloads"
Część Get-ChildItem polecenia cmdlet generuje listę wszystkich plików w bieżącym katalogu oraz wszystkich jego podfolderów (z przełącznikiem -Recurse) z rozszerzeniem pliku AZW i przesyła je (symbol |) do polecenia cmdlet Copy-Item.
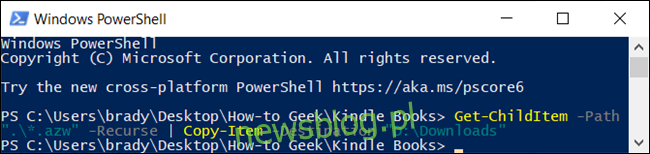
Aby przenieść pliki, możesz użyć następującej składni, aby przenieść wszystko, co chcesz:
Move-Item Lex.azw D:Downloads
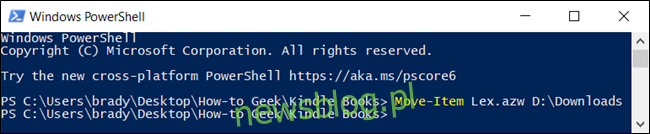
Move-Item ma taką samą składnię jak polecenie cmdlet Copy-Item. W związku z tym, jeśli chcesz przenieść wszystkie określone typy plików z folderu i jego podfolderów – tak jak w przypadku polecenia cmdlet Copy-Item – jest to niemal identyczne.
Aby przenieść wszystkie pliki określonego typu z katalogu i jego podfolderów, wpisz następujące polecenie cmdlet:
Get-ChildItem -Path ".*.azw" -Recurse | Move-Item -Destination "D:Downloads"
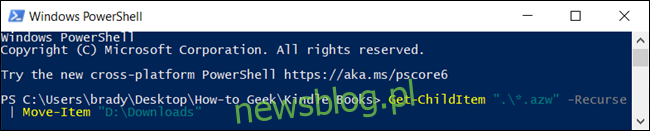
newsblog.pl
Maciej – redaktor, pasjonat technologii i samozwańczy pogromca błędów w systemie Windows. Zna Linuxa lepiej niż własną lodówkę, a kawa to jego główne źródło zasilania. Pisze, testuje, naprawia – i czasem nawet wyłącza i włącza ponownie. W wolnych chwilach udaje, że odpoczywa, ale i tak kończy z laptopem na kolanach.