Asystent Google znacznie ułatwia realizację cyfrowych zadań, jednak może być trudny do użycia dla osób, które mają problemy z precyzyjnym dotykiem lub brakiem stabilnego głosu. Dzięki aplikacji Action Blocks na Androida, można uprościć skomplikowane polecenia do jednego dotknięcia ekranu.
Czym są bloki akcji?
Action Blocks to aplikacja stworzona przez Google, która umożliwia zredukowanie złożonych zadań na smartfonie do jednego prostego dotknięcia. Miliony ludzi na całym świecie napotykają różnorodne przeszkody, które utrudniają im korzystanie z Asystenta Google w celu odtwarzania filmów na YouTube lub zarządzania inteligentnymi urządzeniami w domu.
Z okazji Światowego Dnia Świadomości Dostępności 2020, Google wprowadziło Action Blocks, aby wspierać osoby z różnymi stopniami niepełnosprawności.
Lorenzo Caggioni, inżynier Google, stworzył pierwowzór Action Blocks dla swojego brata, który z powodu niepełnosprawności miał trudności z korzystaniem z technologii. Projekt DIVA, co oznacza DIVersely Assisted, wykorzystuje Raspberry Pi oraz Asystenta Google, aby zwiększyć niezależność osób, które mają trudności w wykonywaniu zadań na smartfonach.
Programiści mogą wykorzystać Projekt DIVA do przypisania różnych zadań do fizycznego przycisku, co pozwala na uruchamianie wielu złożonych operacji cyfrowych jednym dotknięciem.

Bloki akcji wykorzystują cyfrowe przyciski zamiast fizycznych przycisków DIVA, oferując intuicyjny interfejs do organizacji skomplikowanych procesów w jednym naciśnięciu. Tak jak Asystent Google, bloki akcji mogą realizować wszystkie zadania, które są dostępne dla wirtualnego asystenta.
Jak skonfigurować bloki akcji
Aby rozpocząć korzystanie z Action Blocks, pobierz aplikację z Sklepu Google Play na urządzenie z systemem Android. Upewnij się, że masz włączony Asystent Google na swoim telefonie.
Po zainstalowaniu aplikacji, uruchom ją i kliknij na link „Jak to działa”, aby poznać jej możliwości. Rozpocznij tworzenie własnych cyfrowych przycisków, wybierając opcję „Utwórz blok akcji”.
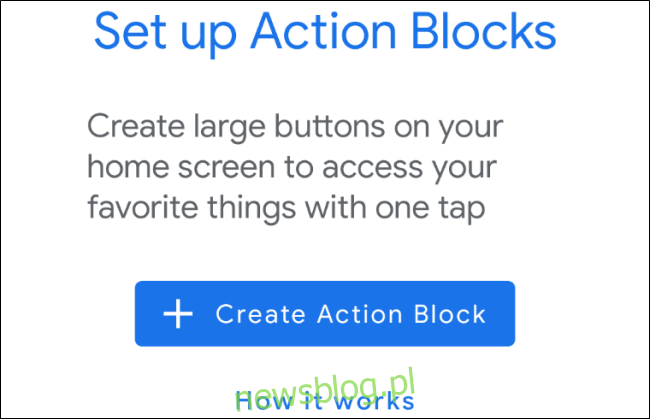
W menu „Utwórz blok akcji” możesz wybierać spośród wielu codziennych czynności, takich jak wykonywanie połączeń telefonicznych lub odtwarzanie multimediów. Aby uzyskać dostęp do dodatkowych funkcji, kliknij „Więcej czynności”, co pozwoli na sterowanie inteligentnym domem, ustawianie przypomnień, zarządzanie kalendarzem i inne.
Wybierz jedną z proponowanych akcji, aby zobaczyć blok akcji na podstawie szablonu, lub zdecyduj się na „Utwórz akcję niestandardową”, aby stworzyć pusty blok akcji.
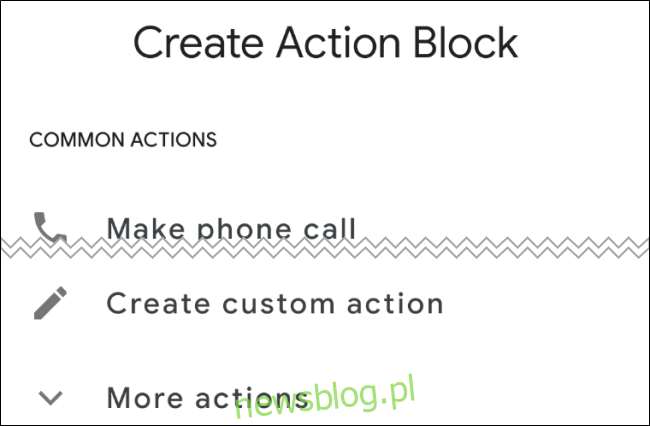
Jeżeli wybierzesz szablon dla akcji, zobaczysz, że polecenie Asystenta Google jest już wprowadzone. Możesz je edytować według własnych potrzeb. Jeśli nie chcesz, aby Asystent Google ogłaszał tę akcję na głos za każdym razem, gdy używasz tego bloku, upewnij się, że opcja „Zawsze wymawiaj akcję na głos” jest odznaczona.
Skorzystaj z przycisku „Testuj akcję”, aby sprawdzić, czy polecenie działa tak, jak oczekujesz. Po zakończeniu edycji i testowania, kliknij „Dalej” na dole ekranu.
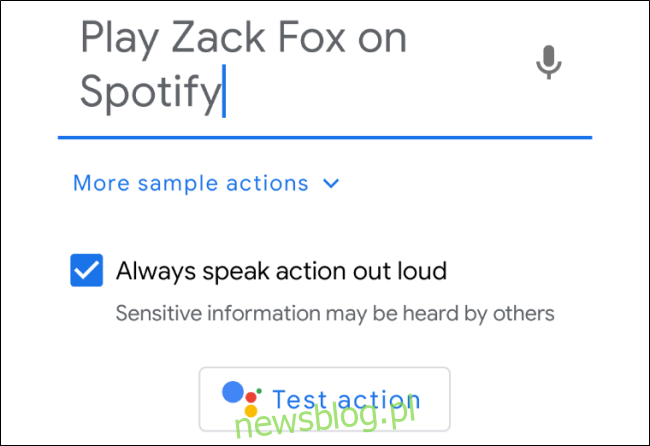
Następnie będziesz musiał nadać unikalną nazwę dla swojego bloku akcji. Możesz również wybrać obrazek, który ułatwi rozpoznanie przycisku, korzystając z biblioteki zdjęć lub ikon Google, albo zrobić nowe zdjęcie. Kiedy będziesz gotowy, aby kontynuować, kliknij „Zapisz blok akcji” na dole ekranu.
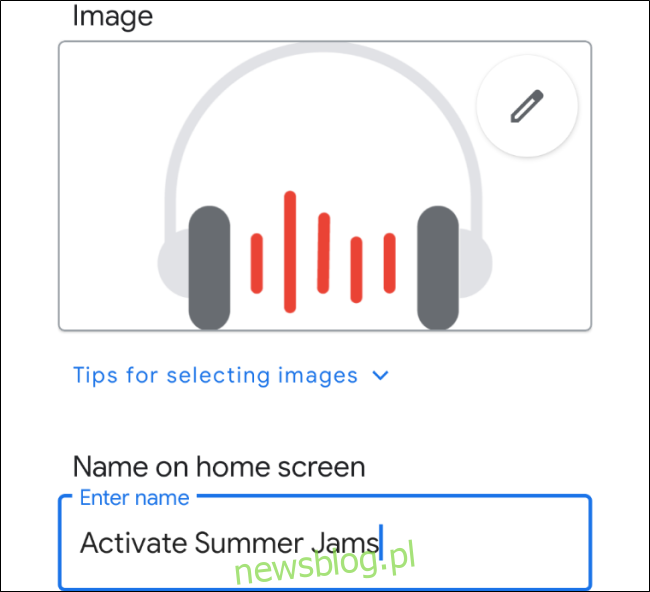
Po zapisaniu bloku akcji, będziesz mógł umieścić go na ekranie głównym lub stworzyć kolejne bloki akcji, które umieścisz później.
Aby umieścić blok akcji, dotknij go na głównym ekranie i wybierz „Umieść na ekranie głównym”.
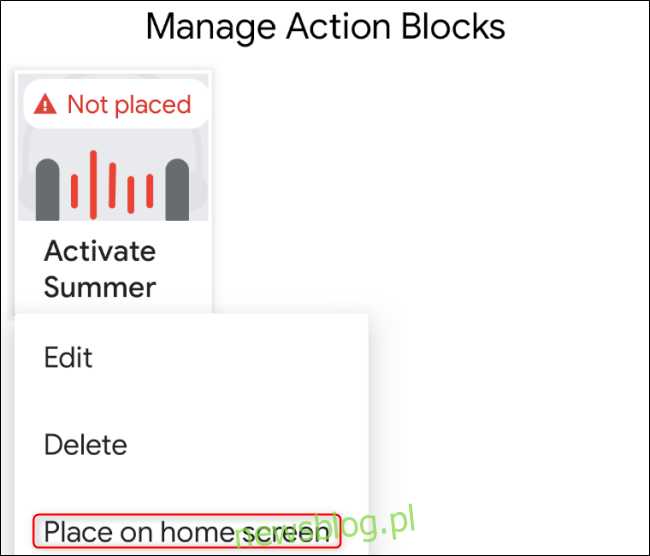
Domyślny rozmiar przycisków akcji to 2 × 2 na wyświetlaczu smartfona z systemem Android. Aby zmienić ich położenie lub rozmiar, naciśnij i przytrzymaj widget Bloku Akcji, aż cztery kropki zaznaczą obwód bloku.
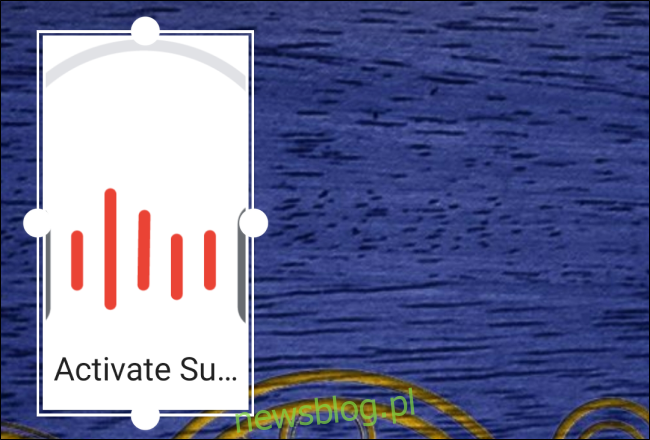
newsblog.pl
Maciej – redaktor, pasjonat technologii i samozwańczy pogromca błędów w systemie Windows. Zna Linuxa lepiej niż własną lodówkę, a kawa to jego główne źródło zasilania. Pisze, testuje, naprawia – i czasem nawet wyłącza i włącza ponownie. W wolnych chwilach udaje, że odpoczywa, ale i tak kończy z laptopem na kolanach.