Z upływem czasu możliwości Google Lens uległy znacznemu rozszerzeniu, umożliwiając rozpoznawanie niezliczonej ilości obiektów w naszym otoczeniu.
Jak sama nazwa wskazuje, jest to oparte na technologii Google narzędzie do rozpoznawania wizualnego, które potrafi analizować informacje zawarte w dowolnym obrazie. Jego wszechstronność objawia się w różnych sytuacjach. Przykładowo, podróżując za granicę i napotykając znaki w obcym języku, wystarczy zrobić zdjęcie za pomocą Google Lens, a treść zostanie błyskawicznie przetłumaczona.
Lista zastosowań, w których Google Lens może okazać się nieoceniony, jest znacznie dłuższa. Oto kilka z nich:
- Przekształcanie odręcznych notatek w formę cyfrową 📝
- Ustalanie znaczenia lub poprawnej wymowy słowa widocznego na obrazie 🔍
- Ułatwianie rozwiązywania zadań matematycznych ➕
- Generowanie streszczeń książek na podstawie informacji z okładki 📖
- Monitorowanie przesyłek kurierskich po zeskanowaniu szczegółów wysyłki 📦
- Identyfikacja rasy zwierząt domowych 🐕
- Wyszukiwanie przepisów kulinarnych na podstawie składników spożywczych 🍲
Wszystko to staje się osiągalne poprzez dostarczenie odpowiedniego zdjęcia, a dalszą analizą zajmuje się Google Lens. Użytkownicy urządzeń z systemem iOS mogą zastanawiać się, czy istnieje możliwość wykorzystania Google Lens na ich iPhone’ach. Odpowiedź brzmi: tak, choć nie jest to tak intuicyjne, jak mogłoby się wydawać.
Dlaczego Google Lens nie jest natywnie dostępny na iPhone’ach i iPadach?
To zrozumiałe, że użytkownicy iOS mogą zadawać sobie to pytanie. Brak dedykowanej aplikacji Google Lens na system iOS jest faktem.
Najbardziej prawdopodobnym wyjaśnieniem jest strategia Google, polegająca na promowaniu tej funkcji jako ekskluzywnego atutu dla użytkowników systemu Android. Z biznesowego punktu widzenia jest to zrozumiałe, jednak dla posiadaczy urządzeń firmy Apple może być to frustrujące.
Mimo to, istnieją oficjalne sposoby na korzystanie z Google Lens na iPhone i iPad. Sposób postępowania zależy od preferowanej metody i rodzaju urządzenia, które chcemy wykorzystać.
Jak korzystać z Google Lens na iPhone za pośrednictwem aplikacji Google?
Pierwszym sposobem na dostęp do Google Lens jest użycie aplikacji Google. Można ją pobrać z App Store. Po uruchomieniu aplikacji, należy kliknąć ikonę aparatu fotograficznego znajdującą się obok mikrofonu.
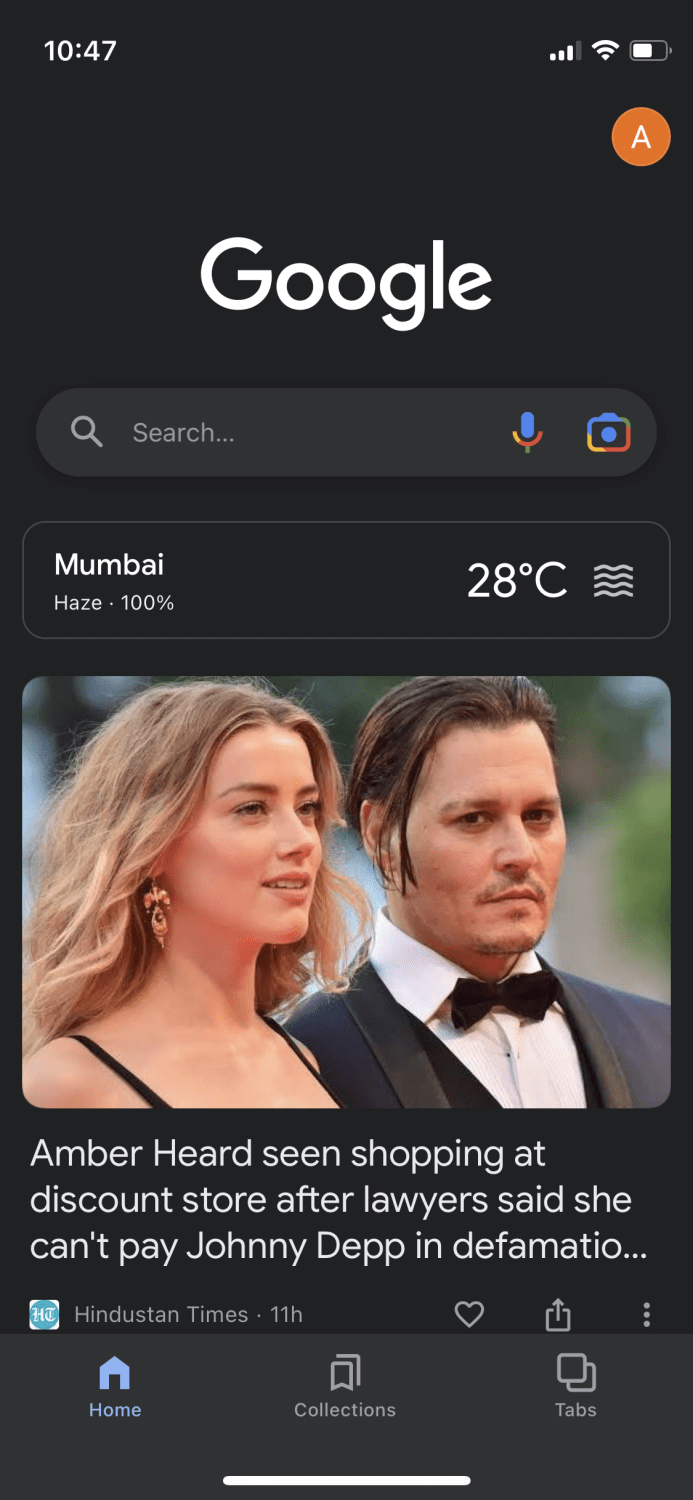
Po tej czynności pojawi się krótki komunikat. Należy wybrać opcję „Otwórz aparat”.
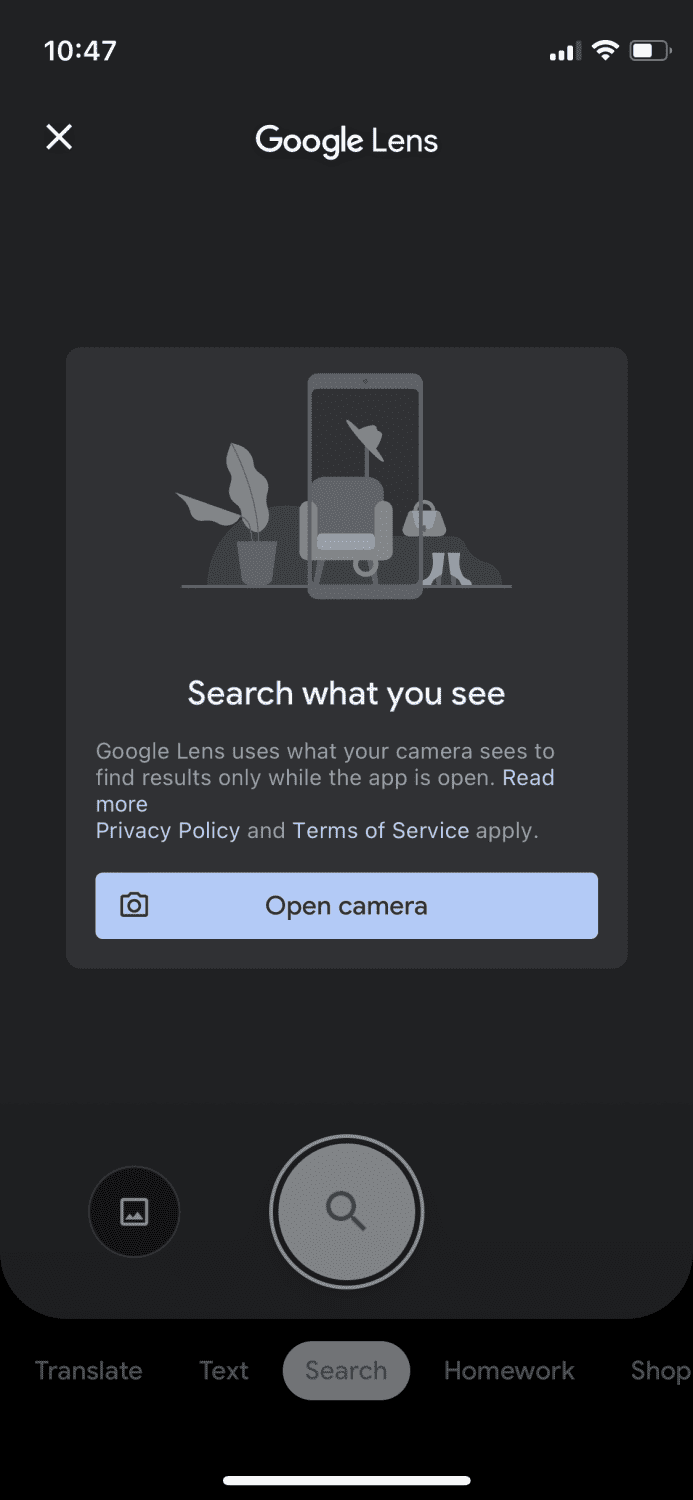
Aplikacja poprosi o dostęp do kamery urządzenia. W celu kontynuacji, należy kliknąć „OK”.
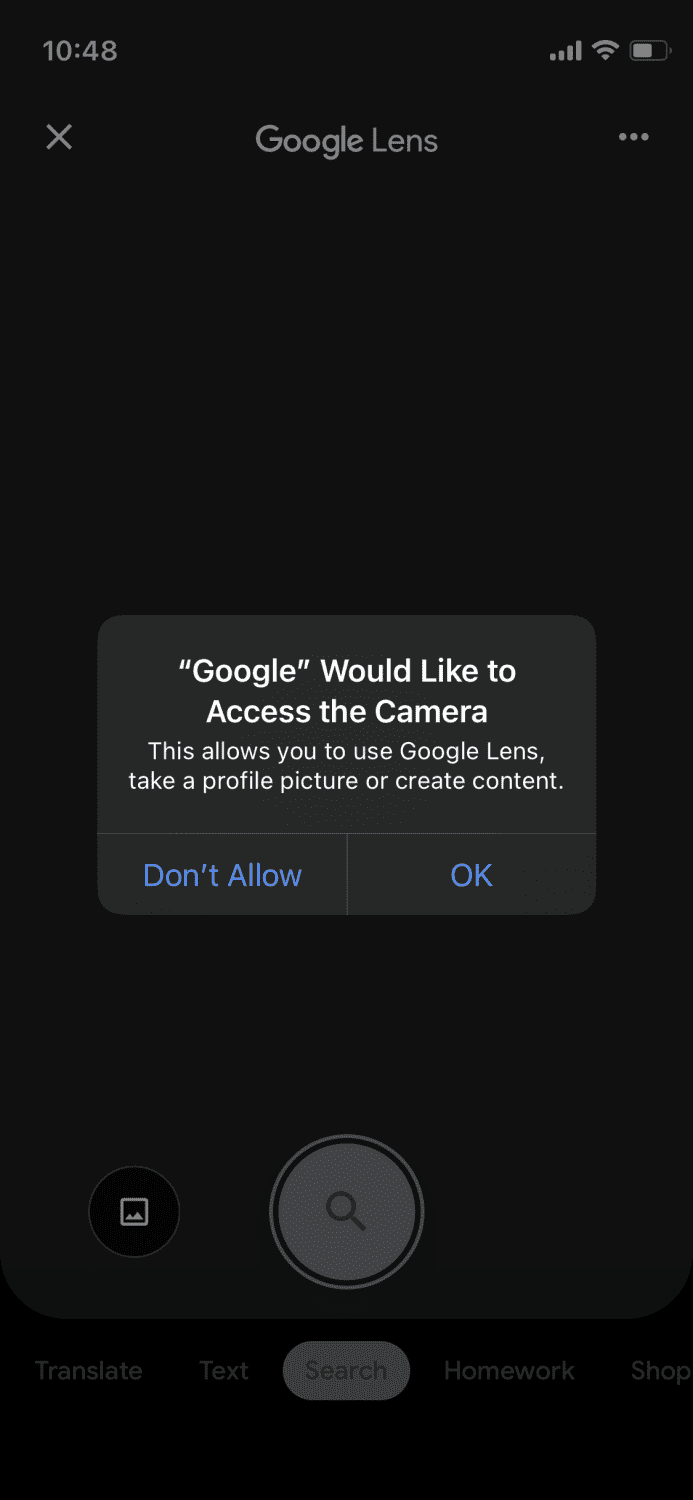
Od tego momentu można skierować aparat na dowolny obiekt, aby wykorzystać różne funkcje takie jak tłumaczenie, transkrypcja tekstu, wyszukiwanie produktów i inne. To najprostsza metoda na używanie Google Lens na iPhone.
Jak korzystać z Google Lens na iPhone i iPad za pomocą aplikacji Zdjęcia Google?
Powyższa metoda jest przeznaczona dla użytkowników iPhone’ów. Aby skorzystać z Google Lens na iPadzie, zaleca się użycie aplikacji Zdjęcia Google. Po jej pobraniu i uruchomieniu, należy wyrazić zgodę na dostęp do biblioteki zdjęć.
Wyświetlony zostanie ekran podobny do przedstawionego poniżej, z prośbą o zgodę na dostęp do zdjęć. Należy wybrać opcję „Zezwól na dostęp do wszystkich zdjęć”.
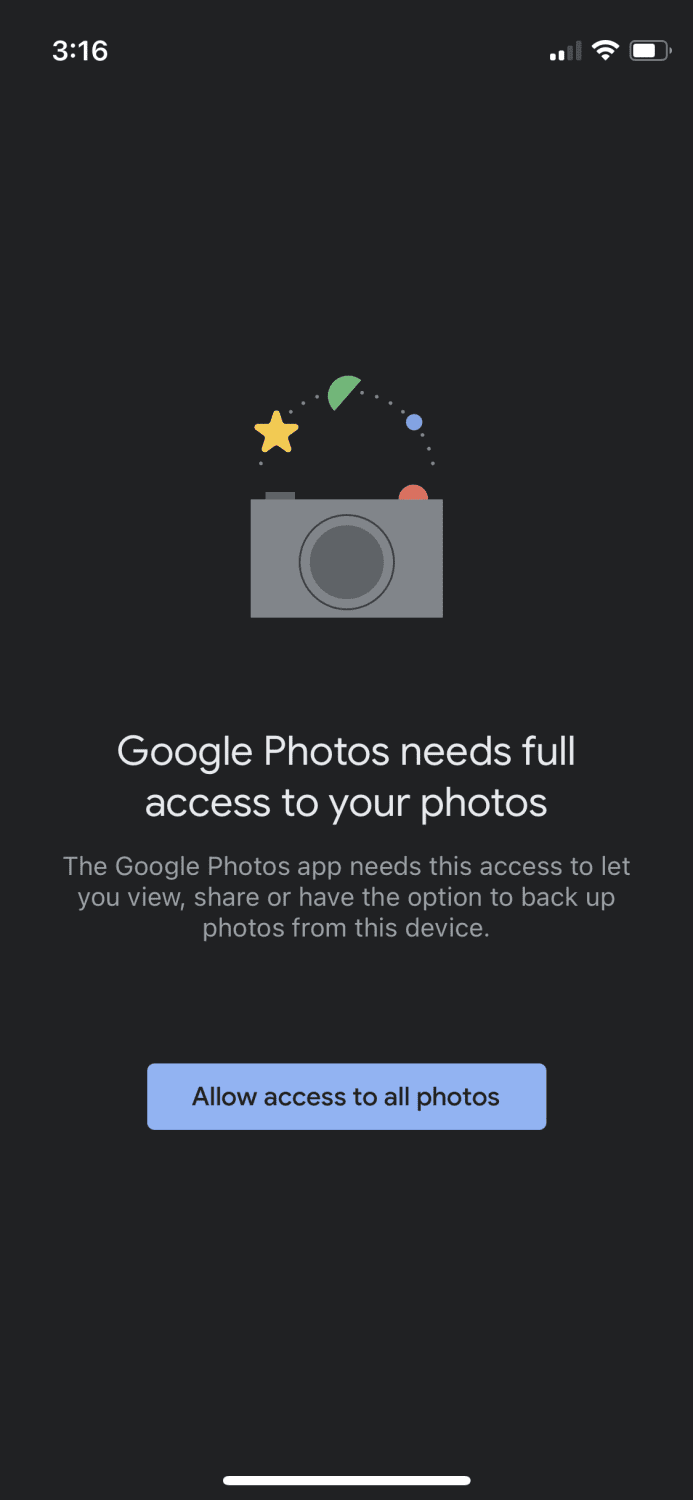
Po udzieleniu zgody, otworzy się galeria zdjęć, gdzie można wybrać konkretną fotografię. Można również wykonać nowe zdjęcie, korzystając z funkcji aparatu wbudowanego w urządzenie iOS, a następnie wybrać je w aplikacji Zdjęcia Google.
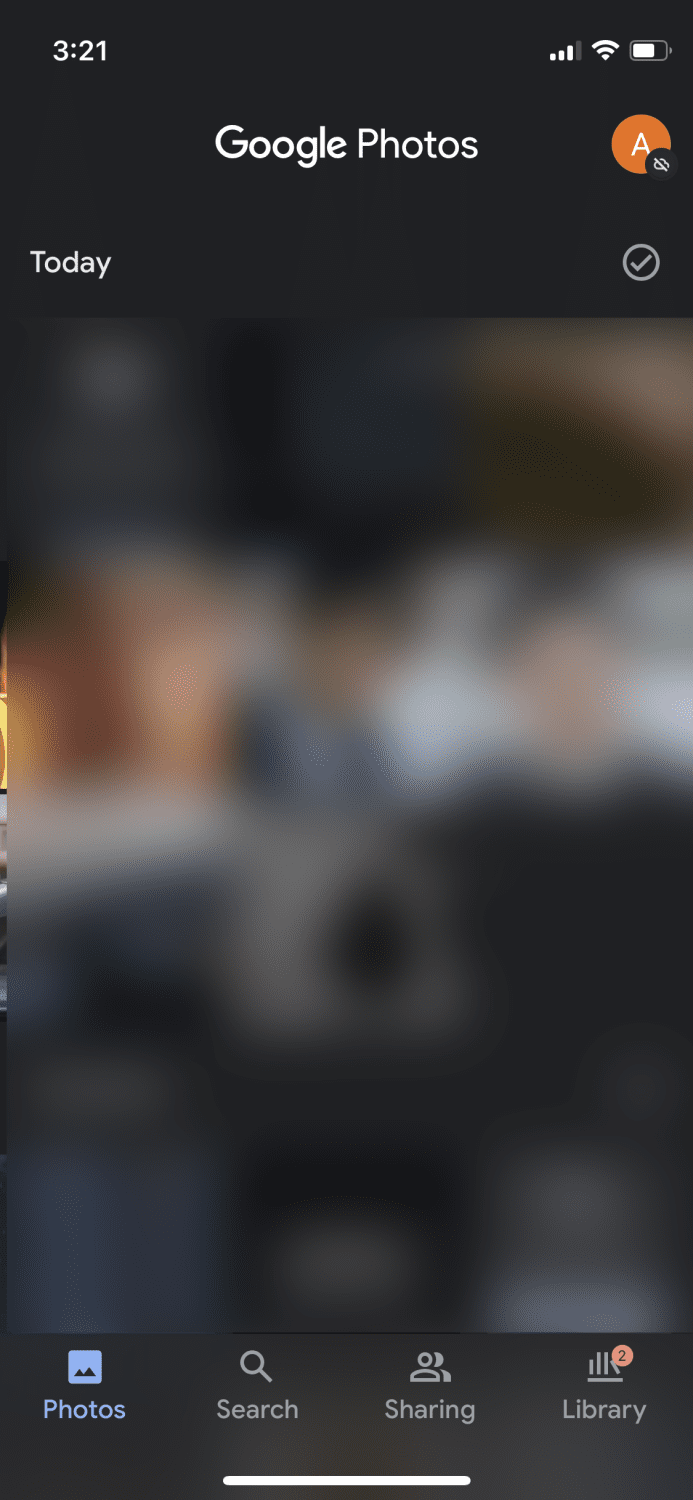
Po wybraniu zdjęcia, otworzy się ono wraz z opcjami widocznymi na górze i na dole ekranu.

Należy kliknąć ikonę Google Lens, która znajduje się na dolnym pasku, jako trzecia od lewej.

Następnie należy poczekać na zeskanowanie zdjęcia i pobranie potrzebnych informacji.
Podsumowanie
Przedstawiono dwie metody na korzystanie z Google Lens na iPhone’ach i iPadach. Nie zaleca się stosowania nieoficjalnych metod, kiedy istnieją oficjalne rozwiązania. Dodatkowo nie wymagają one wykonywania skomplikowanych czynności ani instalowania wielu aplikacji.
Warto także rozważyć wypróbowanie aplikacji do skanowania opartych na sztucznej inteligencji.
Czy artykuł okazał się pomocny? Zachęcamy do podzielenia się nim ze znajomymi.
newsblog.pl
Maciej – redaktor, pasjonat technologii i samozwańczy pogromca błędów w systemie Windows. Zna Linuxa lepiej niż własną lodówkę, a kawa to jego główne źródło zasilania. Pisze, testuje, naprawia – i czasem nawet wyłącza i włącza ponownie. W wolnych chwilach udaje, że odpoczywa, ale i tak kończy z laptopem na kolanach.