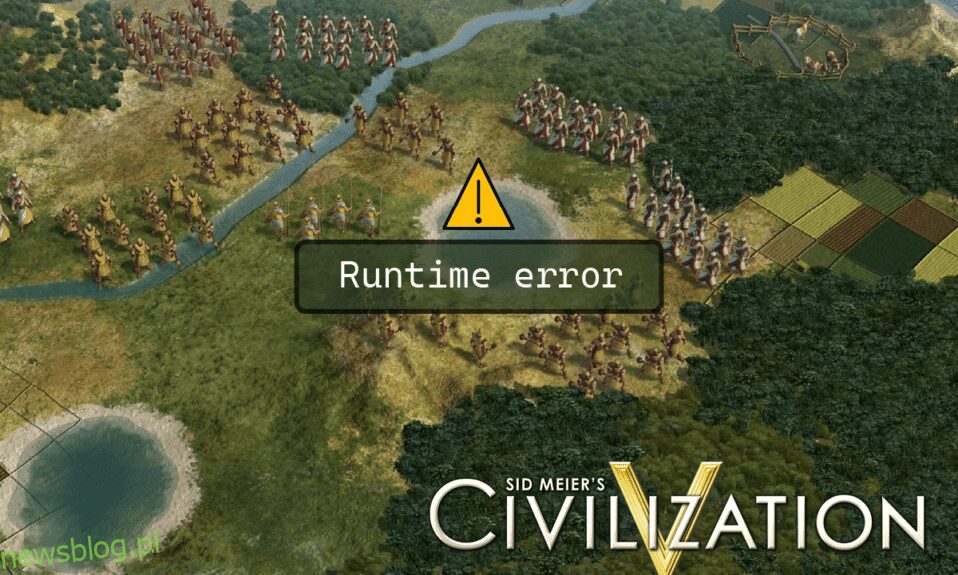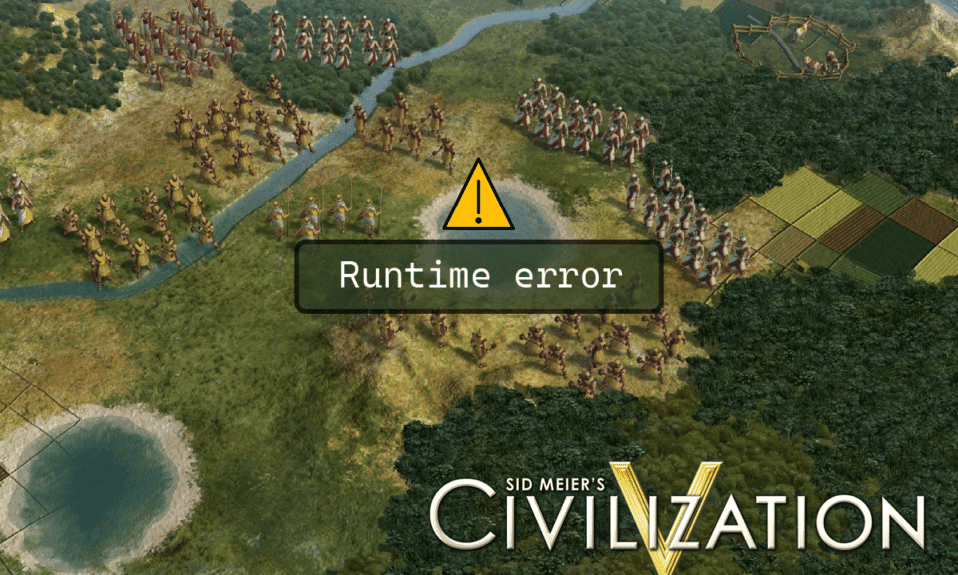
Sid Meier’s Civilization V to turowa strategiczna gra wideo opracowana przez firmę Firaxis. Jest to niezwykle popularna gra i zyskała szerokie uznanie krytyków. Użytkownicy grający w tę grę zgłaszali błędy uruchomieniowe, które zrujnowały ich rozgrywkę. Dlatego użytkownicy grający w grę pytali, jak naprawić błąd runtime Civilization 5 Windows 10. Nawet po aktualizacji gry i rozwiązaniach użytkownicy pytają, dlaczego otrzymuję błąd runtime. Jeśli szukasz artykułu, który odpowiada na te pytania, jesteś we właściwym miejscu. Tutaj pokażemy Ci krok po kroku metody rozwiązywania problemu. Zacznijmy i poznajmy również wymagania Cyv 5.
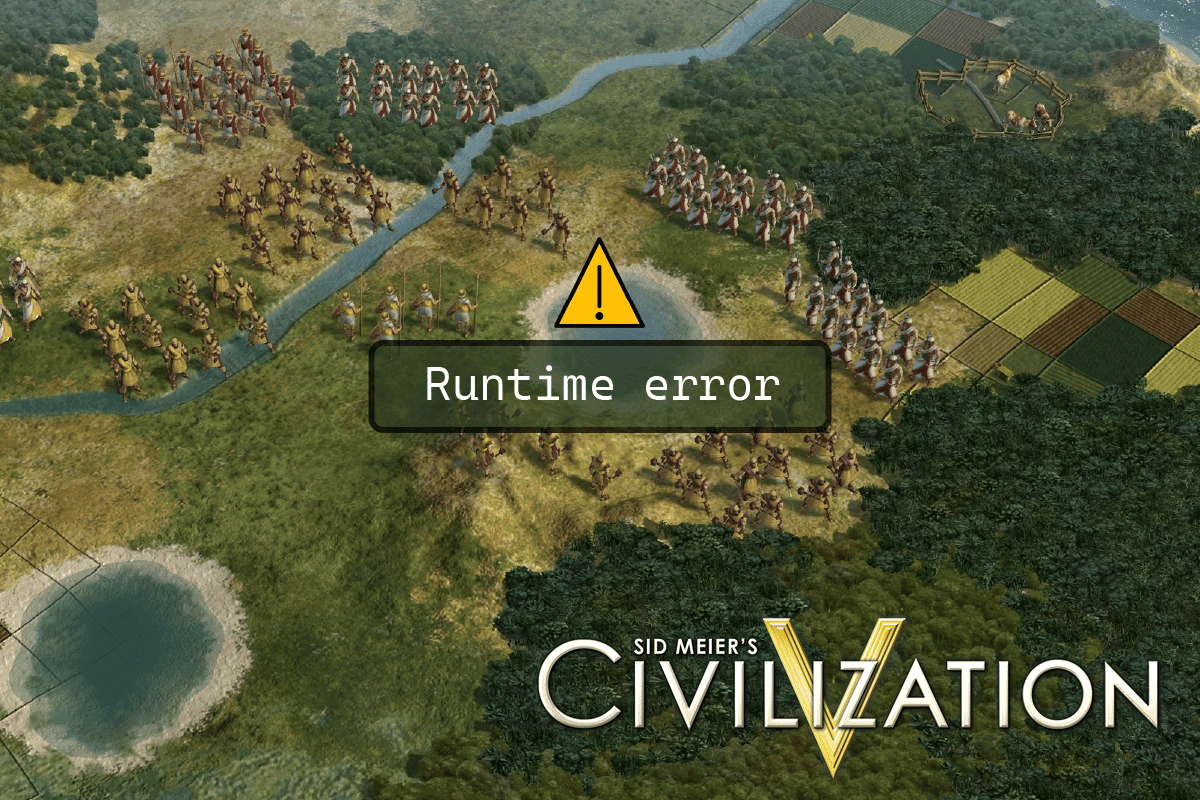
Spis treści:
Jak naprawić błąd wykonania Civilization 5 w systemie Windows 10?
Przed uruchomieniem przewodnika zapoznajmy się z niektórymi przyczynami problemu
- Zapisz problemy z folderami
- Konflikty zapory systemu Windows
- Konflikty modów do gier
- Brak miejsca na dysku twardym
- Uszkodzone dane chmury Steam
- Nieaktualne lub uszkodzone sterowniki graficzne
- Nieprawidłowe ustawienia grafiki
- Uszkodzone pliki gry
- Niepożądane aplikacje powodujące konflikt
Zanim zaczniesz postępować zgodnie z instrukcją, upewnij się, że Twój komputer spełnia minimalne wymagania do grania w grę. Minimalne wymagania Cyv 5 to:
-
System operacyjny: Windows Vista Service Pack 2/Windows 7
-
Procesor: Intel Core 2 Duo 1,8 GHz lub AMD Athlon X2 64 2,0 GHz
-
Pamięć: 2 GB RAM
-
Grafika: 256 MB ATI HD2600 XT lub lepsza, 256 MB NVIDIA 7900 GS lub lepsza lub zintegrowana karta graficzna Core i3 lub lepsza
-
DirectX: DirectX w wersji 9.0c
-
Dysk twardy: 8 GB za darmo
-
Dźwięk: karta dźwiękowa kompatybilna z DirectX 9.0c
Uwaga: Musisz unikać budowania wielu miast. Błąd cywilizacji 5 występuje, gdy gracz zbuduje wiele miast, ponieważ miasta są ładowane do pamięci RAM. Gdy gracz zbuduje tak wiele zasobów, może przeciążyć pamięć RAM, powodując błąd.
Metoda 1: Podstawowe metody rozwiązywania problemów
Oto kilka podstawowych metod naprawy błędu.
1A. Restart komputera
Większość problemów w czasie wykonywania może wynikać z błędów w sterownikach lub problemów z aplikacjami działającymi w tle. W takim przypadku zalecane jest ponowne uruchomienie komputera. Dlatego uruchom ponownie urządzenie.
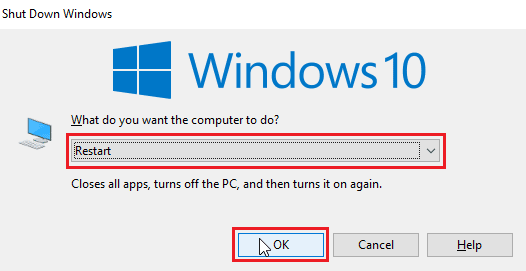
1B. Wykonaj czysty rozruch
Jeśli żadna z wyżej wymienionych metod nie działa, a napotkasz błąd w czasie wykonywania, spróbuj wykonać czysty rozruch komputera i odinstalować problematyczne aplikacje. Zapoznaj się z przewodnikiem Jak wykonać czysty rozruch w systemie Windows 10, aby wykonać czysty rozruch w systemie.
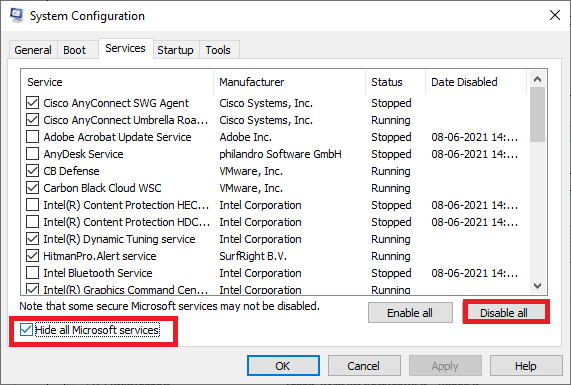
1C. Uruchom ponownie cywilizację 5
Spróbuj ponownie uruchomić klienta Steam i ponownie uruchomić grę i sprawdź, czy to rozwiąże problem.
1. Kliknij prawym przyciskiem klienta Steam na pasku zadań Windows i kliknij Zakończ.
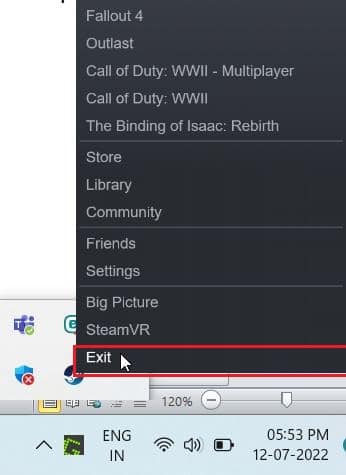
2. Uruchom Menedżera zadań, naciskając jednocześnie klawisze Ctrl + Shift + Esc.
3. Teraz kliknij prawym przyciskiem myszy usługę klienta Steam (32-bit) i wybierz Zakończ zadanie, aby zakończyć Steam.
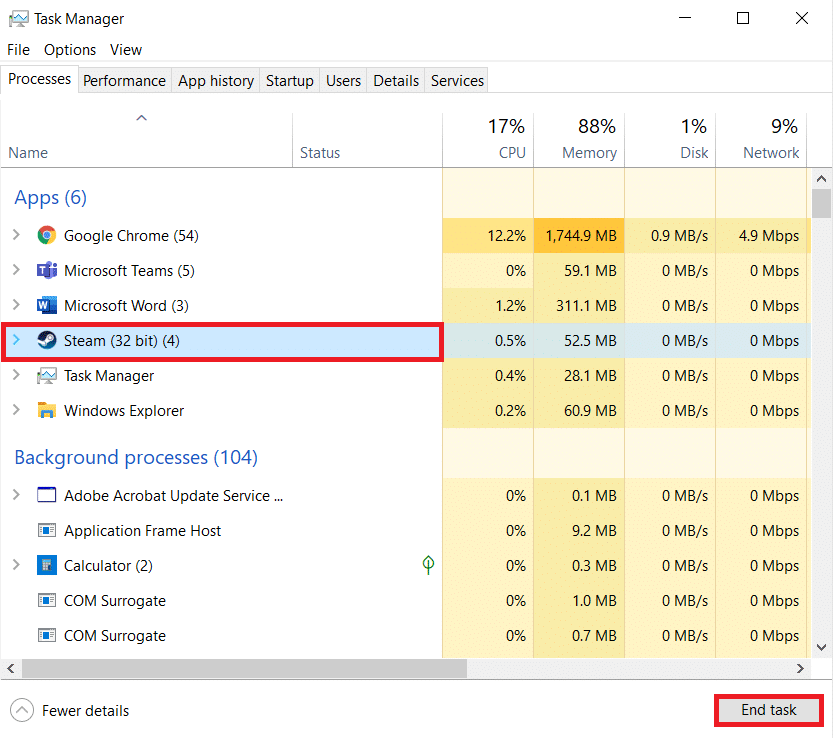
4. Naciśnij klawisz Windows i wpisz Steam. Następnie kliknij Otwórz.
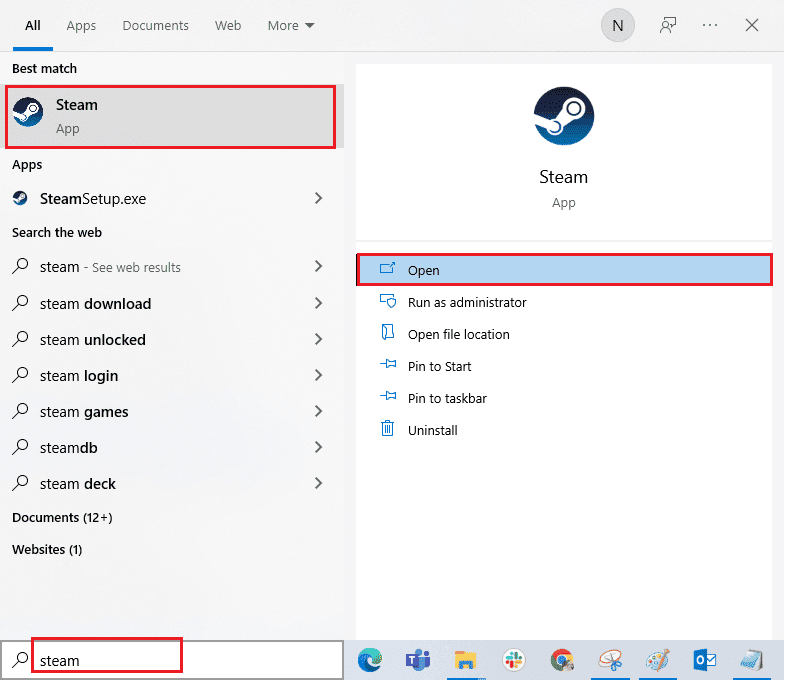
5. Zagraj w grę i sprawdź, czy problem został rozwiązany.
1D. Uruchom klienta Steam jako administrator
Upewnij się, że uruchamiasz klienta Steam w trybie administratora, aby uniknąć problemów, takich jak błędy uruchomieniowe. Wykonaj poniższe kroki:
1. Kliknij prawym przyciskiem myszy klienta Steam i wybierz Właściwości, co spowoduje wyświetlenie menu Właściwości.
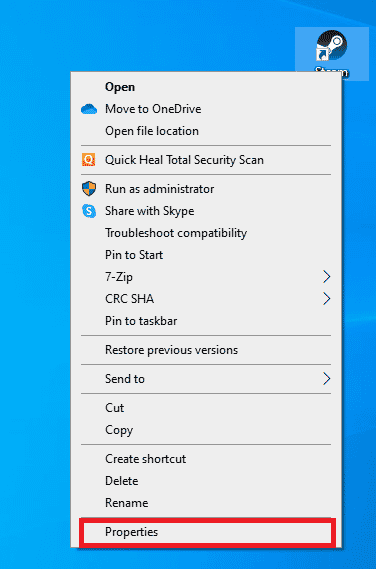
2. Teraz przejdź do zakładki Zgodność.
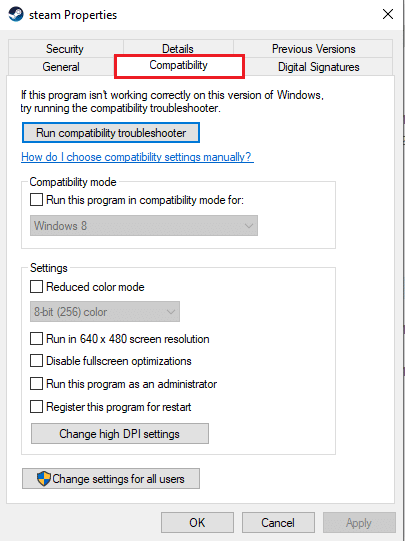
3. Zaznacz opcję Uruchom ten program jako administrator.
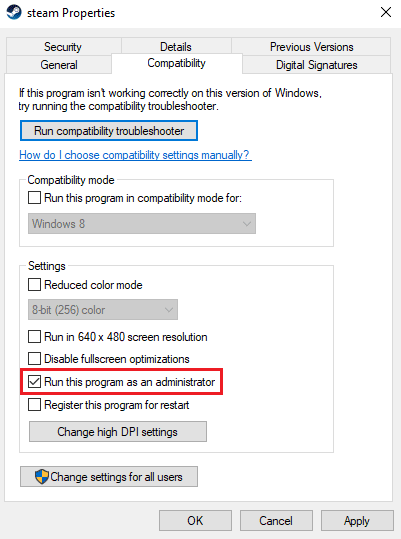
4. Kliknij Zastosuj > OK.
1E. Uruchom Civilization 5 w trybie okienkowym
Czasami problem może wynikać z trybu pełnoekranowego. Spróbuj więc zagrać w grę w trybie okienkowym. Przeczytaj nasz poradnik Jak otworzyć gry Steam w trybie okienkowym i zaimplementować to samo w Civilization V.
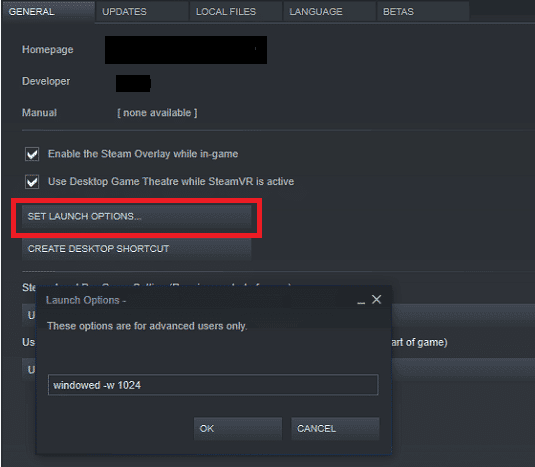
1F. Włącz mody do gier (jeśli dotyczy)
Modyfikacje gry (modyfikacje) to zewnętrznie stosowane skrypty lub poprawki, które użytkownik instaluje, aby zmienić wygląd lub sposób działania gry. Jeśli zastosujesz mody do gier, a później je wyłączysz, prawdopodobnie wystąpi błąd w czasie wykonywania. Jeśli mody do gier są nadal zainstalowane, ale wyłączone, włącz je ponownie, aby sprawdzić, czy problem ze środowiskiem wykonawczym został naprawiony.
1G. Zwolnij miejsce na dysku twardym
Zapełniony dysk twardy może również powodować błędy w czasie wykonywania. Czasami możesz nie być w stanie zaktualizować Civ 5, aby zapobiec problemom, ponieważ na dysku komputera nie ma wystarczającej ilości miejsca, aby zainstalować nową aktualizację. Możesz zwolnić miejsce na dysku, aby uniknąć błędów, usuwając inne niepotrzebne programy.
Możesz zapoznać się z 10 sposobami zwolnienia miejsca na dysku twardym w systemie Windows 10 jako jedną z metod naprawy błędu środowiska uruchomieniowego Civilization 5 w systemie Windows w celu rozwiązania problemu.
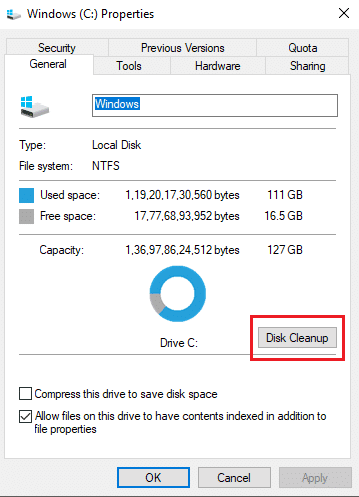
1 godz. Zaktualizuj sterowniki graficzne
Civilization 5 to gra intensywna graficznie. Twój sterownik karty graficznej jest zasadniczo ważny dla twoich wrażeń z gry. Jeśli sterowniki są nieaktualne lub wadliwe, zaktualizuj je. Możesz wyszukiwać najnowsze wersje sterowników na oficjalnych stronach internetowych lub aktualizować je ręcznie.
Postępuj zgodnie z naszym przewodnikiem na temat 4 sposobów aktualizacji sterowników graficznych w systemie Windows 10, aby zaktualizować sterownik i sprawdzić, czy problem został rozwiązany.
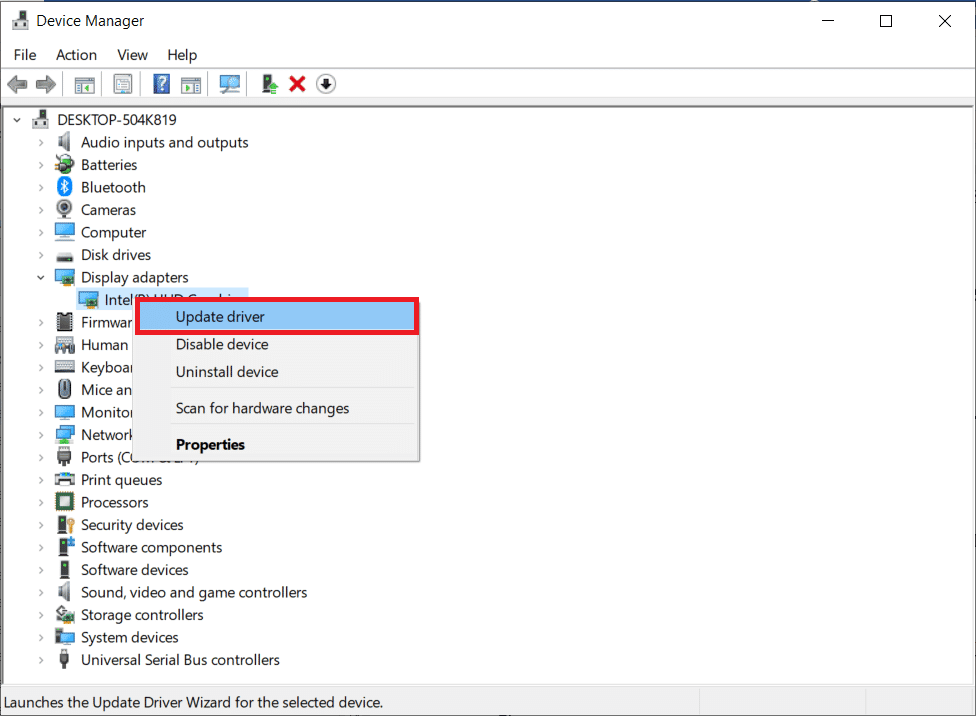
1I. Wycofaj aktualizacje sterowników graficznych
Czasami bieżąca wersja sterowników GPU może powodować błąd uruchomieniowy Civilization 5. W takim przypadku musisz przywrócić poprzednie wersje zainstalowanych sterowników. Ten proces nazywa się wycofywaniem sterowników i możesz łatwo przywrócić sterowniki komputera do poprzedniego stanu, postępując zgodnie z naszym przewodnikiem Jak przywrócić sterowniki w systemie Windows 10.
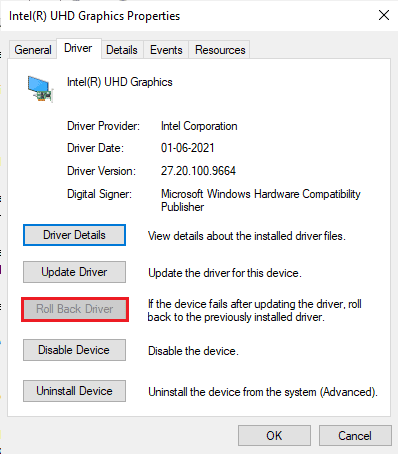
1J. Zainstaluj ponownie sterowniki graficzne
Jeśli po zaktualizowaniu sterowników graficznych nadal napotykasz problem ze środowiskiem wykonawczym Civilization 5, zainstaluj ponownie sterowniki urządzeń, aby rozwiązać wszelkie problemy z niezgodnością. Istnieje kilka sposobów ponownej instalacji sterowników na komputerze. Możesz jednak łatwo ponownie zainstalować sterowniki graficzne, zgodnie z instrukcjami w naszym przewodniku Jak odinstalować i ponownie zainstalować sterowniki w systemie Windows 10.
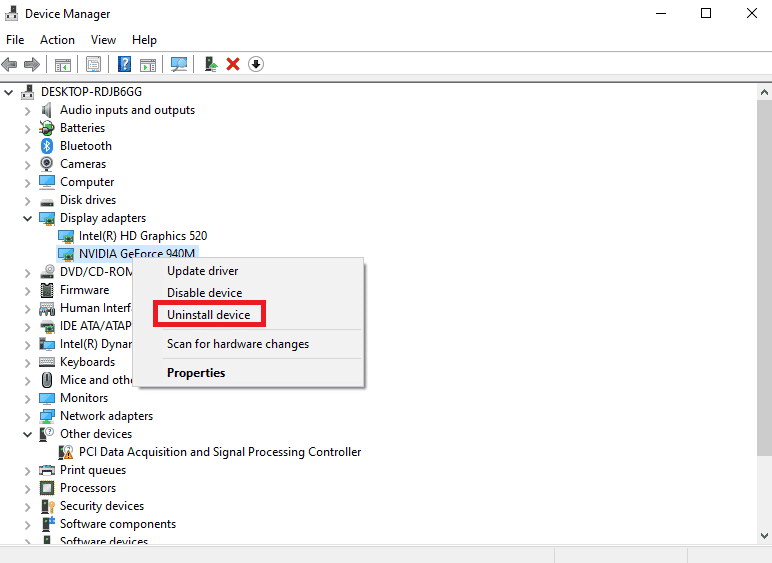
1 tys. Wyłącz zaporę (niezalecane)
Zapora systemu Windows może traktować grę jako złośliwy program i blokować ją, co powoduje błędy w czasie wykonywania. Możesz spróbować wyłączyć Zaporę systemu Windows, aby sprawdzić, czy to rozwiąże problem. Przeczytaj nasz przewodnik na temat wyłączania zapory systemu Windows 10 i zaimplementuj to samo.
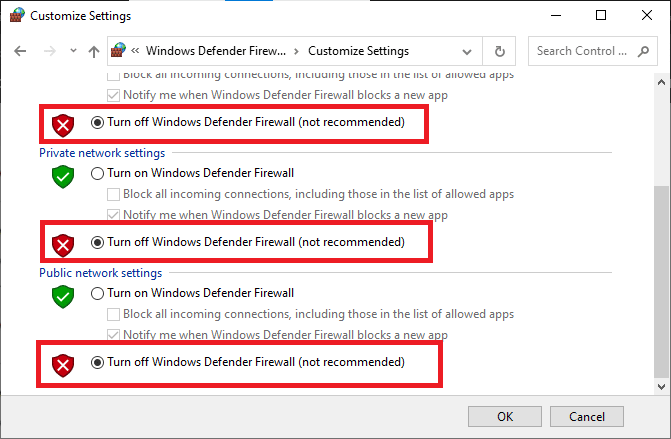
1L. Tymczasowo wyłącz program antywirusowy (jeśli dotyczy)
Twój program antywirusowy może omyłkowo uniemożliwić uruchomienie Civilization 5 i spowodować problemy, takie jak błąd wykonania Civilization 5. Kilku użytkowników systemu Windows zidentyfikowało wiele problemów ze zgodnością. Trudno je tolerować i korygować. Aby rozwiązać ten problem, zaleca się tymczasowe wyłączenie wbudowanego oprogramowania antywirusowego lub oprogramowania antywirusowego innych firm.
Przeczytaj nasz przewodnik Jak tymczasowo wyłączyć program antywirusowy w systemie Windows 10 i postępuj zgodnie z instrukcjami, aby tymczasowo wyłączyć program antywirusowy na komputerze.
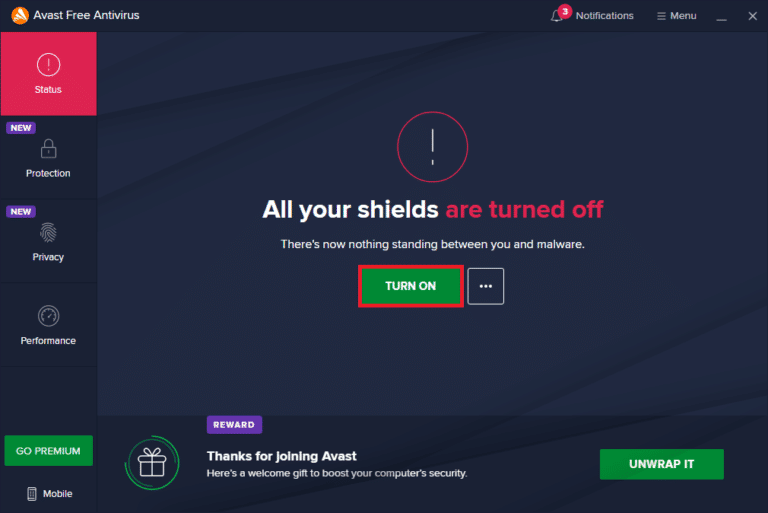
Metoda 2: Uruchom ponownie Steam w trybie offline
Użytkownicy potwierdzili, że ponowne uruchomienie Steam w trybie offline rozwiązało problemy z runtime, które występowały w Civilization 5.
1. Otwórz aplikację Steam i kliknij menu Steam w lewym górnym rogu.
2. Wybierz opcję Ustawienia.

3. Na karcie Konto upewnij się, że opcja Nie zapisuj poświadczeń konta na tym komputerze jest odznaczona.
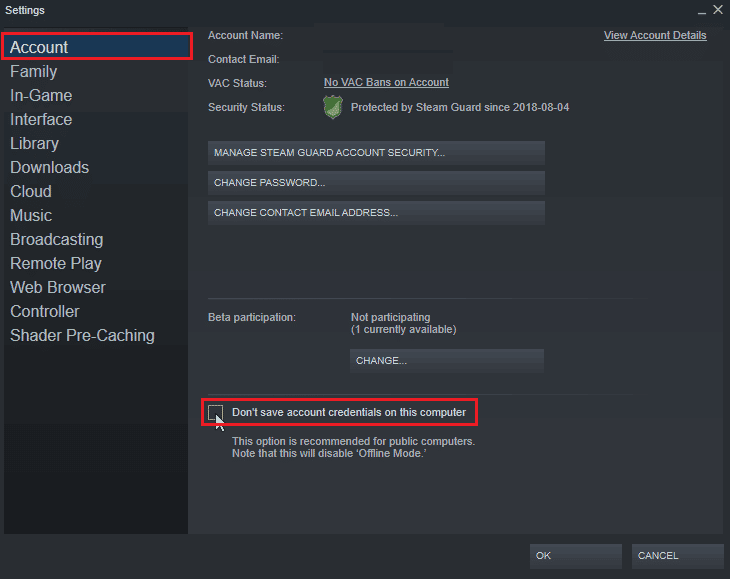
4. Kliknij OK, aby potwierdzić.
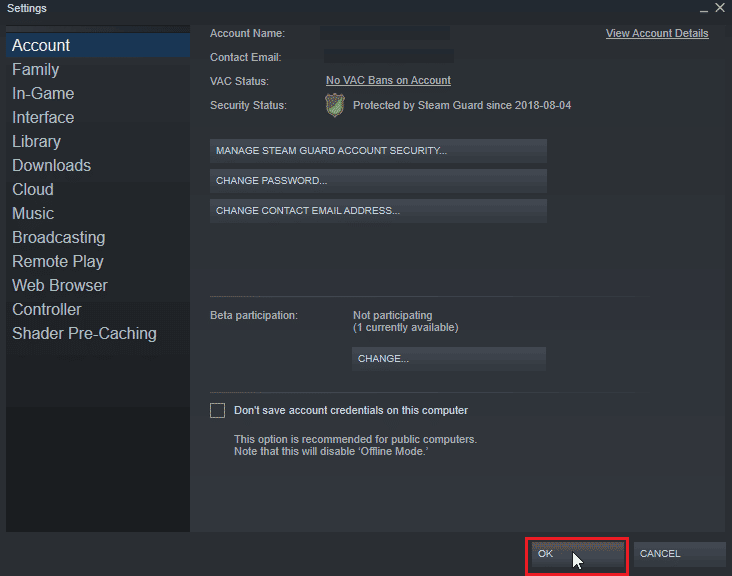
5. Teraz otwórz menu Steam i kliknij Przejdź do trybu offline…
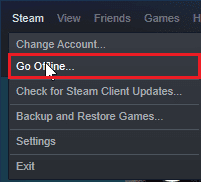
6. Na koniec kliknij ENTER OFFLINE MODE.
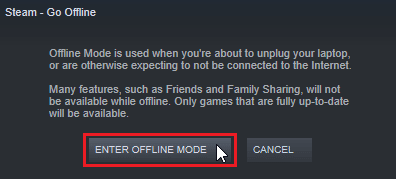
7. Teraz, jeśli gra działa, uruchom ponownie Steam.
8. Kliknij Steam i wybierz Przejdź online…
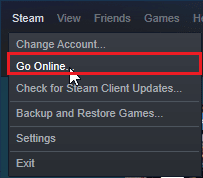
9. Na koniec kliknij OPUŚĆ TRYB OFFLINE.
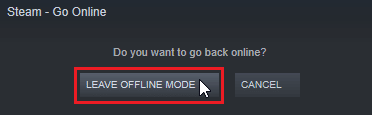
Metoda 3: Wyłącz NVIDIA SLI/AMD Crossfire
NVIDIA SLI i AMD Crossfire to technologia używana do łączenia dwóch procesorów graficznych, dzięki czemu oba procesory graficzne są wykorzystywane do renderowania gry. Czasami wyłączenie tej funkcji może być pomocne.
Opcja I: Dla procesorów graficznych NVIDIA
1. Kliknij prawym przyciskiem myszy puste miejsce na pulpicie i kliknij Panel sterowania NVIDIA.

2. W lewym okienku kliknij opcję Ustaw konfigurację SLI.
3. Na koniec kliknij Nie używaj technologii SLI.
Opcja II: dla procesorów graficznych AMD
1. Kliknij prawym przyciskiem myszy puste miejsce na pulpicie i kliknij Ustawienia AMD Radeon.
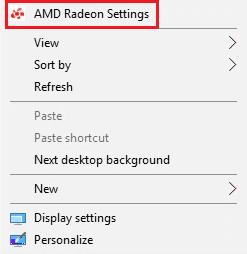
2. Kliknij ikonę koła zębatego, aby otworzyć Ustawienia.
3. Przejdź do sekcji Grafika i kliknij Zaawansowane.
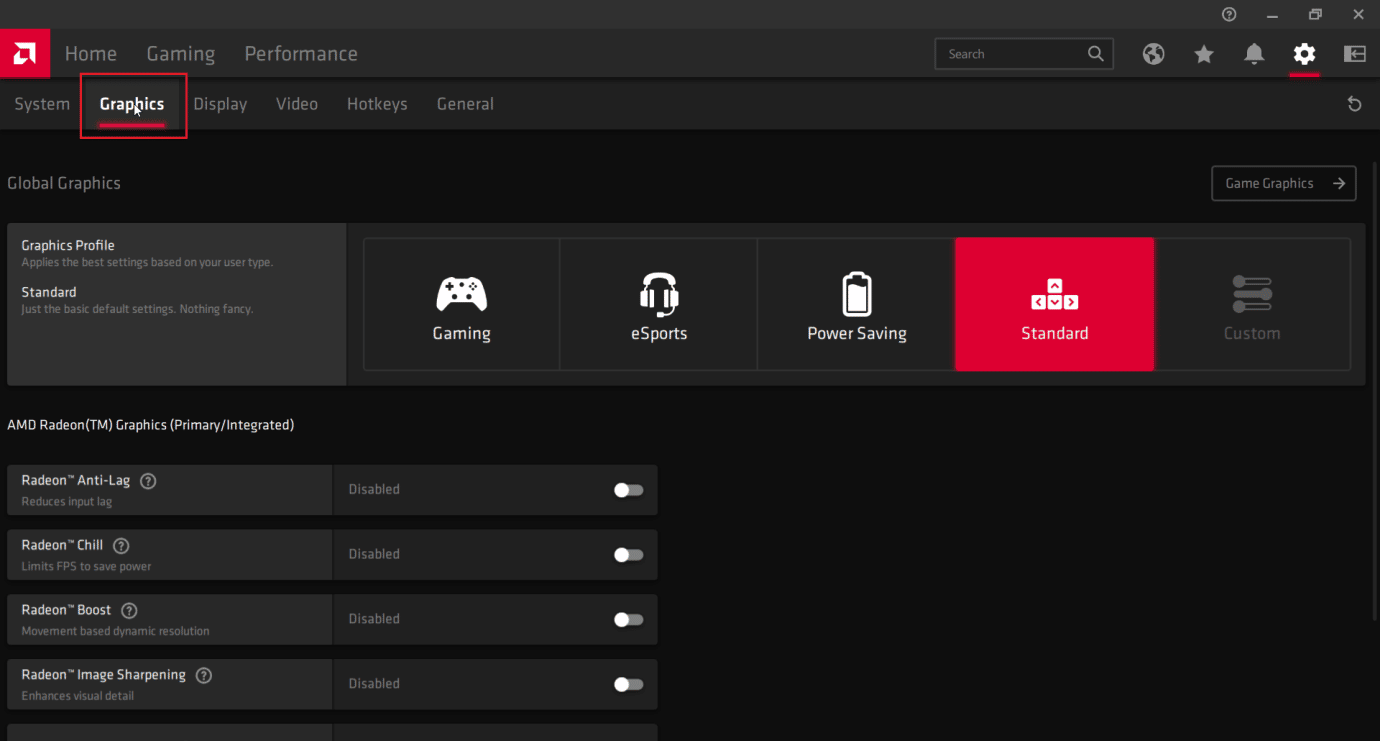
4. Wyłącz przełącznik dla opcji AMD crossfire.
Metoda 4: Ustaw ustawienia grafiki na maksymalną wydajność
Użytkownicy zgłosili, że problem został rozwiązany po ustawieniu ustawień NVIDIA na maksymalną wydajność. Wykonaj poniższe kroki, aby naprawić błąd runtime Civilization 5 w systemie Windows:
1. Kliknij prawym przyciskiem myszy ikonę NVIDIA w zasobniku i kliknij Panel sterowania NVIDIA.

2. W lewym okienku kliknij Dostosuj ustawienia obrazu z podglądem.
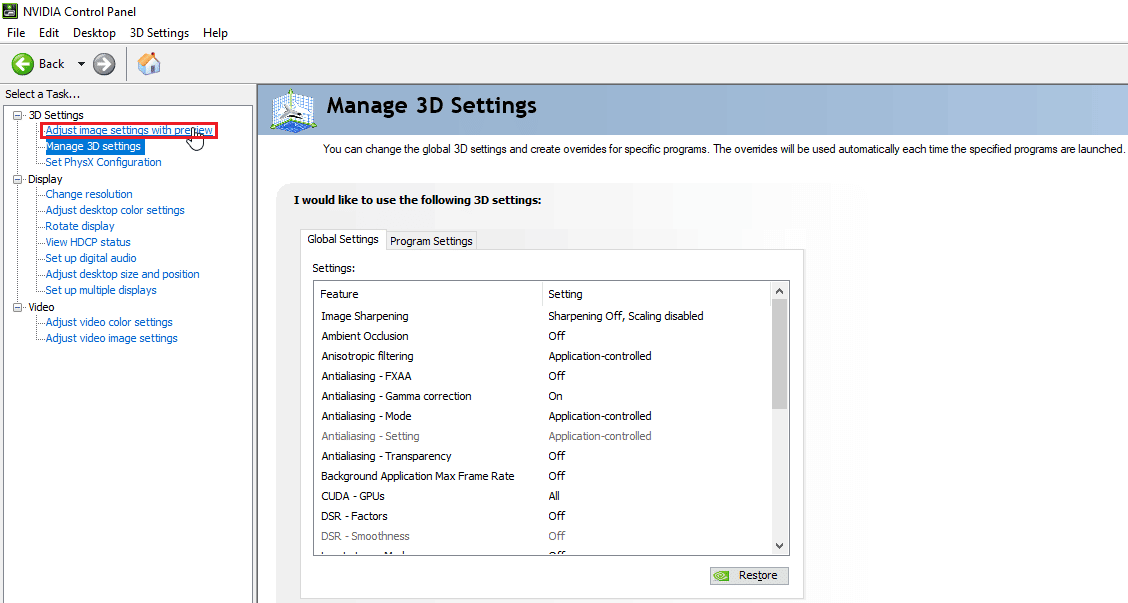
3. Na koniec po prawej stronie kliknij Użyj podkreślania moich preferencji.
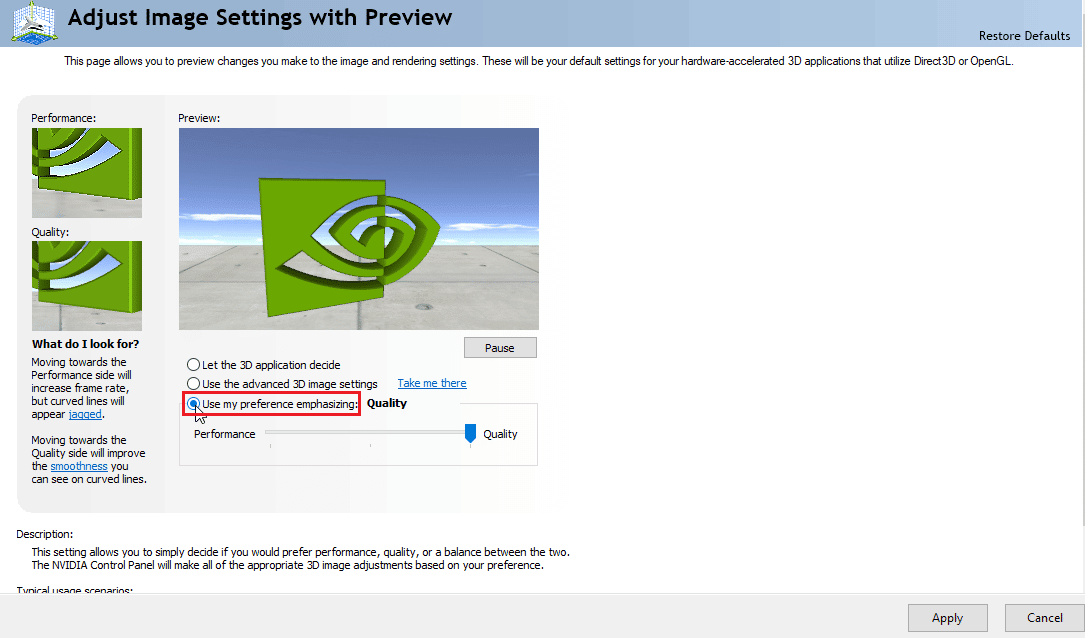
4. Przesuń suwak na maksymalną wydajność.
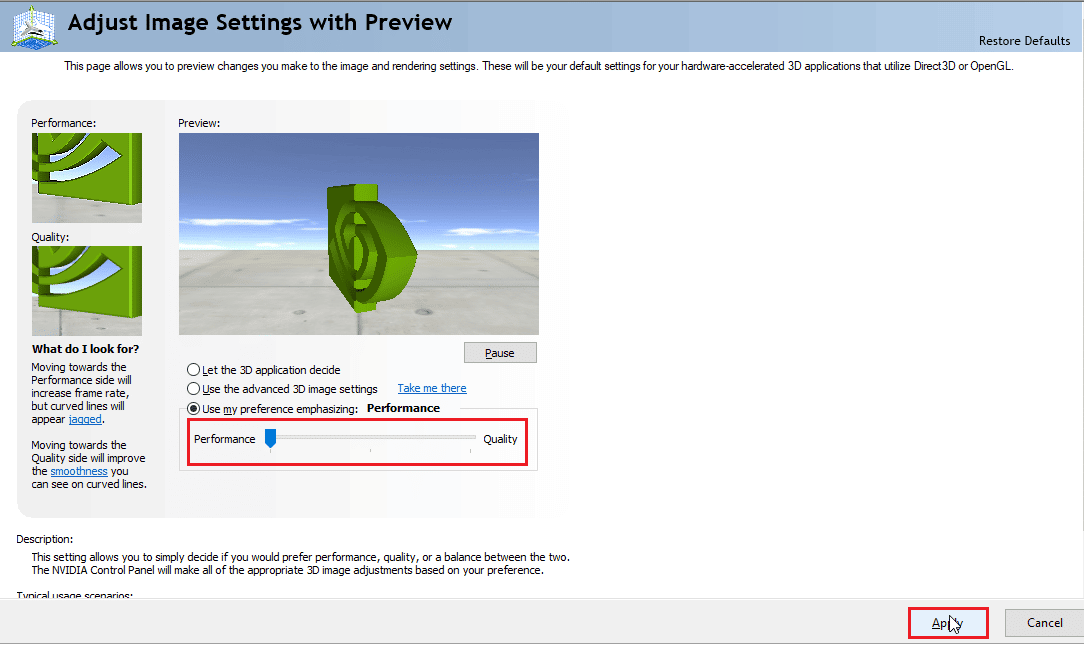
5. Kliknij Zastosuj i uruchom ponownie komputer.
Metoda 5: Zmniejsz ustawienia grafiki gry
Spróbuj zredukować ustawienia graficzne Civilization V do minimum, aby uniknąć problemu, ponieważ słabsze komputery PC mogą uznać, że renderowanie świata gry 3D jest zbyt trudne. Jeśli wymagania Civ 5 są poniżej dla Twojego komputera, spróbuj wykonać poniższe czynności:
1. Otwarta cywilizacja V.
2. W menu głównym kliknij Skonfiguruj grę.
3. Kliknij Opcje wideo.
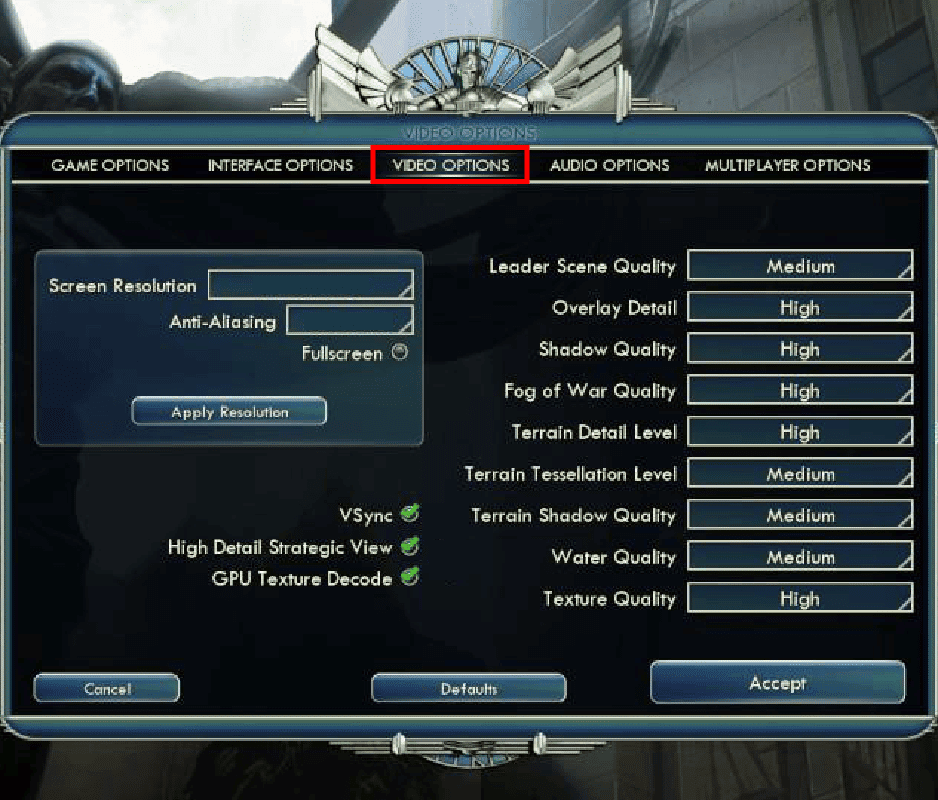
4. Tutaj możesz zmienić ustawienia graficzne gry i zmniejszyć ustawienia graficzne.
Metoda 6: Wyłącz dekodowanie tekstur GPU
Dekodowanie tekstur GPU to funkcja graficzna w Civilization 5, która umożliwia szybsze ładowanie w menu. Jeśli używany procesor graficzny jest słaby i nie spełnia wymagań Civ 5, może to powodować błędy. Wykonaj poniższe czynności, aby go wyłączyć:
1. Otwórz Civ 5. W menu głównym kliknij Skonfiguruj grę.
2. Kliknij opcje wideo.
3. Na koniec odznacz opcję Dekodowanie tekstur GPU.
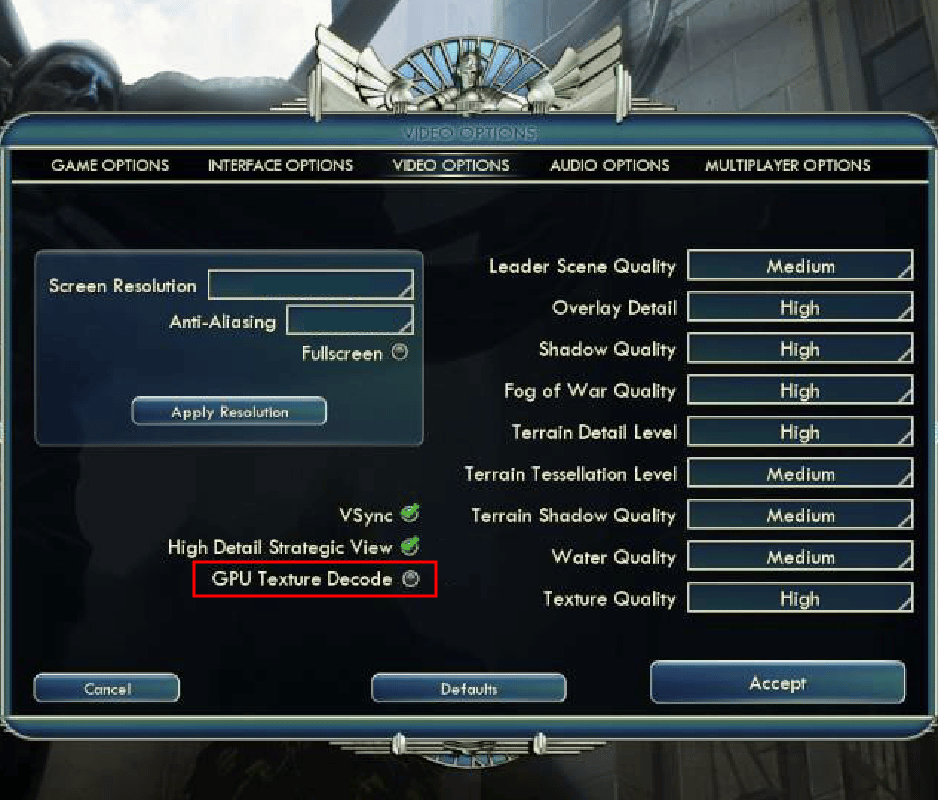
Metoda 7: Zmień nazwę folderu zapisu
Zmiana nazwy folderu zapisu może naprawić błąd wykonania Civilization 5 w systemie Windows. Niektórzy użytkownicy zgłaszali naprawienie problemu, zmieniając jego nazwę. Warto więc wypróbować poprawkę.
1. Naciśnij klawisze Windows + E, aby uruchomić Eksplorator plików.
2. Przejdź do następującej ścieżki.
C:%USERPROFILE%DocumentsMy GamesSid Meier’s Civilization 5Saves
Uwaga: %USERPROFILE% to nazwa użytkownika, w której aktualnie logujesz się do systemu Windows

3. Wybierz folder Saves i naciśnij jednocześnie klawisze Ctrl + C, aby skopiować folder.
4. Przejdź do pulpitu. Kliknij prawym przyciskiem myszy pusty obszar i wybierz Wklej.
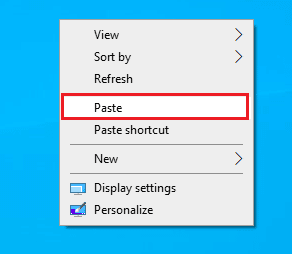
5. Teraz wróć do podanej ścieżki:
C:%USERPROFILE%DocumentsMy GamesSid Meier’s Civilization 5Saves
6. Zmień nazwę folderu Saves.
7. Uruchom grę i sprawdź, czy problem nadal występuje.
Metoda 8: Usuń uszkodzone dane z chmury
Mogą wystąpić problemy z danymi w chmurze przechowywanymi w chmurze Steam. Uszkodzone dane w chmurze mogą powodować te problemy. Przeczytaj nasz poradnik Jak sprawić, by Steam usuwał zapisy z chmury i zaimplementował to samo.
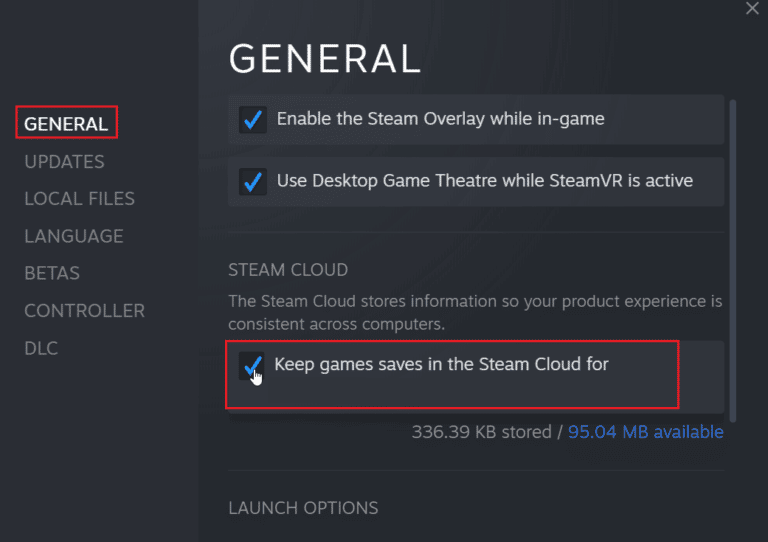
Metoda 9: Wyłącz nakładkę Steam
Nakładka społeczności Steam wyświetla funkcje społeczności w grze za naciśnięciem jednego przycisku. Wyłącz nakładkę Steam, aby sprawdzić, czy rozwiązuje problem. Postępuj zgodnie z naszym przewodnikiem, jak wyłączyć nakładkę Steam w systemie Windows 10.
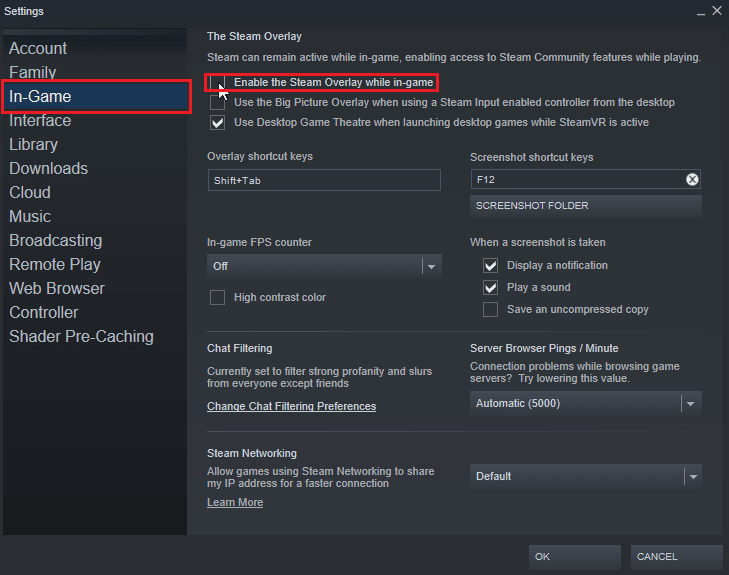
Metoda 10: Sprawdź integralność plików gry (na Steam)
Integralność gry to proces przeprowadzany przez klienta Steam, który sprawdza hash wszystkich plików przechowywanych na twoim komputerze podczas porównywania go z serwerami online. Osoby, które mają pytania, jak naprawić błąd runtime Civilization 5 Windows Steam; umożliwia weryfikację integralności gry w celu naprawienia błędu w czasie wykonywania.
Przeczytaj nasz poradnik Jak zweryfikować integralność plików gry na Steamie i zaimplementuj to samo.
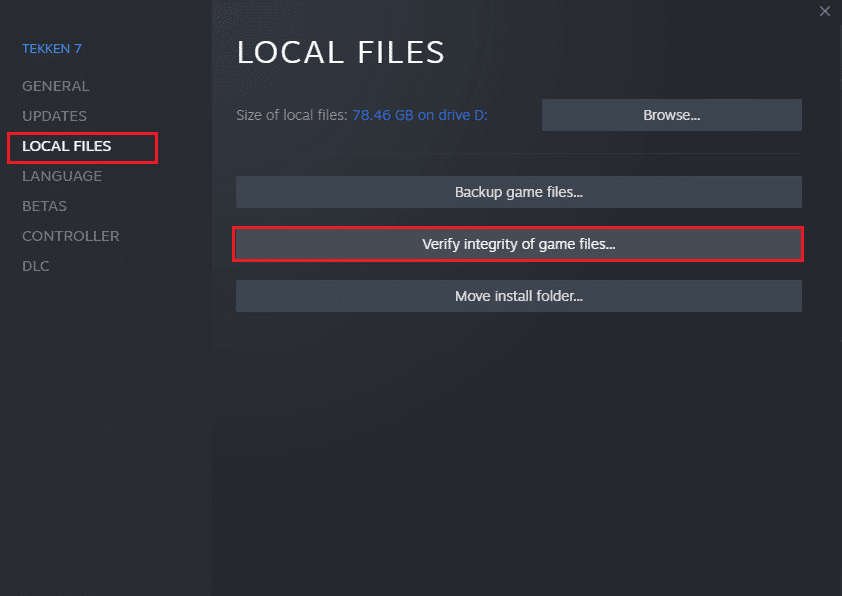
Metoda 11: Zaktualizuj klienta Steam
Błąd uruchomieniowy Civilization może być również spowodowany nieaktualnym Steamem. Może być konieczne zaktualizowanie klienta Steam i sprawdzenie, czy to rozwiąże problem. Wykonaj poniższe kroki, aby naprawić błąd runtime Civilization 5 w systemie Windows:
1. Otwórz klienta Steam.
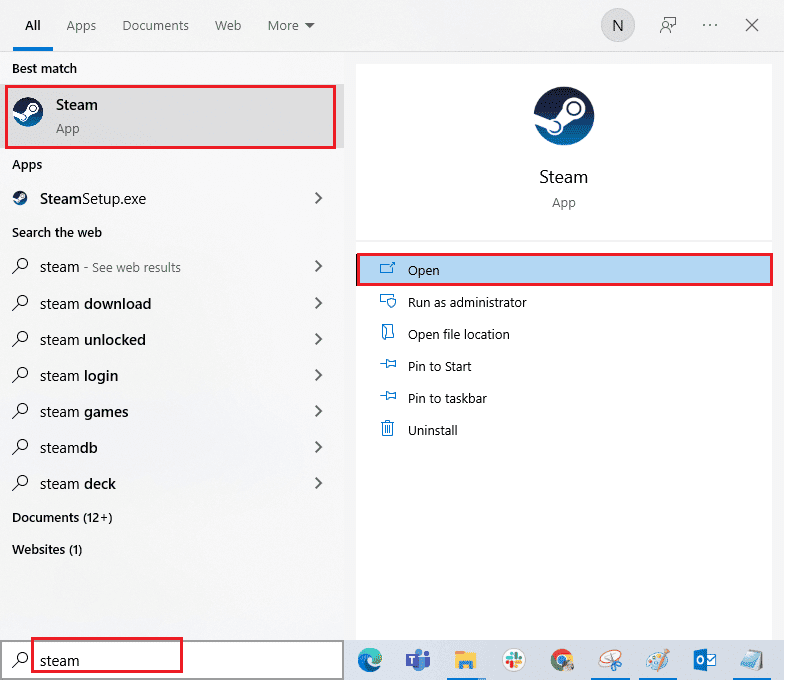
2. Kliknij Steam w lewym górnym rogu i wybierz Sprawdź aktualizacje klienta Steam…
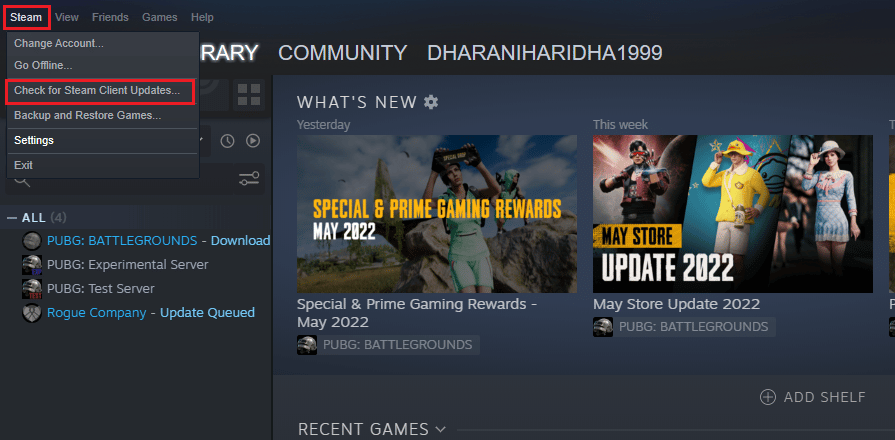
3A. Jeśli dostępne są nowe aktualizacje, poczekaj na zakończenie aktualizacji i kliknij RESTART STEAM.
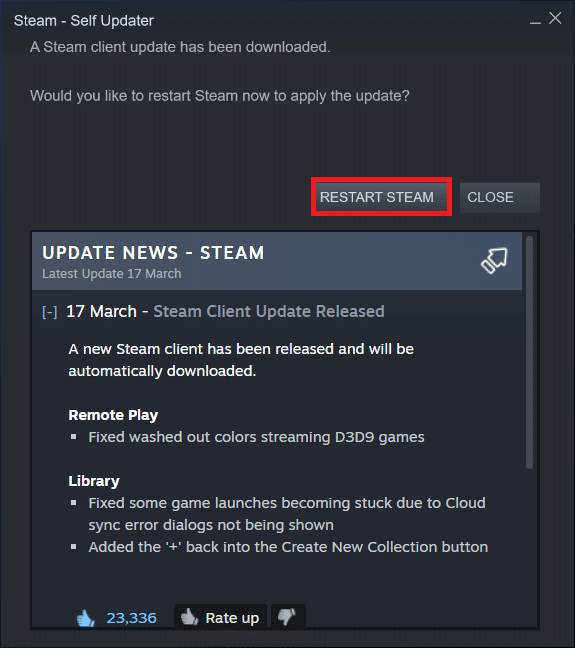
3B. Jeśli klient Steam jest już aktualny, wyświetli się komunikat Twój klient Steam jest aktualny.
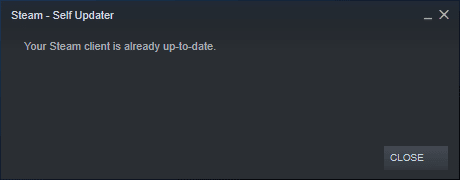
4. Teraz ponownie uruchom Steam.
Metoda 12: Zainstaluj ponownie Steam
Spróbuj ponownie zainstalować klienta Steam i sprawdź, czy to rozwiąże problem, zanim ponownie zainstalujesz kopię zapasową gier, aby uniknąć ponownego pobierania plików gry. Wykonaj poniższe kroki:
1. Otwórz aplikację Steam i kliknij menu Steam, a następnie wybierz opcję Ustawienia.

2. Na karcie Pobieranie kliknij FOLDERY BIBLIOTEKI STEAM, aby otworzyć menedżera pamięci masowej.

3. Wybierz dysk lokalny, na którym są zainstalowane gry. Tutaj wybraliśmy napęd lokalny (d).
Uwaga: Domyślna lokalizacja instalacji gier Steam to Dysk lokalny (c).
4. Kliknij trzy kropki i wybierz Przeglądaj folder, aby otworzyć folder steamapps.

5. Kliknij bibliotekę Steam, jak pokazano poniżej, aby wrócić.
Uwaga: Jeśli nie możesz znaleźć SteamLibrary na pasku adresu, przejdź do poprzedniego folderu i poszukaj folderu SteamLibrary.
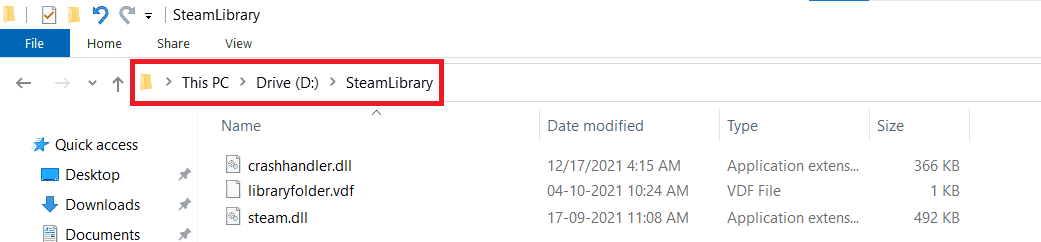
6. Skopiuj folder steamapps, naciskając klawisze Ctrl + C.
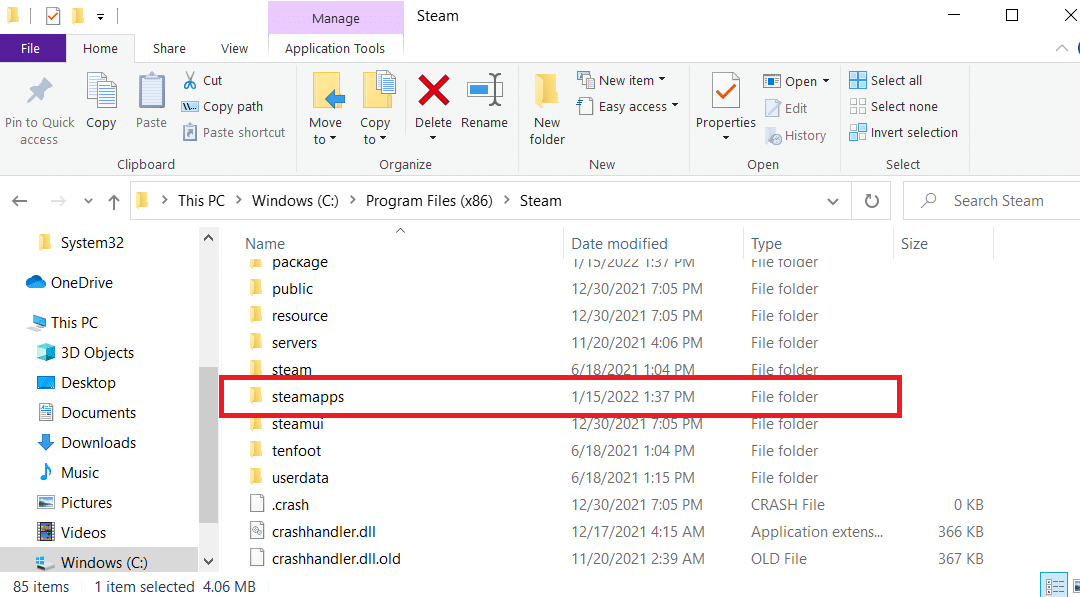
7. Wklej folder steamapps do innej lokalizacji w celu wykonania kopii zapasowej, naciskając klawisze Ctrl + V.
8. Naciśnij jednocześnie klawisze Windows + I, aby otworzyć Ustawienia.
9. Kliknij Ustawienia aplikacji.
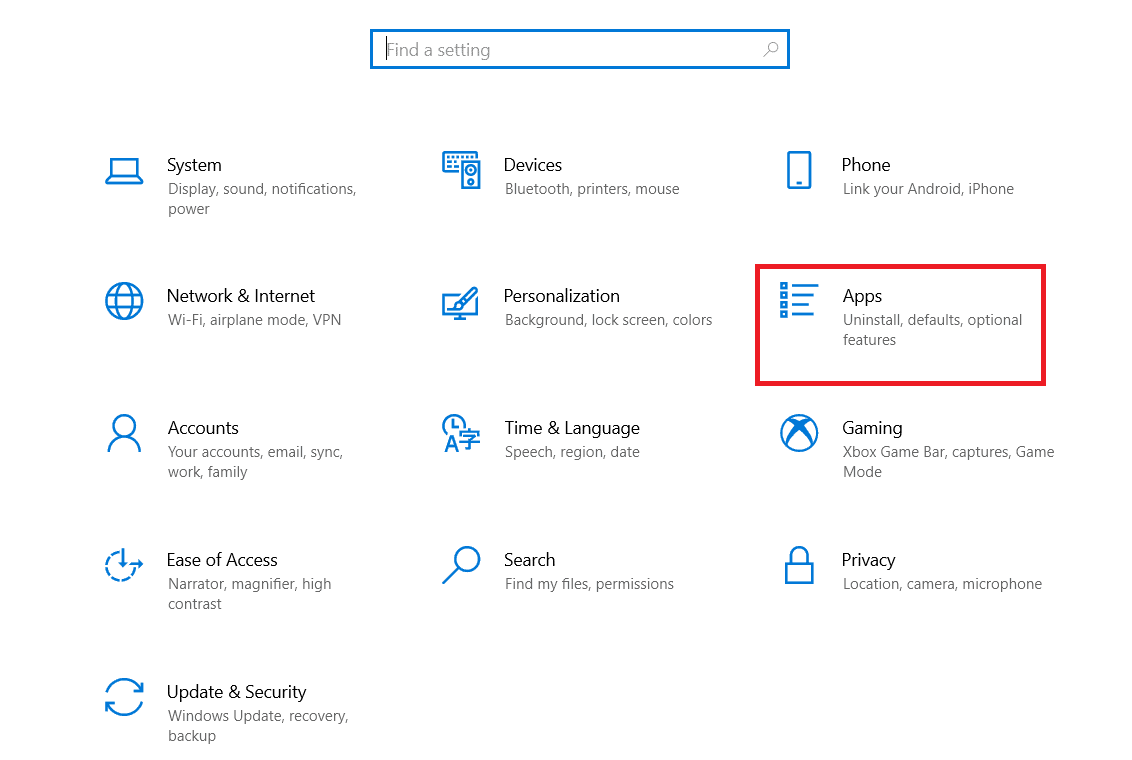
10. Wybierz aplikację Steam.
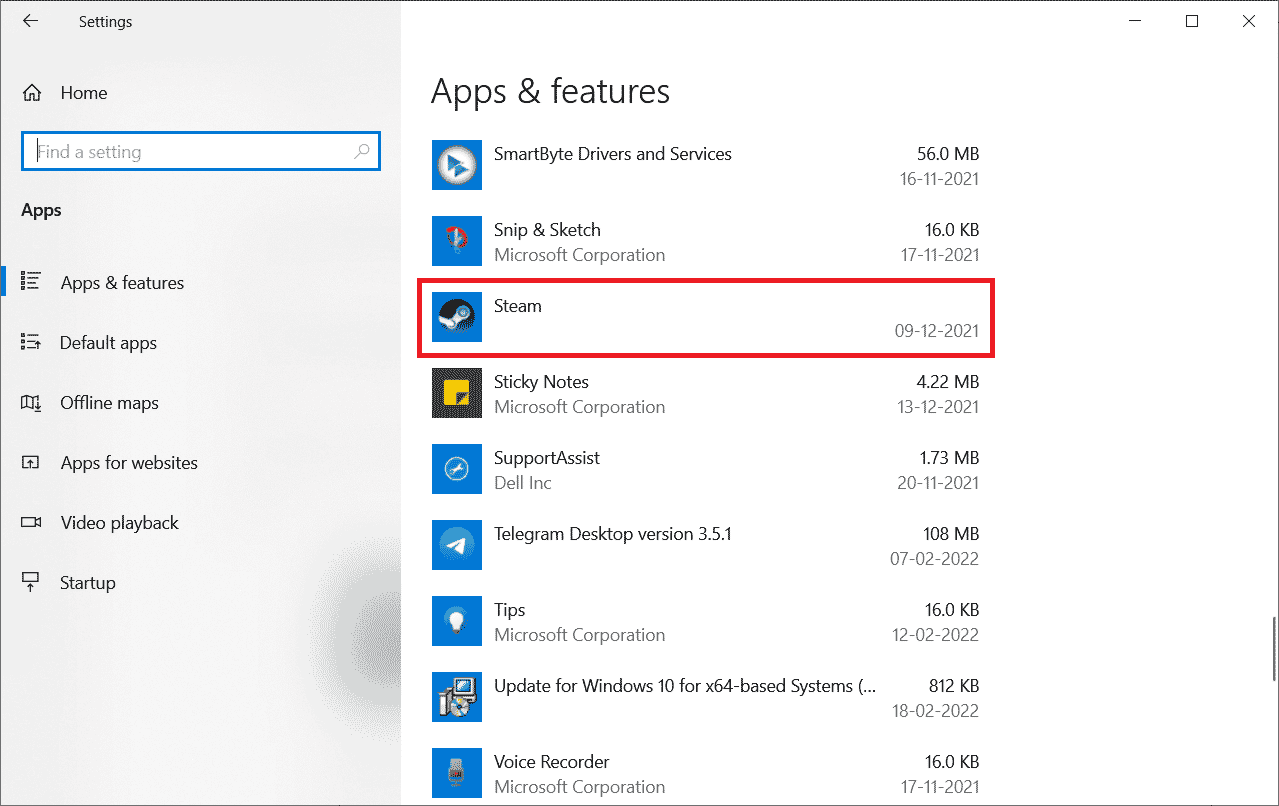
11. Kliknij Odinstaluj.
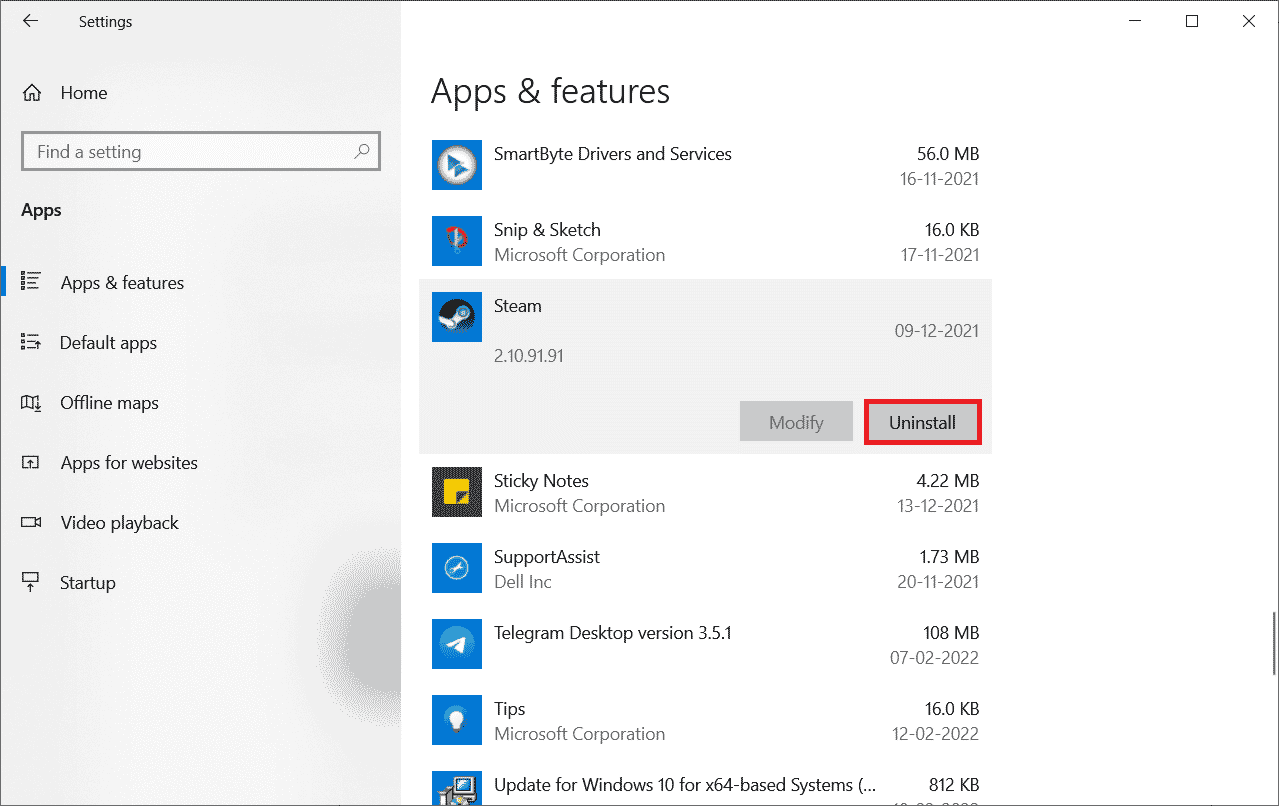
12. Ponownie kliknij Odinstaluj, aby potwierdzić wyskakujące okienko.
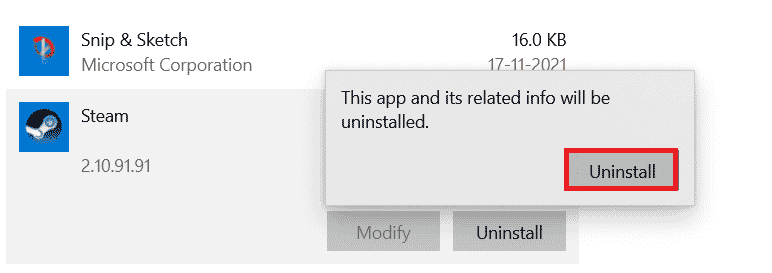
13. Kliknij Tak w monicie.
14. Kliknij Odinstaluj, aby potwierdzić dezinstalację.
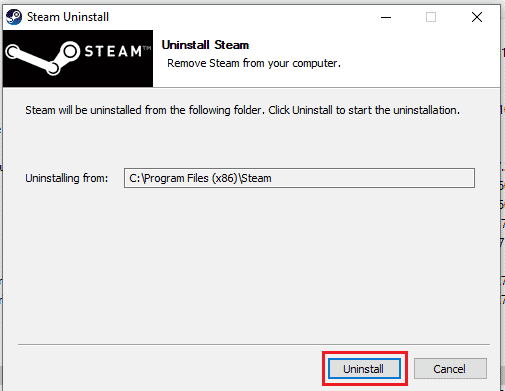
15. Kliknij Zamknij, gdy aplikacja zostanie całkowicie odinstalowana z systemu.
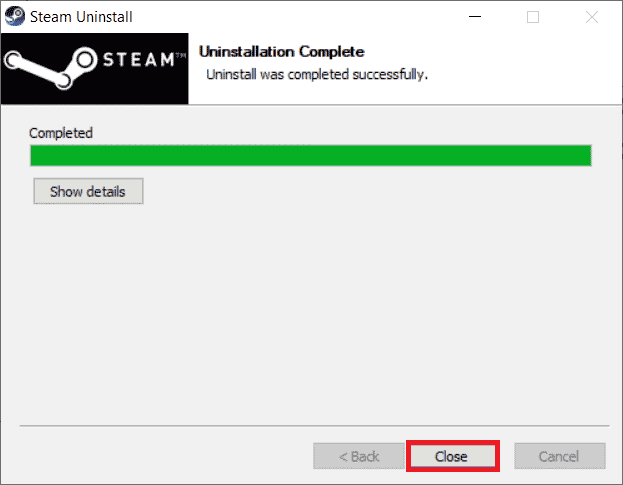
16. Kliknij Start, wpisz %localappdata% i naciśnij klawisz Enter.

17. Teraz kliknij prawym przyciskiem myszy folder Steam i usuń go.
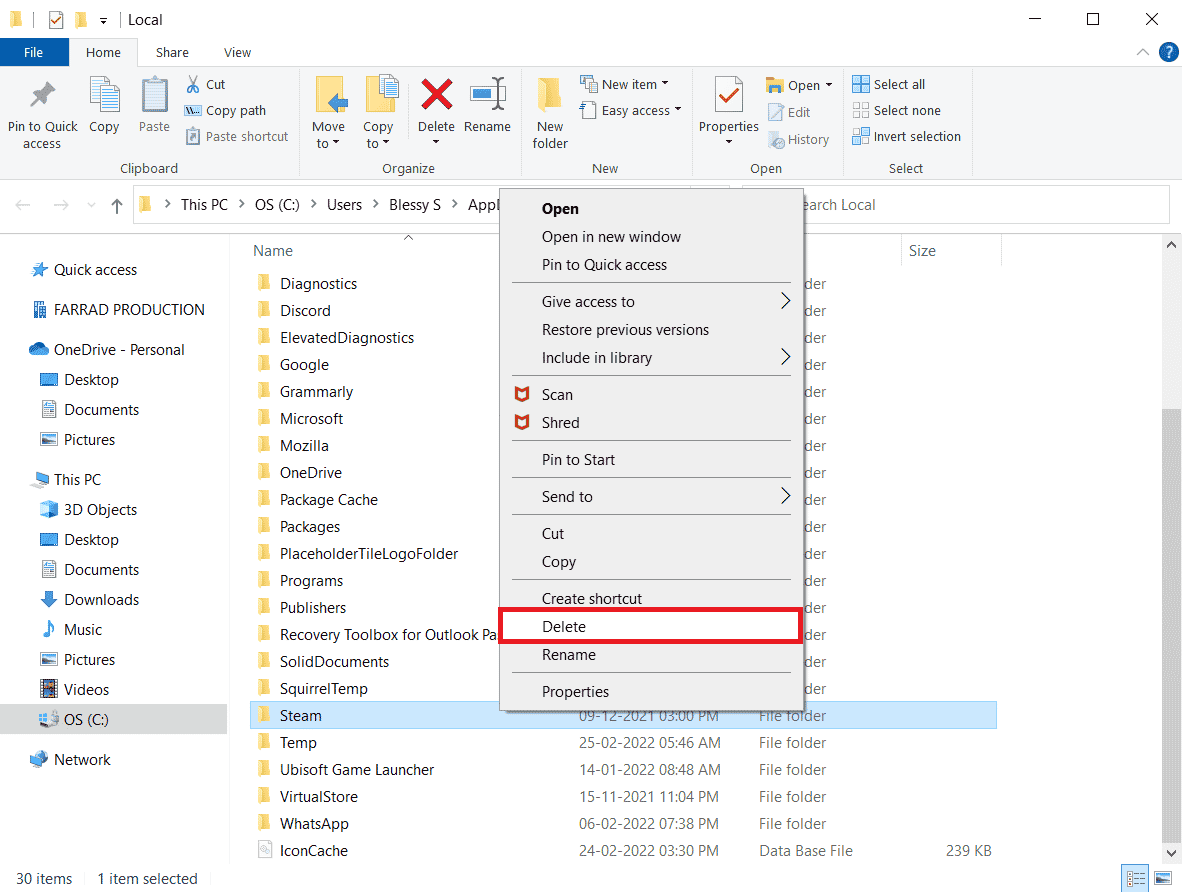
18. Ponownie naciśnij klawisz Windows. Wpisz %appdata% i kliknij Otwórz.
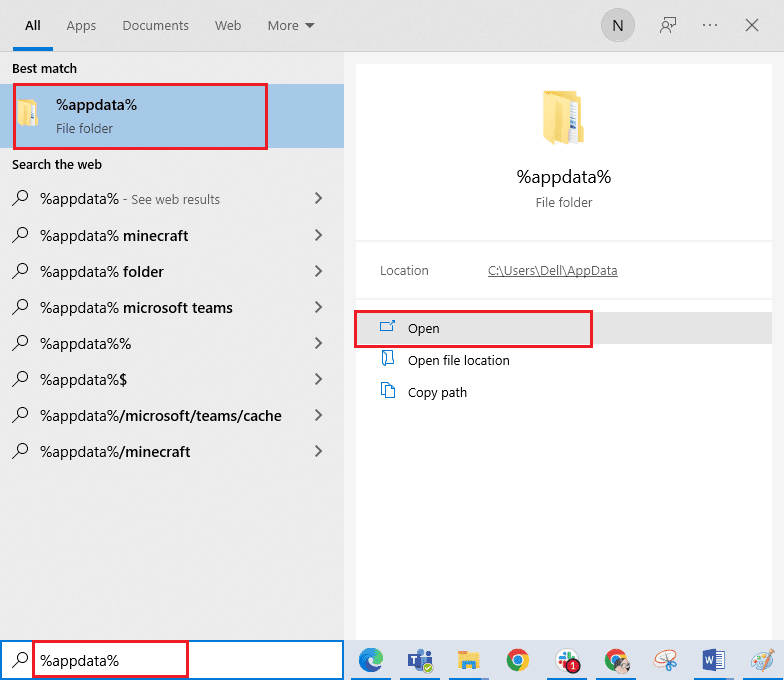
19. Usuń folder Steam, tak jak poprzednio.
20. Następnie uruchom ponownie komputer.
21. Odwiedź Oficjalna strona Steam i kliknij ZAINSTALUJ STEAM, aby pobrać plik instalacyjny Steam.
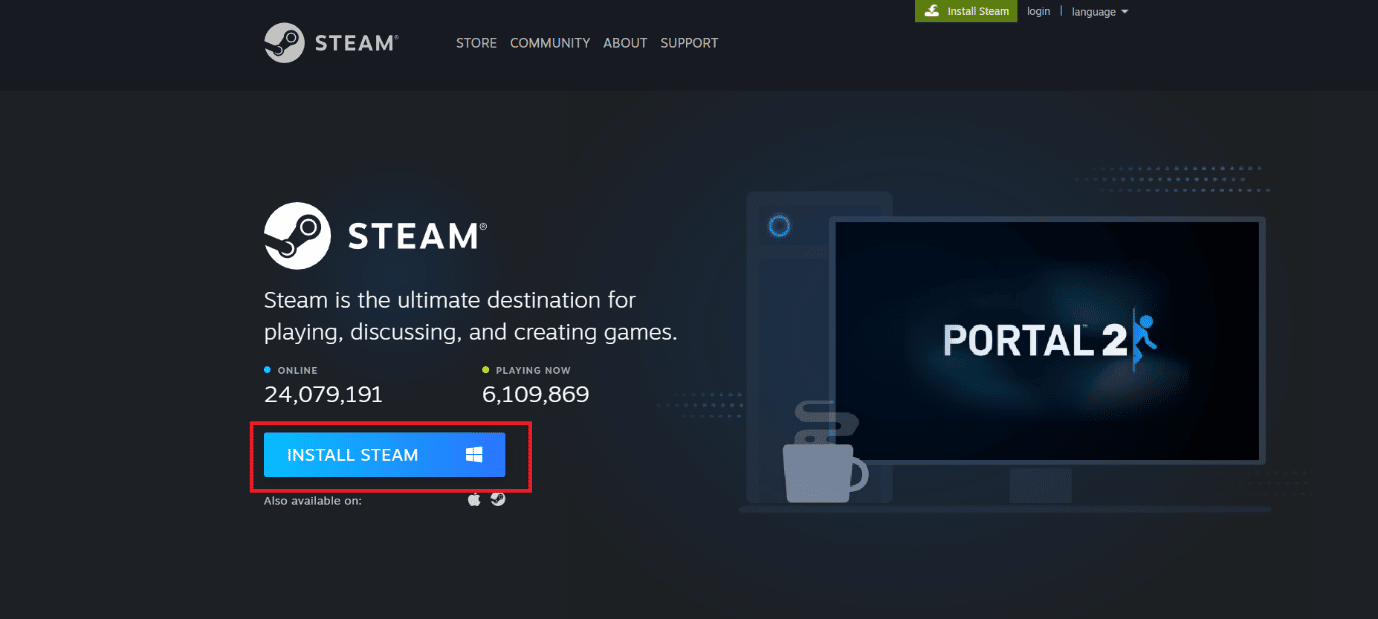
22. Kliknij zainstalowany plik wykonywalny, aby zainstalować aplikację i naprawić błąd niemożności zainicjowania Steam API.
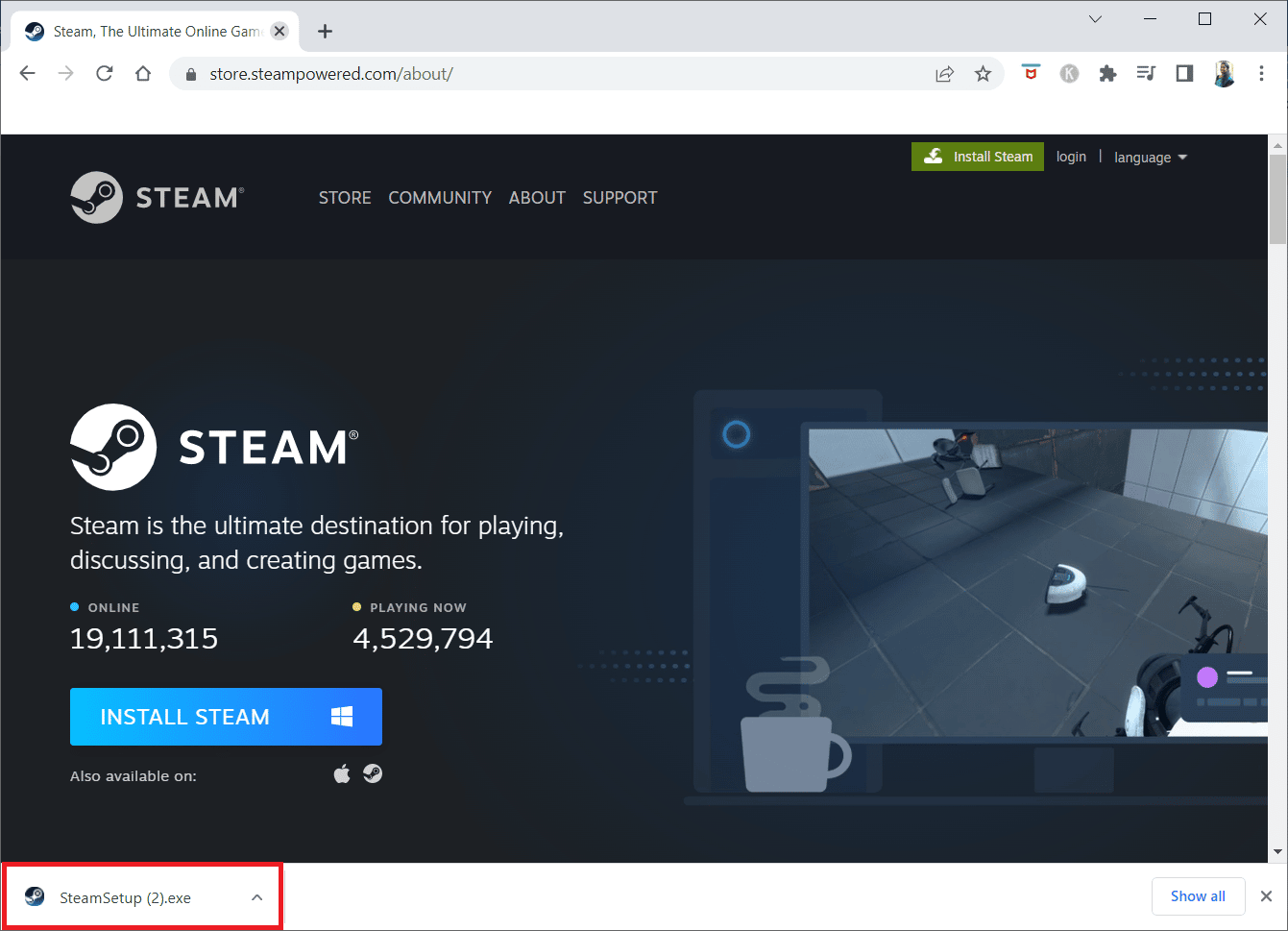
23. Kliknij Tak w monicie Kontrola konta użytkownika.
24. W kreatorze instalacji kliknij Dalej.
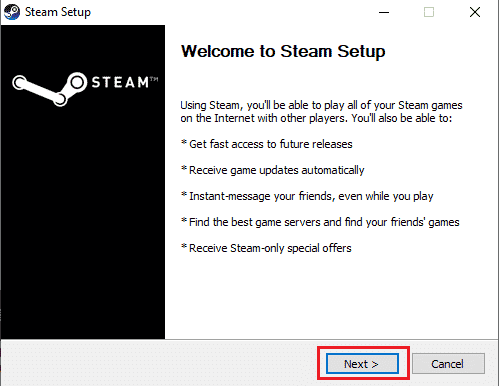
25. Wybierz żądany język i kliknij Dalej.
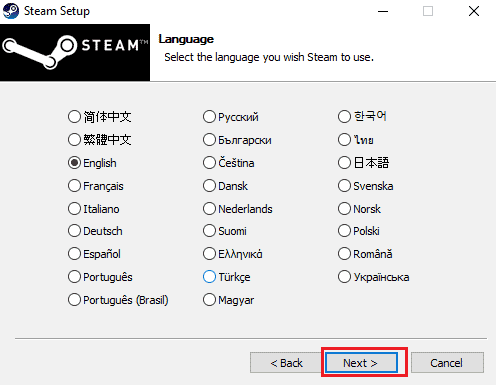
26. Następnie kliknij Zainstaluj.
Uwaga: Jeśli nie chcesz, aby aplikacja była zainstalowana we wspomnianym folderze domyślnym, wybierz żądany folder docelowy, klikając opcję Przeglądaj.
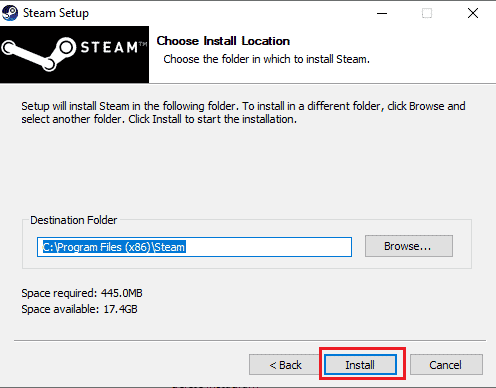
27. Poczekaj na zainstalowanie klienta Steam i kliknij Zakończ.
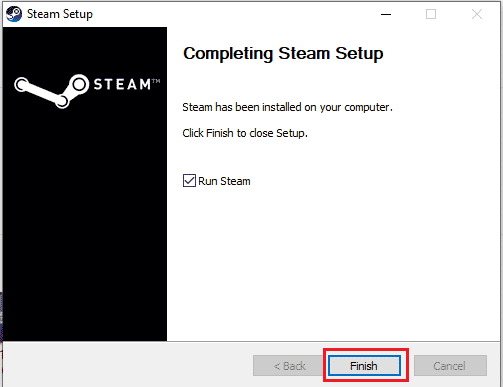
28. Po zakończeniu instalacji zaloguj się przy użyciu swoich danych logowania Steam.
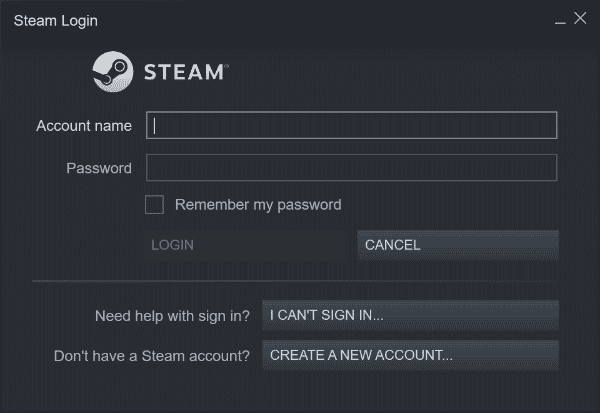
29. Wklej folder steamapps do domyślnej ścieżki lokalizacji.
C:Program Files (x86)SteamSteamLibrary
Uwaga: lokalizacja może się zmienić w zależności od tego, skąd pobierasz gry.
***
Mamy nadzieję, że powyższy artykuł o tym, jak naprawić błąd uruchomieniowy Civilization 5 w systemie Windows 10, był dla Ciebie pomocny i udało Ci się rozwiązać problem. Jeśli napotkasz jakiekolwiek problemy, prosimy o komentarz poniżej. Podziel się również swoimi przemyśleniami. Dziękuję!