Notatki samoprzylepne systemu Windows 11 to świetna aplikacja ułatwiająca organizację, niezależnie od tego, czy jesteś w domu, czy w pracy. Jeśli chcesz robić notatki w dowolnym miejscu i czasie, nie jesteś ograniczony do korzystania z programu Windows Sticky Notes na komputerze.
W tym przewodniku dowiemy się, jak używać programu Windows Sticky Notes na wszystkich urządzeniach, niezależnie od tego, czy jesteś użytkownikiem systemu Android, iOS, czy też przeglądarki internetowej.
Spis treści:
Jak rozpocząć korzystanie z karteczek samoprzylepnych systemu Windows 11 na komputerze
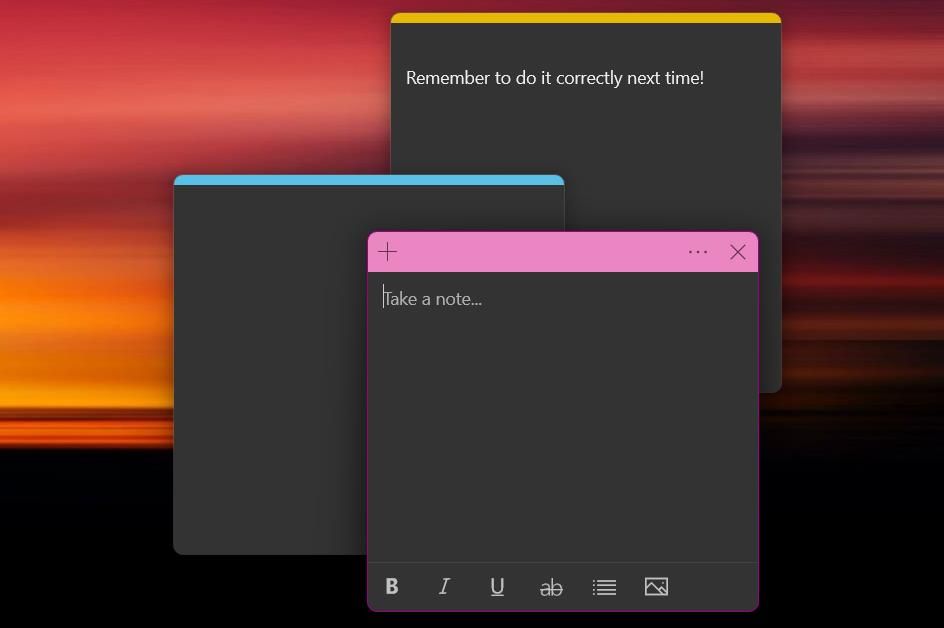
Sticky Notes to świetna aplikacja do szybkiego robienia notatek i zapisywania ważnych przypomnień. Najlepsze jest to, że nie jest wymagane pobieranie — Sticky Notes jest preinstalowany na wszystkich komputerach z systemem Windows 11. Aby otworzyć Sticky Notes w systemie Windows 11:
Domyślnie aplikacja otworzy jedną karteczkę. W dowolnym momencie możesz dodać więcej karteczek samoprzylepnych, naciskając przycisk plus w lewym górnym rogu. Aby wyświetlić poprzednie notatki, kliknij trzy kropki w prawym górnym rogu, aby uzyskać dostęp do menu, a następnie wybierz Lista notatek.
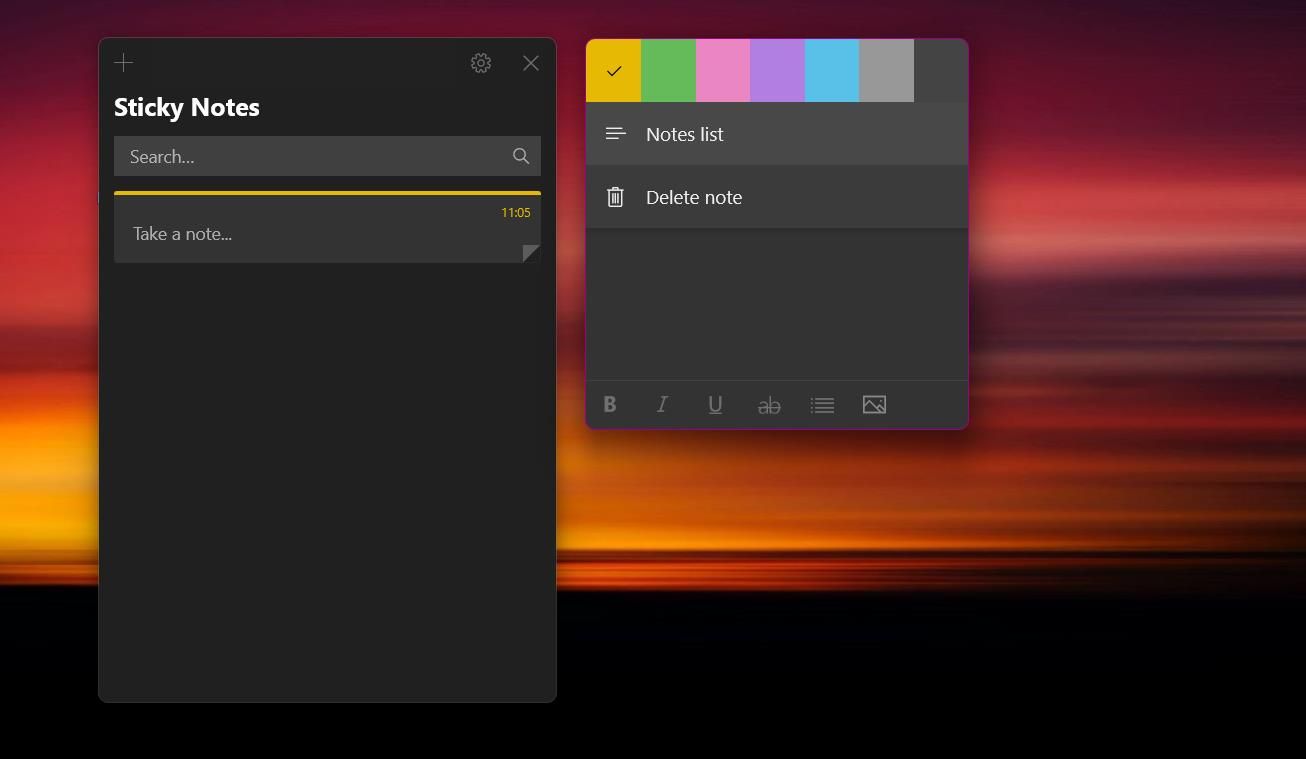
Mimo że jest to podstawowa aplikacja do robienia notatek, oferuje wiele funkcji umożliwiających stylizację notatek. Na dolnej wstążce formatowania możesz formatować tekst, używając pogrubienia, kursywy lub przekreślenia. Dostępna jest również opcja przełączania punktorów, idealna do szybkiego tworzenia list.
Jeśli często korzystasz z programu Sticky Notes systemu Windows, możesz chcieć otworzyć program Sticky Notes podczas uruchamiania systemu Windows 11.
Jak skonfigurować funkcję synchronizacji w notatkach programu Sticky Notes systemu Windows
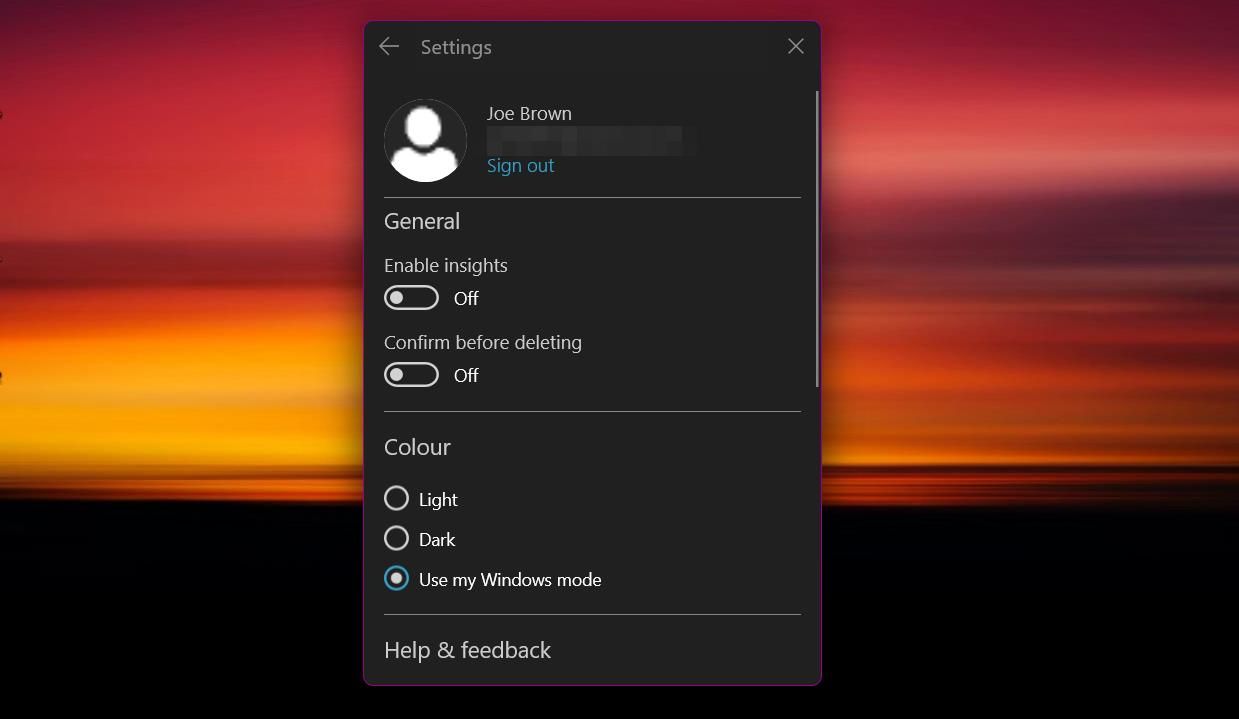
Aby zsynchronizować notatki samoprzylepne na wszystkich swoich urządzeniach, musisz najpierw zalogować się przy użyciu konta Microsoft. Ten krok synchronizuje Twoje notatki z chmurą i łączy je z innymi usługami Microsoft wymaganymi później. Oto jak skonfigurować synchronizację notatek samoprzylepnych:
Jeśli napotkasz jakiekolwiek problemy, możesz sprawdzić kilka rozwiązań problemu braku synchronizacji notatek programu Sticky Notes w systemie Windows 11.
Jak korzystać z notatek programu Windows Sticky Notes na urządzeniach z systemem iOS
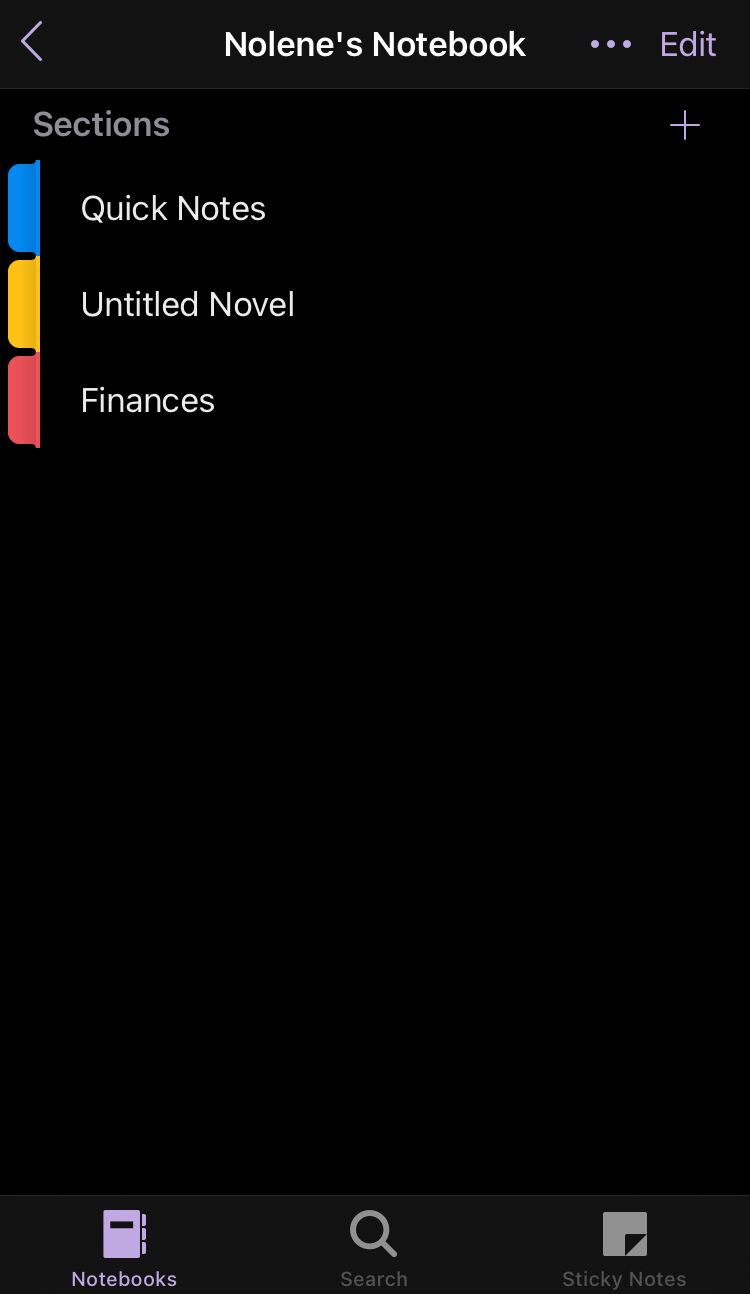
Zamiast oferować oddzielną aplikację do notatek samoprzylepnych, firma Microsoft oferuje Windows Sticky Notes jako część aplikacji Microsoft OneNote. Ta mniej znana funkcja programu Microsoft OneNote jest świetna dla tych, którzy mają już doświadczenie w korzystaniu z OneNote, chociaż każdy może łatwo nauczyć się tej sztuczki.
Dostęp do Notatek programu Windows Sticky Notes można uzyskać na urządzeniu z systemem iOS, wykonując poniższe czynności:
Aby utworzyć nową notatkę, naciśnij ikonę plusa w prawym dolnym rogu ekranu. Zobaczysz ekran podobny do aplikacji Sticky Notes dla systemu Windows, łącznie z opcjami formatowania tekstu. Pomocnym narzędziem jest przycisk aparatu, który umożliwia przesłanie zdjęcia z aparatu lub albumu fotograficznego w systemie iOS.
4. Jak korzystać z notatek programu Windows Sticky Notes na urządzeniach z systemem Android
Możesz także wyświetlić swoje notatki, jeśli jesteś użytkownikiem Androida. Notatki programu Windows Sticky Notes są dostępne w aplikacji Microsoft OneNote dla systemu Android, choć nieco trudniej je znaleźć. Oto jak uzyskać dostęp do notatek programu Sticky Notes na urządzeniach z Androidem:
Na stronie głównej zobaczysz mieszankę notatek samoprzylepnych i notatek pisemnych z programu OneNote. Aby wyświetlić tylko notatki samoprzylepne, należy przefiltrować wyniki. Naciśnij przycisk Sortuj i filtruj po lewej stronie górnego banera. Pod nagłówkiem Typ notatki wybierz Karteczki samoprzylepne, a następnie wybierz Zastosuj. Możesz także sortować notatki według daty utworzenia, daty edycji lub alfabetycznie.
Aby utworzyć nową notatkę samoprzylepną, kliknij trzy kropki w prawym dolnym rogu strony głównej. Następnie dotknij Utwórz notatkę samoprzylepną. Aplikacja zawiera wiele opcji dostępnych na iOS, w tym narzędzie do przesyłania zdjęć. Możesz zmienić kolor notatki, klikając trzy kropki w prawym górnym rogu. W tym samym menu możesz także dotknąć przycisku Eksportuj, aby udostępnić notatki znajomym.
5. Jak korzystać z notatek programu Windows Sticky Notes za pomocą programu Microsoft Launcher
Alternatywnym sposobem korzystania z Notatek programu Windows Sticky Notes, jeśli jesteś użytkownikiem Androida, jest Microsoft Launcher. Ten dopracowany program uruchamiający jest wyposażony w funkcje zwiększające produktywność i jest niezbędny dla użytkowników Androida, którzy posiadają komputer.
Korzystając z programu Microsoft Launcher, możesz przeglądać notatki niemal bezpośrednio z ekranu głównego. Aby uzyskać dostęp do kanału, po prostu przesuń palcem w lewo na ekranie głównym. Na dole listy znajduje się widżet Windows Sticky Notes, który umożliwia przeglądanie i tworzenie notatek. Jeśli nie widzisz widżetu, przewiń w dół kanału, a następnie kliknij przycisk Edytuj ten widok. Zaznacz pole obok Sticky Notes, aby dodać widżet do swojego kanału.
Ponieważ używasz widżetu w programie uruchamiającym, synchronizacja może potrwać nieco dłużej niż w przypadku korzystania z aplikacji. Możesz jednak w dowolnym momencie zsynchronizować swoje notatki ręcznie, klikając trzy kropki w prawym górnym rogu widżetu i wybierając Synchronizuj.
Jak korzystać z karteczek samoprzylepnych online
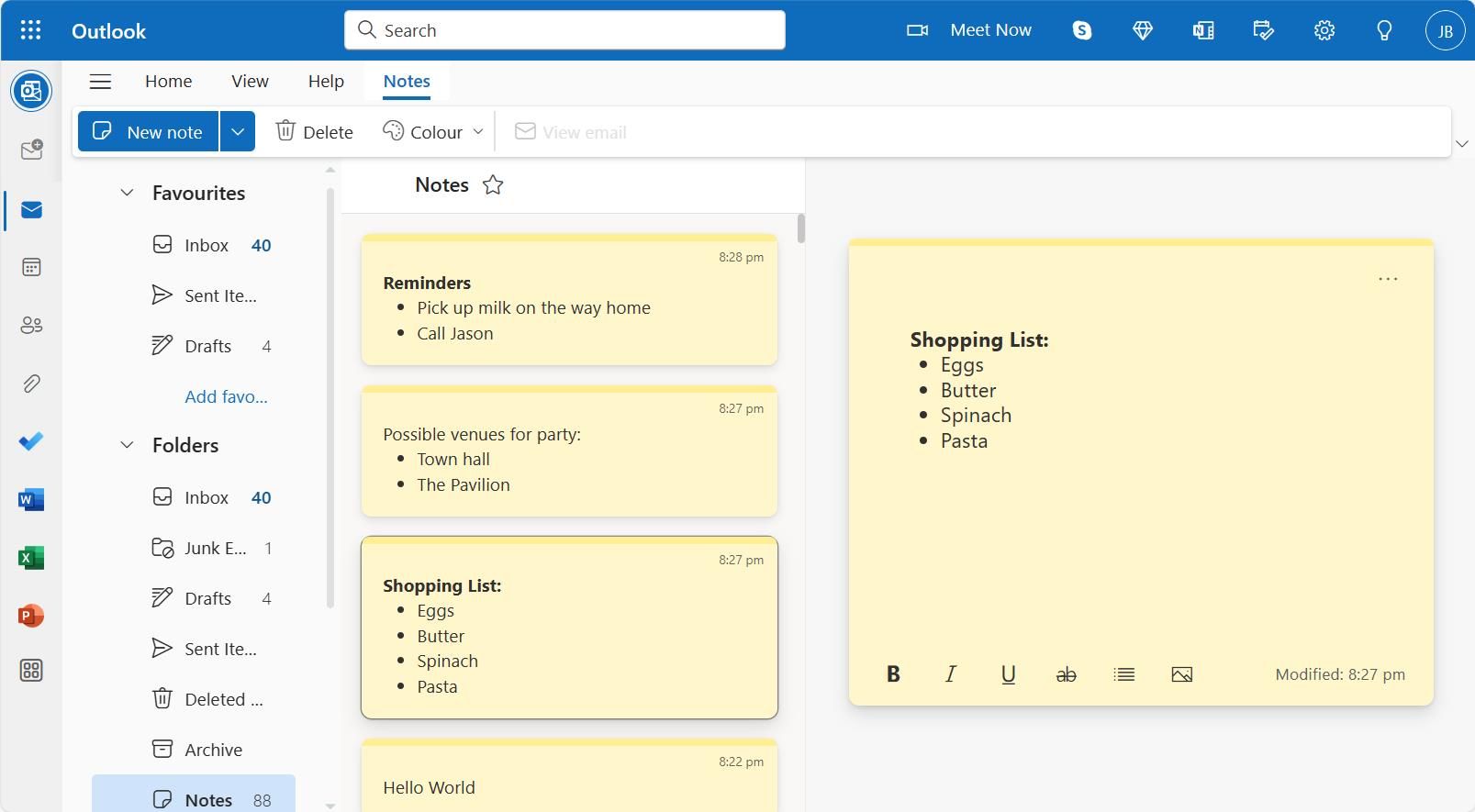 Zrzut ekranu autorstwa autora – Joe Browna
Zrzut ekranu autorstwa autora – Joe Browna
Notatki programu Sticky Notes systemu Windows można także edytować w Internecie. Aby połączyć robienie notatek z potrzebami związanymi z planowaniem, firma Microsoft zintegrowała Notatki programu Windows Sticky Notes z programem Microsoft Outlook.
Upewniając się, że jesteś zalogowany na swoim koncie Microsoft, możesz uzyskać dostęp Notatki programu Sticky Notes systemu Windows w programie Outlook bezpośrednio lub możesz zalogować się do programu Outlook i uzyskać dostęp do dedykowanej karty Notatki. Można to znaleźć w menu rozwijanym Foldery na pasku bocznym. Aby uzyskać szybszy dostęp do notatek samoprzylepnych, możesz kliknąć ikonę gwiazdki obok tytułu notatki i dodać ją do ulubionych.
Używaj notatek programu Windows Sticky Notes na dowolnym urządzeniu i zwiększ swoją produktywność
Jeśli się spieszysz i chcesz szybko coś zanotować, Windows Sticky Notes to świetna aplikacja do szybkiego i łatwego robienia notatek. Dzięki tym rozwiązaniom nie musisz polegać na jednym urządzeniu do robienia notatek. Uzyskaj dostęp do notatek samoprzylepnych w dowolnym miejscu, korzystając z tego przewodnika.

