Nowy Menedżer Pakietów Windows od Microsoftu znacząco ułatwia proces instalacji aplikacji, umożliwiając to jedynie za pomocą jednego polecenia. W tym artykule dowiesz się, jak wykorzystać nowe polecenie „winget” oraz co sprawia, że ten menedżer pakietów inspirowany rozwiązaniami z Linuxa jest tak obiecującym narzędziem dla przyszłości Windows 10.
Czym jest Menedżer Pakietów Windows?
Menedżery pakietów są standardem w systemach Linux. Zamiast przeszukiwać Internet w poszukiwaniu aplikacji, pobierać instalator i klikać przez kreator, wystarczy wpisać proste polecenie, aby znaleźć i zainstalować aplikację według jej nazwy.
Na przykład, aby zainstalować Microsoft PowerToys, wystarczy otworzyć terminal i wpisać „winget install powertoys”. To polecenie automatycznie zlokalizuje, pobierze i zainstaluje potrzebne oprogramowanie bez potrzeby interakcji ze strony użytkownika. To naprawdę takie proste.
W tle Microsoft zarządza własnym repozytorium oprogramowania, a inne firmy oraz osoby mogą hostować swoje własne repozytoria. To kluczowa funkcjonalność, która znacznie zwiększa efektywność w systemach Linux, szczególnie dla programistów i administratorów IT.
Obecnie narzędzie to jest skierowane przede wszystkim do programistów, ale być może w przyszłości Microsoft lub deweloperzy zewnętrzni stworzą łatwe w użyciu narzędzie graficzne, które szybko umożliwi wyszukiwanie i instalowanie aplikacji. Może to przypominać Sklep Windows, ale z dostępem do szerokiego wachlarza aplikacji komputerowych, które są rzeczywiście popularne wśród użytkowników. Innymi słowy, działa to podobnie do Chocolatey, ale jest zintegrowane z systemem Windows.
Aby dowiedzieć się więcej o działaniu Menedżera Pakietów Windows oraz wizji Microsoftu na przyszłość zarządzania pakietami w tym systemie, zapoznaj się z Ogłoszeniem Microsoft Windows Package Manager Preview oraz oficjalną dokumentacją Menedżera Pakietów Windows.
Menedżer Pakietów Windows jest projektem typu open source, dostępnym na GitHubie.
Jak zainstalować Menedżera Pakietów Windows
Od 19 maja 2020 roku Menedżer Pakietów Windows jest dostępny w wersji zapoznawczej. W przyszłości będzie integrowany w ramach aktualizacji systemu Windows 10.
Do tego momentu istnieje kilka sposobów, aby go zainstalować:
Możesz zainstalować wersję Insider systemu Windows 10, zarejestrować się w Programie Insider Menedżera Pakietów Windows oraz zainstalować aktualizację dla Pakietu Instalatora Aplikacji dostępnego w Microsoft Store. Dzięki temu będziesz otrzymywać automatyczne aktualizacje Menedżera Pakietów Windows, gdy tylko będą one dostępne, ale musisz korzystać z wersji testowej systemu Windows 10.
Alternatywnie, możesz pobrać apxbundle Menedżera Pakietów Windows z GitHuba. Wystarczy dwukrotnie kliknąć pobrany plik i wybrać „Aktualizuj”. W tym przypadku będziesz musiał ręcznie instalować przyszłe aktualizacje z tej samej strony, ale nie wymaga to korzystania z niestabilnej wersji systemu Windows 10.
W przyszłości wszystkie te kroki staną się zbędne, a winget zostanie wbudowany we wszystkie stabilne wersje systemu Windows 10. Od maja 2020 roku funkcja ta jest w wersji testowej, ponieważ Microsoft pracuje nad jej udoskonaleniem.
Jak korzystać z Wingeta, Menedżera Pakietów Windows
Winget można uruchomić zarówno w Windows PowerShell, jak i w klasycznym wierszu poleceń. Zaleca się zainstalowanie nowego terminala Windows, jeśli jeszcze tego nie zrobiłeś.
Aby uzyskać więcej informacji na temat korzystania z tego narzędzia, wystarczy wpisać polecenie winget w wierszu poleceń.
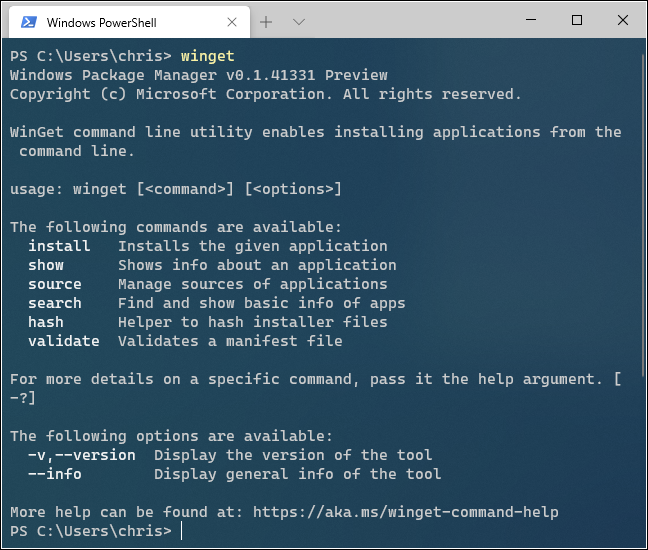
Aby wyszukać aplikację, użyj następującego polecenia, zastępując „nazwa” odpowiednim terminem:
winget search name
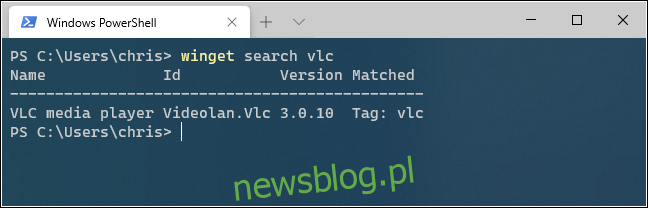
Aby zainstalować aplikację, wpisz następujące polecenie, zastępując „nazwa” nazwą aplikacji:
winget install name
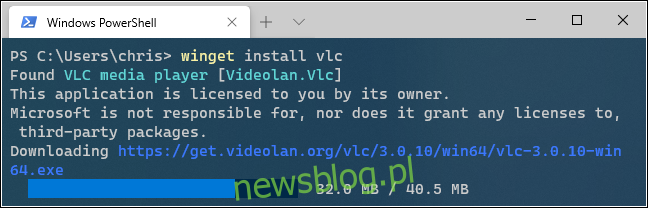
Aby uzyskać więcej informacji o konkretnej aplikacji, uruchom polecenie, zamieniając „nazwa” na poszukiwaną frazę:
winget show name
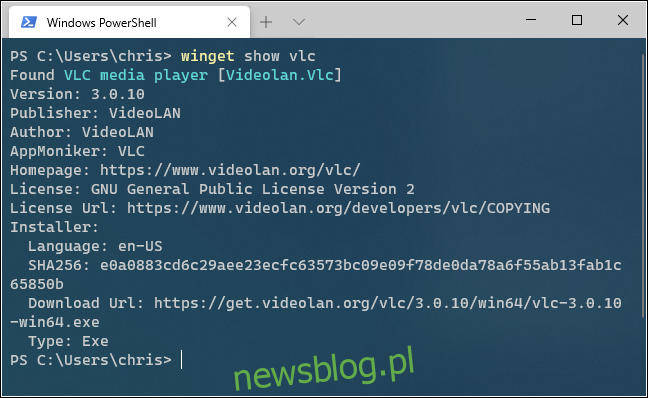
Aby wyświetlić pełną listę aplikacji dostępnych w repozytorium, użyj polecenia:
winget install
W początkowej wersji repozytorium Wingeta zawiera wiele popularnych aplikacji. Możesz znaleźć oprogramowanie takie jak Google Chrome, Mozilla Firefox, Zoom, Steam, VLC, Spotify, Windows Terminal, Visual Studio Code, Ruby, Microsoft PowerToys i wiele więcej.
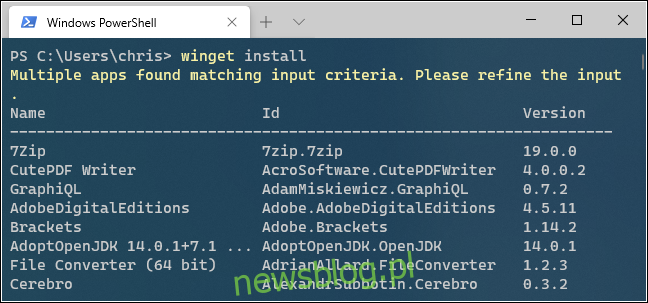
Aby zarządzać źródłami, wystarczy uruchomić polecenie winget source. Pojawi się lista dostępnych komend. Przykładowo, aby zobaczyć aktualne źródła, wpisz:
winget source list
W początkowej wersji wingeta dostępne jest tylko domyślne źródło, zarządzane przez Microsoft, które znajduje się pod adresem https://winget.azureedge.net/cache. W przyszłości będzie można dodawać zewnętrzne źródła przy użyciu dodatkowych komend Wingeta.
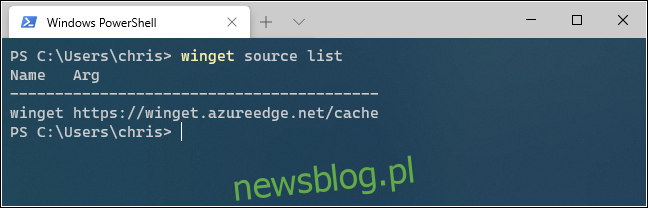
Aby uzyskać więcej informacji na temat użycia jednego z wbudowanych poleceń w Winget, możesz dodać -? do komendy. Na przykład, aby zobaczyć różne opcje, które możesz zastosować z wingetem, wpisz:
winget search -?
Microsoft planuje w przyszłości dodać kolejne funkcje do Menedżera Pakietów Windows, co uczyni go jeszcze bardziej funkcjonalnym. Już w pierwotnej wersji winget spełnia oczekiwania, jakie mieliśmy wobec OneGet przed premierą Windows 10.
Przy odpowiednim wsparciu ze strony programistów może on nawet doczekać się graficznego interfejsu, który będzie spełniał nasze nadzieje na to, czym miał być Sklep Windows – miejscem pełnym aplikacji komputerowych, których naprawdę chcemy używać.
newsblog.pl
Maciej – redaktor, pasjonat technologii i samozwańczy pogromca błędów w systemie Windows. Zna Linuxa lepiej niż własną lodówkę, a kawa to jego główne źródło zasilania. Pisze, testuje, naprawia – i czasem nawet wyłącza i włącza ponownie. W wolnych chwilach udaje, że odpoczywa, ale i tak kończy z laptopem na kolanach.