Spis treści:
- Dzielenie ekranu w systemie Windows 10 można wykonać za pomocą myszy lub skrótu klawiaturowego.
- Aby ręcznie podzielić ekran za pomocą myszy, miej co najmniej dwa otwarte okna i przeciągnij jedno z nich do krawędzi ekranu, aż wypełni całą przestrzeń. Snap Assist będzie oferować opcje dla drugiej połowy ekranu.
- Możesz podzielić ekran na maksymalnie cztery okna, przeciągając każde okno do rogu ekranu. Snap Assist pomoże Ci w rozmieszczeniu okien, a Ty możesz wybrać, które z nich chcesz dodać do podzielonego ekranu.
Istnieją dwa sposoby podziału ekranu w systemie Windows 10: ręcznie (za pomocą myszy) i za pomocą skrótu klawiaturowego. Metoda ręczna daje więcej opcji, ale każda ma swoje zalety. Wszystko sprowadza się do tego, dlaczego musisz podzielić ekran.
Jak podzielić ekran w systemie Windows 10 za pomocą myszy
Aby skonfigurować podzielony ekran na pulpicie, musisz mieć co najmniej dwa otwarte okna. Załóżmy, że pracujesz nad arkuszem kalkulacyjnym i czekasz na ważną wiadomość e-mail. Zamiast okresowo przełączać się między aplikacjami, możesz otwierać oba okna obok siebie. Dzięki temu będziesz wiedzieć od razu, kiedy otrzymasz wiadomość e-mail.
Dzielenie ekranu systemu Windows 10 na dwie części
Pierwszym krokiem jest zmniejszenie przynajmniej jednego okna do rozmiaru, po którym można się poruszać. Kliknij jego pasek tytułowy i przesuń go do prawej lub lewej krawędzi ekranu, aż kursor myszy zniknie.
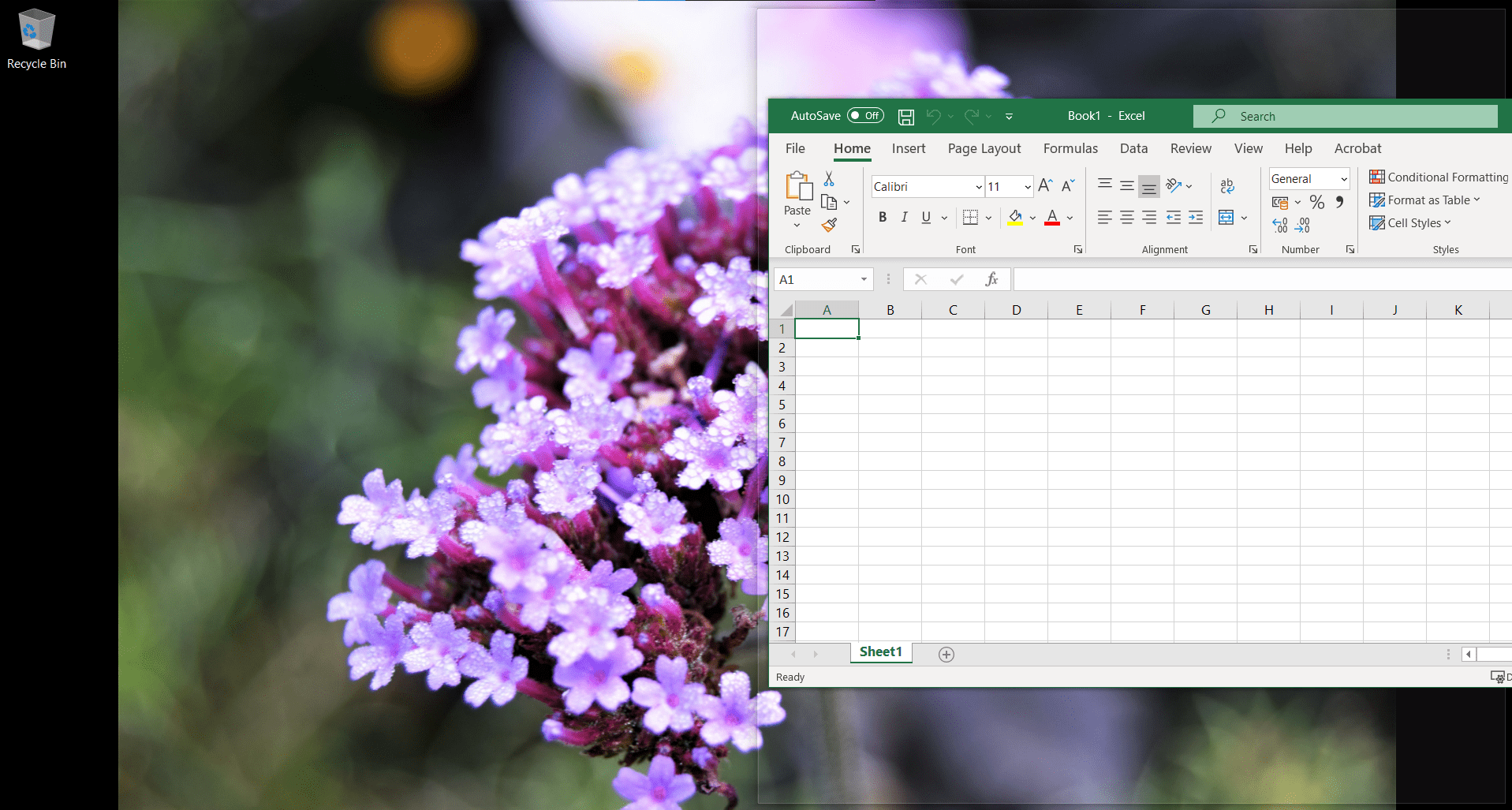
Zacznie migać kontur pokazujący, dokąd przejdzie to okno po zwolnieniu kursora. Zrób to, a wypełni tę przestrzeń.
Funkcja Snap Assist systemu Windows 10 natychmiast zaproponuje elementy do umieszczenia na drugiej połowie ekranu (aplikacje, które były już otwarte w momencie rozpoczęcia procesu). Kliknij żądane okno obok pierwszego okna, a ono wypełni pozostałe miejsce.
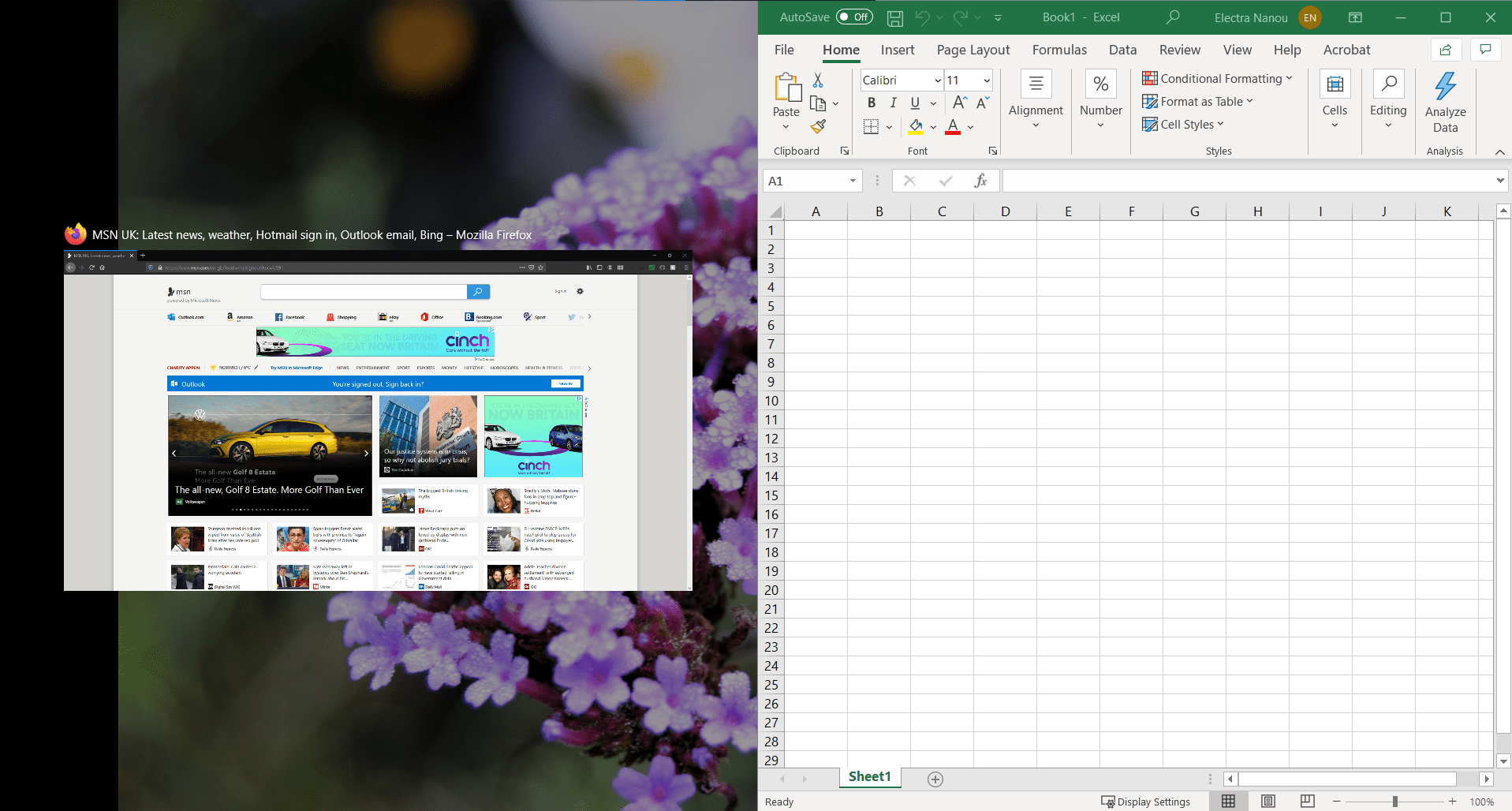
Jeśli chcesz mieć inny wybór okien na podzielonym ekranie, nie musisz niczego zamykać. Wyświetl nowe okno, w którym chcesz się zmieścić, i przesuń je nad okno, które chcesz zastąpić.
Możesz podzielić ekran na więcej niż dwa sposoby
Windows 10 umożliwia podzielenie ekranu na maksymalnie cztery okna. Oczywiście działa to lepiej, jeśli masz większy ekran — przejrzyj nasz przewodnik po mylących specyfikacjach monitora, jeśli chcesz odświeżyć rozmiar i rozdzielczość ekranu.
Metoda jest taka sama, z tą różnicą, że przeciągasz każde okno do rogu ekranu, a nie do boku. Kontur pojawi się ponownie, pokazując część ekranu, jaką zajmie każde okno.
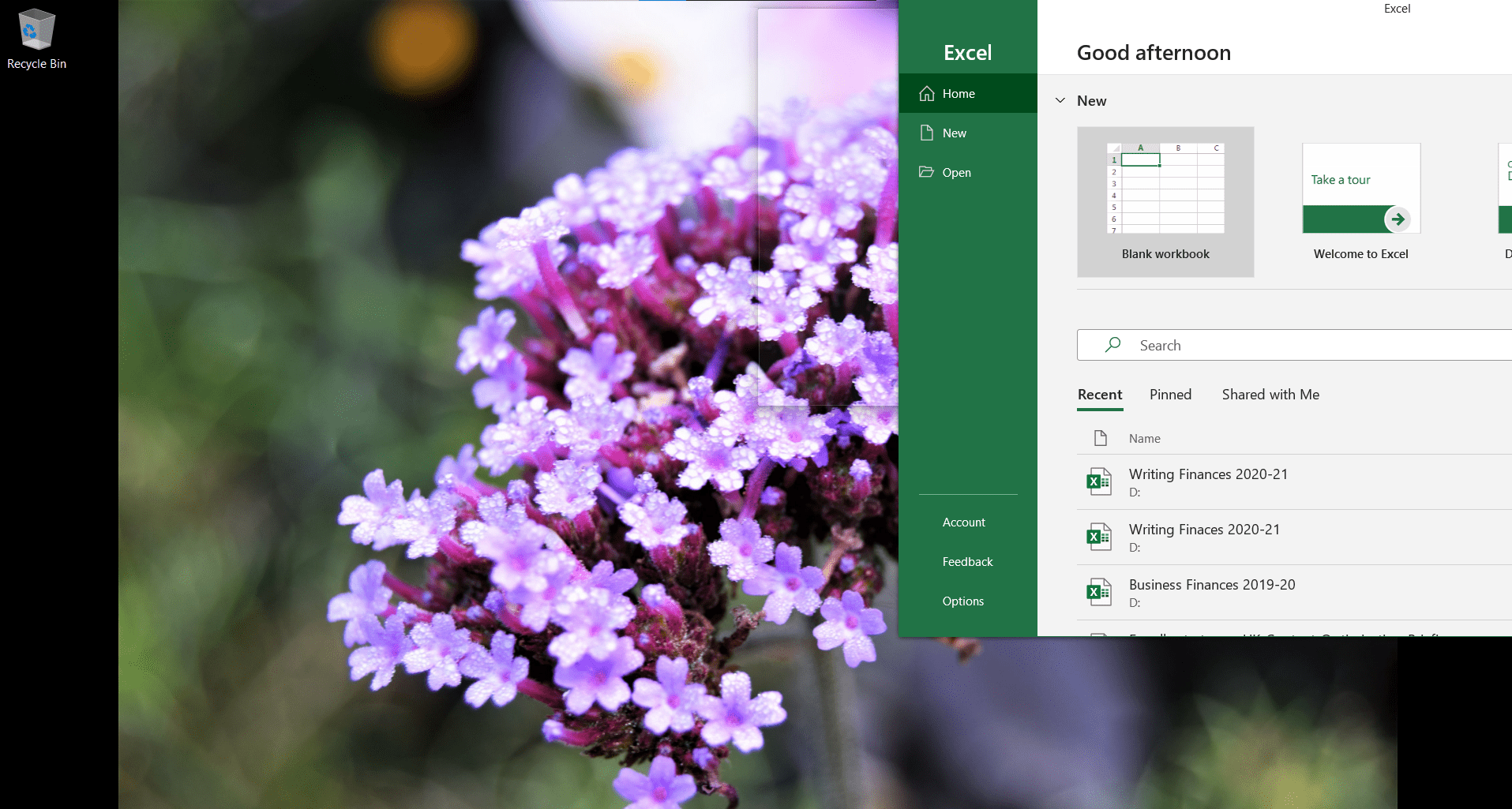
Snap Assist uruchomi się w jednym z dwóch przypadków:
- Pierwsze dwa okna obejmują prawą lub lewą stronę ekranu. Snap Assist wypełni pozostałą połowę ekranu jednym oknem, a na ekranie pojawią się trzy okna.
- Umieściłeś trzy okna (każde podzielone na ćwiartki), a tylko jedna czwarta ekranu pozostaje pusta. Snap Assist pomoże Ci wybrać czwarte okno i dodać je do podzielonego ekranu.
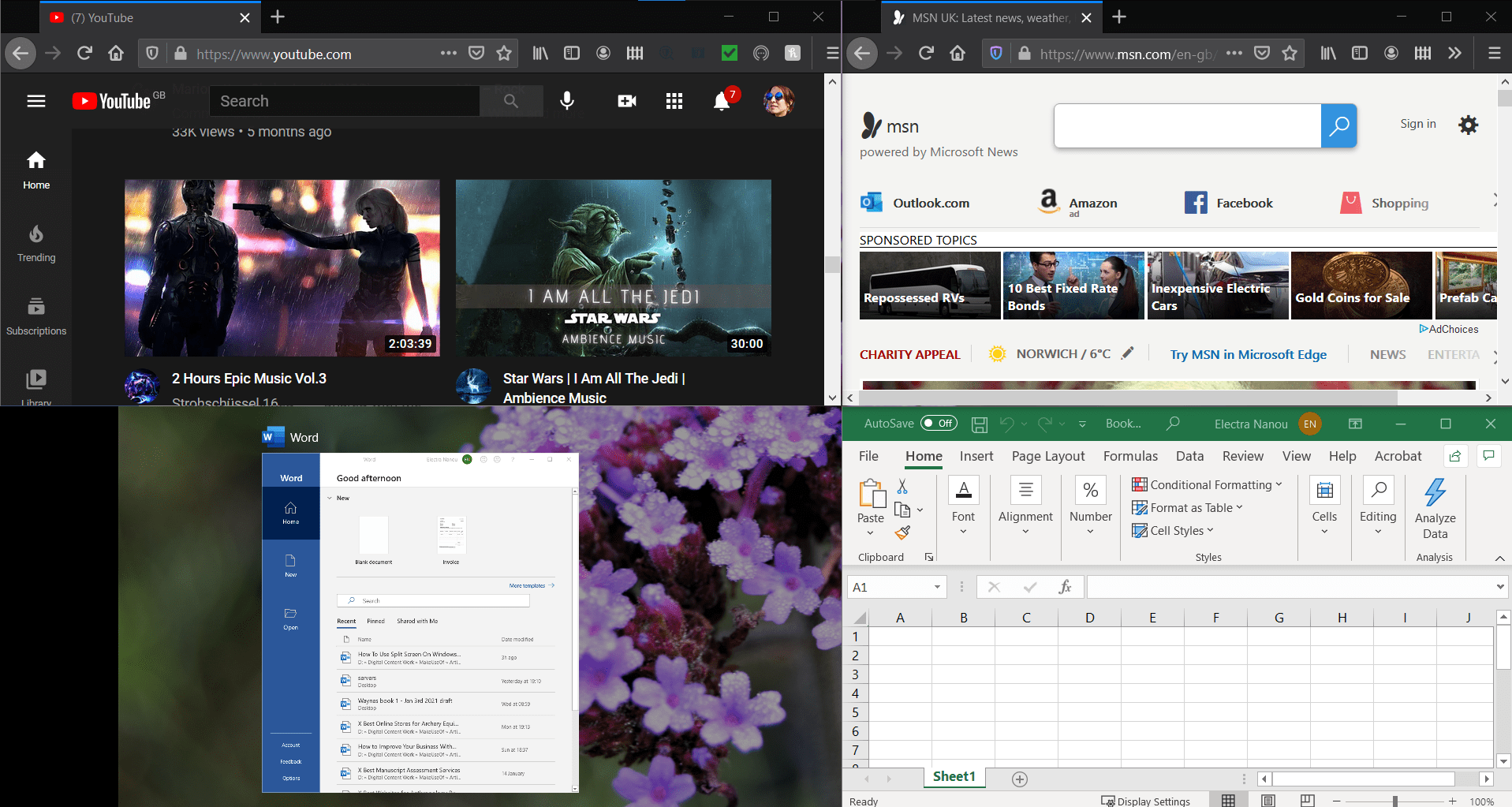
Należy pamiętać, że na ekranie z trzema oknami jeden program będzie większy niż pozostałe, podczas gdy wszystkie części mają ten sam mały rozmiar w układzie czterech okien. Starannie wybierz okna i ich rozmieszczenie.
Jak podzielić ekran w systemie Windows 10 za pomocą klawiatury
W systemie Windows dostępnych jest wiele ciekawych trików związanych z klawiaturą, które możesz odkryć; ten skrót dzieli ekran nieco szybciej.
Szybko podziel ekran na dwie połowy
Tak jak poprzednio, miej otwarte co najmniej dwa okna. Wybierz ten, który chcesz przenieść jako pierwszy, aby był aktywny. Następnie naciśnij klawisz Windows + strzałkę w lewo/prawo.
Gdy główne okno pojawi się na swoim miejscu, uruchamia się Snap Assist, który oferuje opcje wypełnienia pozostałej połowy ekranu. Możesz wybrać żądane okno, używając klawiszy strzałek i naciskając Enter, aby potwierdzić.
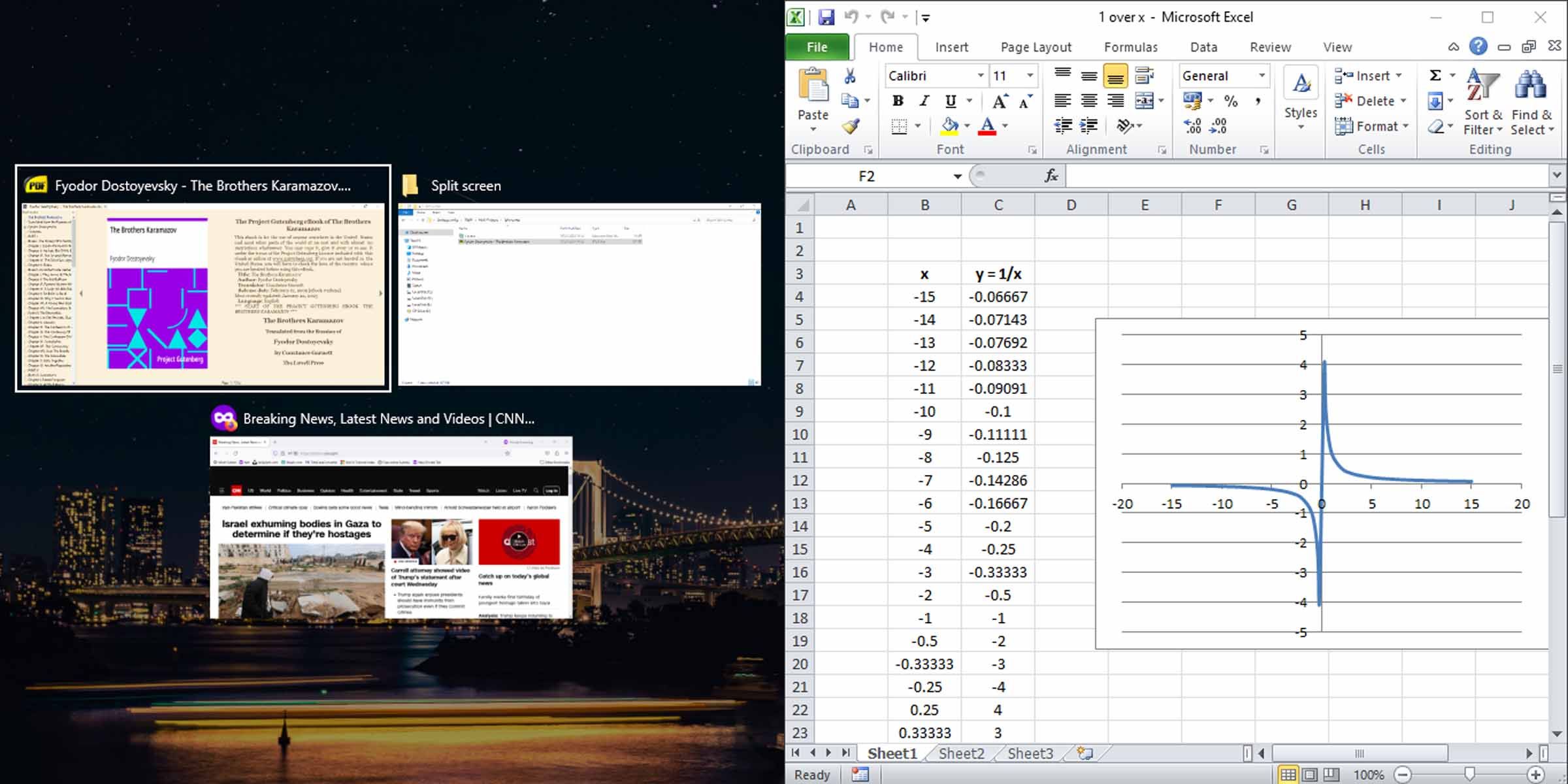
Utwórz podzielony ekran na trzy lub cztery okna za pomocą klawiatury
Wymaga to wykonania kilku dodatkowych kroków za pomocą klawiszy strzałek. Na przykład możesz umieścić okno w prawym górnym rogu ekranu, naciskając klawisz Windows + klawisze strzałek w górę i w prawo lub klawisz Windows + w górę, a następnie klawisz Windows + klawisz strzałki w prawo. To samo dotyczy innych ćwiartek wyświetlacza systemu Windows 10.
To okno pozostanie tam, gdzie jest, ponieważ Snap Assist nie został jeszcze włączony. Przejdź do innego okna i za pomocą klawiszy strzałek po przekątnej ustaw kolejne okno tak, aby wypełniło pozostałą połowę (lewą lub prawą) ekranu.
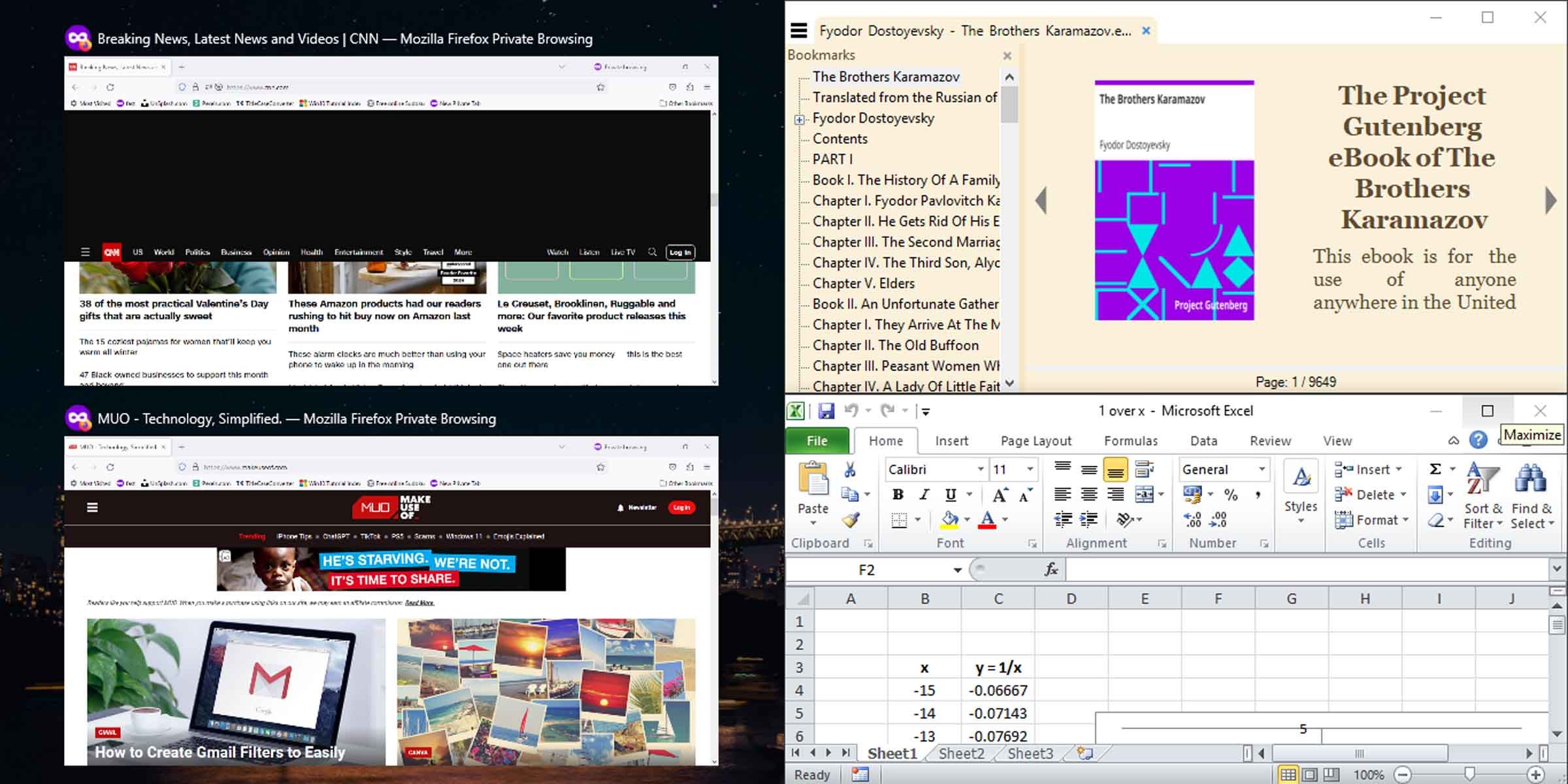
Teraz Snap Assist włączy się i umożliwi wypełnienie pozostałej połowy ekranu. Możesz wybrać jedną z dostępnych opcji i podzielić ekran na trzy okna lub kontynuować, korzystając ze strzałki po przekątnej, aby wypełnić ekran czterema oknami.
Wyłącz Asystenta przyciągania systemu Windows, jeśli go nie potrzebujesz
Funkcja Windows Snap Assist może być przydatna, ale może nie odpowiadać Twoim celom. Istnieje prosta metoda wyłączenia funkcji Snap systemu Windows, jeśli przeszkadza; po prostu naciśnij klawisz Windows + I, aby otworzyć Ustawienia, wprowadź wielozadaniowość, a następnie wyłącz okna Snap.
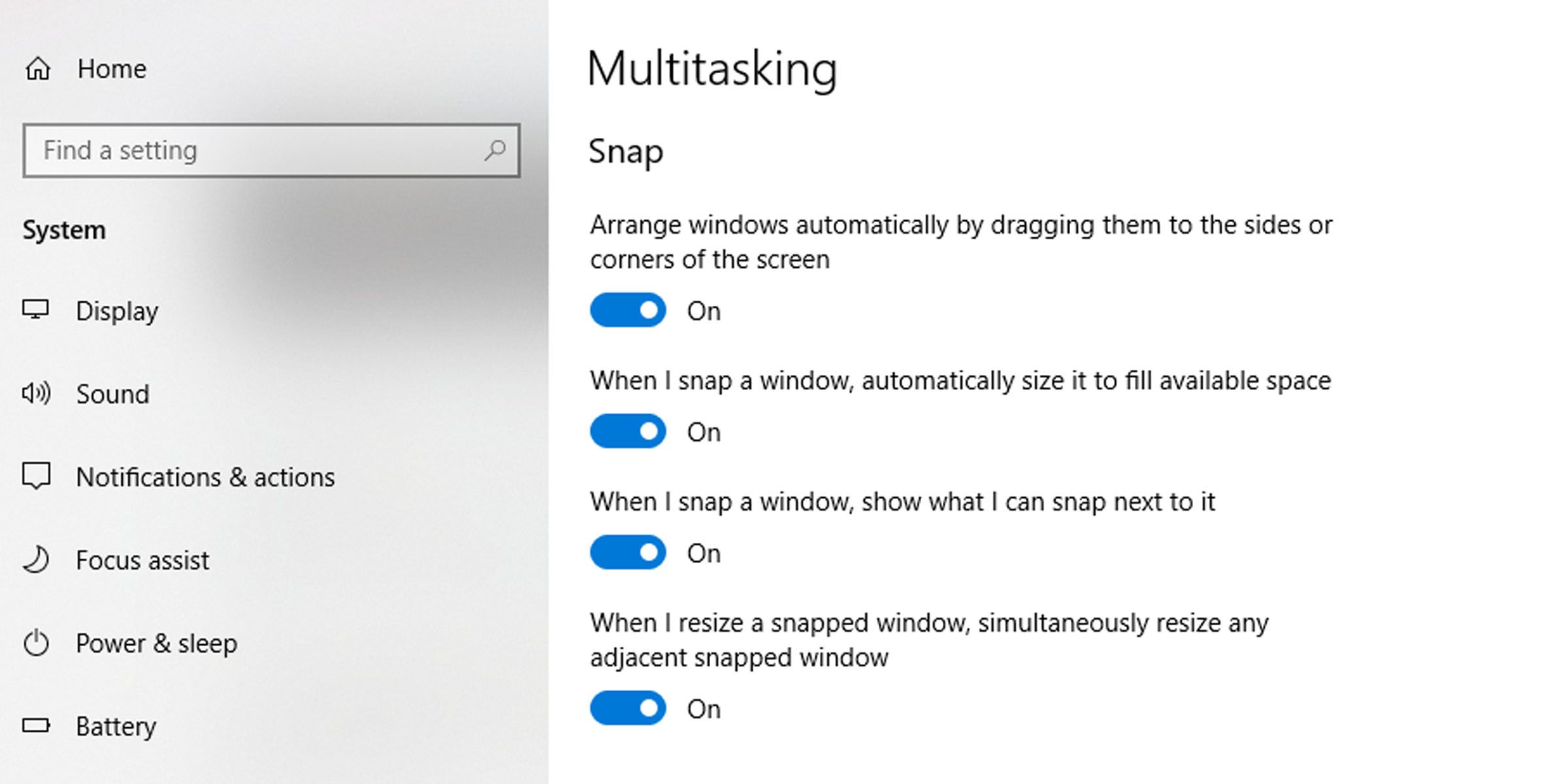
Celem tego przydatnego narzędzia jest maksymalne ułatwienie nawigacji między oknami. Co więcej, funkcja podzielonego ekranu systemu Windows obejmuje jeden lub więcej podłączonych monitorów. Możesz przenosić okna podzielonego ekranu na wszystkie monitory, korzystając z jednej z metod wymienionych powyżej.
