W systemach operacyjnych, takich jak Linux, użycie drugiego ekranu może znacząco podnieść efektywność pracy lub umożliwić pełniejsze zanurzenie się w świat gier.
Choć dodanie dodatkowego wyświetlacza może wydawać się skomplikowane, konfiguracja wielu monitorów zewnętrznych w Ubuntu jest zaskakująco prosta.
Dobór odpowiedniego monitora – warunek wstępny
Przede wszystkim, upewnij się, że masz przynajmniej jeden monitor zewnętrzny gotowy do użycia. Jeśli posiadasz starszy model, który korzysta jedynie z portu VGA, a Twój komputer ma tylko złącza HDMI, konieczny będzie adapter.
Jeśli korzystasz już z monitora zewnętrznego, a chcesz podnieść komfort użytkowania, rozważ zakup drugiego, o identycznych parametrach. Idealnym rozwiązaniem byłby ten sam model. Ułatwi to płynne przesuwanie kursora między ekranami i zapewni spójną jakość obrazu.
Konfiguracja monitora zewnętrznego w Ubuntu
Po przygotowaniu sprzętu, uruchom system. Po włączeniu komputera podłącz dodatkowe monitory. Ubuntu podejmie próbę automatycznej konfiguracji nowych ekranów.
Pomimo tego, że Ubuntu powinien prawidłowo rozpoznać optymalną rozdzielczość, może nie ustalić, który monitor jest po lewej, a który po prawej. Aby to zmienić, otwórz Ustawienia i przejdź do zakładki Wyświetlacze. Alternatywnie, kliknij prawym przyciskiem myszy na pulpicie i wybierz „Ustawienia wyświetlania”.
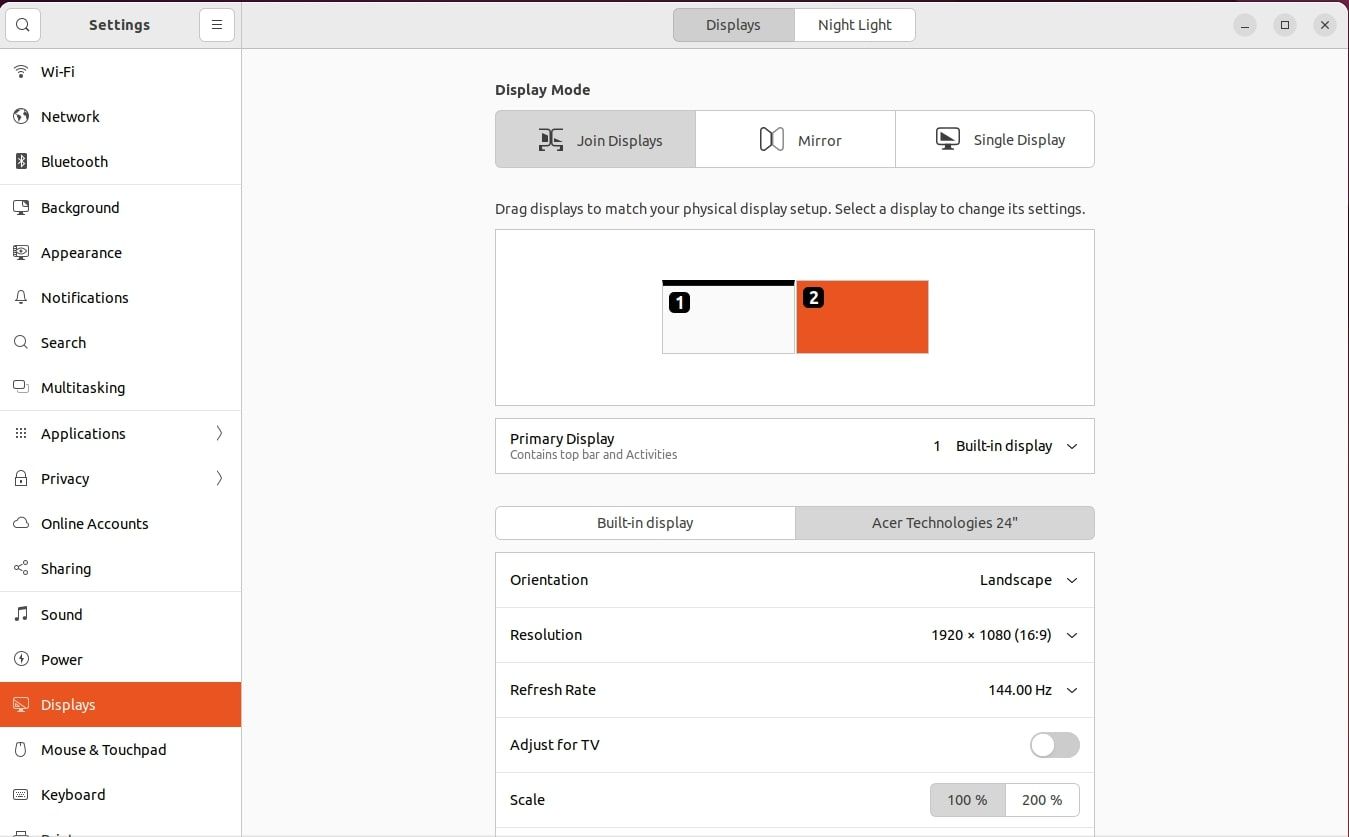
W tym miejscu możesz dostosować ustawienia monitorów. W górnej części okna znajduje się sekcja, w której możesz zmienić rozmieszczenie ekranów, tak aby system Ubuntu wiedział, który monitor znajduje się gdzie. Kliknięcie wybranego ekranu spowoduje wyświetlenie małego okna informacyjnego w jego rogu lub na dole.
Jeśli po kliknięciu monitora, który w systemie Ubuntu jest zdefiniowany jako prawy, okno informacyjne pojawi się na lewym ekranie, przeciągnij monitor na lewo od niewybranego.
Kliknij przycisk Zastosuj. Ubuntu powinien teraz poprawnie rozpoznawać położenie monitorów. Aby ustawić jeden z nich jako ekran główny, zaznacz opcję „Wyświetlacz podstawowy” i z rozwijanego menu wybierz preferowany monitor, a następnie kliknij „Zastosuj”.
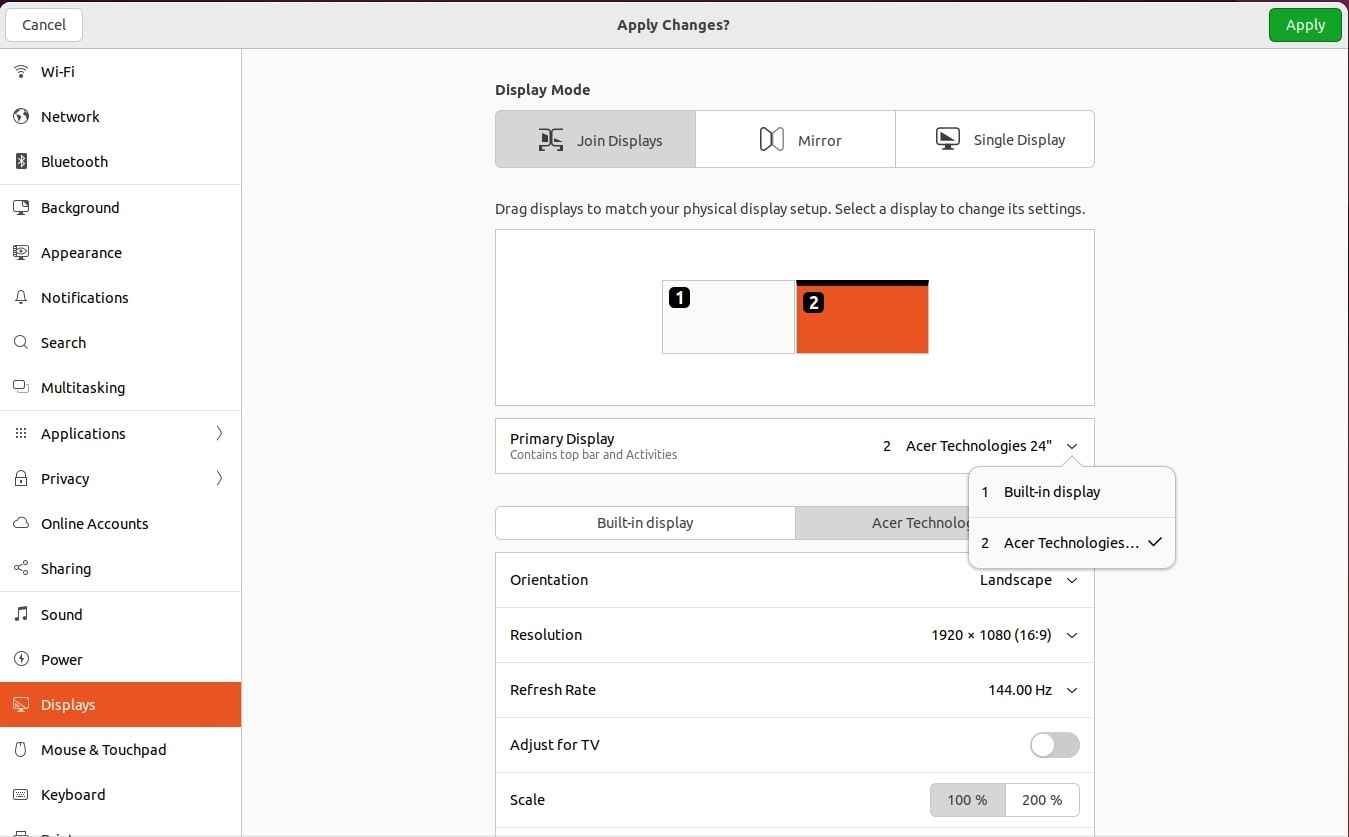
W tej konfiguracji możesz również ustawić monitory w układzie pionowym zamiast standardowego poziomego. Możesz też umieścić monitory jeden nad drugim, a nie tylko obok siebie.
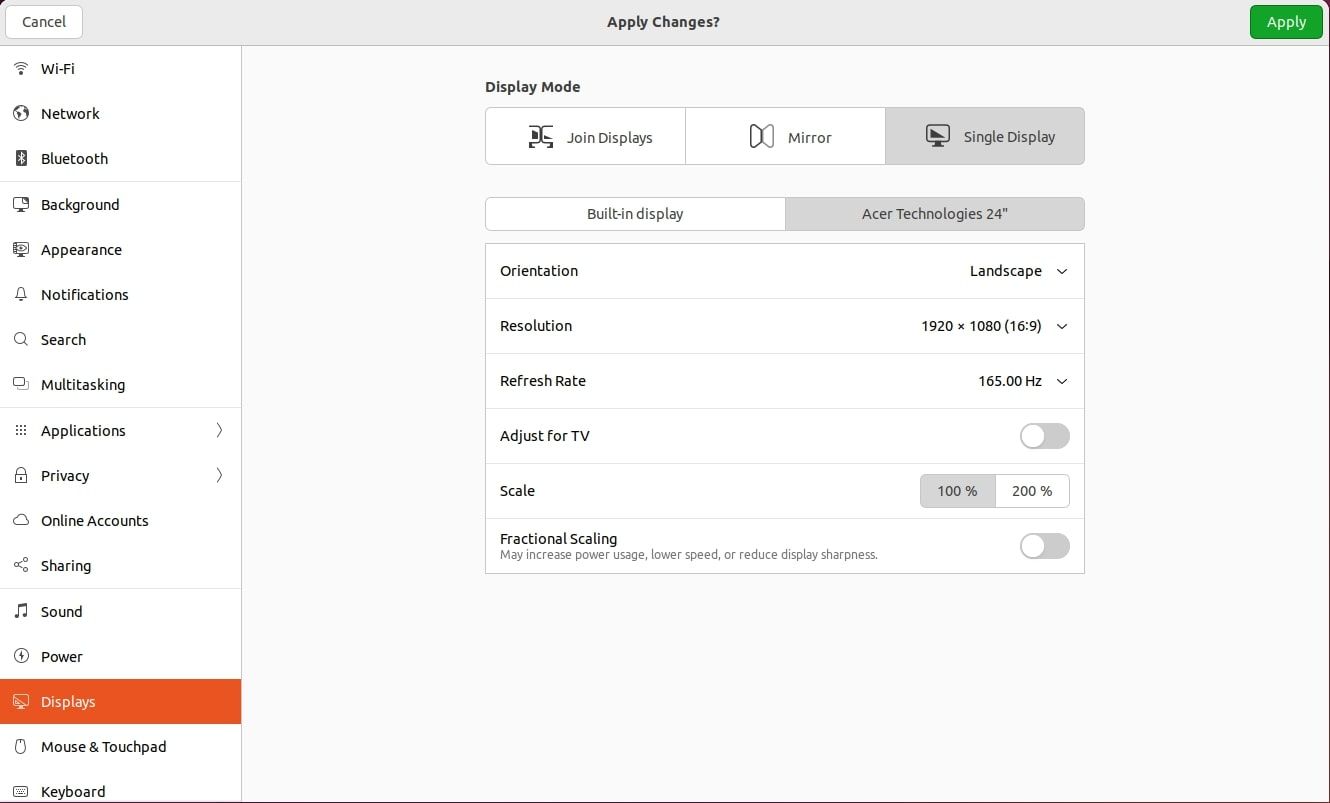
Jeśli korzystasz z laptopa i wolisz pracować wyłącznie na monitorze zewnętrznym, możesz łatwo wyłączyć wyświetlacz wbudowany w laptopa. System nie będzie wówczas niepotrzebnie obciążał zasobów, przesyłając obraz na wyłączony ekran.
Wybierz opcję „Pojedynczy wyświetlacz”, z listy monitorów wskaż ten, którego chcesz używać, i kliknij „Zastosuj”.
Postępowanie w przypadku posiadania sterowników własnościowych
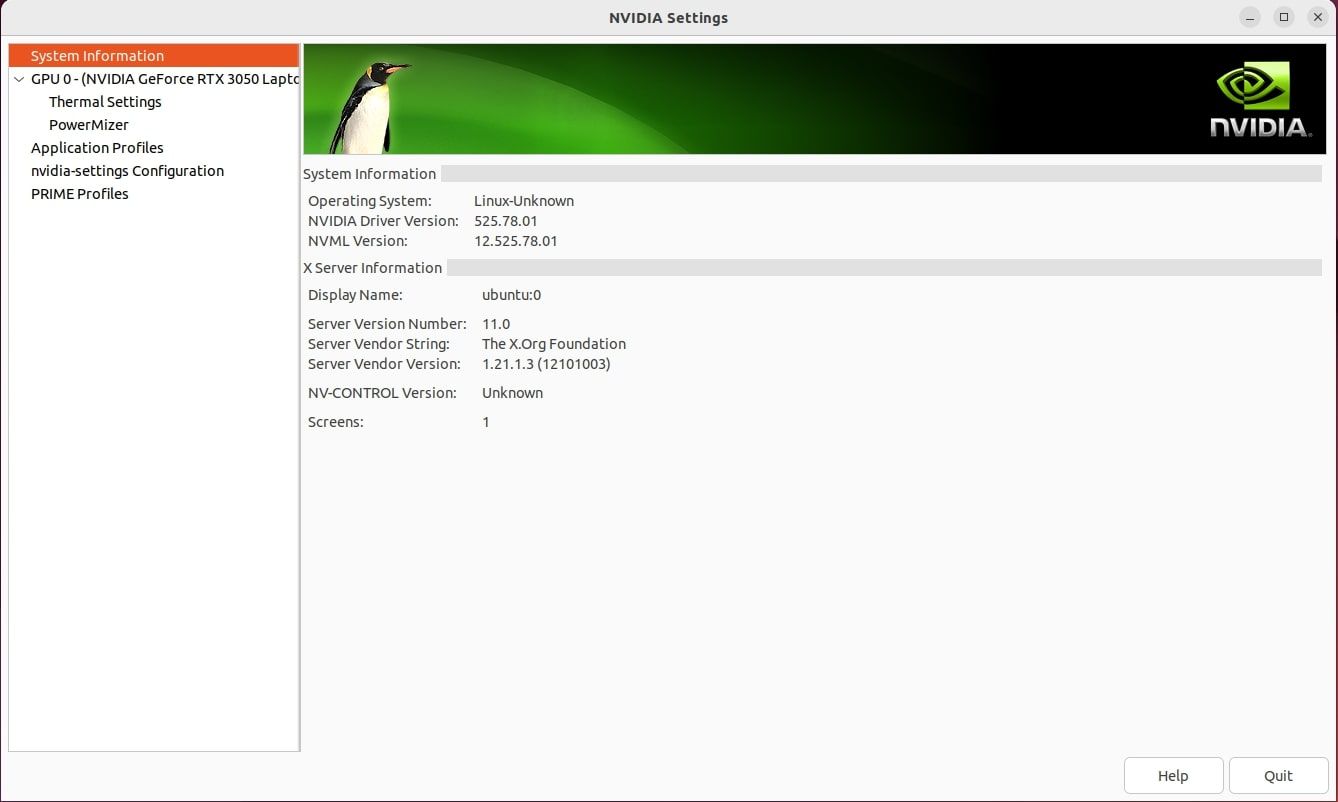
Jeśli nie używasz grafiki Intel lub otwartych sterowników NVIDIA lub AMD, możesz mieć problemy z konfiguracją monitorów przy użyciu standardowego narzędzia Ubuntu. W takiej sytuacji konieczne będzie skorzystanie z narzędzia konfiguracyjnego dostarczonego przez producenta sterowników karty graficznej.
Sama koncepcja konfiguracji jest podobna, jednak konkretne kroki zależą od interfejsu danego narzędzia. Warto jednak pamiętać, że opcje specyficzne dla Ubuntu, takie jak umiejscowienie paska uruchamiania, nadal trzeba będzie ustawiać w panelu konfiguracyjnym Ubuntu. W narzędziu sterownika karty graficznej unikaj dokonywania innych zmian związanych z monitorami.
Potencjalne problemy i ich rozwiązania
W większości przypadków, konfiguracja dodatkowych monitorów przebiegnie bez problemów. Jedynym problemem, który może wystąpić, jest niepełna obsługa HiDPI. W przypadku używania systemu z włączoną opcją HiDPI (np. na MacBooku Pro Retina), te same ustawienia zostaną zastosowane do wszystkich dodatkowych ekranów. Spowoduje to, że elementy na tych ekranach będą wydawały się bardzo duże.
Inne, potencjalne problemy to rozmazany tekst lub puste ekrany. Rozwiązaniem problemu rozmazanego tekstu w systemie Linux jest dostosowanie ustawień skalowania HiDPI, aż do uzyskania satysfakcjonującego rezultatu.
W przypadku pustych ekranów lub problemów z częstotliwością odświeżania, rozwiązaniem może być usunięcie i ponowna instalacja sterowników karty graficznej. Jeśli natomiast występują problemy z rozrywaniem obrazu, istnieje kilka sposobów na ich rozwiązanie.
Konfiguracja wielu monitorów w Ubuntu jest bardzo prosta
Korzystanie z wielu ekranów w Ubuntu jest wyjątkowo łatwe. Większość monitorów jest wykrywana automatycznie, a narzędzie konfiguracyjne systemu jest intuicyjne i pozwala na szybkie dostosowanie wszystkich niezbędnych ustawień.
Jeśli więc chcesz spróbować, nie wahaj się! To naprawdę tak proste, jak się wydaje. Jeśli jednak często doświadczasz problemów z wyświetlaniem, warto rozważyć zmianę środowiska graficznego.
newsblog.pl
Maciej – redaktor, pasjonat technologii i samozwańczy pogromca błędów w systemie Windows. Zna Linuxa lepiej niż własną lodówkę, a kawa to jego główne źródło zasilania. Pisze, testuje, naprawia – i czasem nawet wyłącza i włącza ponownie. W wolnych chwilach udaje, że odpoczywa, ale i tak kończy z laptopem na kolanach.