Pasek zadań w systemie Windows można umieścić w dowolnym miejscu na ekranie: na górze, na dole, z lewej lub prawej strony. Ta funkcja jest obecna od wielu lat, a możliwość jej zmiany pojawiła się już w Windows 7, a być może nawet wcześniej. W Windows 10 użytkownicy wciąż mają tę opcję; można dostosować położenie paska zadań bezpośrednio z jego interfejsu. Warto jednak zauważyć, że istnieje możliwość ustawienia różnej orientacji paska zadań na wielu monitorach. Możesz ustawić pasek zadań na górze jednego ekranu, a na dole drugiego. Poniżej przedstawiamy, jak to zrobić.
Dostosowywanie orientacji paska zadań na wielu ekranach
Aby rozpocząć, kliknij prawym przyciskiem myszy na pasek zadań i odznacz opcję „Zablokuj paski zadań” w menu kontekstowym. Pomiędzy przyciskiem do przeglądania aktywnych aplikacji a przypiętymi ikonami pojawi się ikona rozdzielacza, co oznacza, że paski zadań zostały odblokowane.
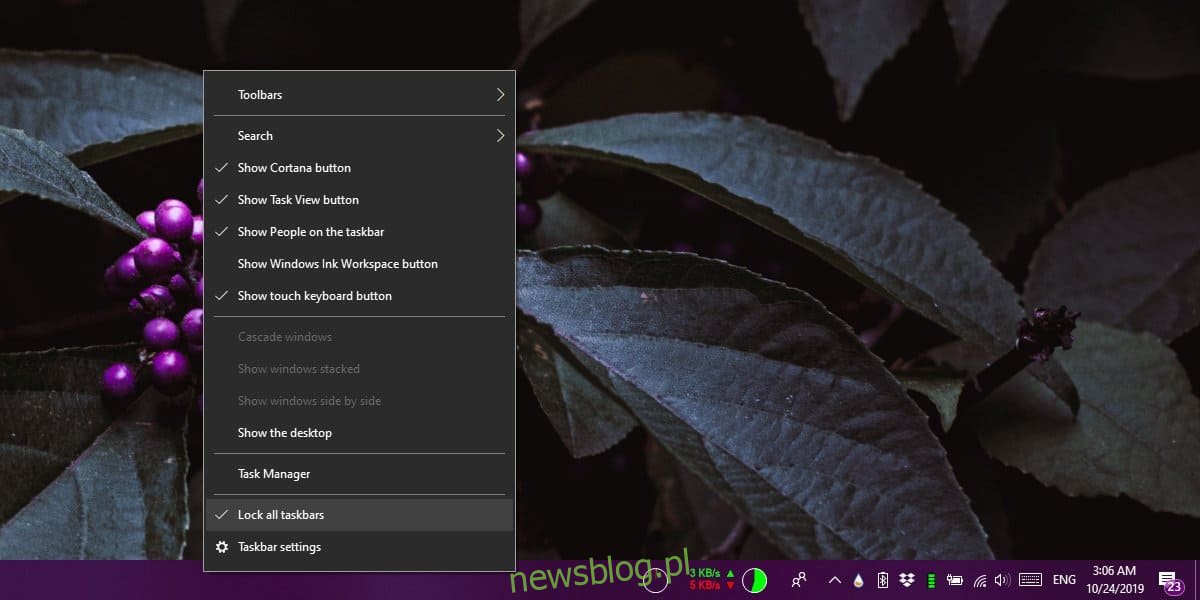
Po odblokowaniu paska zadań możesz zmieniać jego położenie na każdym z podłączonych ekranów. Przejdź do pierwszego monitora, kliknij lewym przyciskiem myszy na pasek zadań i przytrzymaj. Następnie przeciągnij go do wybranej krawędzi ekranu, a następnie zwolnij przycisk myszy. Zasobnik systemowy również dostosuje swoją pozycję w zależności od położenia paska zadań, ponieważ jest jego integralną częścią.
Powtórz tę czynność dla pozostałych monitorów. Nie musisz ponownie odblokowywać paska zadań dla każdego z ekranów, ale dla każdego z nich będziesz musiał kliknąć i przeciągnąć. Nie istnieją żadne sztywne zasady dotyczące tego, gdzie można umieścić pasek zadań w stosunku do innych ekranów. Położenie paska zadań na jednym monitorze jest niezależne od ustawień dla pozostałych wyświetlaczy.
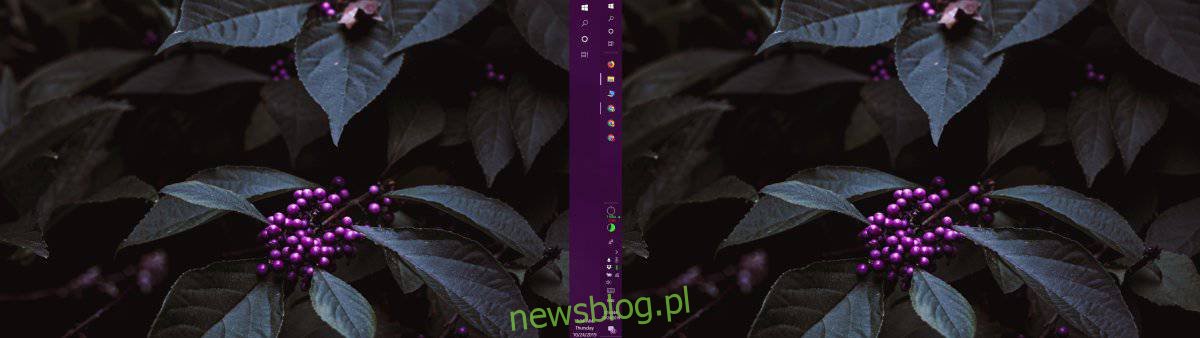
Kiedy zakończysz, kliknij prawym przyciskiem myszy na pasek zadań i wybierz „Zablokuj wszystkie paski zadań” z menu. Dzięki temu zapobiegniesz przypadkowemu przesunięciu lub zmianie rozmiaru paska zadań.
Jeżeli zechcesz przywrócić paski zadań do ich domyślnej pozycji na dole ekranu, wystarczy przeciągnąć je w to miejsce po ich odblokowaniu. Alternatywnie możesz przejść do aplikacji Ustawienia, wybrać sekcję Pasek zadań w obszarze personalizacji i tam dokonać zmiany. W menu rozwijanym możesz ustawić położenie pasków zadań na wszystkich ekranach. To ustawienie może wprowadzać w błąd użytkowników, sugerując, że paski zadań muszą znajdować się po tej samej stronie na wszystkich ekranach. Nie ma opcji ustawienia pozycji paska zadań oddzielnie dla każdego wyświetlacza, co sprawia, że ta funkcja jest praktycznie ukryta. Zazwyczaj tylko doświadczeni użytkownicy systemu Windows zdają sobie z tego sprawę.
newsblog.pl
Maciej – redaktor, pasjonat technologii i samozwańczy pogromca błędów w systemie Windows. Zna Linuxa lepiej niż własną lodówkę, a kawa to jego główne źródło zasilania. Pisze, testuje, naprawia – i czasem nawet wyłącza i włącza ponownie. W wolnych chwilach udaje, że odpoczywa, ale i tak kończy z laptopem na kolanach.