Google Chrome, będąc jedną z najczęściej wybieranych przeglądarek internetowych, zdobył popularność dzięki swojej funkcjonalności, która usprawnia przeglądanie sieci i pozwala na oszczędzanie danych. Niemniej jednak, nawet tak zaawansowana aplikacja nie jest wolna od pewnych niedogodności.
WIDEO DNIA – MUO
PRZEJDŹ DALEJ, ABY ZAPOZNAĆ SIĘ Z TREŚCIĄ
Jednym z powszechnie występujących problemów, z którymi użytkownicy Chrome mogą się spotkać, jest komunikat „Nie można odnaleźć adresu IP serwera”. Źródła tego problemu są różnorodne, dlatego konieczne jest przeanalizowanie kilku aspektów w celu jego rozwiązania na urządzeniach z systemem Windows.
1. Zweryfikuj swoje połączenie internetowe
Choć mogło to już być przez Ciebie sprawdzone, warto to powtórzyć. Sam fakt, że urządzenie jest podłączone do routera przez Wi-Fi lub kabel LAN, nie oznacza automatycznie, że masz dostęp do internetu.
Pierwszym krokiem diagnostycznym, gdy natrafisz na ten błąd, jest sprawdzenie stanu połączenia internetowego. Możliwe, że w ogóle nie masz dostępu do sieci, a w takim przypadku winna nie jest przeglądarka Chrome. Bez aktywnego połączenia internetowego żadna przeglądarka nie będzie mogła działać.
Aby szybko upewnić się, czy internet działa, możesz użyć polecenia ping w wierszu poleceń.
ping google.com
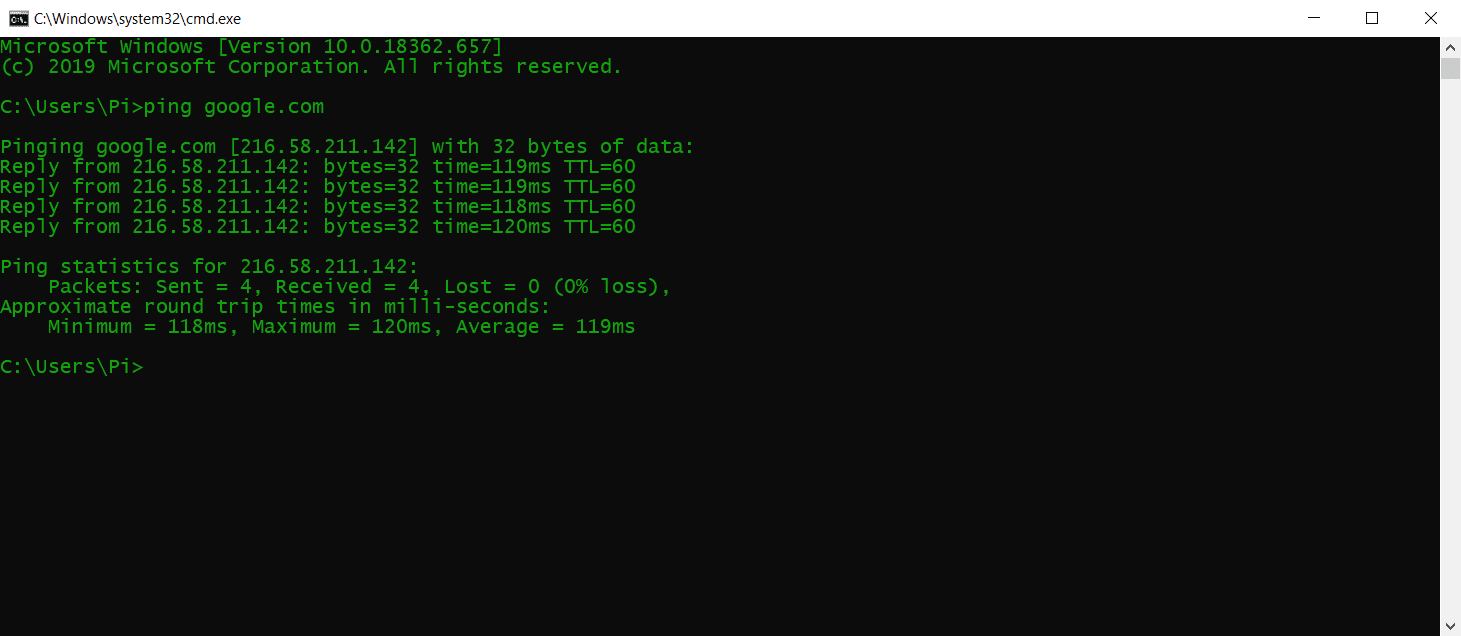
Polecenie to wyśle cztery pakiety danych do serwera google.com i pokaże uzyskane wyniki. Jeśli otrzymasz odpowiedzi w krótkim czasie, twoje połączenie działa prawidłowo. Jeśli natomiast pojawią się komunikaty o przekroczeniu limitu czasu żądania lub inne błędy, powinieneś dokładniej zbadać stan połączenia.
2. Wyczyść dane przeglądania
Nagromadzone dane przeglądania mogą z czasem zakłócać pracę przeglądarki, a w niektórych sytuacjach doprowadzić do wystąpienia błędu „Nie można odnaleźć adresu IP serwera”. Wyczyszczenie pamięci podręcznej, plików cookie i pozostałych danych przeglądania może odświeżyć przeglądarkę Chrome i potencjalnie rozwiązać problem.
Aby wyczyścić dane przeglądania w Google Chrome, wykonaj następujące kroki:
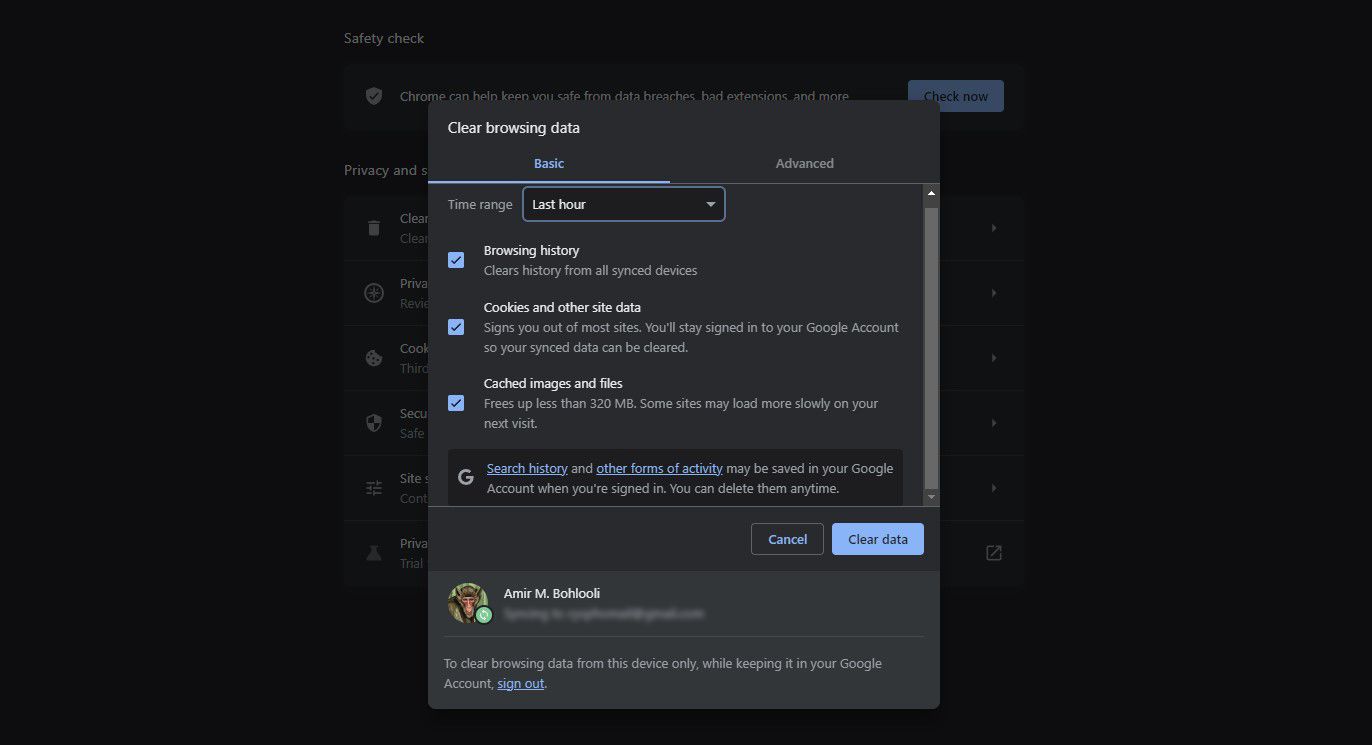
Spowoduje to usunięcie danych przeglądania z wybranego okresu. Jeśli problem dotyczy tylko jednej witryny, możesz usunąć pliki cookie wyłącznie dla tej strony.
3. Sprawdź ustawienia serwera proxy
Kolejną przyczyną błędu „Nie można znaleźć adresu IP serwera” może być niewłaściwie skonfigurowany lub niedziałający serwer proxy. Możliwe, że Ty lub aplikacja zainstalowana na Twoim komputerze aktywowaliście serwer proxy, który obecnie nie funkcjonuje poprawnie.
Możesz skonfigurować nowy serwer proxy lub całkowicie wyłączyć tę funkcję w ustawieniach serwera proxy. Aby to zrobić, postępuj zgodnie z poniższymi instrukcjami:
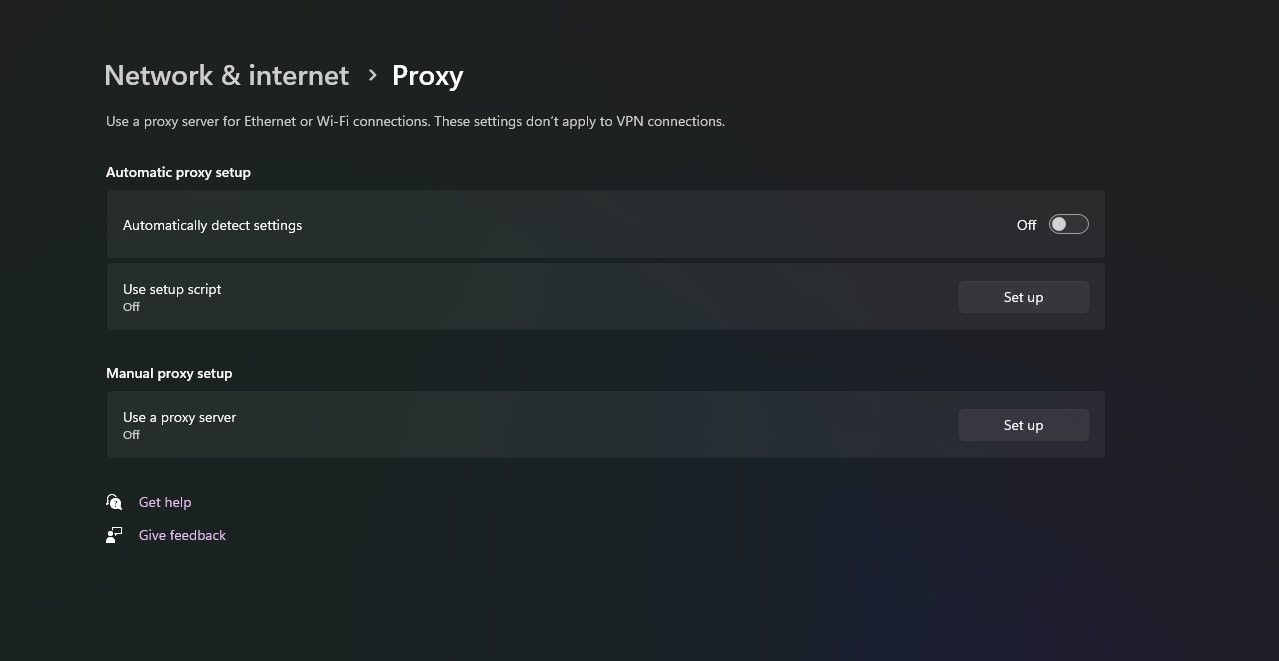
Jeśli korzystasz z rozszerzeń VPN w przeglądarce Chrome, mogą one aktywować serwer proxy dla Twojej przeglądarki. Wyłącz je również.
4. Zmodyfikuj ustawienia karty sieciowej
Standardowo karta sieciowa jest skonfigurowana do korzystania z protokołu DHCP, co umożliwia automatyczne uzyskanie adresu IP. Jeśli jednak ta opcja została zmieniona, konieczne będzie ręczne ustawienie adresu IP i DNS dla karty sieciowej.
Możesz przywrócić ustawienia karty sieciowej do DHCP za pomocą Panelu sterowania:
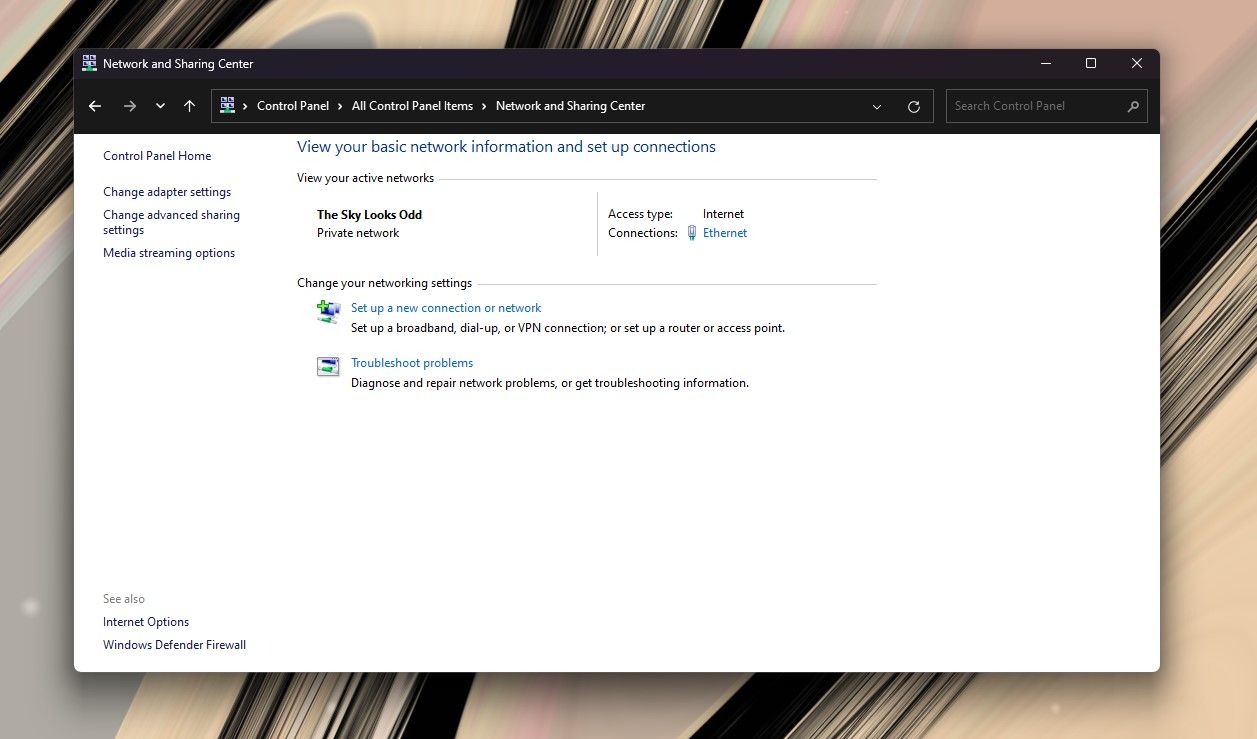
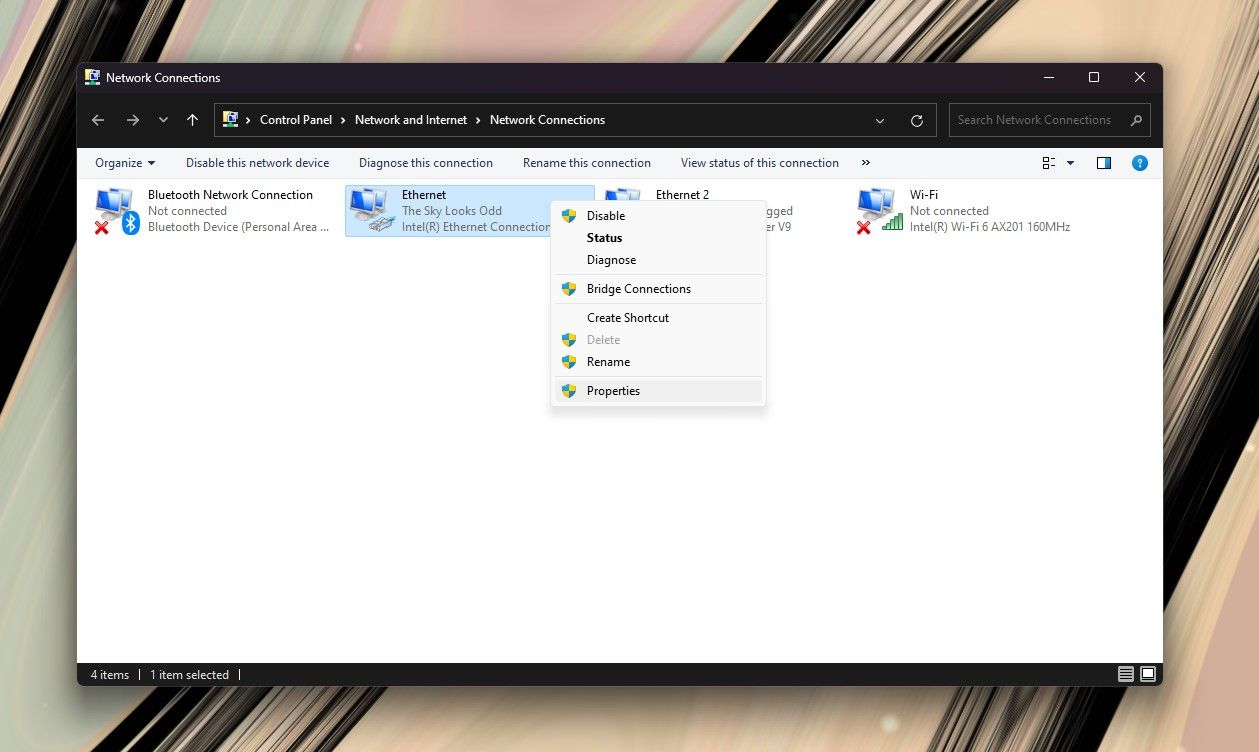
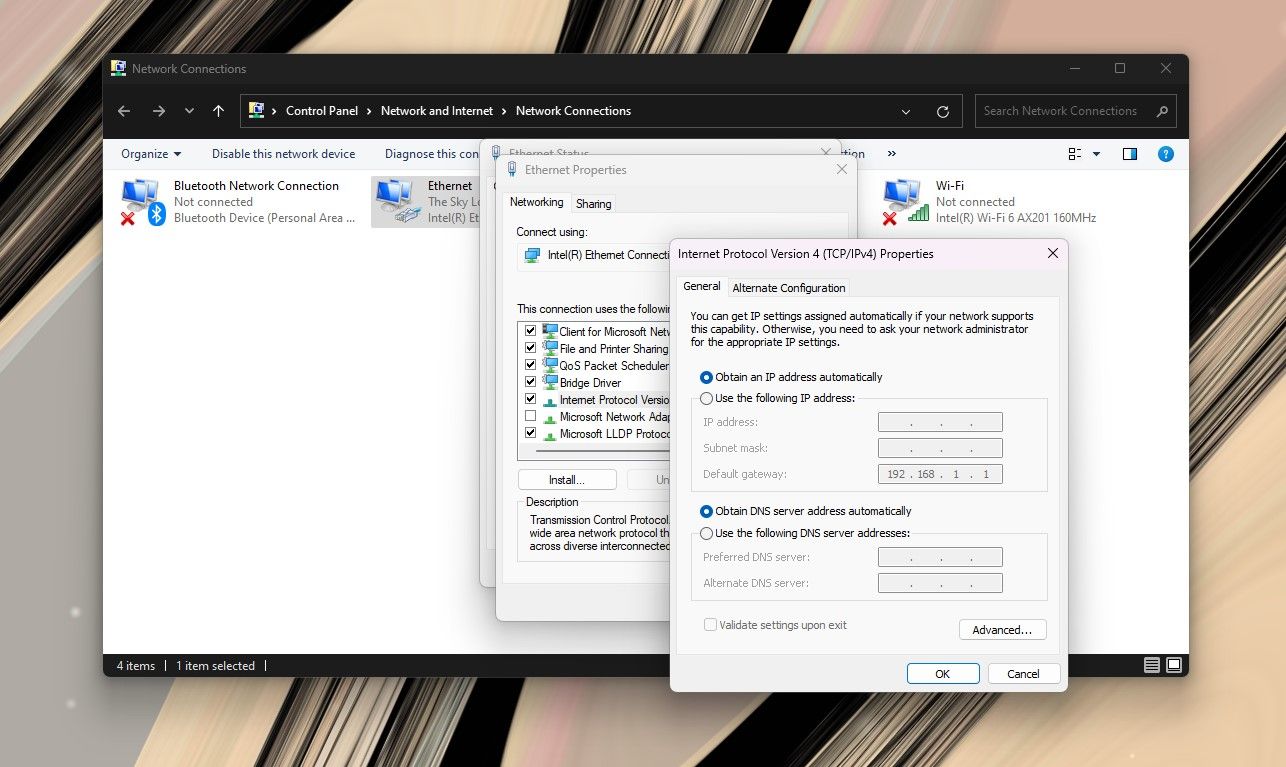
Uruchom przeglądarkę Chrome i sprawdź, czy problem został rozwiązany.
5. Zaktualizuj sterownik sieciowy
Inną przyczyną problemów z siecią, takich jak komunikat „Nie można odnaleźć adresu IP serwera”, może być brak właściwych sterowników dla Twojego sprzętu. Może to wystąpić, gdy sterowniki sieciowe są przestarzałe lub nie są poprawnie zainstalowane.
System Windows zazwyczaj dobrze radzi sobie z wyszukiwaniem i instalowaniem sterowników, ale nigdy nie można mieć co do tego pełnej pewności. Aby zaktualizować sterowniki sieciowe w systemie Windows, wykonaj następujące kroki:
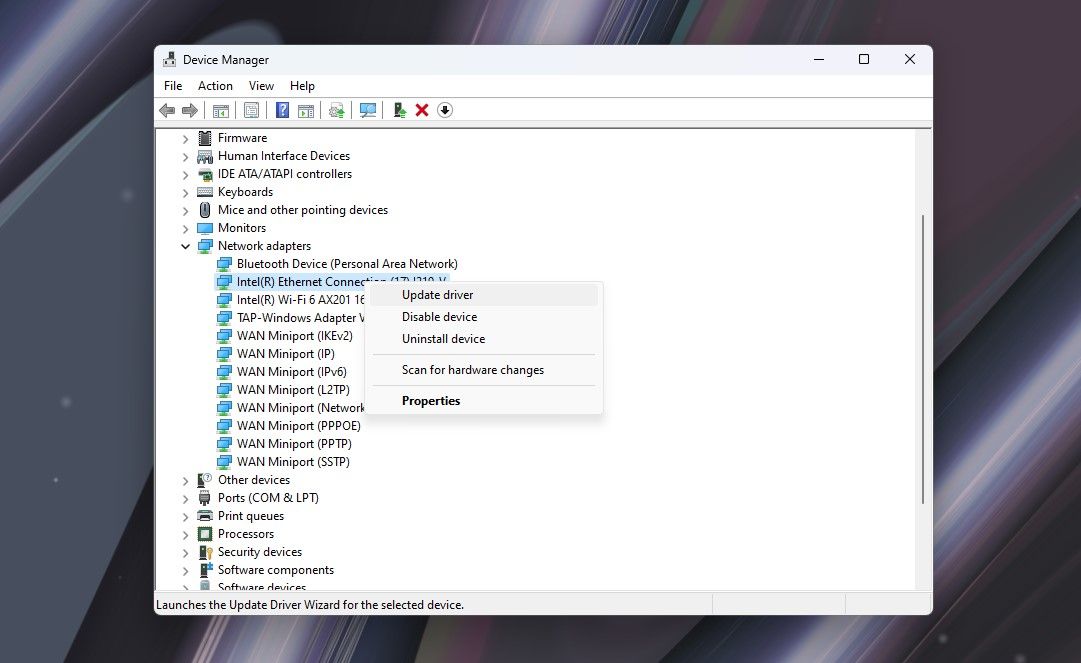
System Windows rozpocznie poszukiwanie nowych sterowników i, jeśli je znajdzie, je zainstaluje. Aby upewnić się, że masz zainstalowane odpowiednie sterowniki, najlepiej pobrać je ze strony producenta karty sieciowej, takiego jak Qualcomm lub Realtek. W ten sposób proces wyszukiwania sterowników nie będzie zależał wyłącznie od systemu Windows.
6. Uruchom narzędzie Diagnostyka sieci systemu Windows
Google Chrome nie będzie działać poprawnie, jeśli konfiguracja sieci jest nieprawidłowa. Na szczęście narzędzie do rozwiązywania problemów z siecią systemu Windows jest bardzo skuteczne w wykrywaniu i naprawianiu błędów konfiguracji.
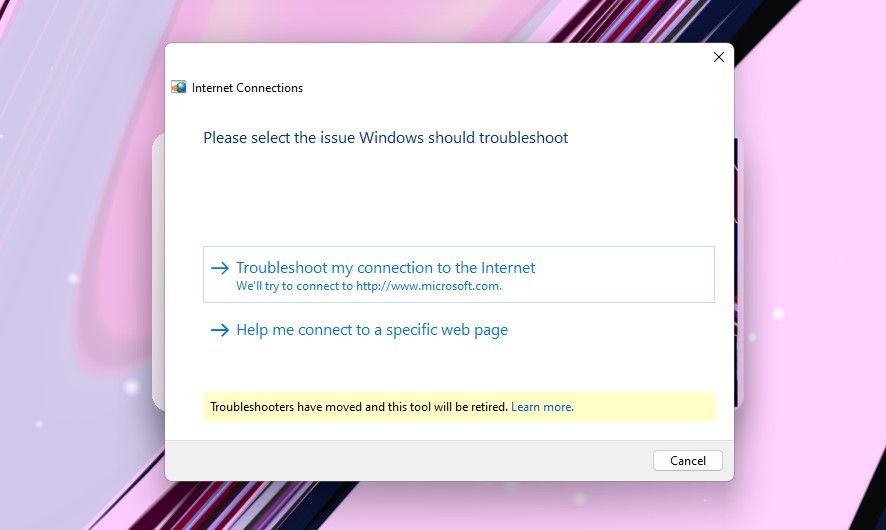
W większości przypadków narzędzie to samo jest w stanie rozwiązać wykryte problemy. Jeżeli jednak nie ma odpowiednich uprawnień, może wyświetlić instrukcje, jak samodzielnie naprawić problem.
7. Zrestartuj usługę Klient DNS systemu Windows
System Windows korzysta z usługi o nazwie „Klient DNS” do buforowania DNS i rejestrowania nazwy komputera. Istnieje możliwość, że usługa ta działa nieprawidłowo, co może powodować błąd „Nie można odnaleźć adresu IP serwera” w przeglądarce Google Chrome.
Aby ponownie uruchomić usługę Klient DNS systemu Windows, wykonaj następujące kroki:
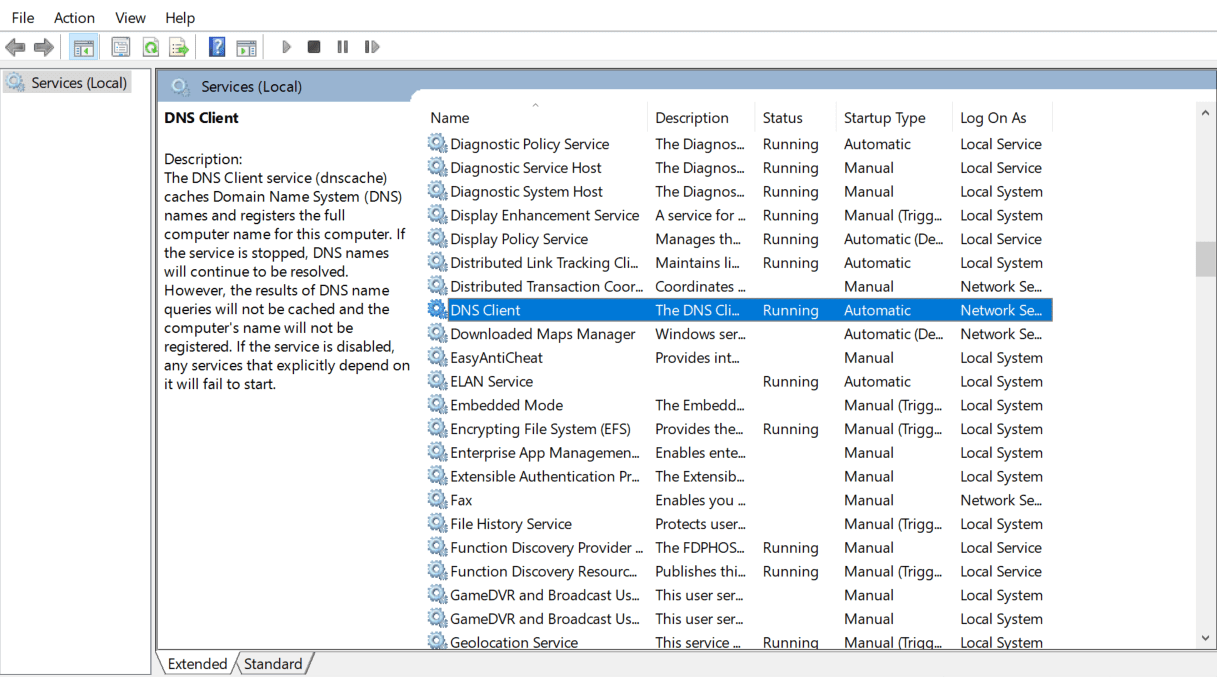
Jeśli opcje usługi „Klient DNS” są wyszarzone i nie można ich kliknąć, możesz wyłączyć tę usługę za pomocą narzędzia Konfiguracja systemu Windows. Aby to zrobić, wykonaj poniższe kroki:
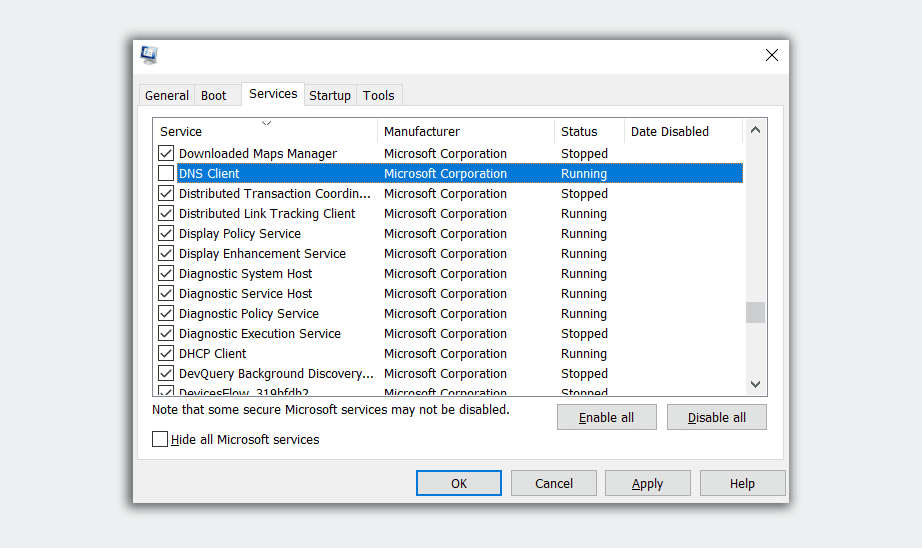
Zaczekaj minutę, a następnie ponownie zaznacz pole „Usługa Klient DNS”. Kliknij „OK”, aby uruchomić usługę.
8. Zresetuj ustawienia Winsock i IPv4
Jeśli żadne z wcześniejszych rozwiązań nie zadziałało, możesz spróbować zresetować ustawienia Winsock i IPv4 do wartości domyślnych. Spowoduje to przywrócenie domyślnych ustawień sieciowych i może wyeliminować ewentualne konflikty w konfiguracji.
netsh winsock reset
netsh int ipv4 reset reset.log
Teraz uruchom ponownie komputer po raz ostatni i sprawdź, czy problem został rozwiązany.
Szybko powróć do trybu online
Niespodziewane błędy i awarie mogą zepsuć dzień, zwłaszcza jeśli dotyczą przeglądarki internetowej, której używasz na co dzień. Komunikat „Nie można znaleźć adresu IP serwera” może być irytujący, ale nie jest to problem nie do rozwiązania. Jeśli napotykasz również inne problemy, takie jak nadmierne wykorzystanie pamięci RAM, również warto je rozwiązać.
newsblog.pl
Maciej – redaktor, pasjonat technologii i samozwańczy pogromca błędów w systemie Windows. Zna Linuxa lepiej niż własną lodówkę, a kawa to jego główne źródło zasilania. Pisze, testuje, naprawia – i czasem nawet wyłącza i włącza ponownie. W wolnych chwilach udaje, że odpoczywa, ale i tak kończy z laptopem na kolanach.