Discord to doskonała platforma przeznaczona dla graczy oraz różnych społeczności, umożliwiająca łatwe spotkania i rozmowy, a także oferująca bezpłatną komunikację zarówno tekstową, jak i głosową. Chociaż Discord nie posiada wbudowanej funkcji nagrywania rozmów, istnieją alternatywne rozwiązania, które umożliwiają tę funkcję. Oto jak możesz to zrobić.
Przed rozpoczęciem nagrywania ważne jest, aby być świadomym, że w wielu krajach nagrywanie rozmów bez zgody uczestników jest nielegalne. Zawsze upewnij się, że masz zgodę wszystkich osób biorących udział w rozmowie, zanim przystąpisz do używania poniższych metod.
Przed nagrywaniem sprawdź również, czy ustawienia mikrofonu w Discord są poprawnie skonfigurowane, aby umożliwić ci komunikację z innymi. W przeciwnym razie nie będziesz w stanie rozmawiać na swoim serwerze Discord ani nagrywać siebie w rozmowie z innymi użytkownikami.
Nagrywanie dźwięku Discord za pomocą bota Craig
Jeśli zarządzasz własnym serwerem Discord, możesz skorzystać z bota Craig, który umożliwia nagrywanie dźwięku w prosty sposób. Ten bot działa na serwerze i można go zaprosić do pokoi rozmów głosowych, aby nagrywał rozmowy przy pomocy kilku prostych poleceń tekstowych.
Nie musisz się martwić o nieetyczne nagrania – Craig informuje o rozpoczęciu nagrywania za pomocą widocznej informacji, dzięki czemu wszyscy uczestnicy są świadomi, że rozmowa jest nagrywana. Oprócz nagrywania całej rozmowy, Craig rejestruje każdego użytkownika jako osobną ścieżkę audio, co znacznie ułatwia późniejszą edycję oraz wycinanie fragmentów z poszczególnymi uczestnikami.
Aby rozpocząć korzystanie z Craiga, najpierw musisz zaprosić bota na swój serwer. Przejdź do strony Craiga i kliknij link „Zaproś Craiga na swój serwer Discord”, aby kontynuować.
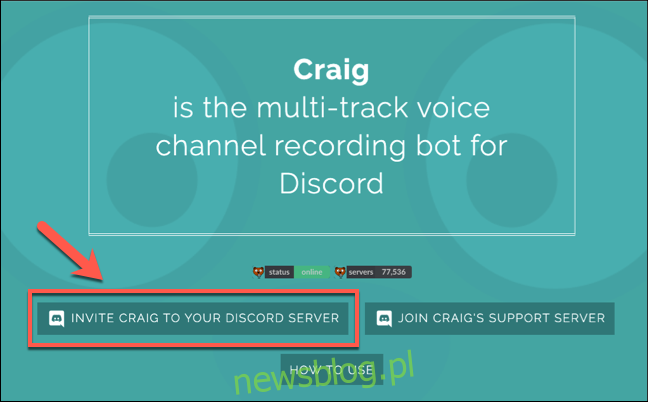
Po tym zostaniesz przekierowany do strony autoryzacji Discord. Musisz przyznać Craigowi odpowiednie uprawnienia, aby mógł dołączyć do twojego serwera i rozpocząć działanie.
Aby to zrobić, wybierz swój serwer z listy „Dodaj bota do”, a następnie kliknij „Autoryzuj”, by zezwolić botowi na dołączenie.
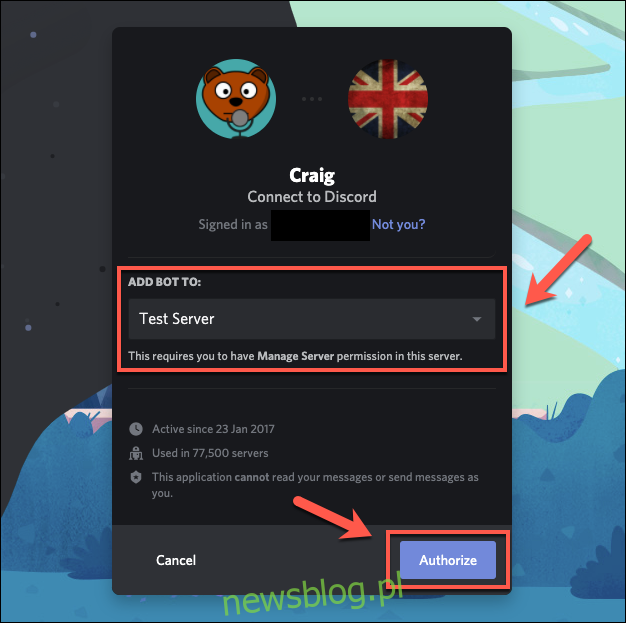
Jeśli wszystko pójdzie zgodnie z planem, na serwerze pojawi się informacja, że „Craig” dołączył. Na tym etapie nie jest wymagana dalsza konfiguracja – możesz od razu korzystać z Craiga, aby rozpocząć nagrywanie kanałów audio.
Aby to zrobić, wejdź na kanał audio i wpisz: craig:, dołącz, aby rozpocząć nagrywanie.
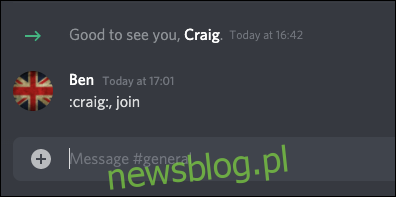
Craig dołączy do kanału i natychmiast rozpocznie nagrywanie – nazwa użytkownika bota powinna się zmienić, co to potwierdzi. Usłyszysz również dźwięk z informacją „teraz nagrywam”, aby upewnić cię o rozpoczęciu nagrania.
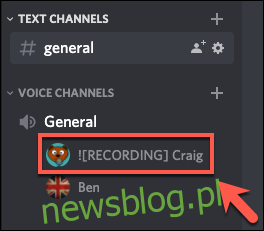
Aby zakończyć nagrywanie z Craiga, wpisz: craig:, zostaw. Spowoduje to, że Craig opuści kanał, na którym aktualnie się znajdujesz, oraz zatrzyma nagrywanie, chociaż nagrywanie na innych kanałach będzie kontynuowane.
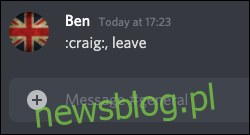
Jeżeli chcesz, aby Craig zatrzymał nagrywanie we wszystkich kanałach, wpisz: craig:, stop, aby zakończyć wszystkie nagrania.
Możesz użyć tej komendy jako alternatywy dla polecenia opuszczenia, aby zatrzymać nagrywanie, jeśli rejestrujesz tylko na jednym kanale.
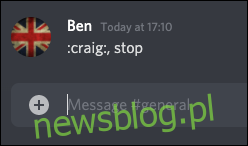
Podczas nagrywania otrzymasz prywatną wiadomość od bota Craiga z linkami do pobrania lub usunięcia nagrania.
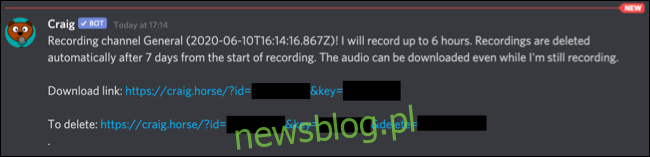
Craig jest w stanie nagrywać do sześciu godzin na raz. Jeśli chcesz sprawdzić status swojego nagrania, możesz pobrać kopię nagrania w każdym momencie.
Pełną listę komend Craiga znajdziesz na stronie Craiga, do której można szybko uzyskać dostęp, wpisując: craig:, help na kanale Discord. Spowoduje to wyświetlenie linku do strony, gdzie można znaleźć więcej informacji na temat działania bota.
Nagrywanie audio Discord za pomocą OBS
Jeśli nie jesteś właścicielem ani moderatorem serwera Discord, możesz nagrywać dźwięk z Discorda na swoim komputerze, używając oprogramowania Open Broadcaster (OBS). OBS jest popularnym narzędziem wykorzystywanym przez streamerów na platformach Twitch i YouTube do strumieniowego przesyłania gier oraz innych treści i jest dostępne za darmo na Windows, Linux i MacOS.
OBS działa poprzez przechwytywanie różnych kanałów dźwiękowych i wideo, w tym dźwięku z pulpitu oraz mikrofonu. Możesz wykorzystać tę funkcję do nagrywania dźwięku z kanału Discord obok wejścia mikrofonowego, co pozwoli na zapisanie rozmowy.
Aby nagrać dźwięk z Discorda w OBS, kliknij ikonę plusa (+) w sekcji „Źródła” okna OBS. Z rozwijanego menu wybierz „Przechwytywanie wyjścia audio”, aby wskazać, które wyjście audio pulpitu ma być nagrywane.
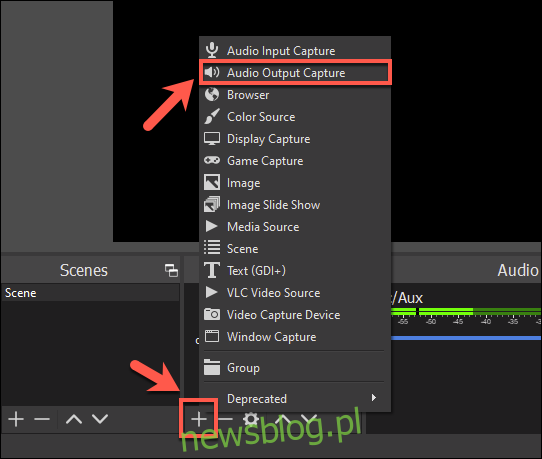
W nowym oknie „Utwórz / Wybierz źródło” nadaj swojemu źródłu dźwięku na pulpicie nazwę, a następnie kliknij „OK”, aby potwierdzić.
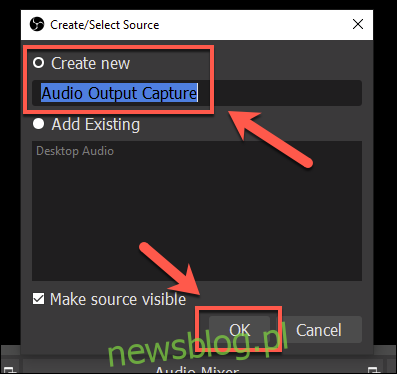
Musisz następnie wybrać urządzenie wyjściowe (np. głośniki lub słuchawki) z menu „Właściwości”. Wybierz odpowiednie urządzenie z rozwijanego menu „Urządzenie”, a następnie kliknij „OK”, aby potwierdzić.
Jeżeli masz tylko jedno urządzenie wyjściowe, opcja „Domyślne” powinna być wystarczająca.
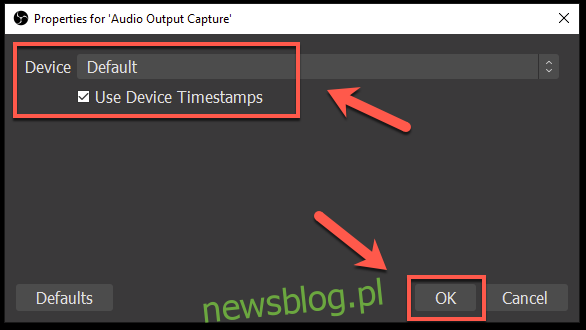
Możesz zweryfikować, czy dźwięk jest prawidłowo przechwytywany, odtwarzając dźwięk na swoim komputerze.
W sekcji „Mikser audio” w OBS suwaki audio dla „Przechwytywania wyjścia audio” powinny poruszać się, co będzie oznaczało, że dźwięk jest odbierany i gotowy do nagrania.
W razie potrzeby można użyć niebieskiego suwaka poniżej, aby dostosować poziom głośności nagrania.
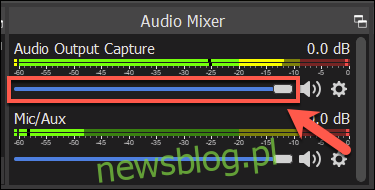
Domyślnie „Mic / Aux” powinno być dostępne w sekcji „Audio Mixer”, co pozwala na nagrywanie twojej mowy razem z innymi uczestnikami rozmowy.
Jeżeli ta opcja nie jest widoczna, kliknij ikonę plusa (+) w sekcji „Źródła” i wybierz „Przechwytywanie wejścia audio”, aby dodać źródło mikrofonowe do nagrania. Jeśli chcesz wyciszyć nagrywanie z mikrofonu, wystarczy kliknąć ikonę głośnika obok suwaka „Mic / Aux” lub „Audio Input Capture”.
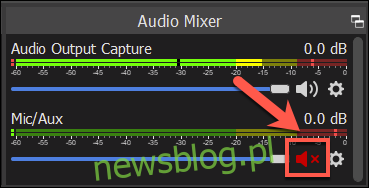
Aby rozpocząć nagrywanie, kliknij przycisk „Rozpocznij nagrywanie” w sekcji „Sterowanie” w prawym dolnym rogu okna OBS.
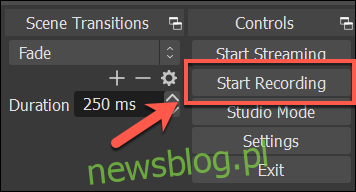
Domyślnie OBS zapisuje dźwięk jako plik wideo w formacie MKV (chyba że nagrywasz widok pulpitu jako dodatkowy strumień). Każde nagranie zostanie zapisane z nazwą pliku zawierającą datę oraz godzinę nagrania.
Aby znaleźć nagrane pliki, wybierz opcję Plik > Pokaż nagrania z menu OBS.
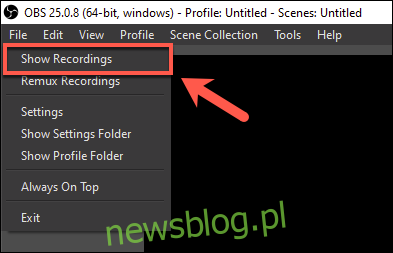
Jeśli chcesz zmienić format pliku nagrania, kliknij Ustawienia > Wyjście, a następnie wybierz inny format z rozwijanego menu „Format nagrywania”.
Zaktualizowano: 8 grudnia 2020 o 8:20
newsblog.pl
Maciej – redaktor, pasjonat technologii i samozwańczy pogromca błędów w systemie Windows. Zna Linuxa lepiej niż własną lodówkę, a kawa to jego główne źródło zasilania. Pisze, testuje, naprawia – i czasem nawet wyłącza i włącza ponownie. W wolnych chwilach udaje, że odpoczywa, ale i tak kończy z laptopem na kolanach.