Do niedawna nagrywanie filmów na Chromebooku nie było prostym procesem, a nawet nie stanowiło części domyślnej aplikacji Aparat Google. Jednak teraz możesz łatwo nagrywać filmy i przesyłać je do YouTube lub udostępniać znajomym i rodzinie.
Jak nagrać film
Aby nagrać film na swoim Chromebooku, najpierw musisz otworzyć aplikację Aparat. W tym przykładzie użyjemy standardowej aplikacji aparatu Chromebooka, choć możesz skorzystać z dowolnej aplikacji aparatu dostępnej w Sklepie Play, która obsługuje nagrywanie wideo.
Najpierw otwórz aplikację Aparat na swoim Chromebooku. Znajdziesz ją w menu uruchamiania – naciśnij przycisk „Szukaj” na klawiaturze i wpisz „Aparat”, lub kliknij „Wszystkie aplikacje” i poszukaj ikony.
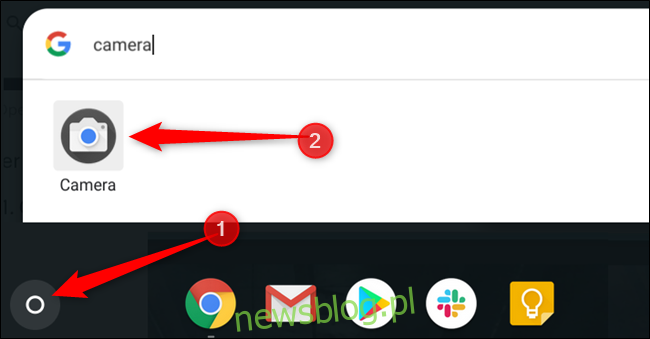
Po otwarciu aplikacji kliknij ikonę „Wideo” znajdującą się obok przycisku migawki aparatu.
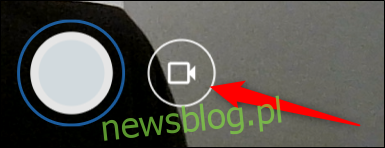
Po zmianie trybu kamery kliknij ikonę „Nagraj”, aby rozpocząć przechwytywanie wideo.
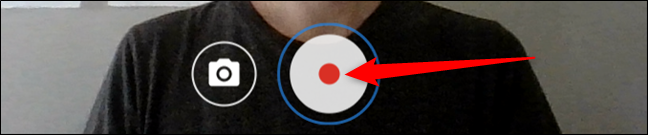
Po zakończeniu nagrywania kliknij ikonę „Zatrzymaj nagrywanie”, a plik wideo zostanie zapisany na komputerze.
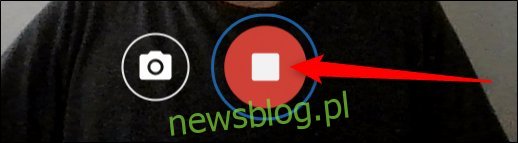
Uwaga: aby zdjęcia były automatycznie zapisywane w aplikacji Pliki, Twój Chromebook musi mieć system operacyjny Chrome w wersji 69 lub nowszej.
Jak znaleźć nagrane filmy
Po zakończeniu nagrywania musisz znaleźć filmy na swoim Chromebooku, aby je wyświetlać, edytować i udostępniać znajomym. Można to zrobić na dwa sposoby: bezpośrednio z aplikacji Aparat lub w aplikacji Pliki. Oto jak to zrobić.
Wyświetlanie filmów w aplikacji Aparat
Gdy tylko klikniesz ikonę „Zatrzymaj nagrywanie”, w prawym dolnym rogu pojawi się miniatura najnowszego wideo. Po kliknięciu miniatury film zostanie wyświetlony w aplikacji Galeria.
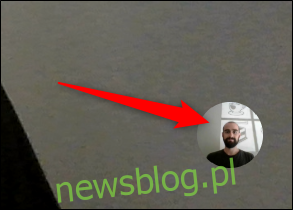
W aplikacji Galeria wszystkie Twoje filmy są wyświetlane u dołu okna. Kliknij jeden z nich, a następnie kliknij ikonę Odtwórz, aby go obejrzeć.

Jeśli nie chcesz już filmu, kliknij kosz na śmieci u góry okna.
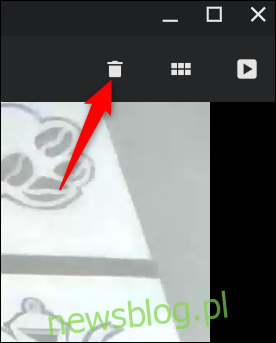
Potwierdź, że chcesz usunąć film, a następnie kliknij „Usuń”.

Wyświetlanie filmów w aplikacji Pliki
Aby znaleźć nagrane filmy, otwórz aplikację Pliki na swoim Chromebooku. Możesz ją znaleźć w programie uruchamiającym – naciśnij przycisk „Szukaj” na klawiaturze i wpisz „Pliki”, lub kliknij „Wszystkie aplikacje” i poszukaj ikony. Aplikacja Pliki jest domyślnie przypięta do półki, więc może być tam, jeśli nie została usunięta.
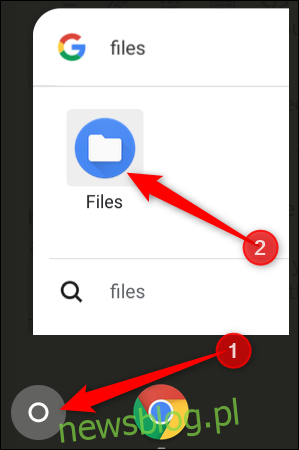
Domyślny katalog zapisanych filmów można znaleźć w sekcji Moje pliki > Pobrane po lewej stronie aplikacji Pliki.
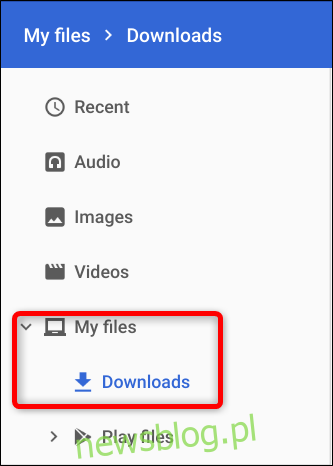
Kliknij plik wideo, a następnie w górnej części okna wybierz, co zrobić dalej. Możesz kliknąć „Otwórz”, aby wybrać aplikację do odtwarzania filmu, ikonę Udostępnij, aby wysłać go znajomemu, lub kosz, aby usunąć wideo z Chromebooka.
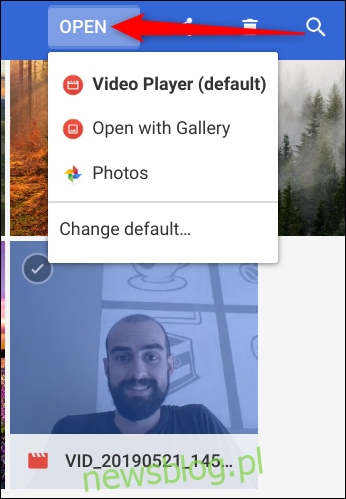
Po wybraniu filmu możesz udostępnić go znajomym lub przesłać do Internetu, aby wszyscy mogli go zobaczyć, lub usunąć wszystko i zacząć od nowa.
newsblog.pl
Maciej – redaktor, pasjonat technologii i samozwańczy pogromca błędów w systemie Windows. Zna Linuxa lepiej niż własną lodówkę, a kawa to jego główne źródło zasilania. Pisze, testuje, naprawia – i czasem nawet wyłącza i włącza ponownie. W wolnych chwilach udaje, że odpoczywa, ale i tak kończy z laptopem na kolanach.