Apple oferuje wbudowane narzędzia do tworzenia zrzutów ekranu zarówno na systemach iOS, jak i macOS. Od 2017 roku firma wprowadziła również natywne narzędzie do nagrywania ekranu na iOS. Choć funkcja ta była wcześniej dostępna w macOS, Apple zadbało także o opcję zrzutów ekranu dla paska dotykowego. Warto jednak zaznaczyć, że zrzuty ekranu paska dotykowego to jedynie statyczne obrazy interfejsu. Jeśli chcesz nagrać, jak działa Twój pasek dotykowy, musisz wykazać się pewną pomysłowością.
Aby wyjaśnić, nie ma możliwości nagrywania paska dotykowego bezpośrednio. Możesz jedynie tworzyć zrzuty ekranu, a do nagrania będziesz musiał zastosować pewne obejście. Konieczne będzie uruchomienie symulatora paska dotykowego, który wyświetli wirtualny pasek na ekranie, a następnie możesz go nagrać za pomocą standardowego narzędzia do nagrywania ekranu dostępnego w macOS.
Jak nagrać pasek dotykowy
Uzyskanie wirtualnego paska dotykowego na Macu jest niezwykle proste. Dzięki temu, że jest to wersja wirtualna, nie ma znaczenia, jaki model MacBooka posiadasz, pod warunkiem, że masz zainstalowany macOS 12.2 lub nowszy. Możesz skorzystać z aplikacji o nazwie Touch Bar Simulator, która umożliwia realizację tego zadania. Zainstaluj ją, uruchom i przygotuj pasek dotykowy do nagrania.
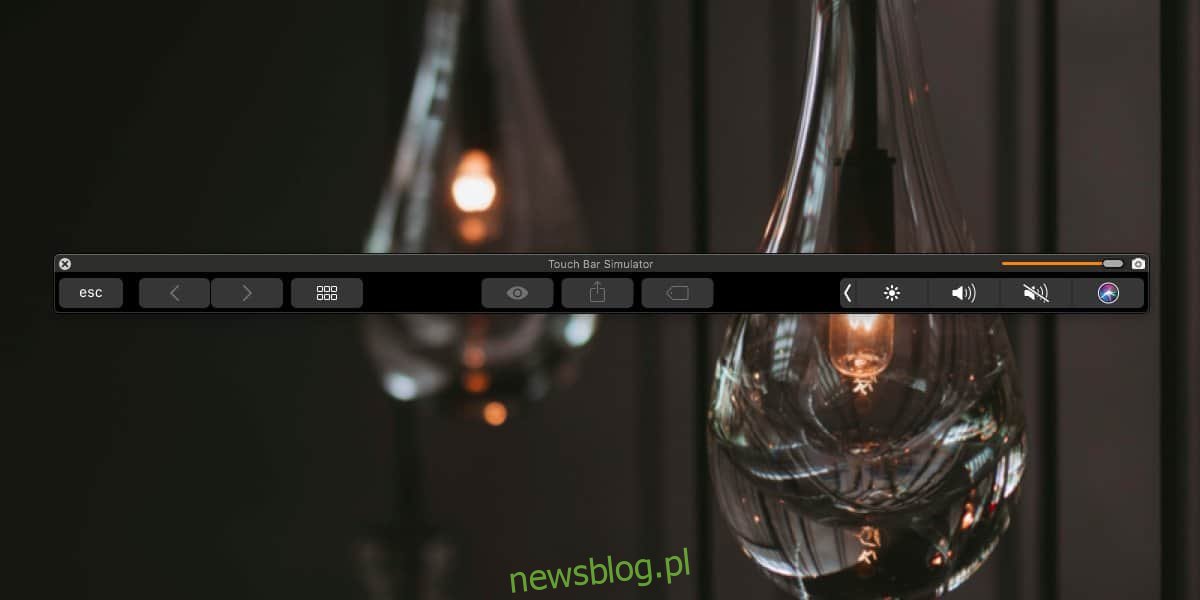
Gdy będziesz gotowy do nagrywania, otwórz Launchpad i znajdź narzędzie Screenshot w folderze „Inne”. Uruchom je, wybierz opcję nagrywania i rozpocznij proces.
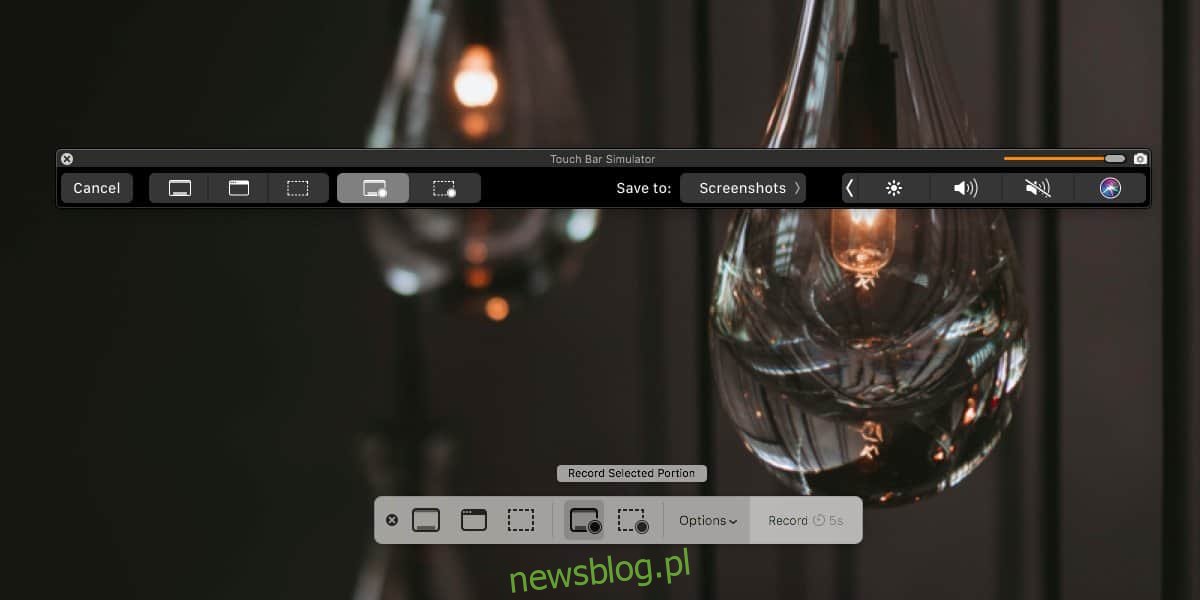
Wirtualny pasek dotykowy wyświetli kontrolki nagrywania po lewej stronie, co jest nieuniknione. Nagranie obejmie wszystkie działania na pasku dotykowym. Po zakończeniu kliknij przycisk Zatrzymaj, aby zakończyć nagrywanie.

Tytuł wirtualnego paska dotykowego wskazuje, że jest to symulator, jednak w praktyce doskonale odwzorowuje on rzeczywiste urządzenie. Każda aplikacja, którą zainstalujesz do modyfikacji paska dotykowego, będzie działać na tym wirtualnym pasku bez żadnych problemów.
Jeśli Twój MacBook nie jest wyposażony w pasek dotykowy, jego opcje nie będą dostępne w Preferencjach systemowych, ale po uruchomieniu symulatora odpowiednie ustawienia zostaną dodane do Preferencji systemowych. Choć mogą występować drobne różnice, w większości przypadków wirtualny pasek dotykowy będzie działał jak jego fizyczny odpowiednik.
Nagranie będzie wysokiej jakości, a wszystkie interakcje, takie jak przyciski, które występują na pasku dotykowym, zostaną uchwycone. Jeśli chcesz stworzyć poradnik dotyczący korzystania z paska dotykowego lub zademonstrować działanie aplikacji, to metoda ta sprawdzi się doskonale.
newsblog.pl
Maciej – redaktor, pasjonat technologii i samozwańczy pogromca błędów w systemie Windows. Zna Linuxa lepiej niż własną lodówkę, a kawa to jego główne źródło zasilania. Pisze, testuje, naprawia – i czasem nawet wyłącza i włącza ponownie. W wolnych chwilach udaje, że odpoczywa, ale i tak kończy z laptopem na kolanach.