Niezależnie od tego, czy chcesz ćwiczyć przemówienie, opanować język obcy, czy stworzyć podcast, nagrywanie dźwięku na komputerze z systemem Windows 11 jest prostym procesem. Możesz nawet nagrywać dźwięk wydobywający się z komputera z systemem Windows 11.
Tutaj pokazujemy, jak nagrywać dźwięk na komputerze z systemem Windows 11 przy użyciu aplikacji natywnych i aplikacji innych firm.
Spis treści:
Jak nagrywać dźwięk za pomocą mikrofonu w systemie Windows 11
Istnieje kilka różnych sposobów nagrywania dźwięku w systemie Windows 11. Możesz użyć wbudowanej aplikacji Rejestrator dźwięku lub aplikacji innej firmy, takiej jak Audacity, aby nagrać dźwięk za pomocą mikrofonu komputera. Oto jak.
1. Nagraj dźwięk za pomocą aplikacji Rejestrator dźwięku
Aplikacja Sound Recorder jest prosta w obsłudze i umożliwia nagrywanie dźwięku w różnych popularnych formatach, w tym MP3, M4A, WAV, FLAC i WMA. Otwórz aplikację Sound Recorder z menu wyszukiwania i wybierz preferowane urządzenie wejściowe audio, korzystając z menu rozwijanego w lewym dolnym rogu.
Naciśnij przycisk z czerwoną kropką, aby rozpocząć nagrywanie. Podczas nagrywania możesz wstrzymać proces lub zapisać go, klikając przycisk stop. Alternatywnie możesz także użyć skrótów klawiaturowych w aplikacji Rejestrator dźwięku, aby wykonać te czynności.
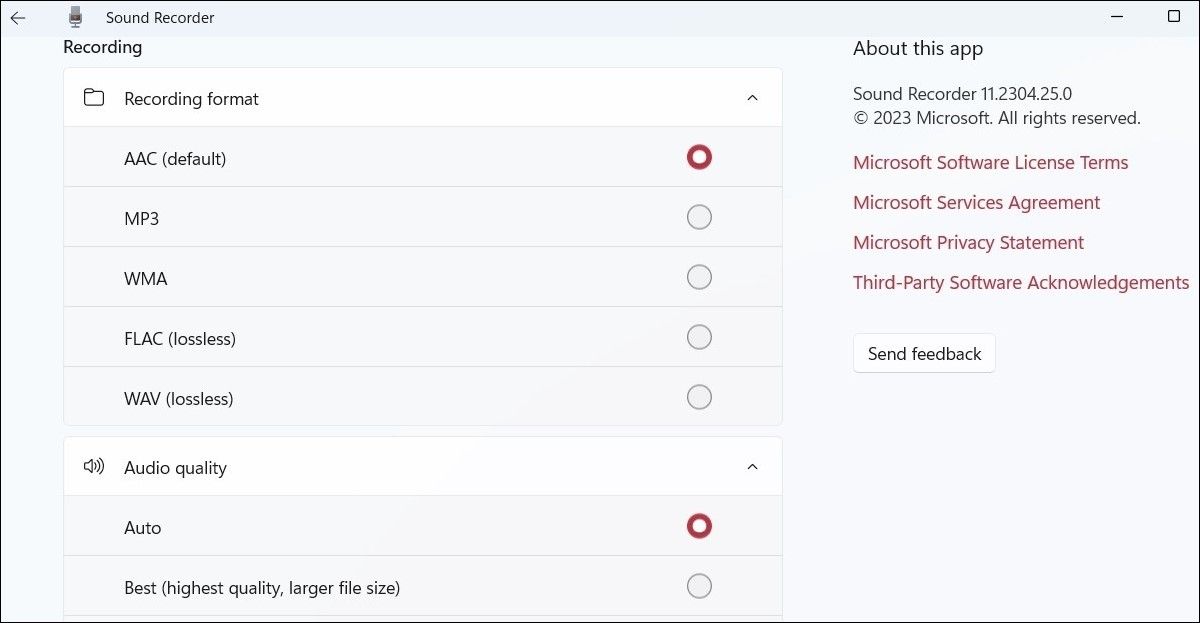
Możesz otworzyć menu Ustawienia w aplikacji Rejestrator dźwięku, aby zmienić format nagrywania lub ustawić preferowaną jakość dźwięku.
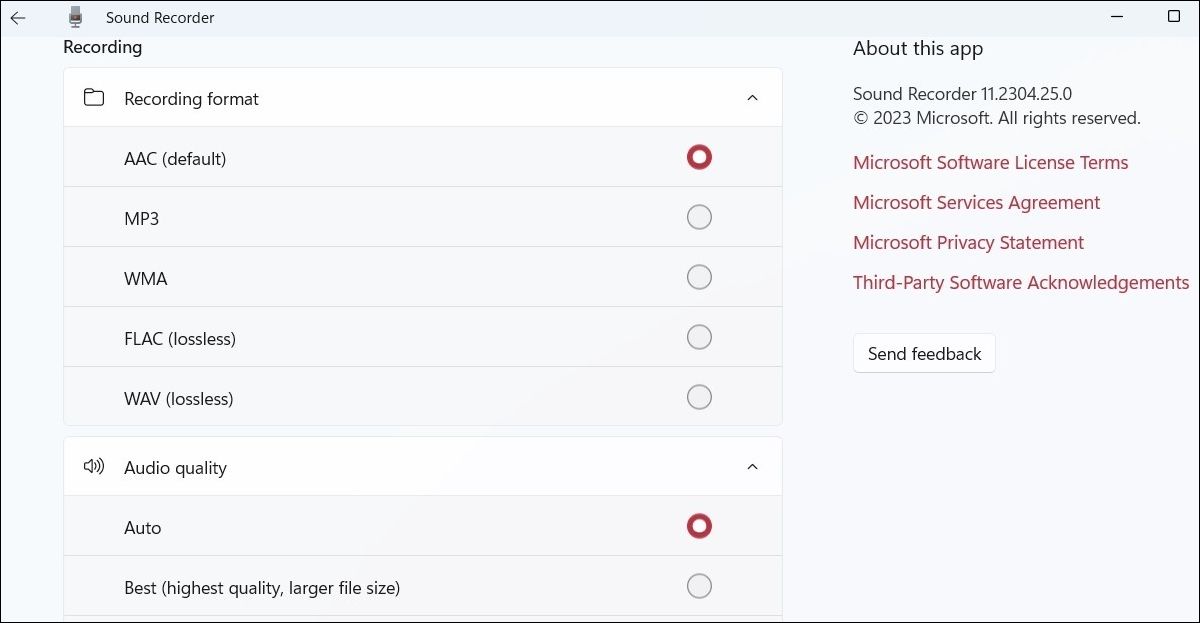
2. Nagraj dźwięk za pomocą aplikacji Audacity
Chociaż wbudowana aplikacja Sound Recorder firmy Microsoft wykonuje to zadanie, nie ma wielu funkcji. Jeśli szukasz bardziej bogatej w funkcje aplikacji do nagrywania dźwięku, możesz pobrać i używać Audacity. Jest to bezpłatna aplikacja, która pomaga tworzyć i edytować nagrania audio o profesjonalnej jakości na komputerze z systemem Windows.
Pobierz i zainstaluj Aplikacja Audacity na Twoim komputerze. Otwórz go i kliknij przycisk nagrywania, aby rozpocząć nagrywanie dźwięku. Po zakończeniu nagrywania kliknij menu Plik, przejdź do Eksportuj i wybierz preferowany format zapisu pliku.
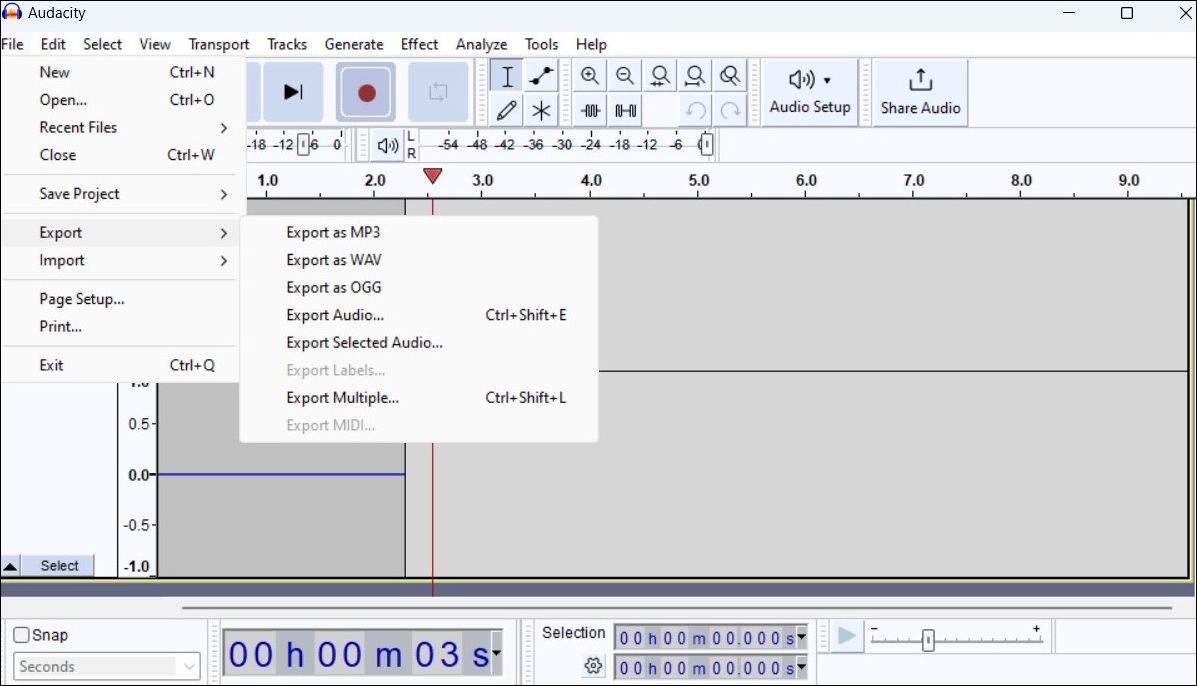
Oprócz nagrywania dźwięku, Audacity pozwala także łączyć wiele ścieżek, usuwać szumy tła z nagrań, usuwać wokale z muzyki i robić wiele więcej. Aby dowiedzieć się więcej, sprawdź nasz dedykowany przewodnik dotyczący używania Audacity do nagrywania dźwięku w systemie Windows.
Jak nagrać dźwięk dochodzący z komputera z systemem Windows 11
Czy chcesz nagrać dźwięk wydobywający się z komputera z systemem Windows 11? Nie martw się, nie musisz przykładać mikrofonu do głośników komputera, ponieważ system Windows oferuje w tym celu wygodną funkcję zwaną Stereo Mix.
Oto jak włączyć i używać funkcji Stereo Mix do nagrywania dźwięku wydobywającego się z komputera.
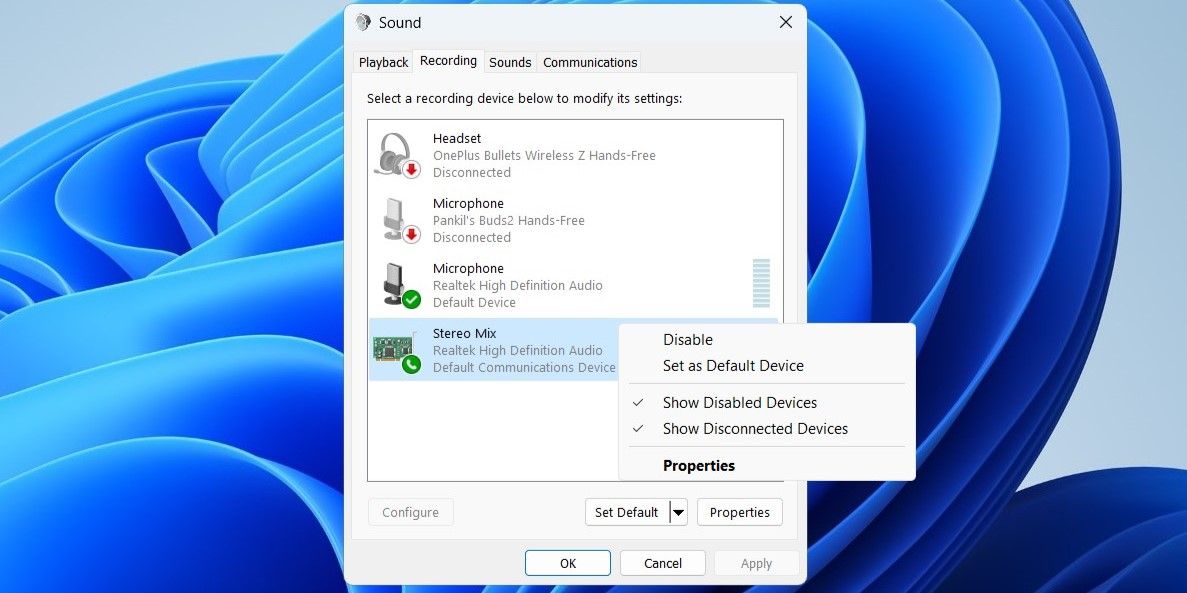
Po wykonaniu powyższych kroków otwórz aplikację Rejestrator dźwięku lub Audacity i ustaw Stereo Mix jako domyślne urządzenie wejściowe audio. Następnie odtwórz piosenkę, podcast lub wykład na komputerze i nagraj go.
Z łatwością nagrywaj dźwięk w systemie Windows
Jak właśnie widzieliśmy, nagrywanie dźwięku na komputerze z systemem Windows 11 jest szybkie i łatwe. Wbudowana aplikacja Sound Recorder doskonale nadaje się do tworzenia prostych nagrań, takich jak notatki głosowe. Jeśli jednak potrzebujesz więcej funkcji, takich jak nagrywanie wielu ścieżek lub edycja nagrań, lepiej skorzystać z aplikacji innej firmy, takiej jak Audacity.

