Aplikacje do komunikacji, które oferują możliwość prowadzenia połączeń audio oraz wideo, zyskały ogromną popularność. Niemniej jednak, tylko nieliczne z nich umożliwiają nagrywanie rozmów. Skype jest jednym z wyjątków, choć jego funkcjonalność nagrywania jest stosunkowo nowa. Jeżeli korzystasz z starszej wersji Skype’a lub innej aplikacji do rozmów, możesz potrzebować uniwersalnego rozwiązania do nagrywania, a Audacity świetnie się do tego nadaje. Jest to darmowe i open source narzędzie, które jest proste w obsłudze. W poniższym poradniku przedstawimy, jak nagrywać rozmowy za pomocą Audacity.
Uwaga: W wielu krajach nagrywanie rozmowy bez zgody drugiej strony może być nielegalne. Przed rozpoczęciem nagrywania upewnij się, że znasz przepisy obowiązujące w Twoim kraju, stanie lub prowincji.
Nagrywanie rozmów przy użyciu Audacity
Aby rozpocząć nagrywanie w systemie Windows 10, kliknij prawym przyciskiem myszy ikonę głośnika na pasku zadań i wybierz opcję Dźwięki. Następnie w nowym oknie przejdź do zakładki „Nagrywanie” i włącz Miks stereo.
Jeśli Miks stereo nie jest widoczny, kliknij prawym przyciskiem myszy w pustym obszarze na karcie Nagrywanie i wybierz „Pokaż wyłączone urządzenia”. Po aktywacji upewnij się, że mikrofon oraz głośniki działają poprawnie.
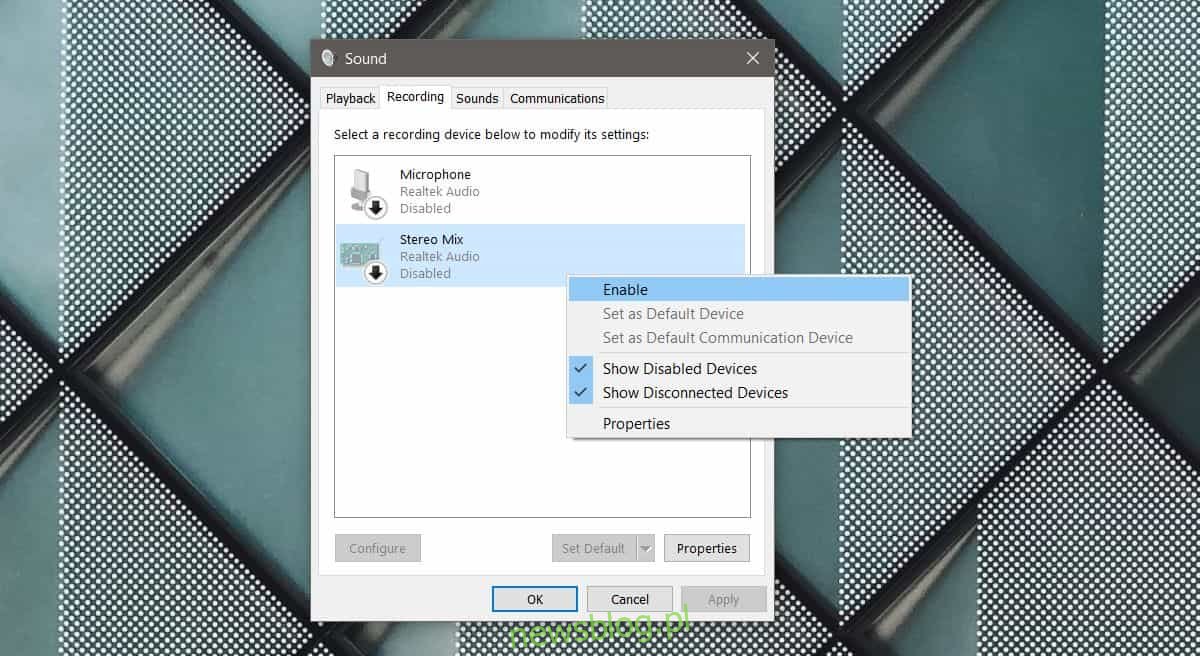
Jeśli Miks stereo nie jest widoczny, mimo że włączono „Pokaż wyłączone urządzenia”, może to oznaczać, że brakuje odpowiednich sterowników dźwięku. W takim przypadku poszukaj i zainstaluj sterowniki RealTek dla swojego systemu. Po ich zainstalowaniu opcja Stereo Mix powinna się pojawić.
Ustawienia w Audacity
Uruchom Audacity i wybierz odpowiednie źródło dźwięku z rozwijanej listy obok mikrofonu (jak pokazano na zrzucie ekranu). Wybierz opcję Windows WASAPI. Upewnij się, że mikrofon i głośniki są poprawnie wybrane na listach rozwijanych. Kiedy wszystko jest gotowe, możesz rozpocząć nagrywanie, klikając przycisk nagrywania, który jest widoczny na poniższym zrzucie ekranu.
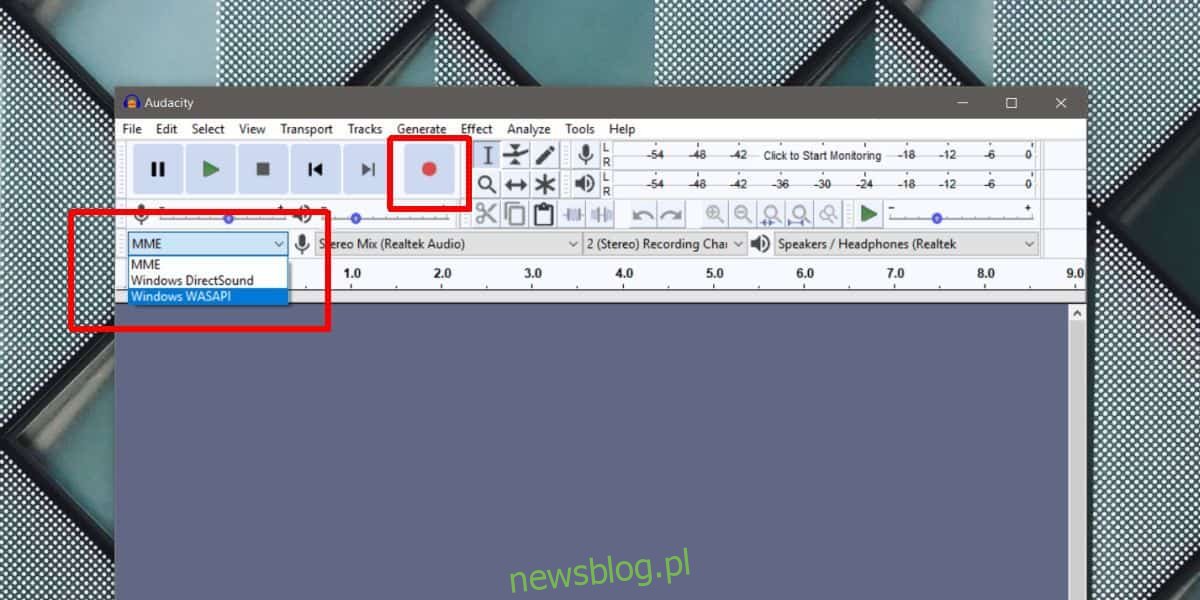
Otwórz aplikację do połączeń wideo lub głosowych i rozpocznij rozmowę. Audacity nagra wszystko – od dźwięku dzwonienia po wszelkie automatycznie generowane wiadomości, które usłyszysz. Nagranie obejmie zarówno Twoje wypowiedzi, jak i odpowiedzi rozmówcy. Warto jednak pamiętać, że wideo, jeśli jest obecne, nie zostanie uwzględnione, ponieważ Audacity obsługuje jedynie dźwięk.
Po zakończeniu rozmowy wróć do Audacity i zatrzymaj nagrywanie.
Jak zapisać nagranie
Audacity pozwala na eksport nagrania w formacie MP3, który jest szeroko stosowany. Trudno znaleźć urządzenie, które nie obsługuje tego formatu.
Aby wyeksportować nagranie, przejdź do zakładki Plik, wybierz Eksportuj, a następnie Eksportuj jako MP3. Zauważ, że Audacity umożliwia również eksport do formatów WAV oraz OGG. Jeśli preferujesz inny format, możesz z niego skorzystać zamiast MP3.
newsblog.pl
Maciej – redaktor, pasjonat technologii i samozwańczy pogromca błędów w systemie Windows. Zna Linuxa lepiej niż własną lodówkę, a kawa to jego główne źródło zasilania. Pisze, testuje, naprawia – i czasem nawet wyłącza i włącza ponownie. W wolnych chwilach udaje, że odpoczywa, ale i tak kończy z laptopem na kolanach.