Adobe Photoshop to zaawansowane narzędzie, które wymaga znacznych zasobów systemowych. W niektórych sytuacjach może spowolnić działanie komputera lub całkowicie się zawiesić. Jeśli napotykasz takie problemy, istnieje kilka prostych kroków, które możesz podjąć, aby przywrócić jego efektywność. Oto wskazówki, jak naprawić program Photoshop.
Restartuj program Photoshop
Jednym z najczęstszych zaleceń w przypadku problemów z oprogramowaniem jest „wyłączenie i ponowne włączenie”, i to nie bez powodu – często okazuje się skuteczne, a Photoshop nie jest wyjątkiem. Pracując z dużymi plikami lub zdjęciami, komputer musi przechowywać wiele danych w pamięci RAM, co może powodować obciążenie.
Jeśli masz otwarty program Photoshop przez dłuższy czas, mogą wystąpić problemy z jego działaniem. Najłatwiejszym rozwiązaniem jest zamknięcie aplikacji i ponowne jej uruchomienie.
Warto również spróbować zrestartować komputer, zwłaszcza jeśli działają w tle inne programy. Wszystko, co jest uruchomione w tle, może wpływać na wydajność Photoshopa. Jeśli jakaś aplikacja uległa awarii, może to wpłynąć na działanie Photoshopa, a ponowne uruchomienie komputera powinno rozwiązać ten problem.
Zaktualizuj program Photoshop do najnowszej wersji
Jeśli program Photoshop nadal działa wolno lub zawiesza się po ponownym uruchomieniu, czas rozważyć trudniejszy krok. Upewnij się, że korzystasz z najnowszej wersji oprogramowania.
Aby to zrobić, otwórz Photoshop i przejdź do opcji Pomoc > Aktualizacje, co otworzy aplikację Creative Cloud. (Jeśli Photoshop nie uruchamia się, możesz również otworzyć aplikację Creative Cloud bezpośrednio). Kliknij „Aktualizacje” w menu bocznym, a następnie w prawym górnym rogu kliknij ikonę wielokropka i wybierz „Sprawdź aktualizacje”.
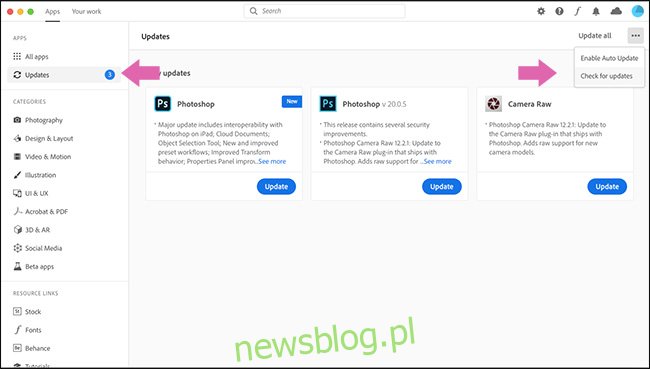
Jeśli którakolwiek z aplikacji wymaga aktualizacji, pojawi się ona tutaj z odpowiednim przyciskiem „Aktualizuj”. Możesz zaktualizować poszczególne aplikacje lub wybrać „Aktualizuj wszystko” w prawym górnym rogu.
Pozwól, aby Creative Cloud zakończyło aktualizację, a następnie sprawdź ponownie działanie Photoshopa. Pamiętaj, że narzędzie do aktualizacji nie usuwa automatycznie starszych wersji, dlatego upewnij się, że otwierasz najnowszą wersję aplikacji.
Dodatkowo, jeśli od dłuższego czasu nie aktualizowałeś systemu, warto również zaktualizować oprogramowanie na swoim komputerze, zarówno Windows, jak i Mac, oraz sterowniki karty graficznej.
Zresetuj preferencje programu Photoshop
Jeśli program Photoshop nie działa zgodnie z oczekiwaniami, może to być spowodowane niewłaściwie skonfigurowanymi preferencjami. Zamiast przeszukiwać wszystkie ustawienia, możesz przywrócić program do jego domyślnych ustawień.
Aby to zrobić, otwórz Photoshop i naciśnij jednocześnie klawisze Alt + Control + Shift na Windows lub Option + Command + Shift na Macu. Gdy pojawi się komunikat pytający, czy chcesz „Usunąć plik ustawień Adobe Photoshop”, wybierz „Tak”.
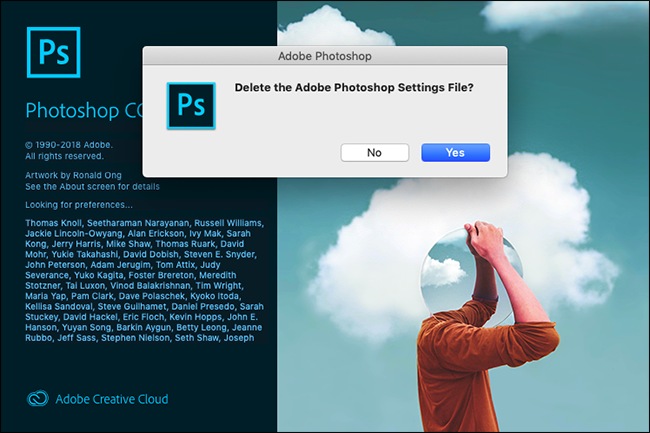
Po otwarciu programu Photoshop powinien wrócić do nowego stanu.
Wyłącz wtyczki innych firm
Wtyczki od zewnętrznych dostawców często są powodem problemów z działaniem programu, zwłaszcza jeśli nie zostały zaktualizowane do najnowszej wersji oprogramowania.
Aby sprawdzić, czy któraś z nich powoduje problemy, uruchom Photoshop, trzymając wciśnięty klawisz Shift. Kiedy pojawi się pytanie, czy chcesz „Pominięcie wczytywania wtyczek opcjonalnych i innych firm”, wybierz „Tak”.
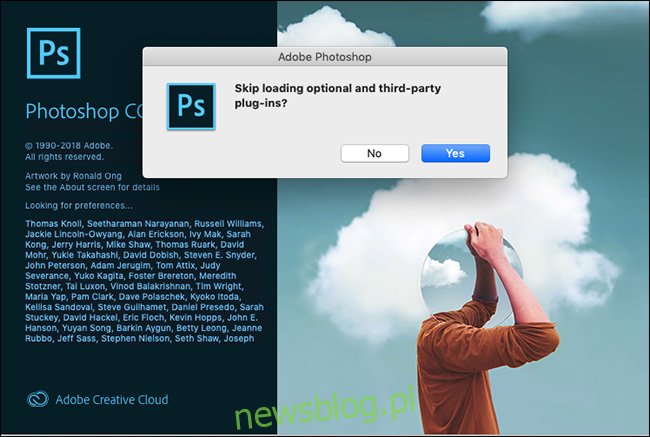
Sprawdź, czy problem nadal występuje podczas korzystania z Photoshopa. Jeśli tak, to przyczyną jest jedna z zainstalowanych wtyczek. Zaktualizuj je wszystkie do najnowszej wersji. Jeśli to nie pomoże, odinstaluj je pojedynczo, aż znajdziesz tę, która powoduje problem.
Dostosuj ustawienia wydajności programu Photoshop
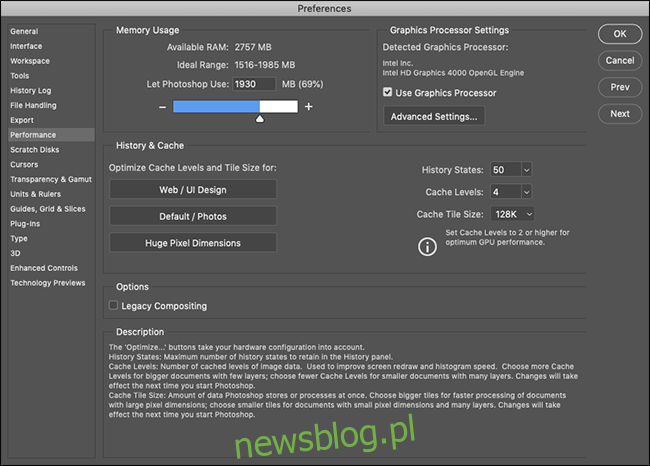
Aby zwiększyć wydajność Photoshopa, możesz dostosować ilość zasobów systemowych, które może wykorzystać. Chociaż to nie rozwiąże problemów z awariami, może przyspieszyć ogólne działanie programu oraz niektóre konkretne funkcje.
Na komputerze przejdź do Edycja > Preferencje > Wydajność. Na Macu wybierz Photoshop > Preferencje > Wydajność.
W tym miejscu znajdziesz trzy zestawy ustawień:
- Wykorzystanie pamięci: Możesz kontrolować maksymalną ilość pamięci RAM, którą Photoshop może wykorzystać. Jeśli korzystasz z komputera o niższej wydajności, zwiększenie tego limitu przyspieszy działanie Photoshopa, choć kosztem innych otwartych aplikacji.
- Ustawienia procesora graficznego: Zaznacz opcję „Użyj procesora graficznego”, aby pozwolić Photoshopowi korzystać z GPU oraz CPU. W ustawieniach zaawansowanych możesz wybrać jeden z trzech poziomów: „Podstawowy”, „Normalny” lub „Zaawansowany”, co zwiększy obciążenie procesora graficznego. Rozpocznij od „Zaawansowanego”, a jeśli pojawią się problemy, wybierz „Normalny” lub „Podstawowy”. Możesz także zaznaczyć opcję „Użyj OpenCL”, jeśli twoja karta graficzna to obsługuje, chociaż przyspieszy to jedynie kilka funkcji, takich jak Galeria rozmyć.
- Historia i pamięć podręczna: Te ustawienia kontrolują, ile informacji Photoshop przechowuje w pamięci RAM. Możesz dostosować „Stan historii” (jak wiele działań możesz cofnąć), „Poziomy pamięci podręcznej” oraz „Rozmiar kafelka pamięci podręcznej”. Zwiększenie „Poziomów pamięci podręcznej” i użycie mniejszych kafelków pamięci przyspieszy przesuwanie i powiększanie dokumentu, chociaż może to spowodować wydłużony czas otwierania plików.
Po dokonaniu zmian ponownie uruchom program Photoshop, aby nowe ustawienia zaczęły obowiązywać.
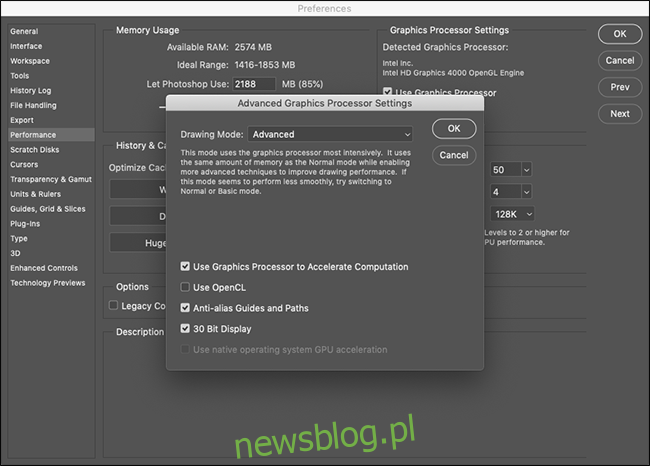
Problemy z monitorami zewnętrznymi
Photoshop wymaga znacznej mocy obliczeniowej do wyświetlania wprowadzonych zmian w czasie rzeczywistym. Sytuacja staje się jeszcze bardziej skomplikowana, gdy korzystasz z dużego monitora zewnętrznego podłączonego do komputera o słabszej wydajności.
Jeśli zauważasz opóźnienia po podłączeniu do dużego ekranu, spróbuj odłączyć go i skorzystaj z ekranu laptopa. Możesz także obniżyć rozdzielczość na dużym wyświetlaczu, aby dostosować ją do możliwości swojego komputera.
Uaktualnij swój komputer
Photoshop działa dobrze na komputerach o podstawowych parametrach, więc minimalne wymagania systemowe są dość niskie: procesor Intel lub AMD o częstotliwości 2 GHz oraz 2 GB pamięci RAM. Od 2020 roku najnowsza wersja działa bez problemów na moim MacBooku Air z 2012 roku.
Mało prawdopodobne jest, aby jakikolwiek komputer używany do przeglądania tej strony nie spełniał tych wymagań, jednak ważne jest, aby mieć realistyczne oczekiwania co do wydajności. Na przykład, mój starszy MacBook Air może uruchomić Photoshop i wykonywać większość operacji, ale nie działa to zbyt szybko i często towarzyszy temu głośna praca wentylatora.
Jeżeli program Photoshop regularnie zwalnia podczas modelowania 3D lub pracy z wieloma dużymi zdjęciami z lustrzanki cyfrowej, być może przekraczasz możliwości swojego sprzętu. W takim przypadku, niestety, żadne rozwiązania nie przyniosą poprawy.
newsblog.pl
Maciej – redaktor, pasjonat technologii i samozwańczy pogromca błędów w systemie Windows. Zna Linuxa lepiej niż własną lodówkę, a kawa to jego główne źródło zasilania. Pisze, testuje, naprawia – i czasem nawet wyłącza i włącza ponownie. W wolnych chwilach udaje, że odpoczywa, ale i tak kończy z laptopem na kolanach.