Cult of the Lamb to jedna z najlepszych przygodowych gier akcji dla jednego gracza dostępnych na macOS, Nintendo Switch, PlayStation 4, PlayStation 5, Windows (na Steam), Xbox One i Xbox Series X/S. Chociaż jest to słynna gra, z której korzystają tysiące użytkowników, wielu użytkowników skarżyło się, że Cult of the Lamb zawiesza się po rytuale. Problem z awarią Cult of the Lamb irytuje wielu użytkowników z powodu problemów z połączeniem internetowym lub uszkodzonych plików gier. Wielu graczy może doświadczyć zawieszania się Cult of the Lamb z powodu przestarzałych plików Steam i gry. W rzadkich przypadkach rytualne zamrożenie Cult of the Lamb może wystąpić z powodu zawodnej usługi VPN.
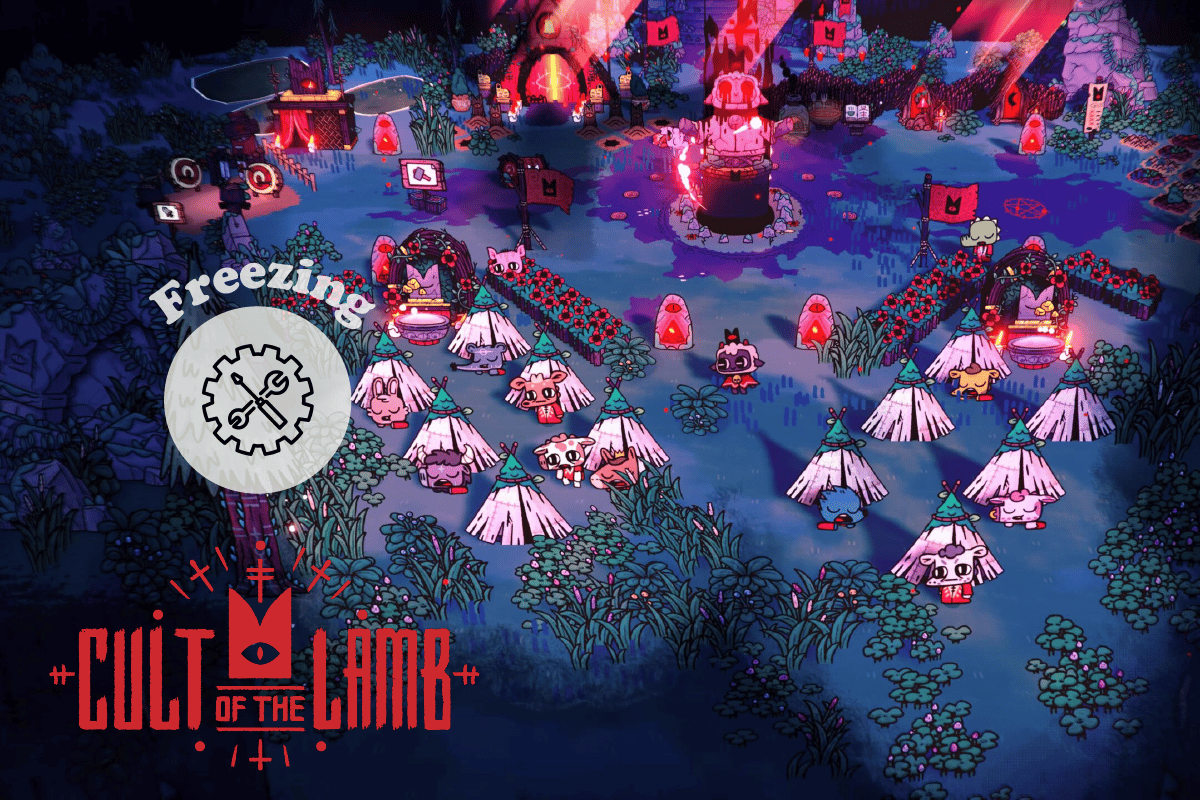
Spis treści:
Jak naprawić Cult of the Lamb, który zawiesza się lub zawiesza na komputerze
Jeśli napotykasz te problemy na komputerze z systemem Windows 10, ten przewodnik pomoże Ci rozwiązać problem za pomocą skutecznych metod rozwiązywania problemów.
Co powoduje problem z zamrażaniem kultu jagnięciny?
W tej sekcji omówimy przyczyny, które przyczyniają się do problemu z zawieszaniem się Cult of the Lamb na twoim komputerze.
- Wymagania gry nie są spełnione przez komputer.
- Problemy z łącznością internetową.
- Ustawienia VPN i serwera proxy nie są poprawne i kompatybilne
- Ustawienia DNS nie są odpowiednie.
- Tryb gry nie jest włączony.
- Gra nie jest ustawiona na wysoką wydajność na komputerze z systemem Windows 10
- Steam, Cult of the Lamb, sterowniki, system operacyjny, platforma .NET, DirectX i BIOS nie są aktualizowane do najnowszych wersji.
- W Twoim systemie może brakować niezbędnych plików redystrybucyjnych Microsoft Visual C++.
- Usługa VPN nie jest kompatybilna z grą.
W tej sekcji poznasz listę hacków do rozwiązywania problemów, które pomogą Ci rozwiązać omawiany problem na komputerze z systemem Windows 10.
Metoda 1: podstawowe kroki rozwiązywania problemów
Oto kilka podstawowych kroków, które możesz wykonać, aby rozwiązać problem z zamrażaniem Kultu Baranka po rytuale.
1A. Sprawdź status serwera i wymagania gry
Zanim zaczniesz z jakimikolwiek metodami rozwiązywania problemów, sprawdź, czy serwery Cult of the Lamb normalnie działają bez żadnych problemów. Upewnij się również, że Twój komputer spełnia wymagania gry. W przeciwnym razie rozważ aktualizację komputera.
Minimalne wymagania systemowe
-
Procesor: Intel Core i3-3240 (2*3400); AMD FX-4300 (4*3800)
-
Pamięć RAM: 4 GB
-
System operacyjny: Windows 7 lub nowszy
-
KARTA GRAFICZNA: GeForce GTX 560 Ti (1024 VRAM); Radeon HD 7750 (1024 VRAM)
-
CIENIOWANIE PIXELÓW: 5.0
-
VERTEX SHADER: 5.0
-
WOLNE MIEJSCE NA DYSKU: 4 GB
-
DEDYKOWANA PAMIĘĆ WIDEO: 1024 MB
zalecane wymagania systemowe
-
Procesor: Intel Core i5-3470
-
Pamięć RAM: 8 GB
-
System operacyjny: Windows 10
-
KARTA GRAFICZNA: GeForce GTX 1050 (2048 VRAM); Radeon R9 380 (2048 VRAM)
-
CIENIOWANIE PIXELÓW: 5.1
-
VERTEX SHADER: 5.1
-
WOLNE MIEJSCE NA DYSKU: 4 GB
-
DEDYKOWANA PAMIĘĆ WIDEO: 2048 MB
1B. Rozwiązywanie problemów z połączeniem sieciowym
Następną metodą rozwiązania rytualnego zamrożenia Cult of the Lamb jest naprawienie problemów z łącznością sieciową na komputerze. Usterkę w połączeniu internetowym można naprawić, resetując router Wi-Fi. Przeczytaj nasz przewodnik dotyczący rozwiązywania problemów z łącznością sieciową w systemie Windows 10.
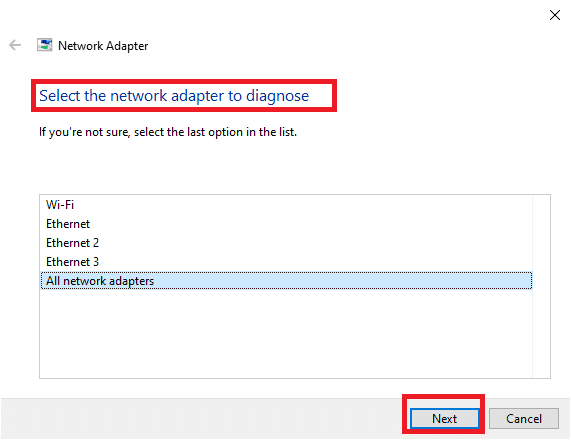
1C. Zmień ustawienia VPN i serwera proxy
Problem z zawieszaniem się wynika również z ograniczeń geograficznych nałożonych na region lub z powodu błędu dostawcy usług internetowych, możesz spróbować skorzystać z usługi VPN na swoim komputerze. Możesz użyć linku podanego tutaj, aby dodać usługę VPN na swoim komputerze, aby naprawić problem w Cult of the Lamb z ograniczeniami geograficznymi i błędem dostawcy usług internetowych.
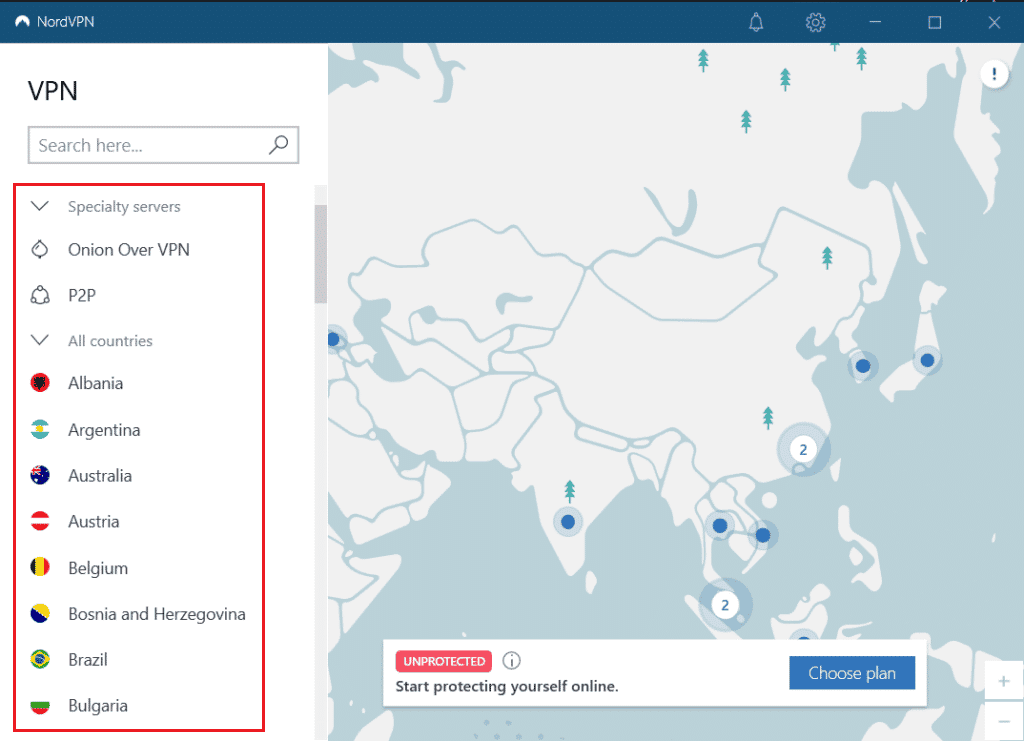
Jeśli usługa VPN i serwer proxy są włączone na twoim komputerze, możesz nie być w stanie rozwiązać problemu. Możesz spróbować wyłączyć VPN i Proxy, wykonując czynności podane w pliku referencyjnym.
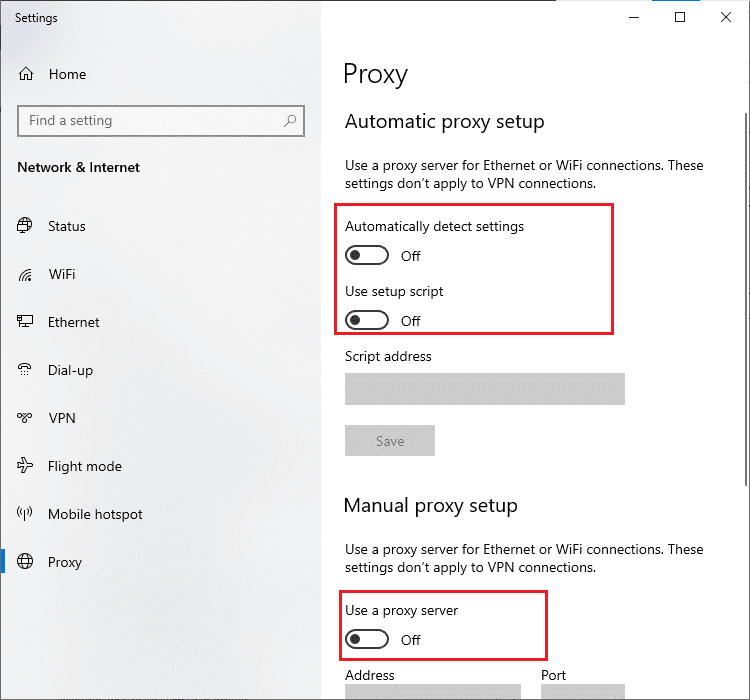
1D. Opróżnij pamięć podręczną DNS
Aby rozwiązać problem z awarią Cult of the Lamb, możesz opróżnić pamięć podręczną DNS lub systemu nazw domen sieci Wi-Fi. Możesz wykonać kroki podane w linku podanym tutaj, aby opróżnić pamięć podręczną DNS połączenia sieciowego na komputerze.
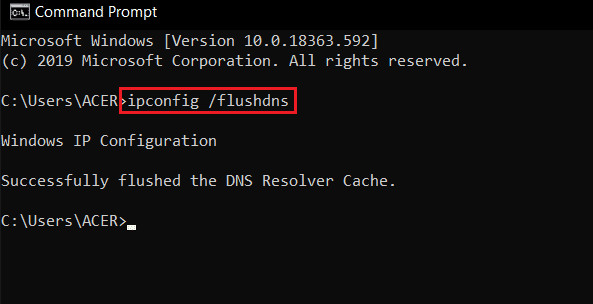
1E. Zmień adres serwera DNS
Inną opcją rozwiązania problemu z DNS lub systemem nazw domen jest zmiana adresu serwera DNS. Możesz wykonać czynności opisane w linku podanym tutaj, aby zmienić adres serwera DNS na swoim komputerze.
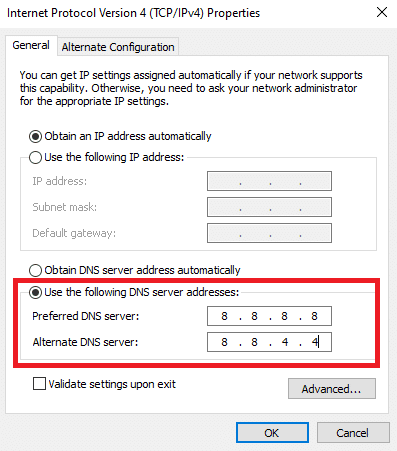
1F. Włącz tryb gry
Opcja trybu gry dostępna na komputerze służy do ustalania priorytetów i ulepszania wrażeń z gry oraz ograniczania niepotrzebnych przerw. Tryb gry zapewnia priorytetowy dostęp do zasobów gier, w które grasz, podczas gdy inne aplikacje działające w tle otrzymują mniej zasobów. Dlatego wykonaj poniższe czynności, aby włączyć tryb gry, aby zoptymalizować grę w grach.
1. Naciśnij jednocześnie klawisze Windows + I, aby otworzyć Ustawienia.
2. Zlokalizuj opcję Gry, jak pokazano poniżej, w ustawieniach systemowych.
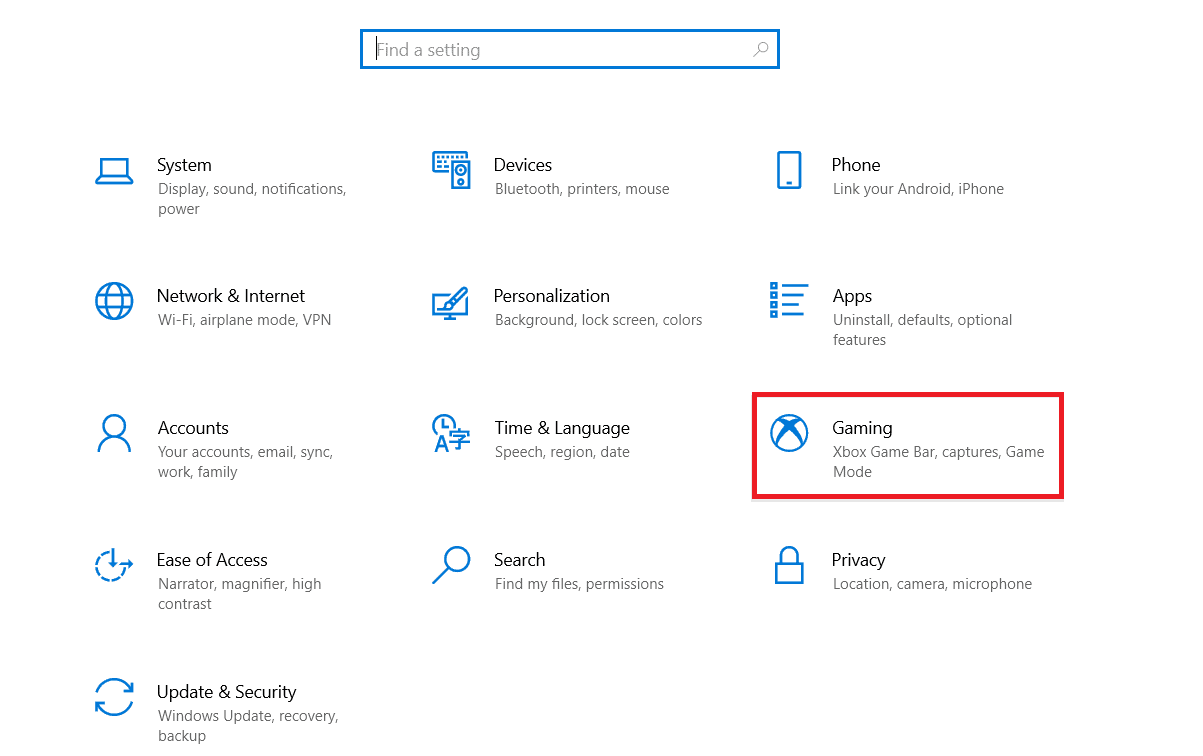
3. Wybierz opcję Tryb gry w lewym okienku i włącz przełącznik Tryb gry.
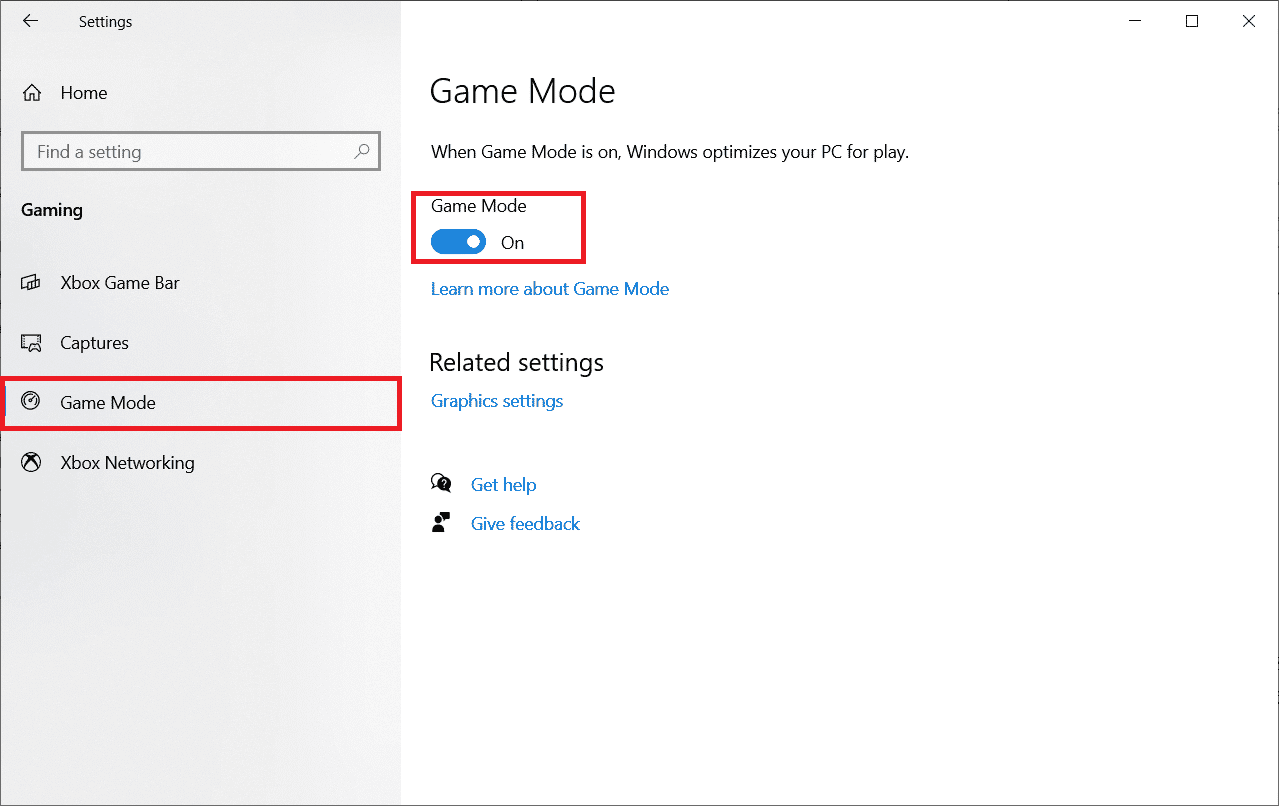
4. Po włączeniu trybu Gry na komputerze uruchom ponownie grę.
1G. Uruchom skanowanie złośliwego oprogramowania
Obecność wirusa lub ataku złośliwego oprogramowania spowoduje problemy z grą na twoim komputerze. Jeśli atak wirusa jest bardzo poważny, nie możesz w ogóle połączyć się z żadną grą online w sposób ciągły. Aby rozwiązać problem, musisz całkowicie usunąć wirusa lub złośliwe oprogramowanie z komputera z systemem Windows 10.
Zalecamy przeskanowanie komputera zgodnie z instrukcjami zawartymi w naszym przewodniku Jak uruchomić skanowanie antywirusowe na moim komputerze?
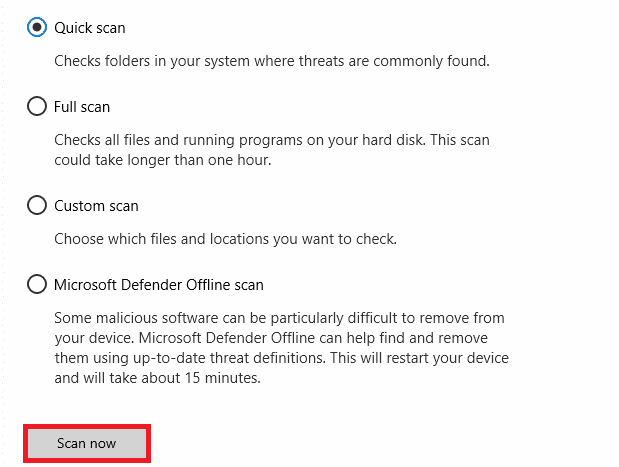
Ponadto, jeśli chcesz usunąć złośliwe oprogramowanie ze swojego komputera, zapoznaj się z naszym przewodnikiem Jak usunąć złośliwe oprogramowanie z komputera w systemie Windows 10. Po usunięciu wszystkich wirusów z komputera połącz się z grą i sprawdź, czy problem z zawieszaniem się znów występuje albo nie.
1H. Ustaw wysoką wydajność
Możesz także zoptymalizować swoją grę Cult of the Lamb podczas konfigurowania ustawień planu zasilania o wysokiej wydajności. Te plany zasilania zostały opracowane w celu zarządzania ustawieniami zasilania w ustawieniach przenośnych. Postępuj zgodnie z poniższymi instrukcjami, aby użyć ustawień planu zasilania o wysokiej wydajności na komputerze.
1. Naciśnij jednocześnie klawisze Windows + I, aby otworzyć Ustawienia systemu Windows.
2. Teraz przewiń listę w dół i kliknij System, jak zaznaczono poniżej.
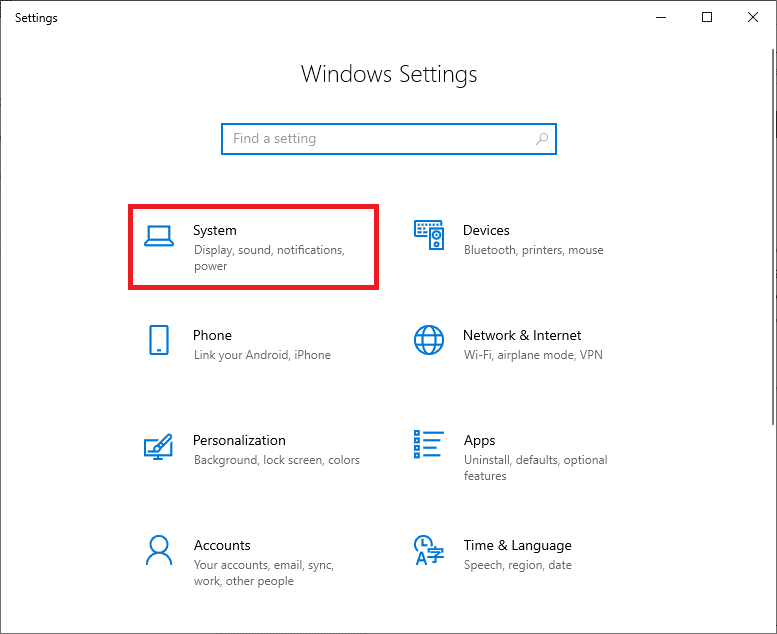
3. Teraz wybierz opcję Zasilanie i uśpienie i kliknij Dodatkowe ustawienia zasilania w obszarze Powiązane ustawienia.
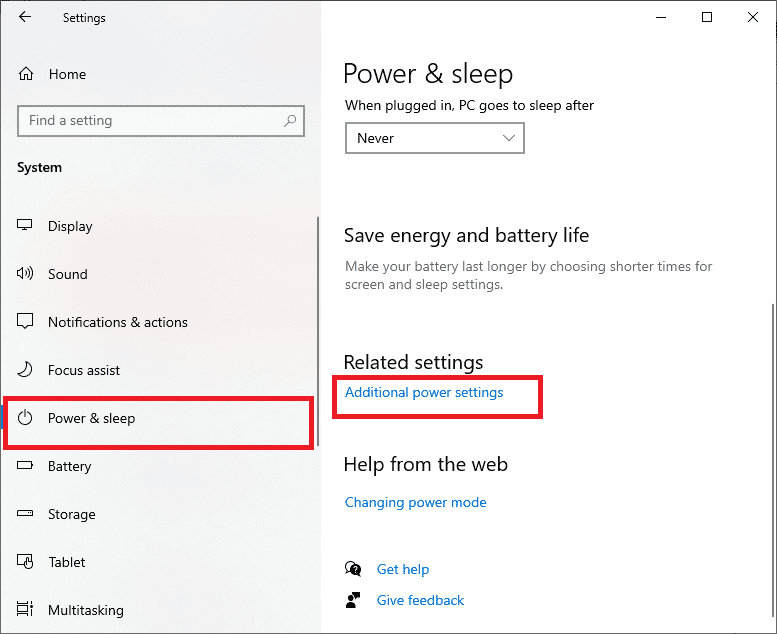
4. Teraz wybierz opcję Wysoka wydajność w Wysokich planach dodatkowych, jak pokazano na poniższym obrazku.
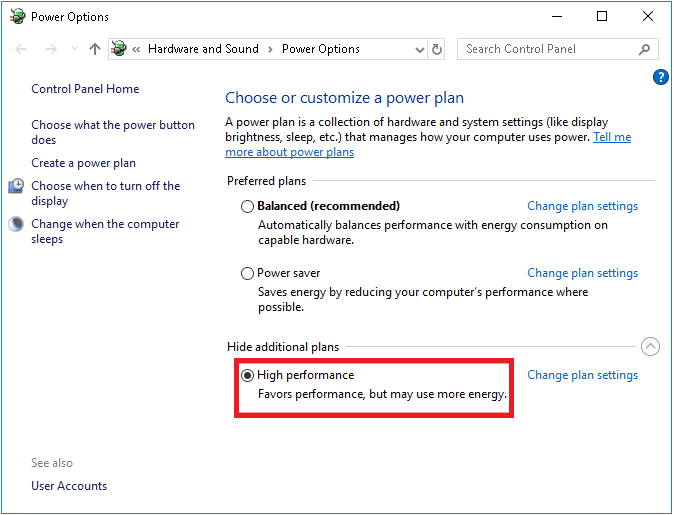
Teraz, gdy zoptymalizowałeś swój system, sprawdź, czy rozwiązałeś omawiany problem.
1I. Uruchom skanowanie SFC/DISM
Jeśli na komputerze z systemem Windows 10 brakuje lub są uszkodzone pliki, napotkasz omawiany problem z zamrażaniem Cult of the Lamb. Jednak naprawiasz te uszkodzone pliki za pomocą wbudowanych narzędzi, a mianowicie Kontroler plików systemowych oraz Obsługa i zarządzanie obrazami wdrażania.
Przeczytaj nasz przewodnik Jak naprawić pliki systemowe w systemie Windows 10 i postępuj zgodnie z instrukcjami, aby naprawić wszystkie uszkodzone pliki.
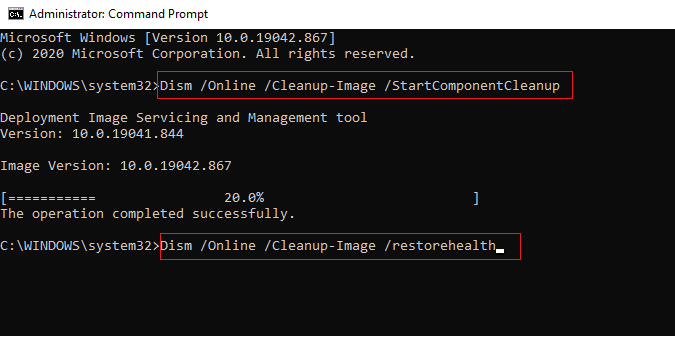
1 J. Uruchom narzędzie Sprawdź narzędzie do skanowania (chkdsk)
Użytkownicy systemu Windows mogą nie być w stanie powiązać różnych twarzy błędów z dyskiem twardym, ale jedna lub inna przyczyna jest z tym związana. Dlatego zawsze zaleca się uruchomienie dysku sprawdzającego, ponieważ może to łatwo rozwiązać problem. I dlatego system operacyjny Windows jest wyposażony we wbudowane narzędzie narzędziowe o nazwie chkdsk. Chkdsk to podstawowe oprogramowanie narzędziowe systemu Windows, które skanuje dysk twardy, USB lub dysk zewnętrzny w poszukiwaniu błędów i może naprawić błędy systemu plików. CHKDSK zasadniczo upewnia się, że dysk jest zdrowy, sprawdzając fizyczną strukturę dysku. Naprawia problemy związane z utraconymi klastrami, uszkodzonymi sektorami, błędami katalogów i plikami połączonymi krzyżowo.
Przeczytaj nasz przewodnik dotyczący sprawdzania dysku pod kątem błędów przy użyciu narzędzia chkdsk do znajdowania i usuwania błędów dysku.
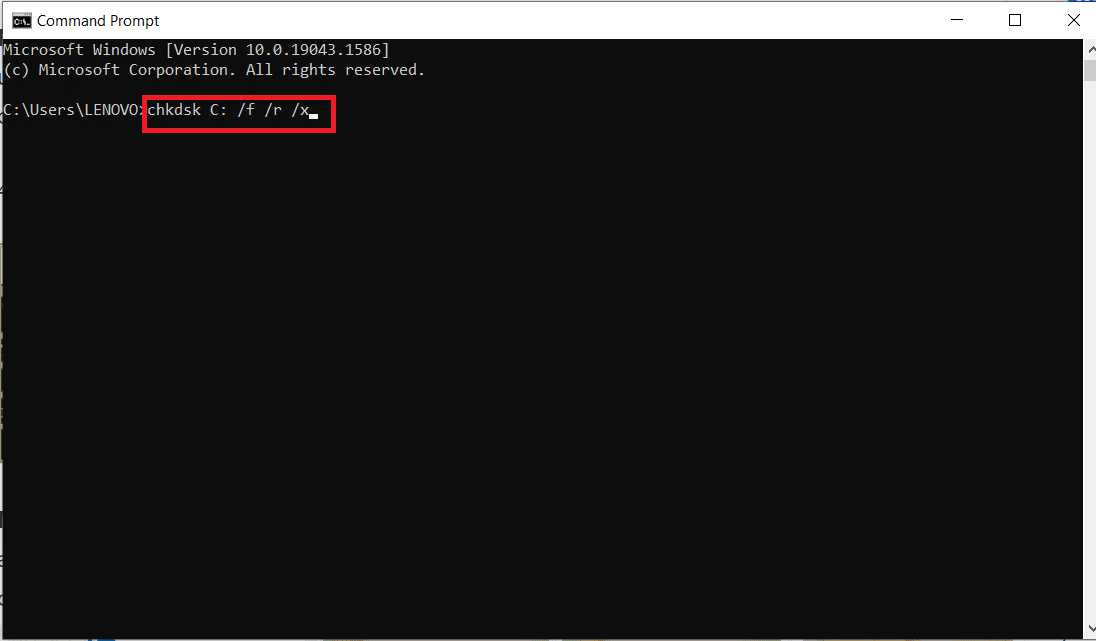
1K. Zamknij niechciane programy w systemie Windows 10
Jeśli uruchomisz w tle jakąkolwiek inną zaawansowaną grę oprócz gry Cult of the Lamb, doprowadzi to do problemów z zawieszaniem się komputera. Kilka aplikacji działających w tle zużywa dużo zasobów procesora, a jeśli chcesz go rozwiązać, zamknij wszystkie inne programy i aplikacje działające w tle, zgodnie z instrukcjami w naszym przewodniku Jak zakończyć zadanie w systemie Windows 10.
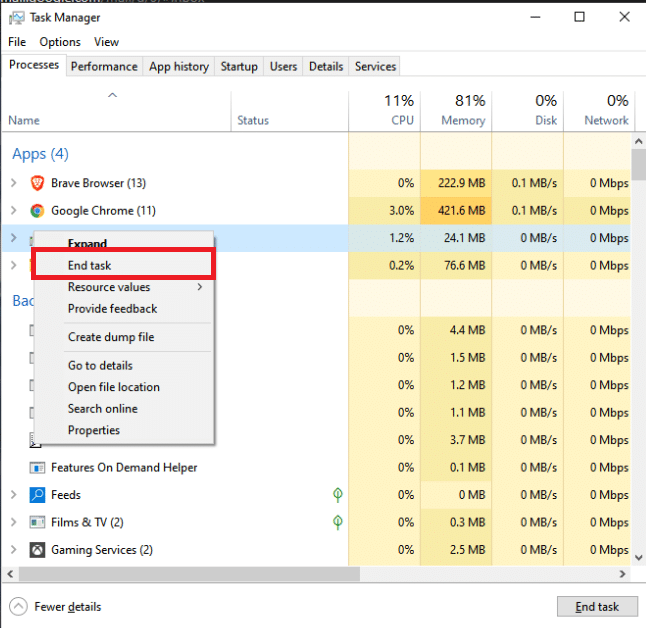
1L. Zaktualizuj sterowniki graficzne
Sterowniki graficzne pomagają aplikacjom do przetwarzania ciężkich obrazów graficznych i wideo uprościć ich zadania. Jeśli podczas uruchamiania gry, takiej jak Cult of the Lamb, napotkasz konflikty podczas uruchamiania, upewnij się, że używasz zaktualizowanej wersji sterowników urządzeń, ponieważ służą one jako łącznik między sprzętem a systemem operacyjnym komputera. Wielu użytkowników sugerowało, że aktualizacja sterowników rozwiązała omawiany problem. Aby to zrobić, przeczytaj i wykonaj czynności opisane w naszym przewodniku 4 sposoby aktualizacji sterowników graficznych w systemie Windows 10.
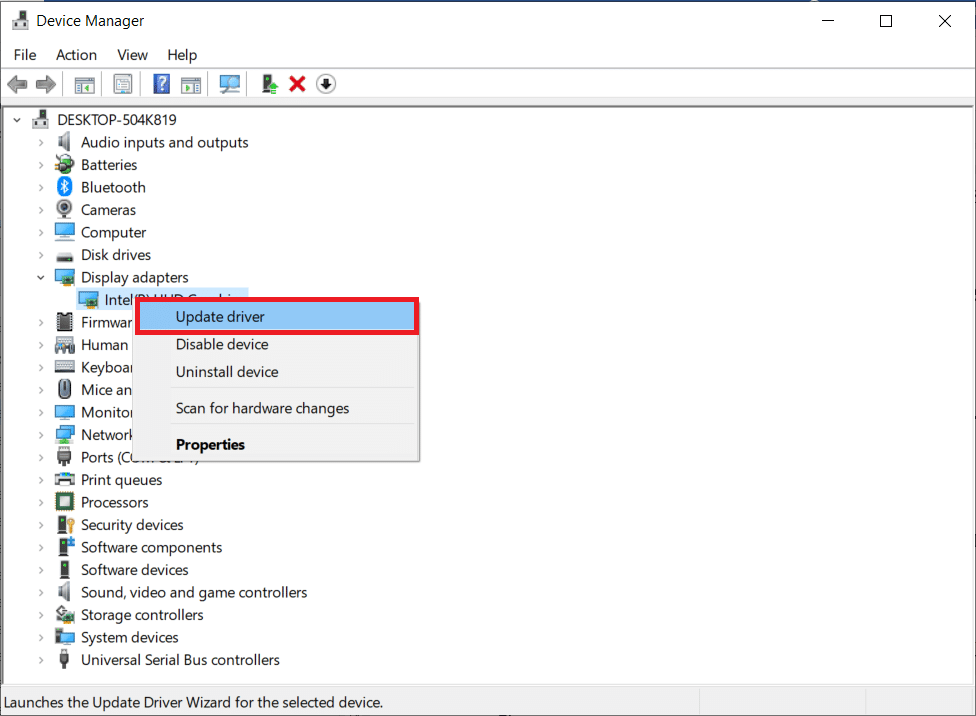
1M. Przywróć sterowniki graficzne
Czasami aktualna wersja sterowników graficznych może powodować jakiekolwiek konflikty podczas uruchamiania iw takim przypadku musisz przywrócić poprzednie wersje zainstalowanych sterowników. Ten proces nazywa się przywracaniem sterowników i możesz łatwo przywrócić poprzedni stan sterowników komputera, postępując zgodnie z naszym przewodnikiem Jak przywrócić sterowniki w systemie Windows 10.
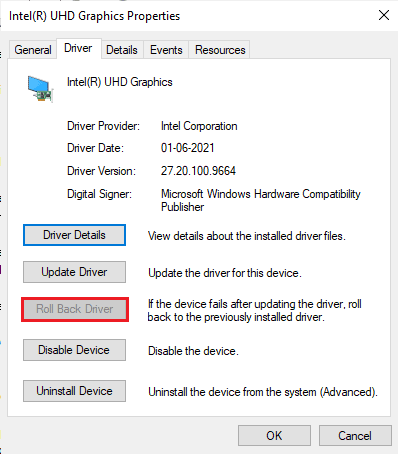
Zapisz zmiany i sprawdź, czy rozwiązałeś problem z awarią Cult of the Lamb.
1N. Zainstaluj ponownie sterownik GPU
Jeśli po zaktualizowaniu sterowników karty graficznej nadal napotykasz rytualne zawieszenie Cult of the Lamb, zainstaluj ponownie sterowniki urządzeń, aby naprawić wszelkie problemy z niekompatybilnością. Możesz łatwo ponownie zainstalować sterowniki graficzne zgodnie z instrukcjami w naszym przewodniku Jak odinstalować i ponownie zainstalować sterowniki w systemie Windows 10.
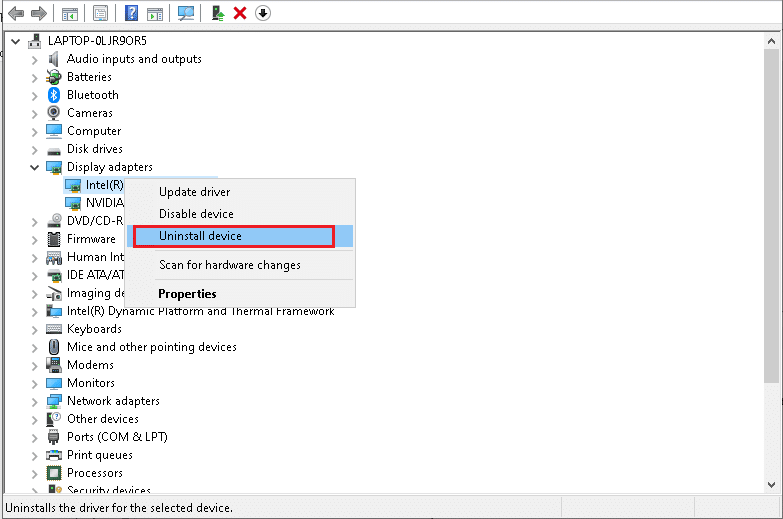
1O. Zaktualizuj Windowsa
Ponadto, jeśli na twoim komputerze są jakieś błędy, można je naprawić dopiero po aktualizacji systemu Windows. Microsoft wydaje regularne aktualizacje, aby naprawić wszystkie te błędy, naprawiając w ten sposób zamrażanie Cult of the Lamb po rytuale.
Dlatego upewnij się, że zaktualizowałeś system operacyjny Windows i czy są jakieś oczekujące aktualizacje, skorzystaj z naszego przewodnika Jak pobrać i zainstalować najnowszą aktualizację systemu Windows 10
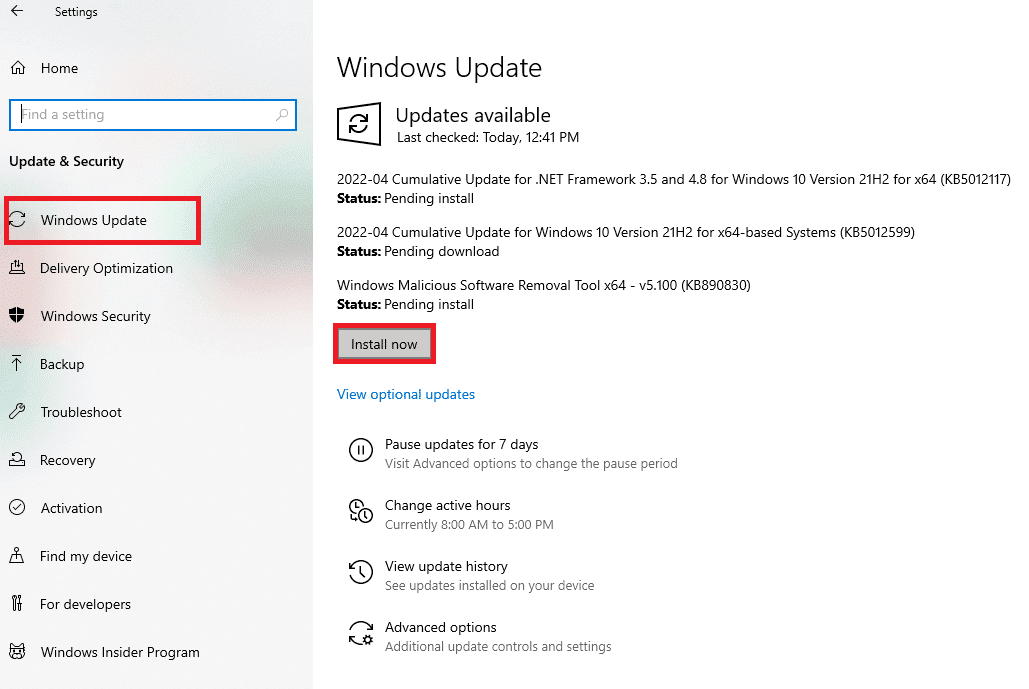
Po zaktualizowaniu systemu operacyjnego Windows sprawdź, czy możesz uzyskać dostęp do gry bez żadnych problemów.
1P. Wyłącz AV Security Suite
Niektóre niekompatybilne programy antywirusowe zainstalowane na komputerze mogą powodować zawieszanie się aplikacji Cult of the Lamb. Aby uniknąć konfliktów, musisz upewnić się, że ustawienia zabezpieczeń komputera z systemem Windows 10 są stabilne, czy nie. Aby dowiedzieć się, czy przyczyną omawianego problemu jest pakiet antywirusowy, wyłącz go raz i spróbuj połączyć się z siecią.
Przeczytaj nasz przewodnik na temat tymczasowego wyłączenia programu antywirusowego w systemie Windows 10 i postępuj zgodnie z instrukcjami, aby tymczasowo wyłączyć program antywirusowy na komputerze.
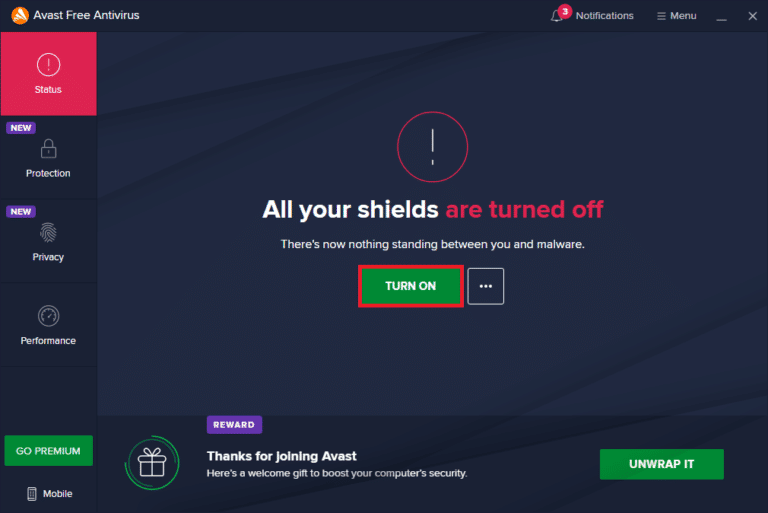
Jeśli masz rozwiązanie problemu po wyłączeniu programu antywirusowego na komputerze, zalecamy całkowite odinstalowanie programu z komputera.
Przeczytaj nasz przewodnik Wymuś odinstalowanie programów, których nie można odinstalować w systemie Windows 10, aby odinstalować program antywirusowy z komputera.
Metoda 2: Uruchom Cult of the Lamb jako administrator
Jeśli gra Cult of the Lamb nie ma wymaganych uprawnień administracyjnych, kilka podstawowych funkcji gry będzie ograniczonych, powodując problemy z zawieszaniem się przy każdym uruchomieniu gry lub zainstalowaniu jakichkolwiek aktualizacji. Postępuj zgodnie z poniższymi instrukcjami, aby uruchomić grę jako administrator.
1. Kliknij prawym przyciskiem myszy skrót Cult of the Lamb na pulpicie.
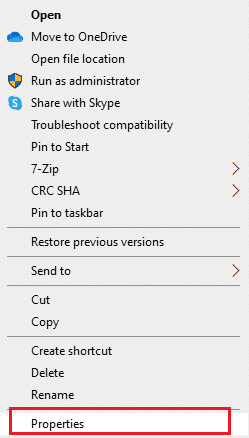
2. Następnie wybierz opcję Właściwości.
3. Teraz przejdź do zakładki Zgodność i kliknij Uruchom ten program jako administrator.
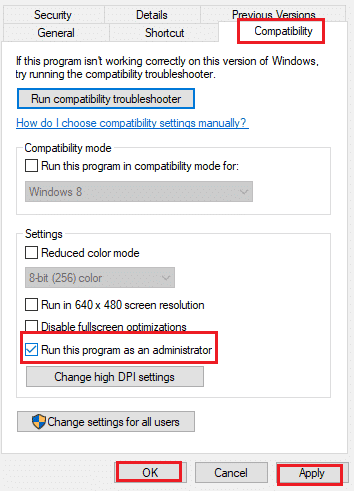
4. Na koniec kliknij Zastosuj > OK, aby zapisać zmiany.
Metoda 3: Sprawdź integralność plików gry
Widzieliśmy wiele przypadków, w których brakowało plików gry, były one uszkodzone lub miały niekompletne instalacje. Użytkownicy mogą również napotkać problem z zawieszaniem się gry Cult of the Lamb, jeśli zostaną przerwani przez proces aktualizacji lub jeśli pliki gry są przenoszone. W tej metodzie otworzysz Steam i użyjesz wbudowanej funkcji do weryfikacji integralności gry. Zostanie zastąpiony, jeśli aplikacja coś znajdzie. Postępuj zgodnie z instrukcjami omówionymi w naszym przewodniku Jak zweryfikować integralność plików gry na Steamie.
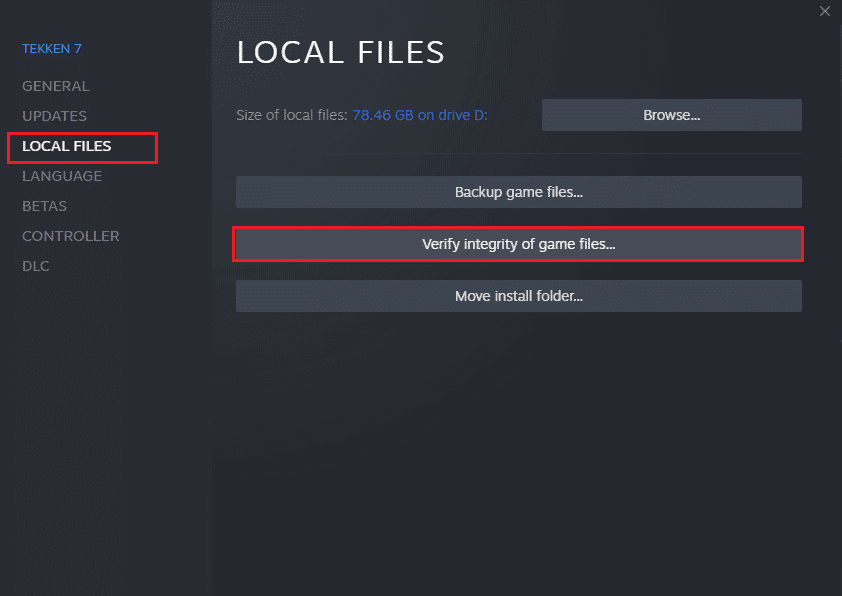
Uwaga: Podobne kroki należy wykonać, jeśli używasz innego oprogramowania do uruchamiania.
Metoda 4: Zaktualizuj Kult Baranka
Jeśli używasz przestarzałej aplikacji Steam, nie możesz uzyskać płynnego dostępu do żadnych gier. Dlatego zawsze upewnij się, że używasz zaktualizowanej wersji Steam i gry Cult of the Lamb przed jej uruchomieniem.
1. Naciśnij klawisz Windows i wpisz Steam, a następnie kliknij Otwórz.
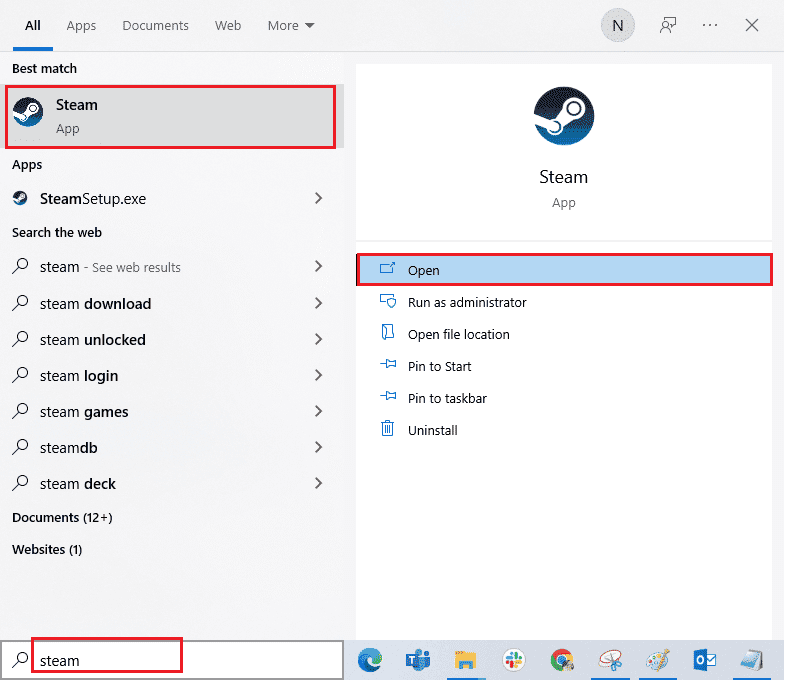
2. Teraz kliknij Steam w lewym górnym rogu ekranu, a następnie Sprawdź aktualizacje klienta Steam… jak zaznaczono poniżej.
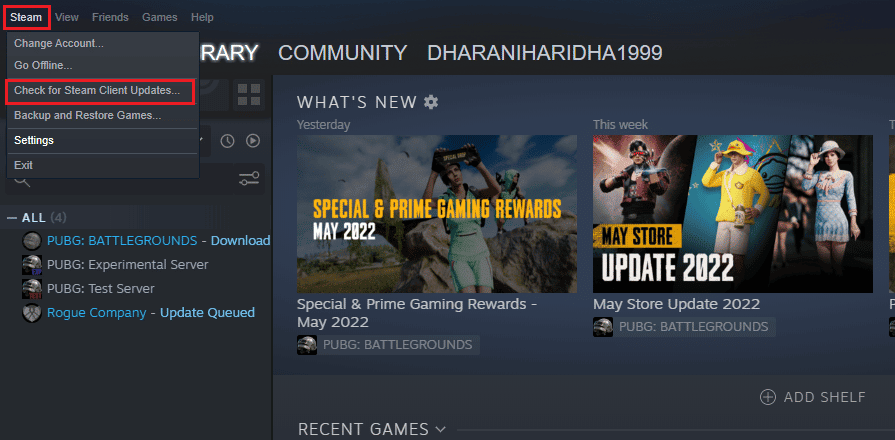
3. Jeśli masz jakieś nowe aktualizacje do pobrania, zainstaluj je i upewnij się, że twój klient Steam jest aktualny.
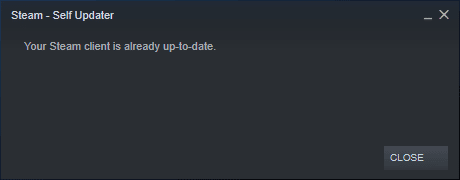
4. Teraz ponownie uruchom Steam i sprawdź, czy problem został rozwiązany.
Podobnie zawsze ważne jest, aby Twoja gra działała w najnowszej wersji, aby uniknąć konfliktów. Dopóki twoja gra nie zostanie zaktualizowana, nie możesz pomyślnie zalogować się na serwery Cult of the Lamb.
Aby zaktualizować grę, wykonaj poniższe czynności.
1. Uruchom Steam i przejdź do BIBLIOTEKI.
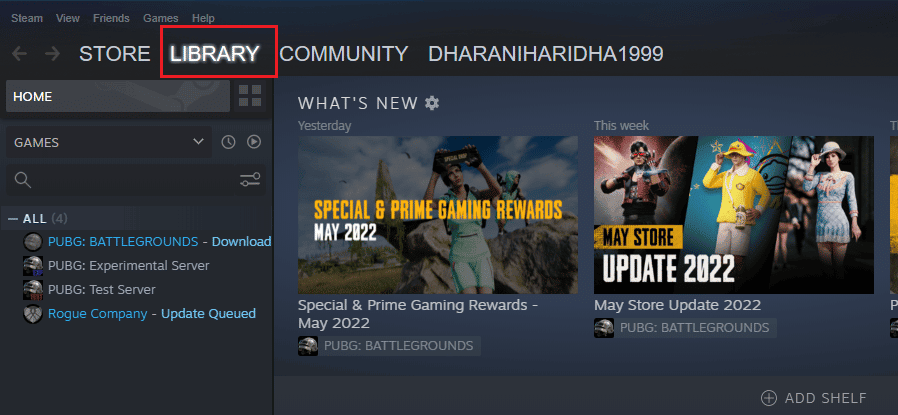
2. Teraz kliknij HOME i wyszukaj Kult Baranka.
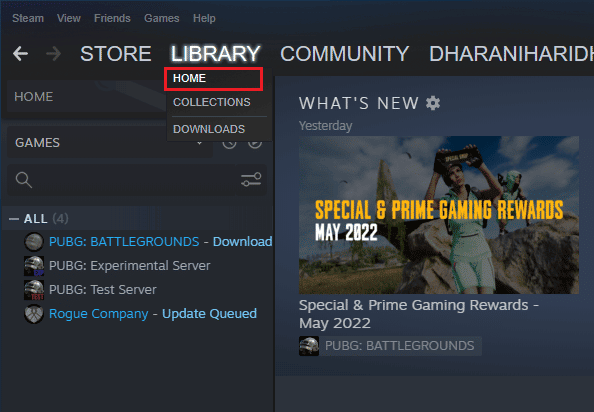
3. Następnie kliknij prawym przyciskiem myszy grę i wybierz opcję Właściwości….
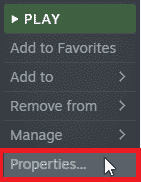
4. Teraz przejdź do zakładki AKTUALIZACJE i sprawdź, czy jakieś aktualizacje oczekują na działanie. Jeśli tak, postępuj zgodnie z instrukcjami wyświetlanymi na ekranie, aby pobrać najnowsze aktualizacje.
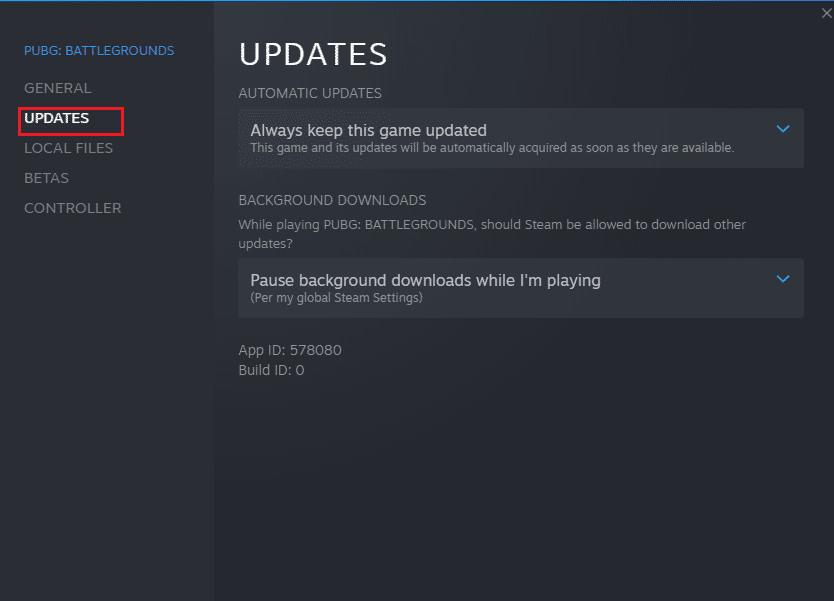
Po aktualizacji sprawdź, czy problem z zamrażaniem Cult of the Lamb został rozwiązany.
Metoda 5: Wyłącz optymalizacje pełnego ekranu
Niewielu użytkowników zasugerowało, że wyłączenie optymalizacji pełnoekranowych na PC pomogło im naprawić problem zawieszania się Cult of the Lamb. Postępuj zgodnie z instrukcją.
1. Przejdź do menu BIBLIOTEKA Steam.
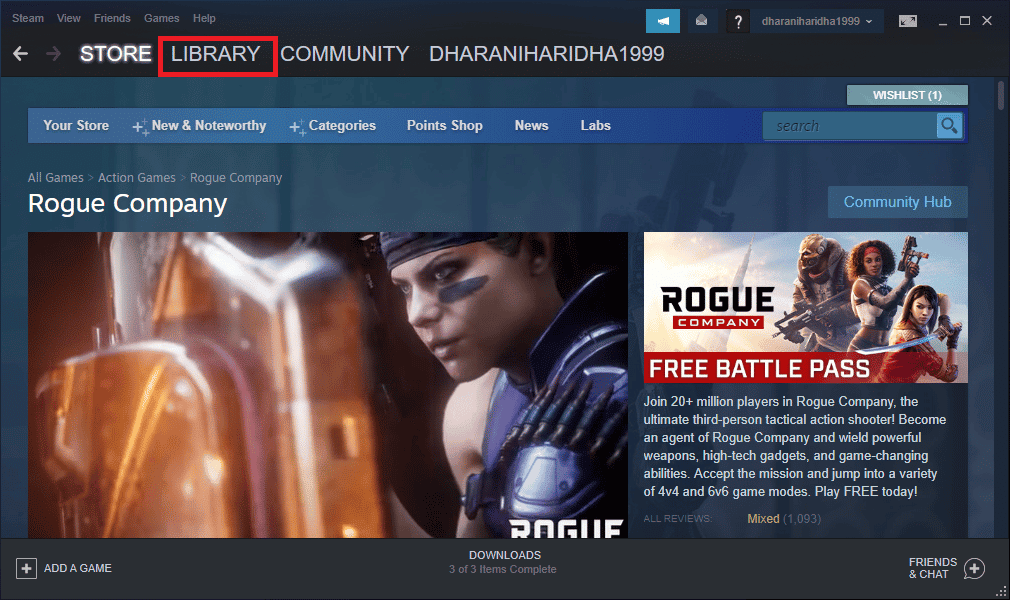
2. Teraz kliknij prawym przyciskiem myszy grę Cult of the Lamb i kliknij opcję Właściwości….
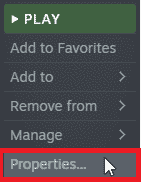
3. Teraz przejdź do zakładki OGÓLNE i kliknij USTAW OPCJE URUCHAMIANIA… jak pokazano.
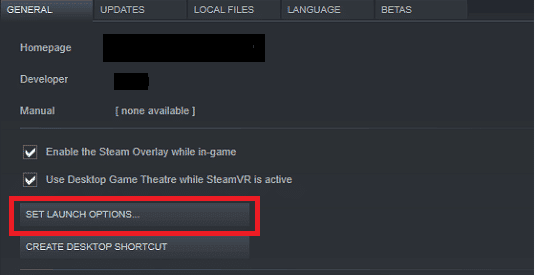
4. Teraz otworzy się nowe okno z zaawansowanym ostrzeżeniem użytkownika. Aby otworzyć grę w trybie okienkowym, wpisz parametr –windowed.
5. Teraz zapisz zmiany, klikając OK i wyjdź z okna Właściwości.
6. Teraz uruchom ponownie grę i upewnij się, że działa w trybie okienkowym.
Uwaga: Możesz także ponownie przejść do USTAW OPCJE URUCHAMIANIA… i wpisać następujące parametry zamiast ostatniego parametru.
–windowed -w 1024
7. Teraz zapisz zmiany klikając OK.
Metoda 6: Zaktualizuj .NET Framework
Framework .NET w komputerze z systemem Windows 10 jest niezbędny do nieprzerwanej obsługi nowoczesnych aplikacji i gier. Wiele gier ma funkcję automatycznej aktualizacji platformy .NET, dlatego będzie ona aktualizowana automatycznie, gdy tylko aktualizacja będzie dostępna. W innym przypadku, jeśli na twoim komputerze pojawi się monit o aktualizację, możesz ręcznie zainstalować najnowszą wersję platformy .NET, jak omówiono poniżej, aby naprawić problem z awarią Cult of the Lamb.
1. Sprawdź dostępność nowych aktualizacji platformy .NET z witryny oficjalna strona Microsoftu.
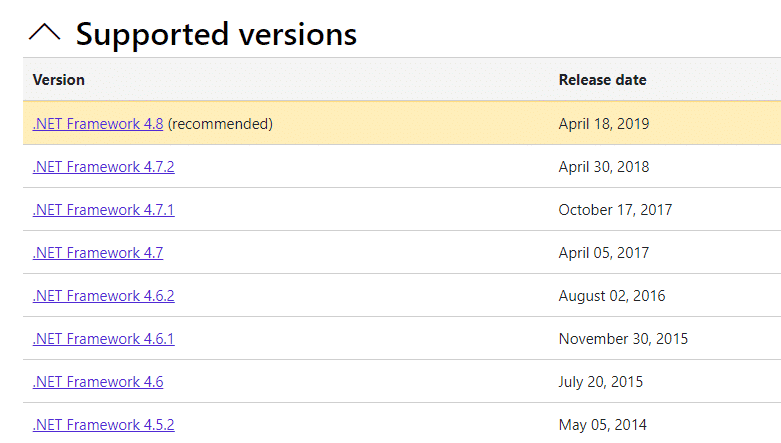
2. Jeśli są jakieś aktualizacje, kliknij odpowiednie/zalecane łącze i kliknij opcję Pobierz .NET Framework 4.8 Runtime.
Uwaga: nie klikaj Pobierz .NET Framework 4.8 Developer Pack, ponieważ jest on używany przez programistów.
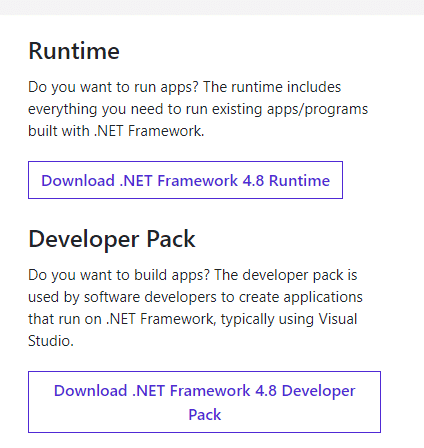
3. Przejdź do sekcji Moje pobrane pliki, kliknij dwukrotnie plik instalacyjny, aby uruchomić pobrany plik, i postępuj zgodnie z instrukcjami wyświetlanymi na ekranie, aby pomyślnie zainstalować platformę .NET na komputerze z systemem Windows. Po zakończeniu sprawdź, czy naprawiłeś zamrażanie Cult of the Lamb po problemie z rytuałem, czy nie.
Metoda 7: Zaktualizuj DirectX
Aby cieszyć się bezproblemową obsługą multimediów w grze Cult of the Lamb, musisz upewnić się, że zainstalowano DirectX i zaktualizowano go do najnowszej wersji. DirectX pomaga poprawić jakość obsługi multimediów wizualnych, szczególnie w grach i aplikacjach graficznych. Warto zaktualizować DirectX potrzebny do tej gry, postępując zgodnie z naszym przewodnikiem dotyczącym aktualizacji DirectX w systemie Windows 10.
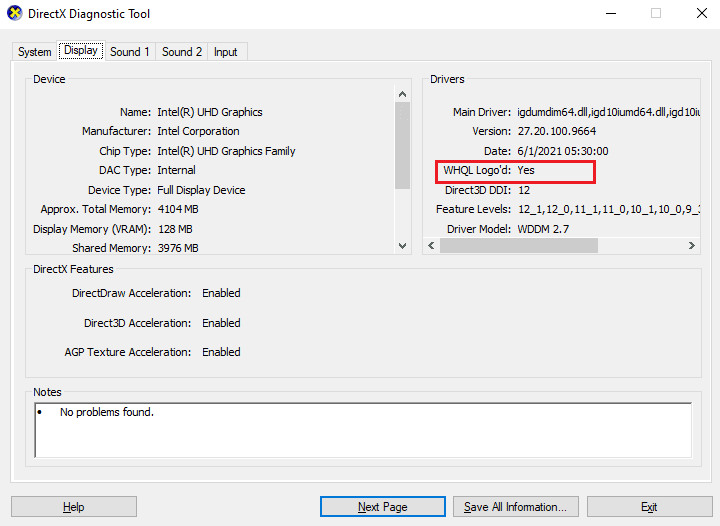
Metoda 8: Wyłącz nakładkę Steam
Nakładka Steam to element Steam, który umożliwia użytkownikom dostęp do listy znajomych, przeglądarki internetowej i umożliwia zakupy w grze. Jest to znaczące narzędzie, ale czasami powoduje, że Cult of the Lamb ciągle się zawiesza. Jeśli chcesz rozwiązać ten problem, wyłącz nakładkę gry Steam zgodnie z instrukcją w naszym przewodniku Jak wyłączyć nakładkę Steam w systemie Windows 10.
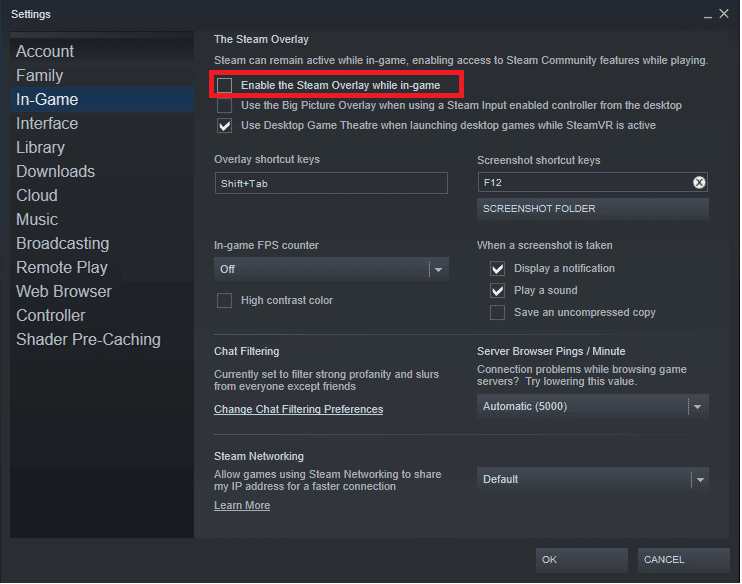
Metoda 9: Napraw pakiet redystrybucyjny Microsoft Visual C++
Alternatywnie możesz spróbować naprawić pakiety redystrybucyjne Microsoft Visual C++, aby naprawić problem z rytualnym zamrożeniem Cult of the Lamb, zgodnie z instrukcją w naszym przewodniku dotyczącym naprawy pakietu redystrybucyjnego Microsoft Visual C++.
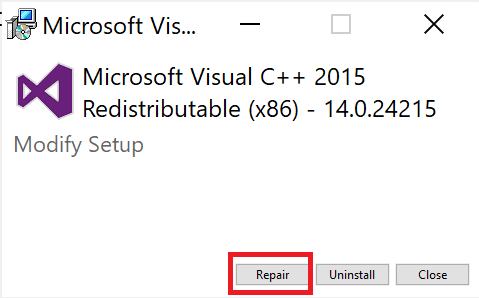
Metoda 10: Ponownie zainstaluj pakiet redystrybucyjny Microsoft Visual C++
Jeśli poprzednia metoda naprawy pakietu redystrybucyjnego Microsoft C++ Visual nie rozwiązała problemu z awarią Cult of the Lamb, konieczna będzie ponowna instalacja pakietu redystrybucyjnego. Wykonaj czynności podane w naszym przewodniku Jak ponownie zainstalować pakiet redystrybucyjny Microsoft Visual C++, aby odinstalować, a następnie zainstalować je ponownie.
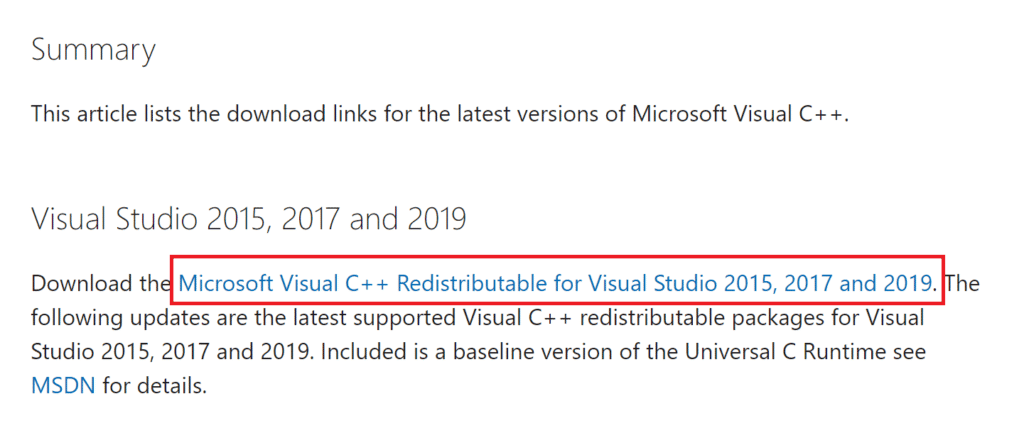
***
Mamy nadzieję, że ten przewodnik był pomocny i możesz naprawić problem z zamrażaniem Cult of the Lamb na swoim urządzeniu. Daj nam znać, która metoda była dla Ciebie najlepsza, aby rozwiązać problem z awarią Cult of the Lamb. Ponadto, jeśli masz jakieś pytania / sugestie dotyczące tego artykułu, możesz je zostawić w sekcji komentarzy poniżej.

