Chromebooki rzadko zwalniają z upływem czasu, ale jeśli Twoje urządzenie z Chrome OS nie działa dobrze, nie martw się. Istnieje kilka sposobów na poprawę wydajności Chromebooka i rozwiązanie problemu. Jedną z opcji jest przywrócenie wcześniejszej wersji lub aktualizacja do najnowszej wersji, ponieważ może to rozwiązać problemy spowodowane ostatnią aktualizacją. Możesz także zidentyfikować aplikacje, które mogą powodować spowolnienie, i zamknąć je lub odinstalować na swoim Chromebooku. Jeśli nie masz pewności, które aplikacje mogą powodować problem, użyj wbudowanego menedżera zadań, aby je zidentyfikować. Powiedziawszy to, przyjrzyjmy się krokom rozwiązywania problemów i naprawy Chromebooka, który działa wolno.
Spis treści:
Twój Chromebook działa wolno? Wypróbuj te poprawki (2023)
Jeśli Twój Chromebook stał się wolniejszy z biegiem czasu, nie martw się, ponieważ dodaliśmy sześć różnych sposobów rozwiązania problemu ze spowolnieniem. Możesz rozwinąć poniższą tabelę i przejść do metody, którą chcesz najpierw przetestować.
Otwórz Menedżera zadań na swoim Chromebooku
Aby dowiedzieć się, dlaczego Twój Chromebook działa wolno, otwórz Menedżera zadań na Chromebooku i sprawdź aplikacje lub rozszerzenia pochłaniające kluczowe zasoby. Pomoże to zauważyć problem związany z niską wydajnością. Oto jak działa ta metoda:
1. Najpierw naciśnij skrót klawiaturowy „Wyszukaj + Esc” na Chromebooku, aby otworzyć Menedżera zadań.
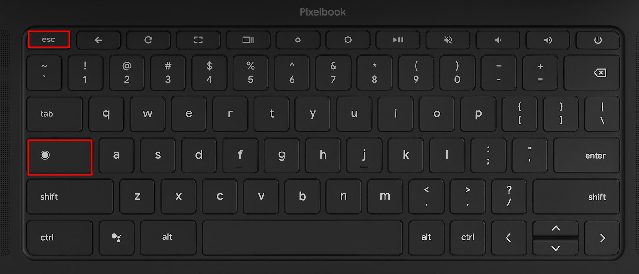
2. Tutaj możesz kliknąć „Ślad pamięci” i sprawdzić, które aplikacje i rozszerzenia pochłaniają najwięcej pamięci RAM. Następnie możesz kliknąć „CPU”, aby znaleźć aplikacje pochłaniające zasoby procesora. Następnie możesz także kliknąć „Sieć”, aby posortować listę aplikacji i znaleźć aplikacje, które aktywnie korzystają z połączenia internetowego w tle. Zasadniczo możesz znaleźć aplikacje winowajcy w zależności od procesora, pamięci i wykorzystania sieci tutaj. Jeśli chcesz, możesz też odinstalować te aplikacje, przechodząc do następnej sekcji.

3. Na razie kliknij aplikację prawym przyciskiem myszy i naciśnij przycisk „Zakończ proces” w prawym dolnym rogu, aby zakończyć proces. Powtórz tę czynność dla innych aplikacji lub rozszerzeń, które nieprawidłowo zużywają zasoby. Ta metoda znacznie przyspieszy powolnego Chromebooka.

Odinstaluj niepotrzebne aplikacje i rozszerzenia na Chromebooku
Jeśli chcesz trwale odinstalować aplikacje, które powodują wzrosty procesora i pamięci na Chromebooku, ten przewodnik Ci w tym pomoże. Oprócz tego powinieneś także usunąć niepotrzebne aplikacje i rozszerzenia z Chromebooka, aby przyspieszyć działanie. Ogólnie rzecz biorąc, te aplikacje pozostają aktywne w tle i aktywnie uruchamiają kilka usług, które spowalniają Chromebooka. Dlatego najlepiej usunąć aplikacje/rozszerzenia na Chromebooku, których rzadko używasz. Oto jak:
1. Śmiało otwórz Chromebook App Launcher w lewym dolnym rogu.

2. Teraz kliknij prawym przyciskiem myszy aplikację powodującą problemy ze spowolnieniem na Chromebooku i wybierz „Odinstaluj” z menu kontekstowego. Powtórz to dla wszystkich innych aplikacji, których nie używasz regularnie. To nie tylko zwolni miejsce na Chromebooku, ale także przyspieszy działanie urządzenia.
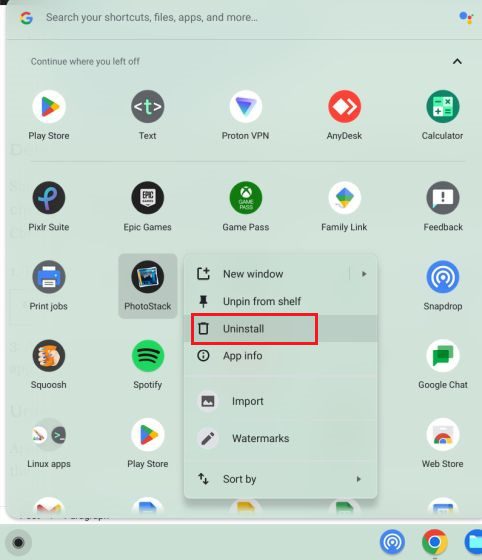
3. Aby odinstalować aplikacje dla systemu Linux na swoim Chromebooku, otwórz folder „Aplikacje dla systemu Linux” w Menu z aplikacjami. Tutaj kliknij prawym przyciskiem myszy aplikację i wybierz „Odinstaluj”. Jeśli przycisk „Odinstaluj” nie pojawi się, możesz skorzystać z naszego zaawansowanego przewodnika, aby usunąć aplikacje, do których link znajduje się powyżej.
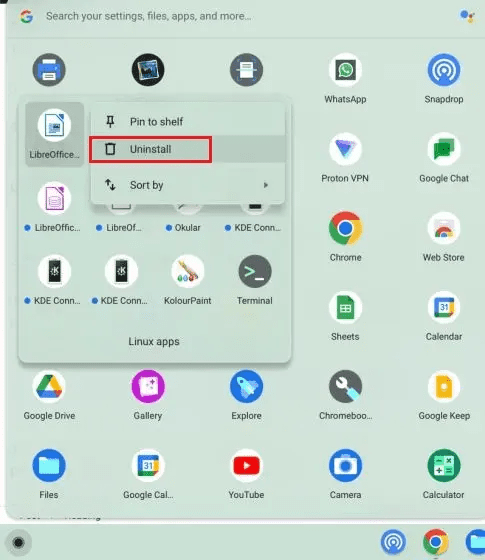
4. Aby usunąć nieistotne rozszerzenia, otwórz Chrome i kliknij ikonę „Rozszerzenia” obok paska adresu. Następnie kliknij „Zarządzaj rozszerzeniami” w wyskakującym menu.
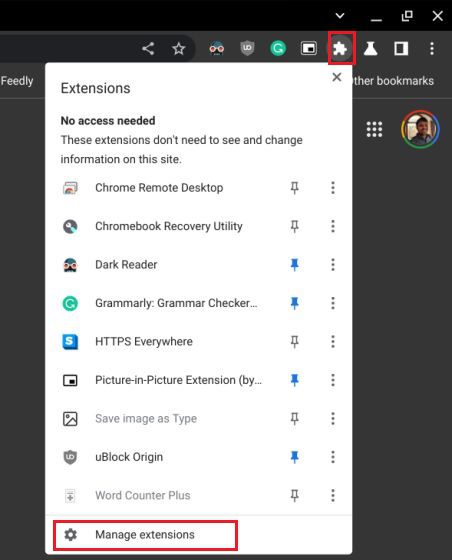
5. Na stronie rozszerzeń kliknij „Usuń”, aby od razu odinstalować rozszerzenie.
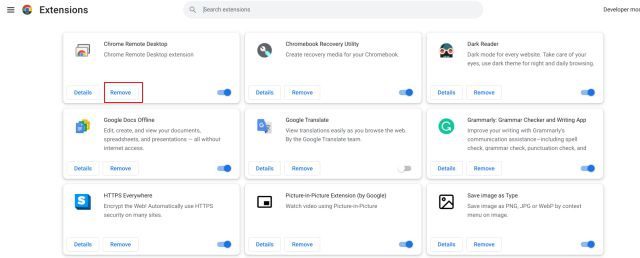
Zwolnij miejsce, jeśli Twój Chromebook działa wolno
Wiemy już, że niedrogie Chromebooki mają niewiele miejsca i szybko się zapełniają. Jeśli masz mniej miejsca na Chromebooku, system nie działa prawidłowo, co spowalnia komputer. Aby zwolnić miejsce na Chromebooku, wykonaj poniższe czynności.
1. Najpierw musimy sprawdzić dostępne miejsce na Twoim Chromebooku. W tym celu otwórz aplikację Pliki i kliknij menu z trzema kropkami w prawym górnym rogu. Na dole zobaczysz dostępne miejsce na dysku.
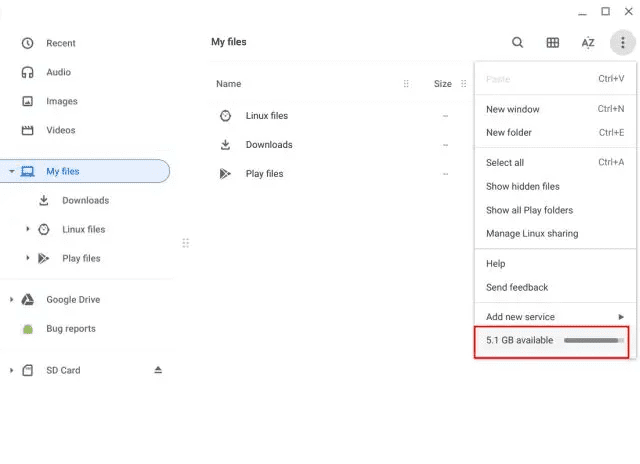
2. Teraz otwórz program uruchamiający aplikacje i wpisz „przechowywanie” w pasku wyszukiwania u góry. Następnie kliknij „Zarządzanie pamięcią masową”.
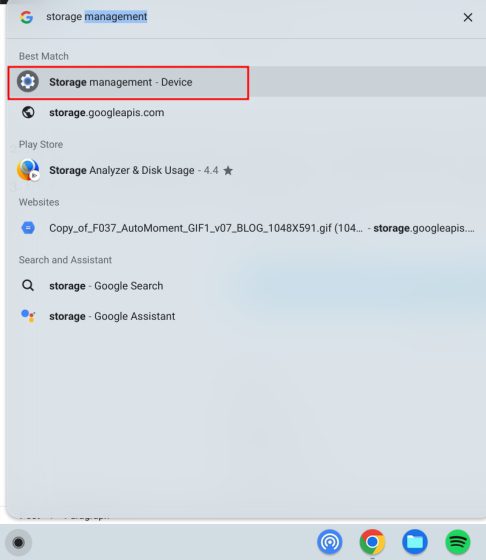
3. Tutaj znajdziesz wszystkie aplikacje i usługi, które zajmują miejsce na Twoim Chromebooku. Kliknij tutaj „Moje pliki”, aby otworzyć aplikację Pliki.
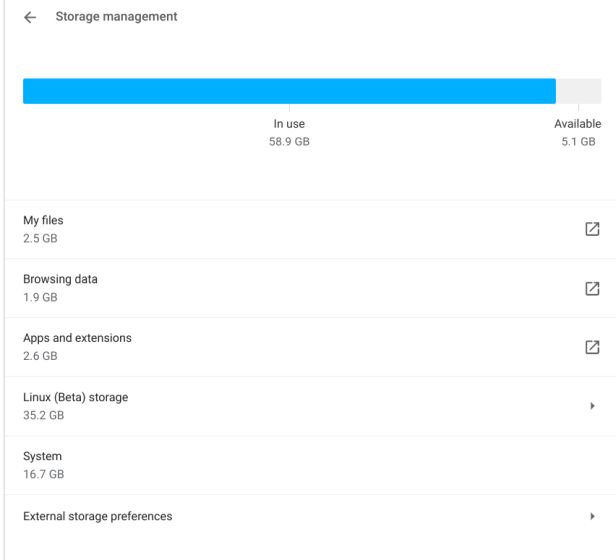
4. Następnie usuń pliki, których już nie potrzebujesz. Jeśli chcesz zachować część plików, przenieś je na Dysk Google lub kartę microSD.
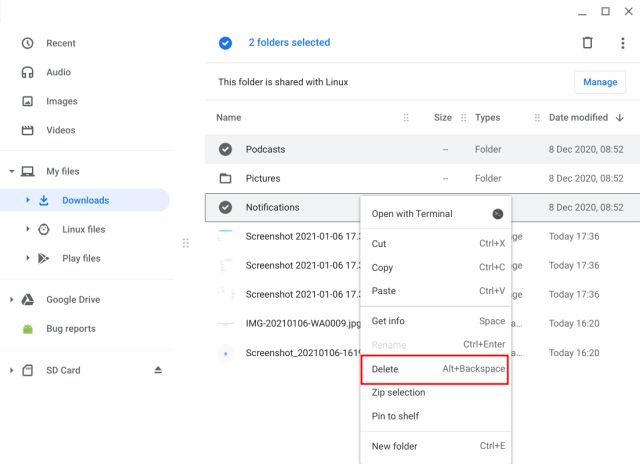
5. Następnie wybranie opcji „Dane przeglądania” umożliwi wyczyszczenie całej historii przeglądania, pamięci podręcznej i plików cookie w Chrome. Tutaj wybierz „Obrazy i pliki w pamięci podręcznej” i zmień zakres czasu na „Cały czas” u góry. Następnie kliknij „Wyczyść dane”, aby zwolnić znaczną ilość miejsca na Chromebooku.
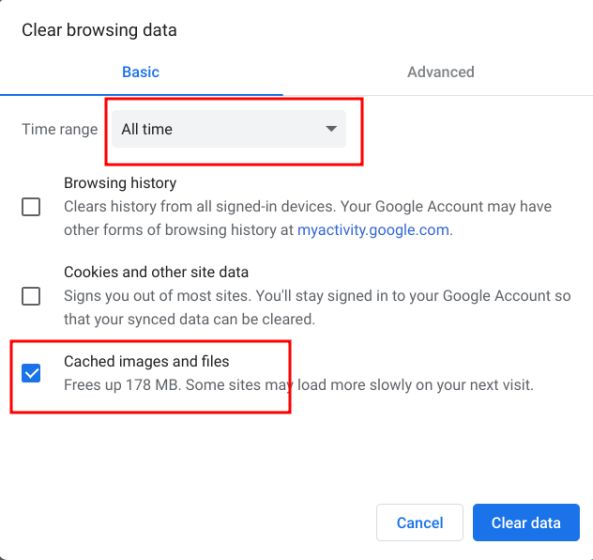
6. Po wykonaniu tej czynności kliknij „Aplikacje i rozszerzenia” w oknie ustawień „Zarządzanie pamięcią masową”. Spowoduje to wyświetlenie wszystkich aplikacji internetowych, aplikacji na Androida i rozszerzeń na Twoim Chromebooku. Możesz je odinstalować stąd. Po prostu kliknij aplikację, którą chcesz usunąć, aby znaleźć przycisk „Odinstaluj” i naprawić powolnego Chromebooka.
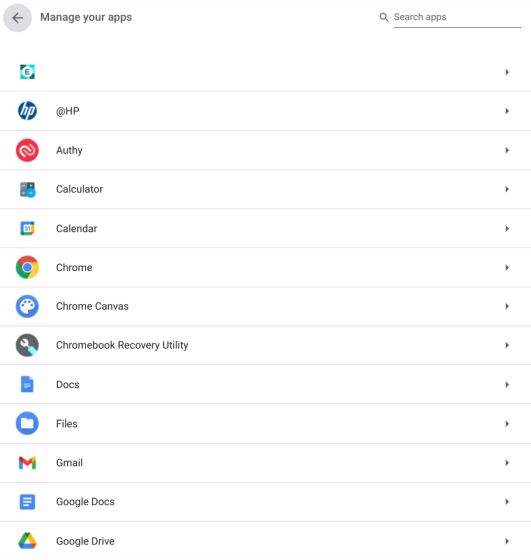
Zmniejsz miejsce na dysku dla systemu Linux na swoim Chromebooku
Możesz zmniejszyć ślad Linuksa lub po prostu usunąć instalację, jeśli w ogóle nie używasz kontenera. Pozwoli to zaoszczędzić mnóstwo miejsca na Twoim Chromebooku, bez procesów działających w kontenerze VM. Jeśli więc rzadko korzystasz z Linuksa na swoim Chromebooku, wykonaj te czynności, aby zmniejszyć ilość miejsca na dysku lub całkowicie usunąć maszynę wirtualną.
1. W sekcji „Zarządzanie pamięcią masową” kliknij „Pamięć masowa systemu Linux (Beta)”.
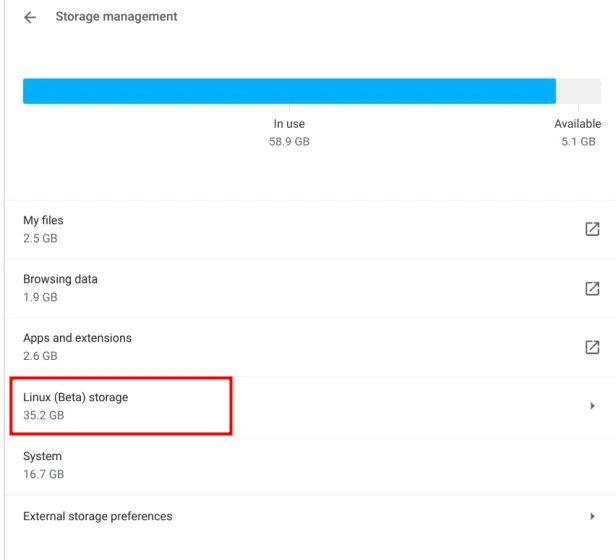
2. Otworzy się strona konfiguracji systemu Linux. Tutaj kliknij przycisk „Zmień” obok opcji „Rozmiar dysku”.
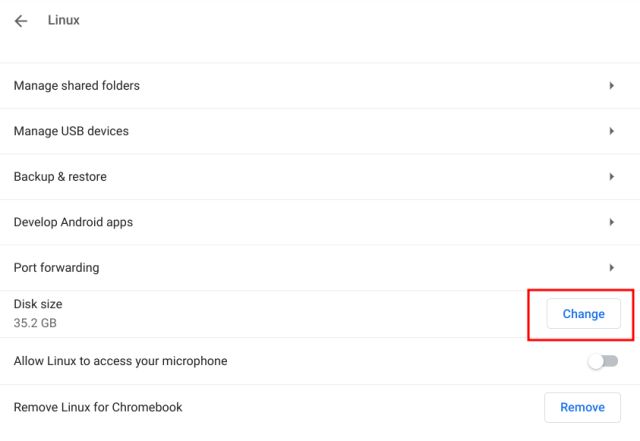
3. Następnie zmniejsz pamięć przydzieloną Linuksowi za pomocą suwaka. Jeśli nie korzystasz często z Linuksa, możesz bez problemu zmniejszyć zajmowaną przez niego przestrzeń dyskową do 8 GB.
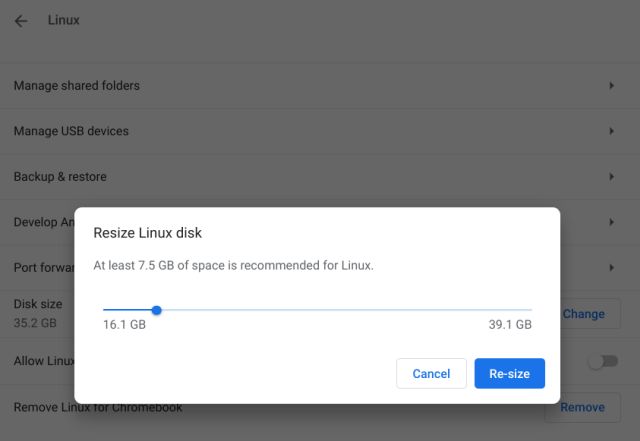
4. A jeśli w ogóle nie używasz Linuksa, po prostu kliknij przycisk „Usuń” obok opcji „Usuń Linuksa dla Chromebooka”. Zwolni to mnóstwo miejsca i natychmiast naprawi powolnego Chromebooka.
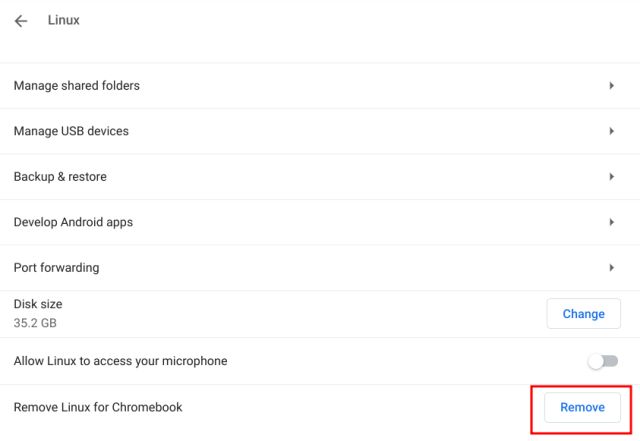
Zaktualizuj lub zmień wersję swojego Chromebooka
Jeśli od jakiegoś czasu nie aktualizowałeś swojego Chromebooka, radzimy to zrobić. Google często wydaje aktualizacje Chrome OS, które zawierają poprawki wydajności. Jeśli więc ostatnia aktualizacja zepsuła wydajność Twojego Chromebooka, najnowsza aktualizacja może to naprawić. Jeśli uzyskałeś dobrą wydajność w poprzedniej kompilacji i chcesz powrócić do starszej wersji systemu operacyjnego Chrome, możesz skorzystać z naszego przewodnika, do którego link znajduje się tutaj. Jeśli chodzi o aktualizację Chromebooka, wykonaj poniższe czynności.
1. Otwórz panel Szybkie ustawienia w prawym dolnym rogu i kliknij ikonę „koła zębatego”, aby otworzyć stronę Ustawienia.

2. Następnie przejdź do „Informacje o ChromeOS” na lewym pasku bocznym i kliknij „Sprawdź dostępność aktualizacji” w prawym okienku.
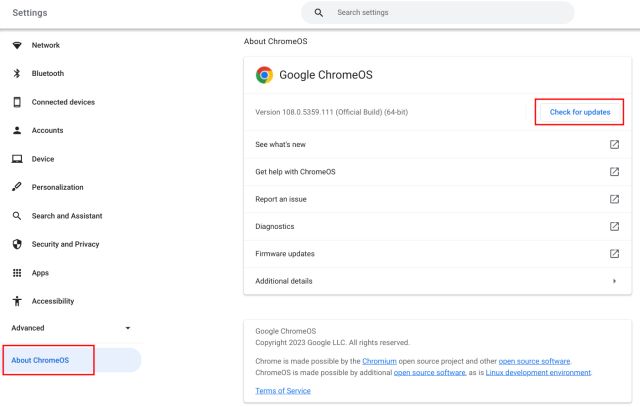
3. Twój Chromebook będzie teraz szukał nowych aktualizacji, pobierze je i automatycznie zastosuje, jeśli są jakieś oczekujące. Wystarczy ponownie uruchomić Chromebooka, aby odzwierciedlić zmiany.
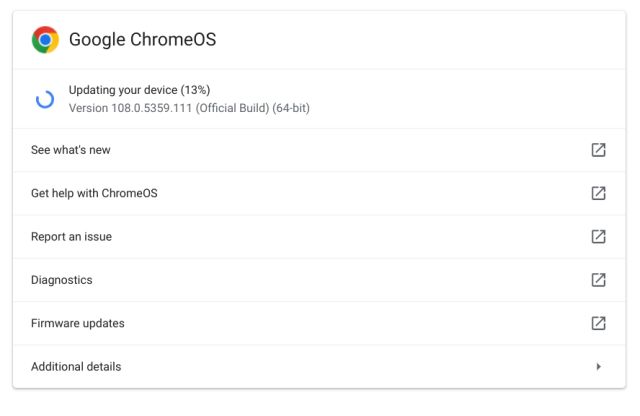
Wyczyść swój opóźniony Chromebook
Czasami, bez względu na to, jaką poprawkę zastosujesz, po prostu nie działa w naprawianiu powolnego Chromebooka. W takich przypadkach masz możliwość twardego resetu Chromebooka (tzw. Powerwash). Ten proces powoduje ponowną instalację najnowszej wersji systemu operacyjnego Chrome i usunięcie wszystkich aplikacji, rozszerzeń, plików lokalnych i folderów z Chromebooka. Pamiętaj więc o zsynchronizowaniu ważnych plików z Dyskiem Google przed wyłączeniem zasilania Chromebooka.
1. Otwórz panel Szybkie ustawienia w prawym dolnym rogu i kliknij ikonę „koła zębatego”, aby otworzyć stronę Ustawienia.

2. Kliknij „Zaawansowane” na lewym pasku bocznym, aby rozwinąć menu, a następnie otwórz „Resetuj ustawienia”.
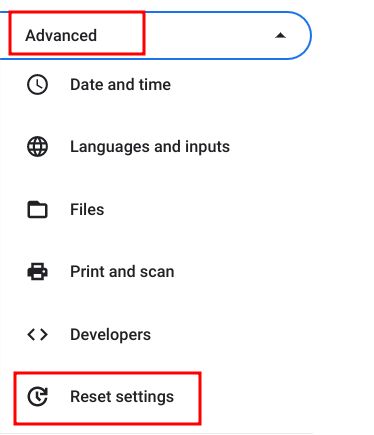
3. W prawym okienku kliknij „Resetuj”, aby rozpocząć czyszczenie Chromebooka. Po ponownym uruchomieniu skonfiguruj Chromebooka, aby rozwiązać problemy ze spowolnieniem. Mamy nadzieję, że tym razem nie napotkasz żadnych problemów z wydajnością.
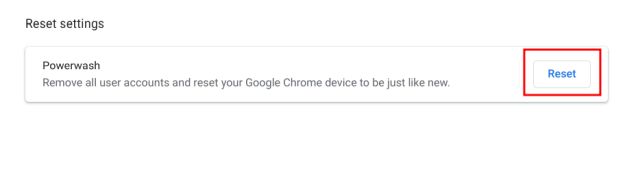
Czy Twój Chromebook działa wolno i zawiesza się? Rozwiąż teraz!
Oto sześć sposobów na poprawę wydajności Chromebooka i rozwiązanie problemu ze spowolnieniem. Na początek pozbądź się wszelkich podejrzanych aplikacji i rozszerzeń, które mogą zużywać dużo zasobów. Dodatkowo zwolnij miejsce na dane, aby uzyskać lepszą wydajność. Jeśli Twój Chromebook się nie włącza, możesz skorzystać z naszego szczegółowego przewodnika, aby znaleźć natychmiastową naprawę. A jeśli chcesz wymienić starzejącą się maszynę na najlepszego Chromebooka do gier, możesz skorzystać z wyselekcjonowanej listy. Jeśli masz jakiekolwiek problemy, daj nam znać w sekcji komentarzy poniżej.

