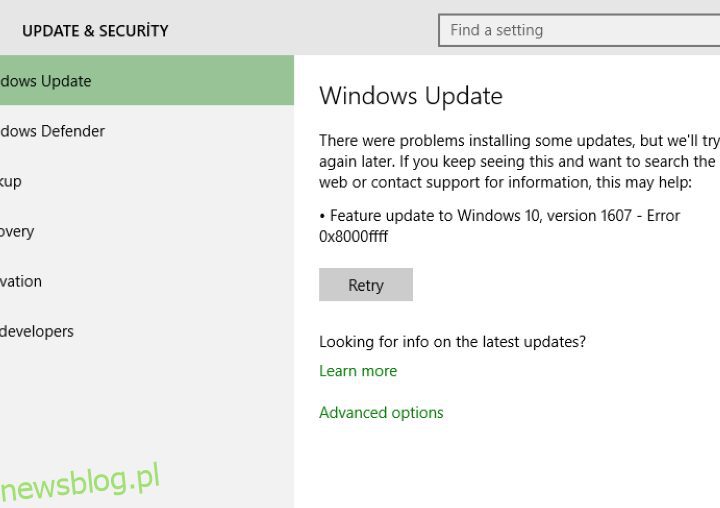Masz do czynienia z kodem błędu 0x8000ffff? Jeśli tak, trafiłeś na właściwą stronę internetową.
Windows 11 zrobił wrażenie na milionach użytkowników na całym świecie dzięki całkowicie nowemu interfejsowi użytkownika, intuicyjnym funkcjom i nie tylko. Kiedy system Windows 11 został uruchomiony, miał kilka błędów i usterek. Na szczęście Microsoft naprawił już większość znanych błędów. Ale niektóre jeszcze nie zostały naprawione.
Ostatnio, gdy użytkownicy próbowali zaktualizować swój system operacyjny Windows, zauważyli dziwny błąd instalacji z kodem błędu 0x8000ffff. Najstraszniejsze jest to, że komunikat o błędzie nie wyjaśnia jasno przyczyny błędu.
W przeciwieństwie do tego, co ludzie myślą, ten błąd nie jest związany wyłącznie z aktualizacją systemu Windows. Zamiast tego kod błędu 0x8000ffff wpłynął również na inne narzędzia Windows, w tym Microsoft Store, Przywracanie systemu, instalację oprogramowania innych firm i aplikacje.
Na szczęście obejście tego błędu jest podobne, niezależnie od narzędzia, którego dotyczy problem, lub wersji systemu Windows. Tak więc, jeśli napotykasz ten błąd w dowolnej innej wersji systemu Windows lub narzędziu Windows, nadal jesteś na właściwej stronie internetowej.
Więc bez dalszych ceregieli, zaczynajmy –
Spis treści:
Co to jest kod błędu 0x8000ffff?
Kod błędu 0x8000ffff to bardzo częsty błąd w systemie Windows, który występuje z różnych powodów. Ten błąd występuje głównie, gdy użytkownicy próbują zaktualizować system operacyjny Windows, zainstalować lub zaktualizować dowolną aplikację lub uruchomić Microsoft Store.
Największy problem z tym błędem polega na tym, że uniemożliwia on instalowanie jakichkolwiek aktualizacji, a nawet uruchamianie tej konkretnej aplikacji. Ponadto komunikat o błędzie nie wyjaśnia jasno, dlaczego masz do czynienia z tym błędem. To sprawia, że proces rozwiązywania problemów jest nieco trudny.
Co powoduje kod błędu 0x8000ffff w systemie Windows?
Ponieważ komunikat o błędzie nie wyjaśnia przyczyny, trudno jest powiedzieć, co spowodowało ten błąd. Jednak w większości systemów Windows są to przyczyny, które powodują ten kod błędu –
- Nieprawidłowa data lub godzina — może to zabrzmieć bardzo dziwnie, ale nieprawidłowa data i godzina należą do najczęstszych przyczyn tego błędu.
- Nieaktualne/uszkodzone sterowniki — nieaktualne lub uszkodzone sterowniki mogą powodować utrudnienia w działaniu kilku narzędzi i usług systemu Windows. W rezultacie przestarzałe i uszkodzone sterowniki mogą prowadzić do kilku błędów systemu Windows, w tym kodu błędu 0x8000ffff.
- Infekcja złośliwym oprogramowaniem/wirusem — jeśli system Windows jest zainfekowany wirusami i złośliwym oprogramowaniem, może to być przyczyną tego błędu. Infekcja wirusowa może uniemożliwić systemowi Windows dostęp do usług, które są niezbędne do instalowania aktualizacji i uruchamiania innych programów.
- Uszkodzony Sklep Windows – ponieważ większość ludzi napotyka ten błąd podczas korzystania ze Sklepu Windows, możliwe jest, że pliki pamięci podręcznej Sklepu Windows mogły zostać uszkodzone na ich komputerze.
- Problem związany z Windows Update – Jeśli masz do czynienia z tym błędem podczas próby aktualizacji systemu Windows, może istnieć więcej niż jedna przyczyna. Przyczyny te mogą obejmować nieprawidłowe pobieranie plików związanych z aktualizacją systemu Windows, wyłączone usługi kryptograficzne, uszkodzony dysk itp.
- Brakujące lub uszkodzone pliki systemowe — Istnieje kilka podstawowych usług systemowych w systemie Windows, takich jak WinLogon, CSRSS, Service Host itp., które są potrzebne do prawidłowego działania systemu Windows. Jeśli którakolwiek z tych usług jest uszkodzona lub wyłączona z jakiegokolwiek powodu, może to prowadzić do kilku błędów, w tym kodu błędu 0x8000ffff.
Teraz, gdy znasz przyczynę, omówmy obejścia, aby naprawić ten błąd.
Jak naprawić błąd 0x8000ffff w systemie Windows
Ponieważ ten kod błędu nie pojawia się z żadnym komunikatem wyjaśniającym, dlaczego ten błąd został wyzwolony, rozwiązywanie problemu staje się zadaniem. Z tego samego powodu będziesz musiał wybrać technikę hit-and-try.
Dlatego zaczniemy od podstawowych obejść, a następnie przejdziemy do zaawansowanych.
Skanuj w poszukiwaniu złośliwego oprogramowania i wirusów
Jednym z najczęstszych powodów występowania kodu błędu 0x8000ffff na komputerach z systemem Windows jest infekcja złośliwym oprogramowaniem. Jeśli taki jest scenariusz, pełne skanowanie antywirusowe może być doskonałym rozwiązaniem, aby naprawić ten błąd.
Jeśli masz już jakieś programy antywirusowe na swoim komputerze, możesz ich użyć. Ale jeśli nie, możesz użyć programu Windows Defender.
Tutaj wyjaśniłem, jak możesz użyć Windows Defender do skanowania w poszukiwaniu wirusów i zagrożeń –
Krok 1: Przede wszystkim uruchom Ustawienia systemu Windows. Możesz uruchomić Ustawienia systemu Windows, po prostu naciskając klawisz Win + I.
Krok 1: Tutaj kliknij opcję Aktualizacja i zabezpieczenia.
Krok 3: W lewym okienku kliknij opcję Zabezpieczenia systemu Windows.
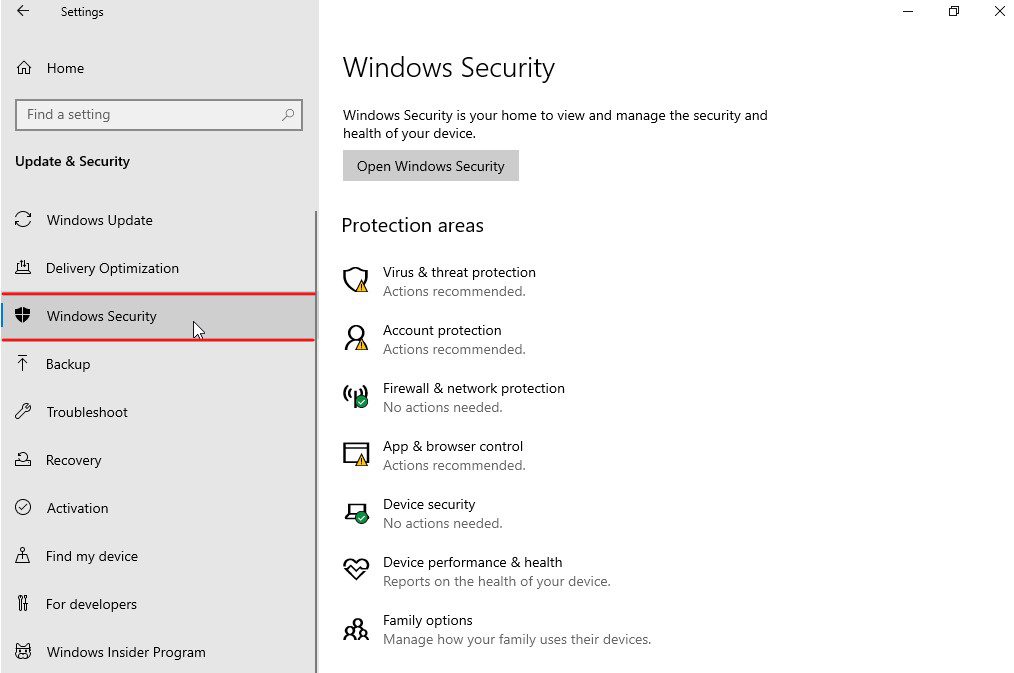
Krok 4: Teraz kliknij opcję Ochrona przed wirusami i zagrożeniami wymienioną w obszarze Obszary ochrony.
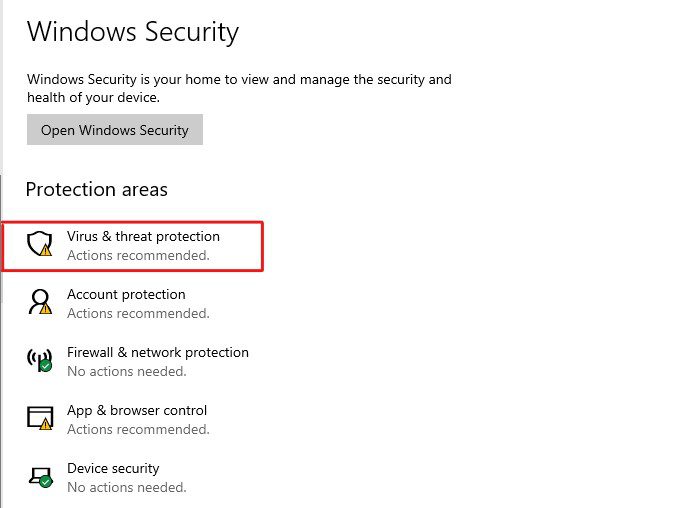
Krok 5: Na ekranie pojawi się nowe okno. Tutaj kliknij Opcje skanowania.
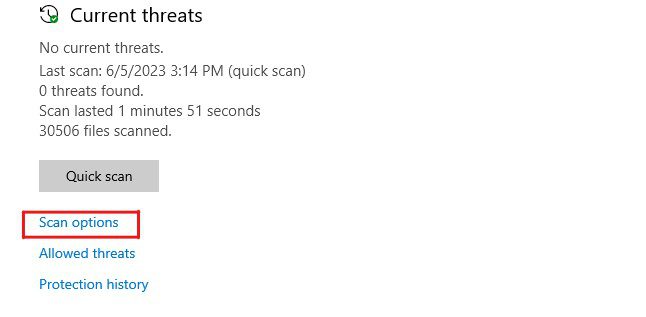
Krok 6: Wybierz opcję Pełne skanowanie, a następnie kliknij przycisk Skanuj teraz.
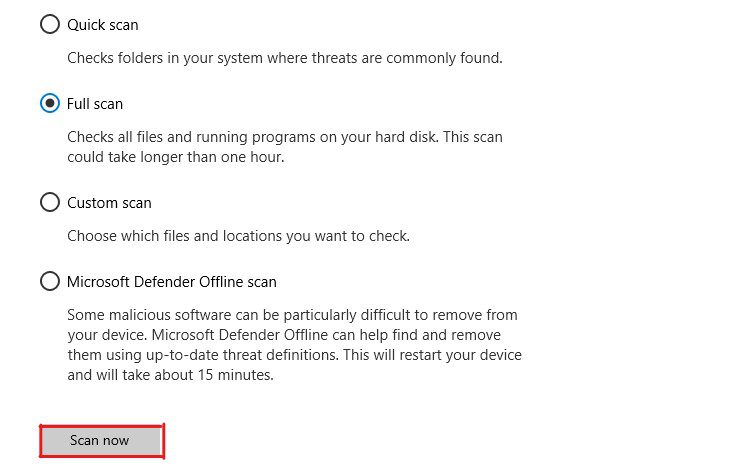
Krok 7: Program Windows Defender rozpocznie skanowanie wszystkich dysków w poszukiwaniu wirusów, złośliwego oprogramowania i innych zagrożeń.
Po zakończeniu skanowania program Windows Defender wyświetli wszystkie istniejące zagrożenia. Poda również wskazówki, jak naprawić te zagrożenia. Możesz postępować zgodnie z instrukcjami wyświetlanymi na ekranie, aby zastosować poprawki.
Po usunięciu wszystkich zagrożeń uruchom ponownie komputer, aby sprawdzić, czy kod błędu 0x8000ffff nadal występuje. Jeśli tak, wykonaj następne obejście.
Porada eksperta – Windows Defender to dobre narzędzie, ale ma ograniczenia. Sugerowałbym użycie niezawodnego programu antywirusowego do ochrony komputera przed wirusami i zagrożeniami związanymi ze złośliwym oprogramowaniem.
Uruchom narzędzie do rozwiązywania problemów z Windows Update
Jeśli ten kod błędu 0x8000ffff wystąpi podczas instalowania aktualizacji systemu Windows, należy użyć narzędzia do rozwiązywania problemów z usługą Windows Update. To narzędzie może pomóc w określeniu dokładnej przyczyny, która wywołałaby ten błąd, i pomaga go naprawić.
Oto jak możesz użyć narzędzia do rozwiązywania problemów z Windows Update –
Krok 1: Naciśnij jednocześnie klawisze Win + I, aby uruchomić aplikację Ustawienia w systemie Windows.
Krok 2: Tutaj musisz kliknąć opcję Aktualizacja i zabezpieczenia.
Krok 3: Kliknij opcję Rozwiązywanie problemów w lewym okienku.
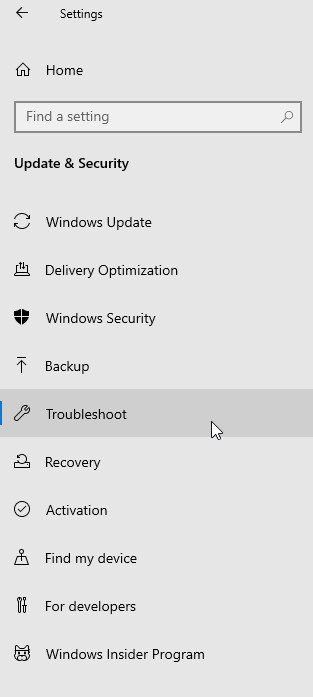
Krok 4: Tutaj musisz kliknąć opcję Dodatkowe narzędzia do rozwiązywania problemów.
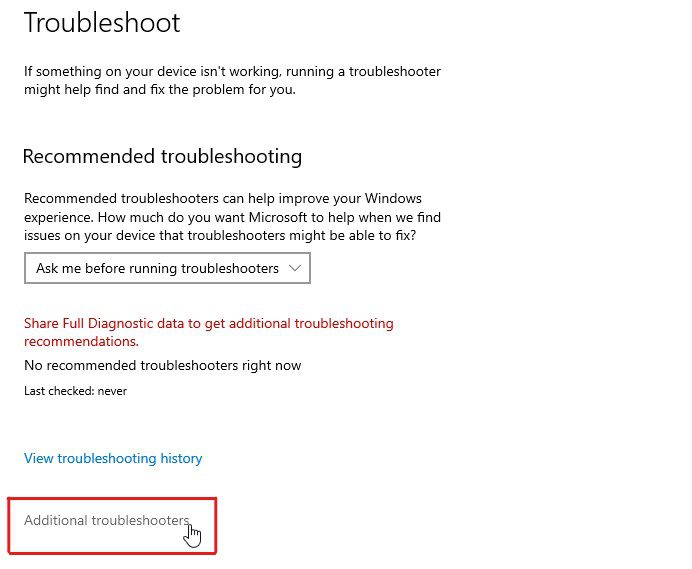
Krok 5: Przeniesie Cię na nową stronę. Kliknij opcję Windows Update, a następnie opcję Uruchom narzędzie do rozwiązywania problemów.
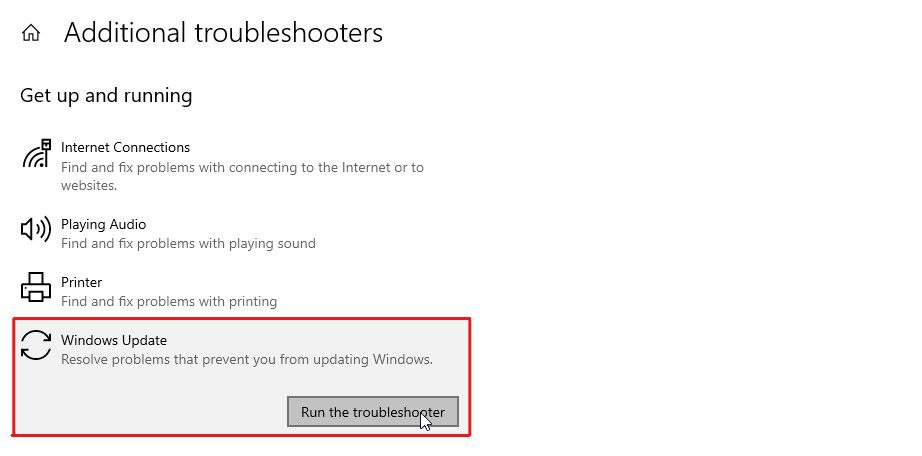
Krok 6: Uruchomi narzędzie do rozwiązywania problemów z Windows Update, a to narzędzie rozpocznie wykrywanie błędów związanych z Windows Update.
To narzędzie automatycznie rozwiązuje problemy przez większość czasu. Jeśli jednak poprosi Cię o zastosowanie poprawek, zrób to. Następnie uruchom ponownie komputer i sprawdź, czy kod błędu 0x8000ffff został naprawiony. Jeśli błąd występuje, wykonaj następne obejście.
Sprawdź datę i godzinę
Może to zabrzmieć dziwnie, ale wiele osób napotyka ten problem z powodu nieprawidłowej daty i godziny na swoim komputerze.
Ten błąd występuje, ponieważ za każdym razem, gdy próbujesz zaktualizować system Windows, komputer nawiązuje połączenie z serwerami firmy Microsoft. Jeśli komputer ma nieprawidłową datę i godzinę, może to powodować konflikty z połączeniem i wyświetlanie kodu błędu 0x8000ffff.
Dlatego sprawdź datę i godzinę na swoim komputerze, a jeśli nie jest poprawna, wykonaj następujące kroki, aby to naprawić –
Krok 1: Uruchom ustawienia systemu Windows. Możesz w tym celu nacisnąć jednocześnie klawisze Win + I.
Krok 2: Kliknij opcję Czas i język.
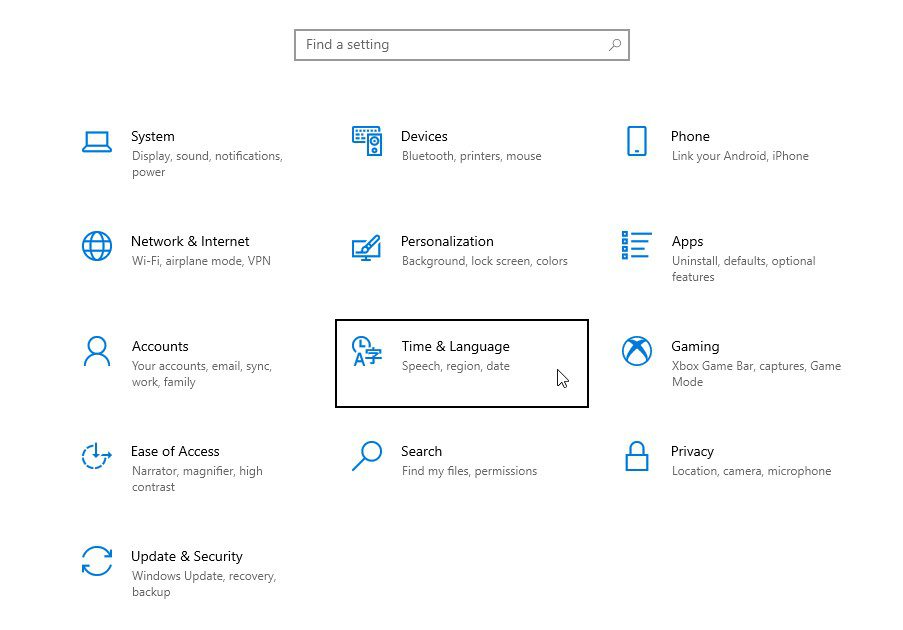
Krok 3: Tutaj upewnij się, że przełącznik automatycznego ustawiania czasu jest włączony.
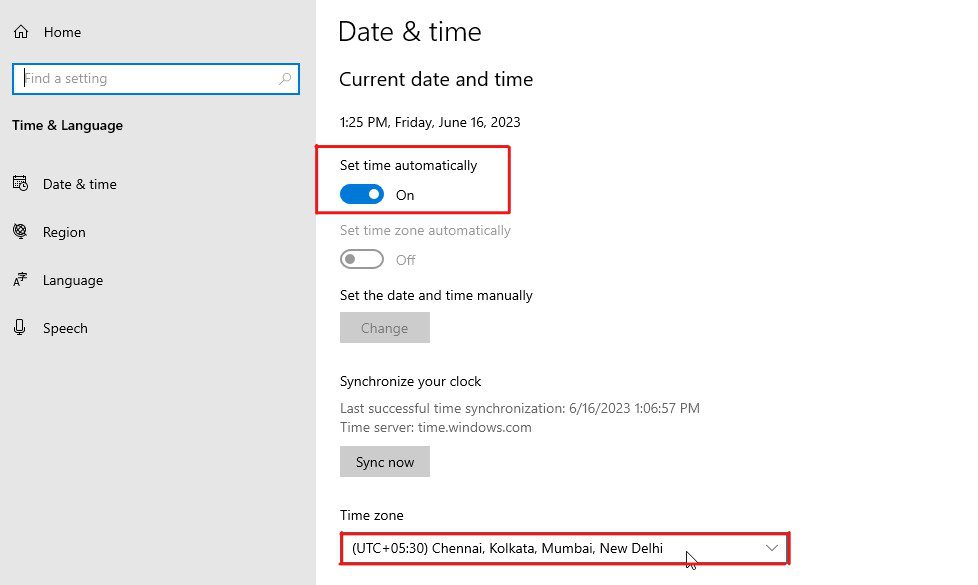
Krok 4: Następnie w opcji Strefa czasowa wybierz lokalną strefę czasową.
Po skonfigurowaniu czasu spróbuj zaktualizować system Windows, aby sprawdzić, czy błąd został naprawiony. Jeśli błąd nadal występuje, wykonaj następną metodę.
Odinstaluj program antywirusowy innej firmy
Było kilka przypadków, w których programy antywirusowe innych firm były winowajcą błędu 0x8000ffff. Dzieje się tak, ponieważ programy antywirusowe czasami zakłócają proces instalacji.
Ponieważ może to być powód, należy tymczasowo odinstalować program antywirusowy, aby sprawdzić, czy spowoduje to naprawienie tego błędu. Jeśli odinstalowanie programu antywirusowego naprawi błąd, zainstaluj aktualizację systemu Windows. A potem ponownie zainstaluj program antywirusowy.
Oto jak odinstalować programy antywirusowe innych firm –
Krok 1: Przede wszystkim naciśnij klawisz Windows na klawiaturze, aby otworzyć menu Start.
Krok 2: Wpisz Panel sterowania w polu wyszukiwania i naciśnij klawisz Enter, aby go uruchomić.
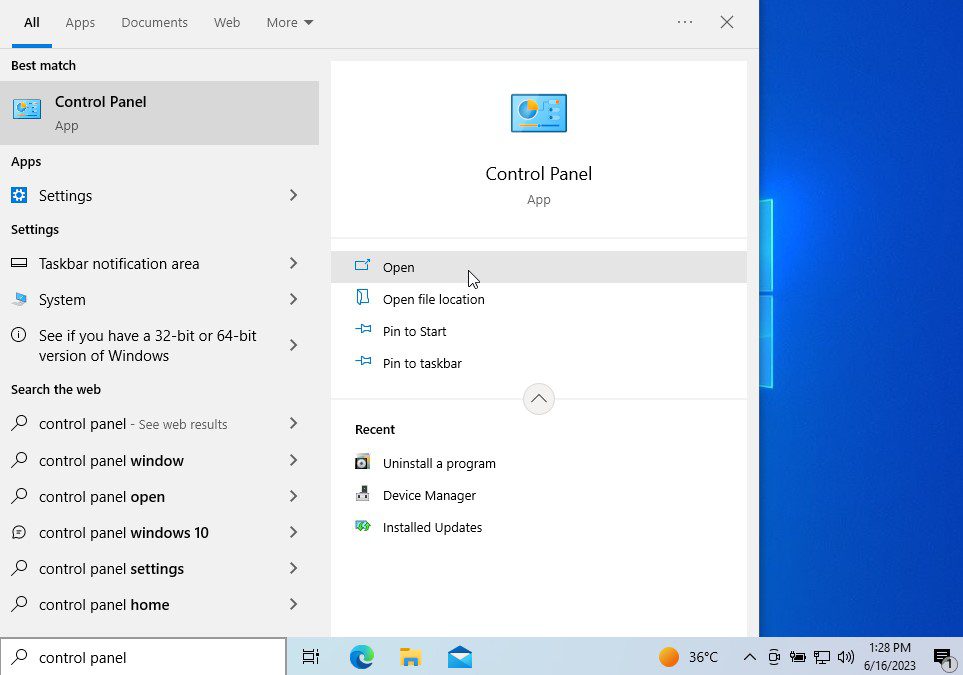
Krok 3: Kliknij opcję Odinstaluj program.
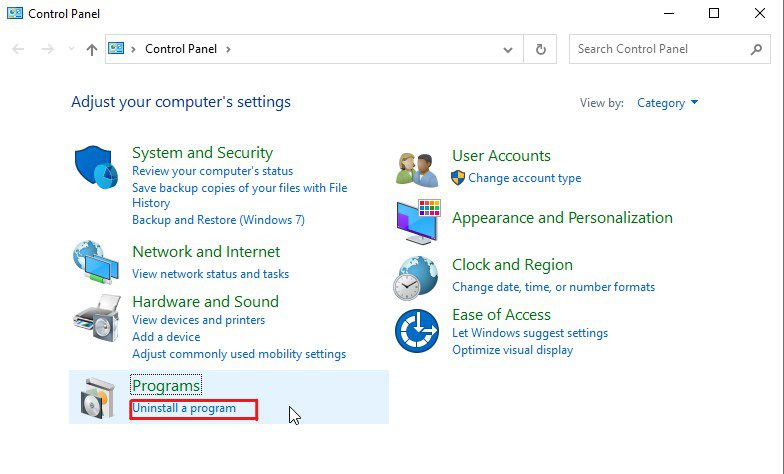
Krok 4: Zobaczysz listę zainstalowanych programów na swoim komputerze. Znajdź program antywirusowy i kliknij go prawym przyciskiem myszy.
Krok 5: Wybierz opcję Odinstaluj/Zmień.
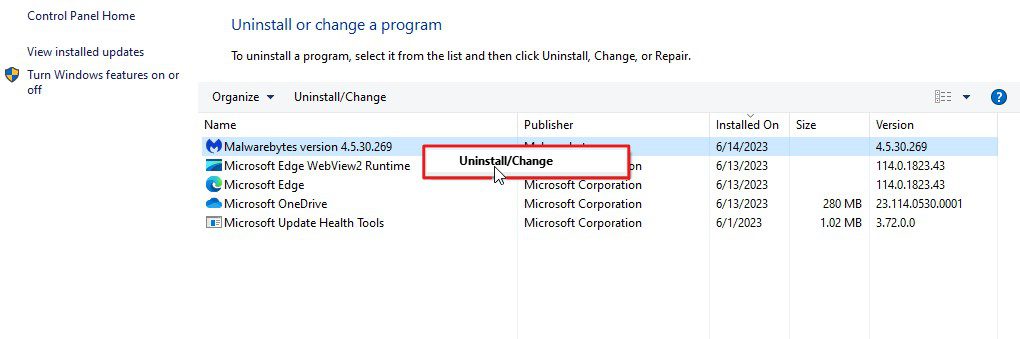
Krok 6: Jeśli poprosi o potwierdzenie, wybierz Tak.
Krok 7: Jeśli pojawi się dodatkowy kreator, po prostu postępuj zgodnie z instrukcjami wyświetlanymi na ekranie, aby odinstalować program.
Krok 8: Następnie uruchom ponownie komputer z systemem Windows.
Spróbuj zainstalować aktualizacje systemu Windows, aby sprawdzić, czy kod błędu 0x8000ffff został naprawiony. Jeśli błąd nadal występuje, zainstaluj ponownie program antywirusowy i wykonaj następne obejście.
Zresetuj składniki Windows Update
Często uszkodzone składniki aktualizacji systemu Windows są ukrytym winowajcą kilku błędów związanych z aktualizacją, w tym kodu błędu 0x8000ffff. Może się to zdarzyć z powodu niekompletnych lub uszkodzonych plików aktualizacji systemu Windows lub nieprawidłowej konfiguracji systemu.
Podczas resetowania składników aktualizacji systemu Windows, szczególnie w tym scenariuszu, zaleca się zarejestrowanie kilku plików DLL oraz zresetowanie katalogu Winsock i serwera proxy. Ale zrobienie tego spowodowałoby również usunięcie wszelkich niestandardowych konfiguracji, które mogłeś wykonać.
Powiedziawszy to, oto jak możesz zresetować składniki aktualizacji systemu Windows –
Krok 1: Przede wszystkim otwórz menu Start, naciskając klawisz Windows.
Krok 2: Wpisz cmd w polu wyszukiwania i wybierz opcję Uruchom jako administrator.
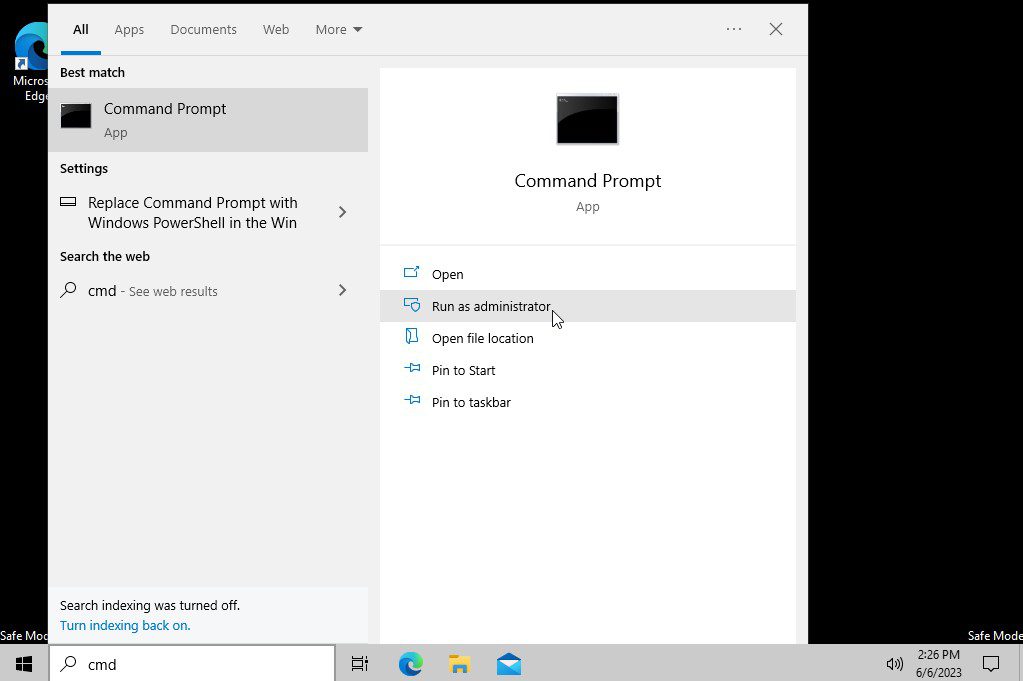
Krok 3: Przed zresetowaniem składników aktualizacji systemu Windows należy wyłączyć usługi systemu Windows. Wpisz następujące polecenia jeden po drugim, aby zatrzymać usługi systemu Windows, i naciśnij klawisz Enter po każdym poleceniu, aby je wykonać.
net stop bits net stop wuauserv net stop cryptSvc net stop msiserver
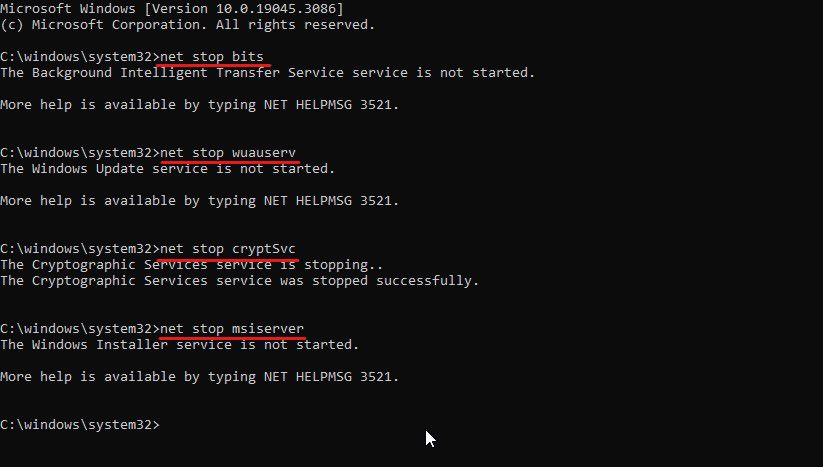
Krok 4: Po zatrzymaniu wszystkich tych usług systemu Windows nadszedł czas, aby zmienić nazwę poprzedniego folderu dystrybucji oprogramowania. Spowoduje to wymuszone utworzenie nowego folderu dystrybucji oprogramowania. Wpisz następujące polecenie, aby zmienić nazwę folderu Software Distribution i naciśnij klawisz Enter –
ren %systemroot%\SoftwareDistribution softwaredistribution.bak
Krok 5: Następnie musisz również zmienić nazwę folderu Catroot2, ponieważ ten folder zawiera pliki katalogu zawierające informacje o składnikach oprogramowania i zainstalowanych aktualizacjach. Wpisz następujące polecenie, aby zmienić nazwę folderu Catroot2 i naciśnij klawisz Enter, aby wykonać polecenie.
ren %systemroot%\system32\catroot2 catroot2.bak
Krok 6: Teraz wpisz kolejno następujące polecenia i naciśnij klawisz Enter po każdym poleceniu.
regsvr32.exe /s atl.dll regsvr32.exe /s urlmon.dll regsvr32.exe /s mshtml.dll
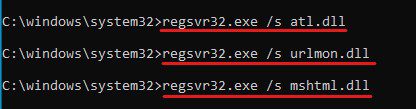
Są to niezbędne pliki DLL, które musimy zarejestrować. Pliki te mogą być używane do zadań obejmujących kontrolki ActiveX, typy MIME, strefy bezpieczeństwa, renderowanie stron internetowych i inne.
Krok 7: Teraz musisz zresetować gniazdo Winsock i serwer proxy. W tym celu wpisz te polecenia i naciśnij klawisz Enter po każdym poleceniu.
netsh winsock reset netsh winsock reset proxy
Krok 8: Po tym wystarczy ponownie uruchomić usługi Windows, które zatrzymaliśmy wcześniej. Wpisz te polecenia w wierszu polecenia, aby ponownie uruchomić usługi systemu Windows i naciśnij klawisz Enter po każdym poleceniu, aby je wykonać.
net start bits net start wuauserv net start cryptSvc net start msiserver
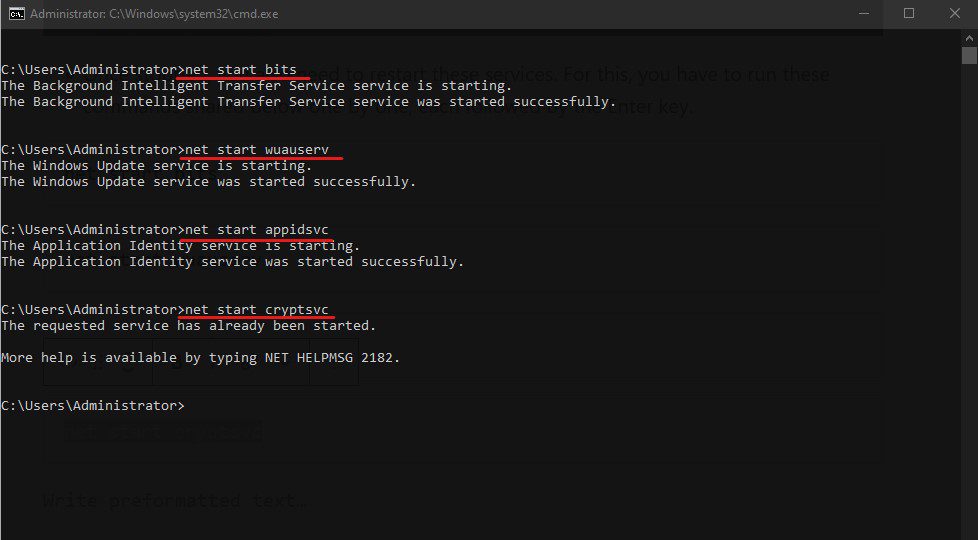
Krok 9: Teraz uruchom ponownie komputer z systemem Windows.
Sprawdź, czy błąd został rozwiązany. Jeśli nadal wyświetla się komunikat o błędzie, wykonaj następne obejście.
Uruchom SFC z DISM
Kontroler plików systemowych (SFC) oraz Deployment Image Servicing and Management (DISM) to najlepsze narzędzia systemu Windows, które mogą naprawiać różne pliki systemowe, komponenty i problemy związane z systemem operacyjnym.
Dlatego jeśli zresetowanie komponentów aktualizacji systemu Windows nie mogło naprawić błędu, należy sparować je z SFC i DISM.
Możesz wykonać następujące kroki, aby to zrobić –
Przede wszystkim naciśnij klawisz Windows, aby otworzyć menu Start.
Krok 1: Wpisz Wiersz polecenia w polu wyszukiwania, a następnie wybierz opcję Uruchom jako administrator.
Krok 2: Najpierw użyjemy narzędzia DISM do skanowania, sprawdzania i przywracania kondycji wraz z czyszczeniem. Musisz wpisać następujące polecenia jeden po drugim i nacisnąć Enter po każdym poleceniu, aby uzyskać to samo.
dism /Online /Cleanup-image /ScanHealth dism /Online /Cleanup-image /CheckHealth dism /Online /Cleanup-image /RestoreHealth dism /Online /Cleanup-image /StartComponentCleanup
Te polecenia przeprowadzą dokładne czyszczenie i przywrócenie uszkodzonych komponentów systemu. Cały proces może trochę potrwać.
Krok 3: Następnie musisz uruchomić skanowanie SFC, aby przeskanować i naprawić uszkodzone pliki systemowe. W tym celu musisz wpisać polecenie sfc /scannow w wierszu polecenia i nacisnąć klawisz Enter. To znów zajmie trochę czasu.
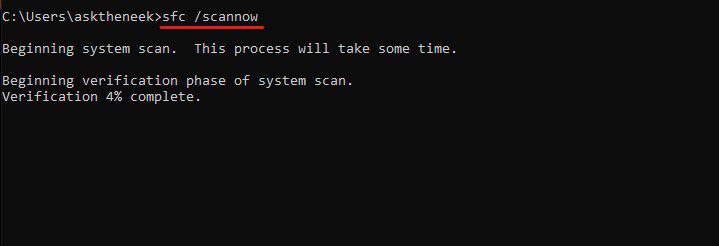
Krok 4: Uruchom ponownie komputer z systemem Windows po zakończeniu procesu weryfikacji.
Teraz spróbuj zaktualizować komputer z systemem Windows, aby sprawdzić, czy błąd został rozwiązany. W większości przypadków zresetowanie składników aktualizacji systemu Windows wraz ze skanowaniem SFC i DISM naprawia błąd. Jeśli jednak system Windows nadal wyświetla kod błędu 0x8000ffff, wykonaj następne obejście.
Upewnij się, że usługi Windows Update są uruchomione
Niektóre kluczowe usługi systemu Windows działają w tle, aby wspierać proces aktualizacji systemu Windows. Jeśli którakolwiek z tych usług jest wyłączona, może to powodować błędy uniemożliwiające instalowanie aktualizacji.
Dlatego podczas rozwiązywania problemów z kodem błędu 0x8000ffff upewnij się, że wszystkie niezbędne usługi aktualizacji systemu Windows są uruchomione.
Możesz sprawdzić, czy te usługi działają, wykonując te proste czynności –
Krok 1: Przede wszystkim naciśnij klawisz Win + R, aby otworzyć Uruchom.
Krok 2: Wpisz services.msc w oknie dialogowym Uruchom i naciśnij Enter, aby otworzyć usługi systemu Windows działające w tle.
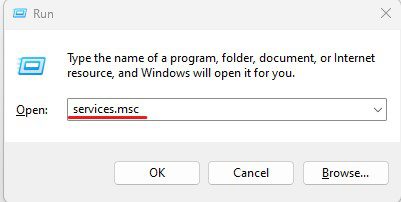
Krok 3: Tutaj zlokalizuj Windows Update na liście usług i kliknij go prawym przyciskiem myszy.
Krok 4: Wybierz opcję Właściwości z menu rozwijanego.
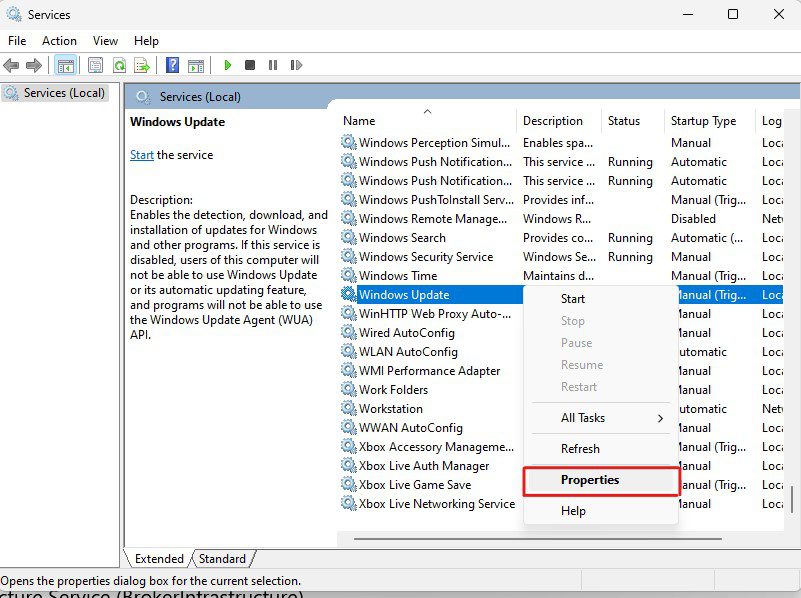
Krok 5: Domyślnie wylądujesz na karcie Ogólne. Tutaj sprawdź, czy Typ uruchomienia to Ręczny lub Automatyczny. Jeśli typ uruchomienia mówi Wyłączony, zmień go na Ręczny lub Automatyczny.
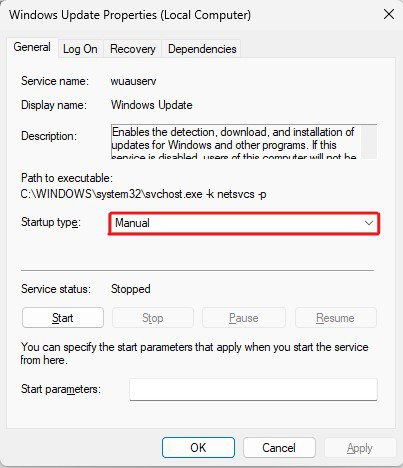
Oprócz Windows Update musisz także sprawdzić Typ uruchamiania dla usług wymienionych poniżej –
- Usługa inteligentnego transferu w tle (BITS)
- Usługi kryptograficzne (CryptSvc)
- Instalator Windows (msserver)
- Instalator modułów systemu Windows (zaufany instalator)
- Usługa Windows Update Medic (waauserv)
- Usługa infrastruktury zadań w tle (BrokerInfrastructure)
- Program uruchamiający proces serwera DCOM (DcomLaunch)
- Zdalne wywołanie procedury (RPC)
Po sprawdzeniu typu uruchomienia dla tych usług spróbuj zaktualizować system Windows, aby sprawdzić, czy błąd został naprawiony. Jeśli błąd będzie się powtarzał, wykonaj następne rozwiązanie.
Jeśli nic nie działa, ostatnią opcją aktualizacji komputera jest użycie narzędzia Microsoft Media Creation. Narzędzie Media Creation Tool zostało zaprojektowane w celu uproszczenia procesu aktualizacji systemu Windows i może być również używane do tworzenia nośników instalacyjnych Windows na dysku USB lub DVD.
Aby użyć narzędzia Media Creation Tool do uaktualnienia systemu operacyjnego Windows, wykonaj następujące kroki:
Krok 1: Pobierz narzędzie Media Creation Tool dla swojej wersji systemu Windows. Możesz pobrać narzędzie Media Creation Tool w systemie Windows 10, korzystając z tego łącza, natomiast w przypadku systemu Windows 11 użyj tego łącza.
Krok 2: Teraz uruchom narzędzie Media Creation Tool na swoim komputerze z uprawnieniami administratora.
Krok 3: Zaakceptuj odpowiednie uwagi i warunki licencji.
Krok 4: Daje ci dwie opcje – zaktualizuj ten komputer teraz lub utwórz nośnik instalacyjny. Wybierz opcję Zaktualizuj ten komputer teraz i kliknij przycisk Dalej.
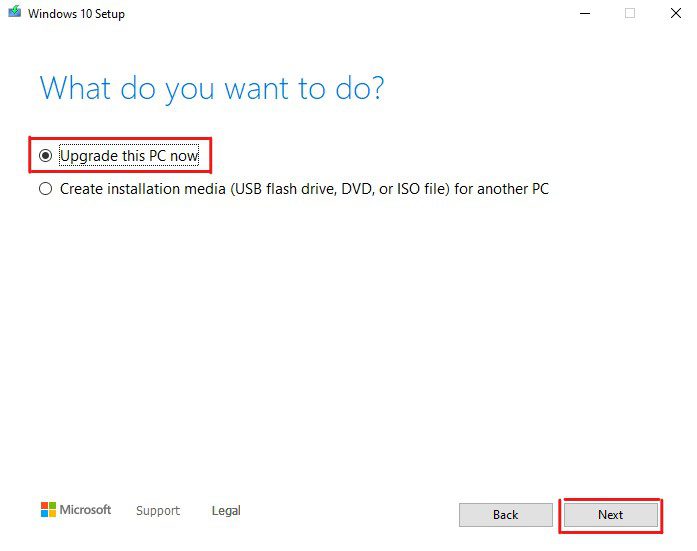
Krok 5: Postępuj zgodnie z instrukcjami wyświetlanymi na ekranie, ale gdy zostaniesz poproszony o wybranie opcji Zachowaj pliki osobiste i aplikacje, Zachowaj tylko pliki osobiste i Nic, wybierz opcję Zachowaj pliki osobiste i aplikacje. Dzięki temu żadne pliki, aplikacje ani dane nie zostaną usunięte podczas procesu aktualizacji.
Krok 6: Postępuj zgodnie z instrukcjami wyświetlanymi na ekranie i wybierz opcję Instaluj.
Proces aktualizacji może zająć od kilku minut do kilku godzin, w zależności od rozmiaru aktualizacji, szybkości zapisu na dysku i innych czynników. Możesz więc napić się kawy lub wybrać się na krótki spacer, dopóki komputer z systemem Windows nie zostanie zaktualizowany.
Ręczna aktualizacja przy użyciu wykazu usługi Microsoft Update
Zamiast korzystać z narzędzia Microsoft Media Creation Tool, można ręcznie zainstalować aktualizację systemu Windows. W tym celu można skorzystać z wykazu Microsoft Update, który zawiera samodzielne pliki wszystkich aktualizacji i sterowników systemu Windows.
Możesz wykonać następujące kroki, aby ręcznie zaktualizować system Microsoft Windows –
Krok 1: Przede wszystkim odwiedź oficjalną witrynę wykazu usługi Microsoft Update.
Krok 2: W polu wyszukiwania wpisz używaną wersję systemu operacyjnego Windows. Możesz też wpisać konkretny numer KB powiązany z tą aktualizacją, aby łatwo znaleźć ten plik aktualizacji.
Krok 3: Posortuj listę według ostatniej aktualizacji i pobierz plik aktualizacji systemu Windows zgodny z komputerem. Miej oko na ARM64 i x64.
Krok 4: Po pobraniu uruchom go, aby rozpocząć proces instalacji.
Krok 5: Poprosi Cię o uprawnienia administratora. Zapewnij to.
Krok 6: Po zainicjowaniu proces aktualizacji zajmie kilka minut.
Po zakończeniu uruchom ponownie komputer i bum! Uciekłeś przed kodem błędu 0x8000ffff i zaktualizowałeś swój komputer z systemem Windows.
Usuń pamięć podręczną Microsoft Store
Jak wyraźnie stwierdzono na początku artykułu, ten błąd czasami występuje w Microsoft Store dla niektórych użytkowników. Tacy użytkownicy mogą aktualizować system Windows, ale nie mogą poprawnie uruchomić Microsoft Store ani pobrać żadnej aplikacji ze sklepu Microsoft Store.
Jeśli tak jest w Twoim przypadku, usunięcie pamięci podręcznej przechowywanej przez Microsoft Store może naprawić błąd.
Oto jak usunąć pamięć podręczną Microsoft Store –
Krok 1: Uruchom okno dialogowe Uruchom, naciskając klawisz Win + R.
Krok 2: Wpisz wsreset.exe w polu komentarza i naciśnij Enter.
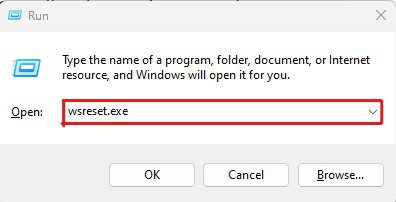
Spowoduje to automatyczne zresetowanie danych pamięci podręcznej Microsoft Store. Zobaczysz tylko otwieranie i zamykanie wiersza polecenia, informujące o zakończeniu procesu. Spowoduje to dalsze uruchomienie Microsoft Store. Jednak tym razem Microsoft Store będzie ładował się nieco dłużej niż zwykle.
Zaktualizuj swoje sterowniki
Przestarzałe i uszkodzone sterowniki są czasami przyczyną wielu błędów związanych z systemem Windows, w tym kodu błędu 0x8000ffff. Dlatego aktualizacja sterowników może pomóc w naprawieniu tego błędu.
Sterowniki można aktualizować na dwa sposoby — ręcznie lub za pomocą programów do aktualizacji sterowników. Aktualizatory sterowników upraszczają proces aktualizacji sterowników, dlatego polecam korzystanie z nich, jeśli nie jesteś techniczny.
To powiedziawszy, tutaj wyjaśniłem, jak ręcznie zaktualizować sterowniki na komputerze –
Krok 1: Przede wszystkim otwórz okno dialogowe Uruchom, naciskając klawisz Win + R.
Krok 2: Wpisz devmgmt.msc w polu i naciśnij Enter, aby otworzyć Menedżera urządzeń.
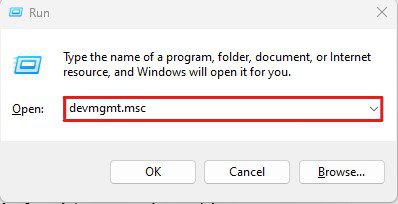
Krok 3: Wyświetli listę podłączonych urządzeń. Poszukaj problematycznych, które zawierają żółty wykrzyknik.
Krok 4: Kliknij prawym przyciskiem myszy te urządzenia i wybierz opcję Aktualizuj sterownik.
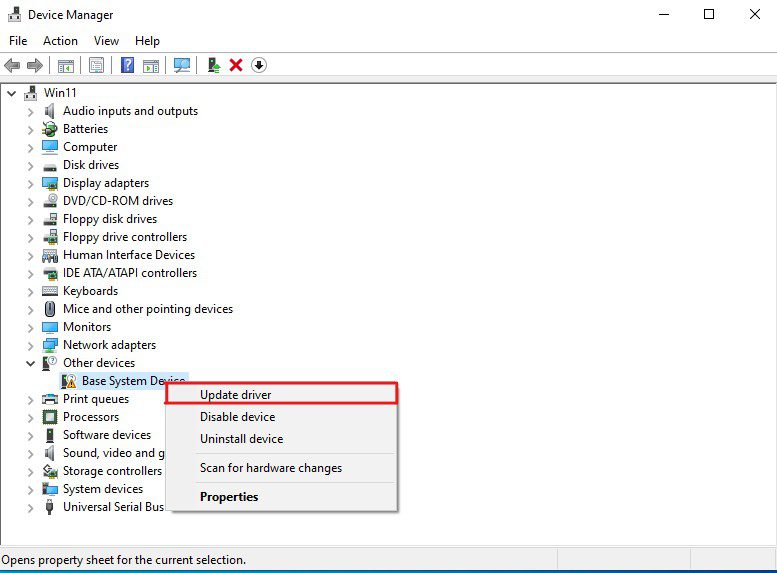
Krok 5: Pojawi się nowy kreator. Tutaj wybierz opcję Wyszukaj sterowniki automatycznie. Ta opcja automatycznie wyszuka i zainstaluje najnowsze dostępne sterowniki z witryny Microsoft.
Jeśli nie może znaleźć żadnych sterowników lub wyświetla błąd, spróbuj odinstalować lub wyłączyć te urządzenia. Należy jednak pamiętać, że wyłączenie lub odinstalowanie tych urządzeń spowoduje natychmiastowe ograniczenie ich funkcjonalności. Dlatego unikaj odinstalowywania i wyłączania niezbędnych urządzeń, takich jak monitory, sterowniki graficzne itp.
Ponadto po naprawieniu błędu zainstaluj ponownie sterowniki urządzeń, aby przywrócić te urządzenia do stanu funkcjonalnego.
Jak upewnić się, że kod błędu 0x8000ffff nie pojawi się ponownie?
Ponieważ kod błędu 0x8000ffff może wywołać kilka przyczyn, ochrona komputera przed nim staje się wyzwaniem.
Jednak oto kilka środków zapobiegawczych, które możesz podjąć, aby chronić swój komputer przed takimi błędami:
Regularnie skanuj swój komputer w poszukiwaniu zagrożeń złośliwym oprogramowaniem
Ponieważ infekcje złośliwym oprogramowaniem są jednymi z najczęstszych powodów, dla których ludzie napotykają ten błąd, regularne skanowanie komputera w poszukiwaniu złośliwego oprogramowania i innych zagrożeń może być świetną metodą zapobiegania temu błędowi. Nie musisz tego robić codziennie, zwłaszcza jeśli nie pobierasz wielu plików. Zamiast tego pełne skanowanie antywirusowe dwa razy w miesiącu załatwi sprawę.
SFC i DISM to twoi najlepsi przyjaciele
Kontroler plików systemowych i obsługa i zarządzanie obrazami wdrażania to najpotężniejsze narzędzia systemu Windows. Ludzie głównie patrzą na te narzędzia tylko podczas rozwiązywania problemów, ale dodanie tych narzędzi do miesięcznej rutynowej konserwacji systemu może być świetną praktyką. Może to uchronić Cię przed kilkoma błędami systemu Windows, w tym kodem błędu 0x8000ffff.
Aktualizuj swój system operacyjny Windows
Aktualizowanie systemu Windows umożliwia dostęp do najnowszych funkcji. Zapewnia ochronę systemu przed wszystkimi naprawionymi błędami i problemami z bezpieczeństwem oraz zwiększa ogólną wydajność i stabilność.
Podsumowanie
Masz to – szczegółowy przewodnik opisujący, jak naprawić kod błędu 0x8000ffff w systemie Windows.
Trudno poradzić sobie z błędami takimi jak 0x8000ffff. Występuje bez wyraźnego stwierdzenia, co czyni go niezwykle trudnym do naprawienia. Jedyną opcją, która pozostaje, jest wypróbowanie metody trafienia i próby.
Możesz zastosować obejścia wymienione w tym artykule, aby naprawić błąd.
Następnie sprawdź, jak naprawić „Kod błędu 0x800704cf” i odzyskać wolność w Internecie.