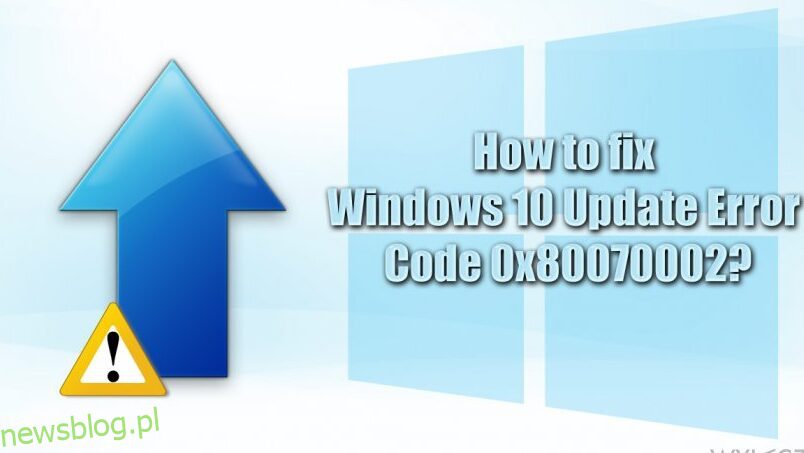Czy właśnie napotkałeś kod błędu 0x800F0922 na komputerze z systemem Windows? Cóż, nie jesteś sam. To jeden z tych nieznośnych błędów, które wymykają się, kiedy najmniej się tego spodziewasz.
Wielu użytkowników podzieliło się tym, jak ten błąd zakłócił ich harmonogramy aktualizacji. Niektórzy próbowali wymusić instalację aktualizacji, tylko po to, by w kółko widzieć ten sam błąd.
Ale nie bój się! Jesteśmy tutaj, aby rozwiązać ten problem. Nasi eksperci przygotowali ten przewodnik rozwiązywania problemów, aby ułatwić płynne pobieranie aktualizacji systemu Windows.
Wszystkie dostarczone przez nas rozwiązania są łatwe do zastosowania i naprawią błąd 0x800F0922 w systemie Windows. Koniec z marnowaniem czasu na metody prób i błędów. Nurkować w!
Spis treści:
Co to jest błąd 0x800F0922 w systemie Windows?
Błąd 0x800F0922 jest związany z aktualizacjami systemu Windows. Kiedy się z tym zmierzysz, najprawdopodobniej zobaczysz komunikat o błędzie z informacją: „Wystąpiły problemy z instalacją aktualizacji”.
Ten błąd zwykle występuje podczas procesu aktualizacji systemu Windows i wskazuje, że coś uniemożliwia instalację najnowszych plików aktualizacji na komputerze.
Ten błąd zwykle występuje, gdy komputer ma ograniczoną ilość miejsca. Jeśli na partycji zarezerwowanej przez system jest mniej niż 500 MB wolnego miejsca, aktualizacje nie zostaną zainstalowane. Partycja zarezerwowana przez system jest krytyczną częścią instalacji aktualizacji systemu operacyjnego, a jeśli brakuje na niej miejsca, pliki aktualizacji nie zostaną zapisane.
Nie tylko to, ale jeśli twoja sieć jest niestabilna lub pobierasz aktualizacje bez uprawnień administratora, możesz również napotkać ten błąd.
Na szczęście mamy kilka asów w rękawie, które pomogą Ci ominąć ten błąd i przywrócić aktualizację systemu Windows na właściwe tory!
Co powoduje błąd 0x800F0922 w systemie Windows?
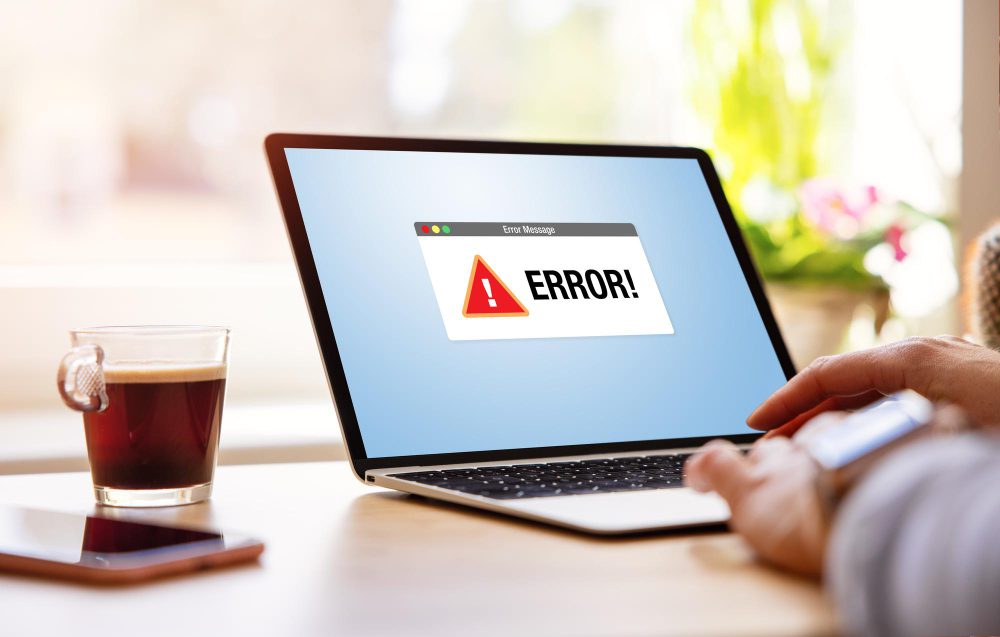
Komunikat o błędzie 0x800F0922 w systemie Windows może być wywołany przez różne czynniki. Przeprowadziliśmy dogłębne badania, aby znaleźć najbardziej potencjalne przyczyny tego błędu. Sprawdź je poniżej.
1. Jeśli nie ma wystarczającej ilości miejsca na nowe pliki instalacyjne systemu operacyjnego Windows, proces aktualizacji nie może przebiegać pomyślnie, co powoduje wyświetlenie kodu błędu.
2. Komputer może nie połączyć się z serwerem Microsoft Windows Update z powodu konfiguracji sieci lub połączeń VPN w Twojej sieci. Ten problem z łącznością może uniemożliwić systemowi Windows pobieranie niezbędnych aktualizacji.
3. Jeśli instalacja .NET Framework napotka problemy podczas procesu aktualizacji, spowoduje to wyświetlenie błędu 0x800F0922. Ta awaria instalacji zakłóca ogólną procedurę aktualizacji.
4. W środowiskach zarządzanych ustawienia zasad grupy można skonfigurować tak, aby ograniczały niektóre działania związane z aktualizacją. Ograniczenia te są często ustawiane przez administratorów sieci w celu zachowania integralności i bezpieczeństwa systemu. Jeśli Twoje konto użytkownika podlega takim zasadom, może to spowodować ten błąd podczas pobierania określonych aktualizacji.
5. Oprogramowanie innych firm, takie jak programy antywirusowe lub zapory ogniowe, może zakłócać proces aktualizacji. Tymczasowe wyłączenie takiego oprogramowania podczas procesu aktualizacji może pomóc w ustaleniu, czy jest ono przyczyną problemu.
6. Błąd może również wystąpić podczas instalowania pakietów językowych lub funkcji wymagających dodatkowych plików językowych. Jeśli te pliki są uszkodzone lub niedostępne, proces aktualizacji nie może być kontynuowany.
Jeśli napotykasz błąd 0x800F0922 w systemie Windows 11, 10 lub starszej wersji, możesz wypróbować poniższe rozwiązania, aby go naprawić. Poznaj procesy krok po kroku dla każdego z nich.
Sprawdź rozmiar partycji
Jedną z głównych przyczyn tego błędu jest niewystarczająca ilość wolnego miejsca na partycji zarezerwowanej przez system. Aby rozwiązać ten problem, sprawdź rozmiar zarezerwowanej partycji systemu i upewnij się, że jest na niej wystarczająco dużo miejsca, aby pomieścić aktualizację systemu Windows. Oto jak sprawdzić rozmiar partycji.
1. Naciśnij klawisz Windows + przycisk S i wpisz Zarządzanie dyskami w polu wyszukiwania.
2. Kliknij Utwórz i sformatuj partycje dysku twardego z wyświetlonych opcji.
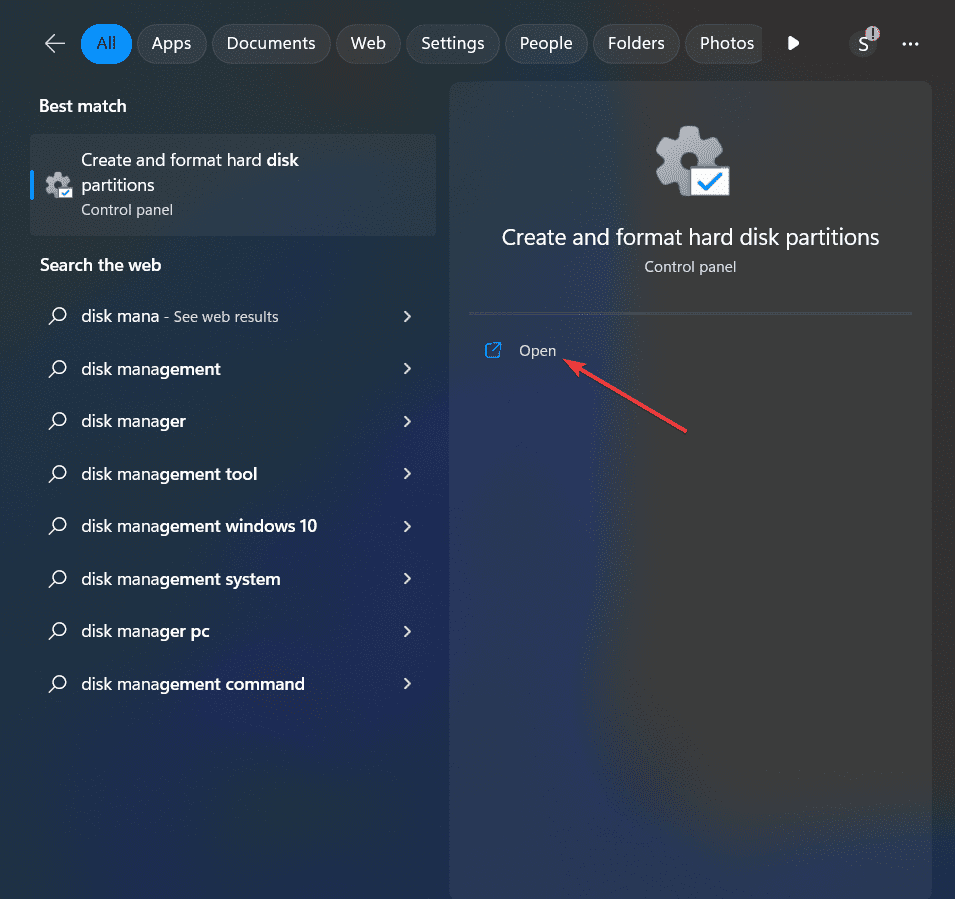
3. Teraz otworzy się okno Zarządzanie dyskami.
4. Na karcie Wolne miejsce sprawdź ilość wolnego miejsca w każdym istniejącym woluminie.
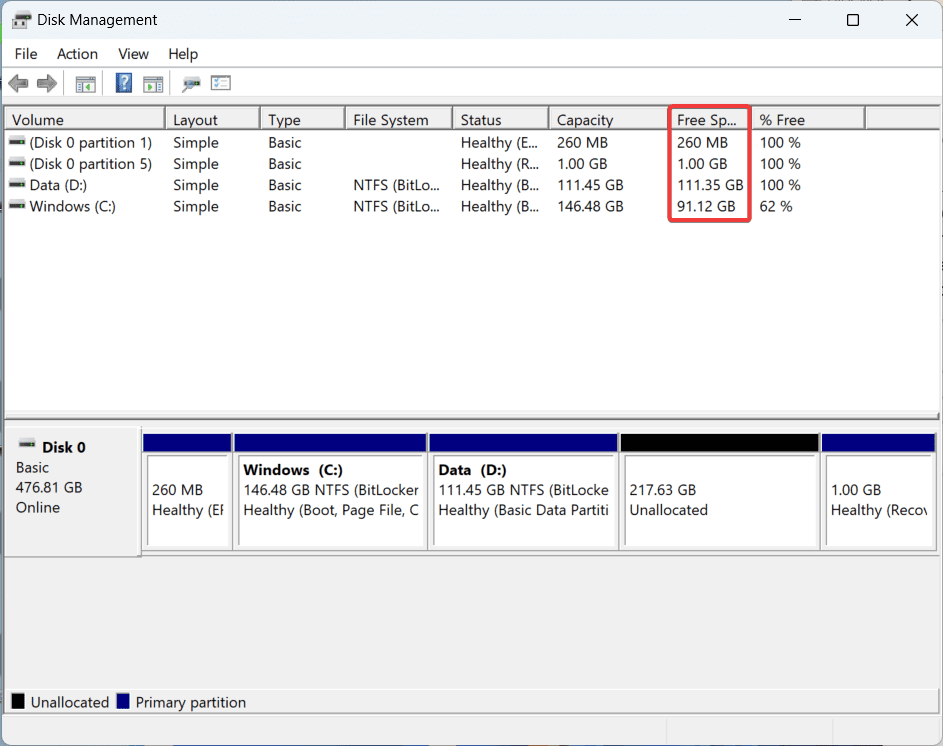
5. Jeśli rozmiar partycji zarezerwowanej przez system jest rzeczywiście mniejszy niż 500 MB, możesz wykonać następujące czynności:
Wykonaj Oczyszczanie dysku
A. Otwórz narzędzie Oczyszczanie dysku w wyszukiwarce systemu Windows i wybierz sterownik.
B. Kliknij OK, aby rozpocząć proces czyszczenia.
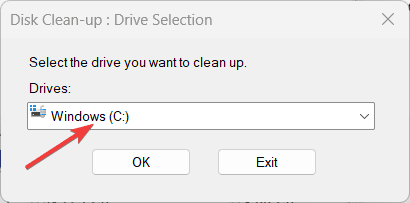
C. Na koniec wybierz preferowane pliki i foldery i usuń je.
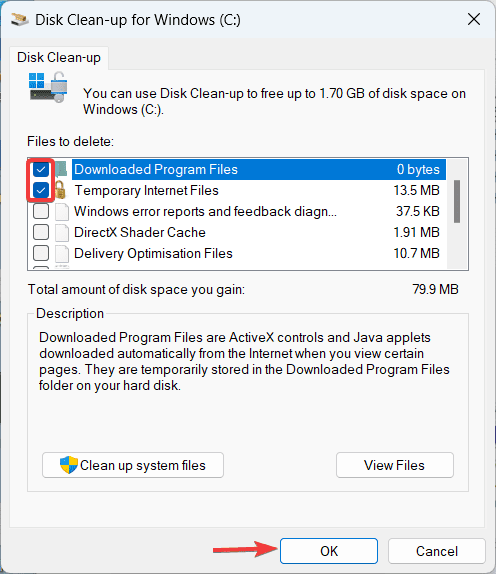
Utwórz miejsce na dysku
A. W oknie Zarządzanie dyskami znajdź wolumin z nieprzydzielonym miejscem na dysku.
B. Następnie kliknij go prawym przyciskiem myszy i wybierz Nowy prosty wolumin.
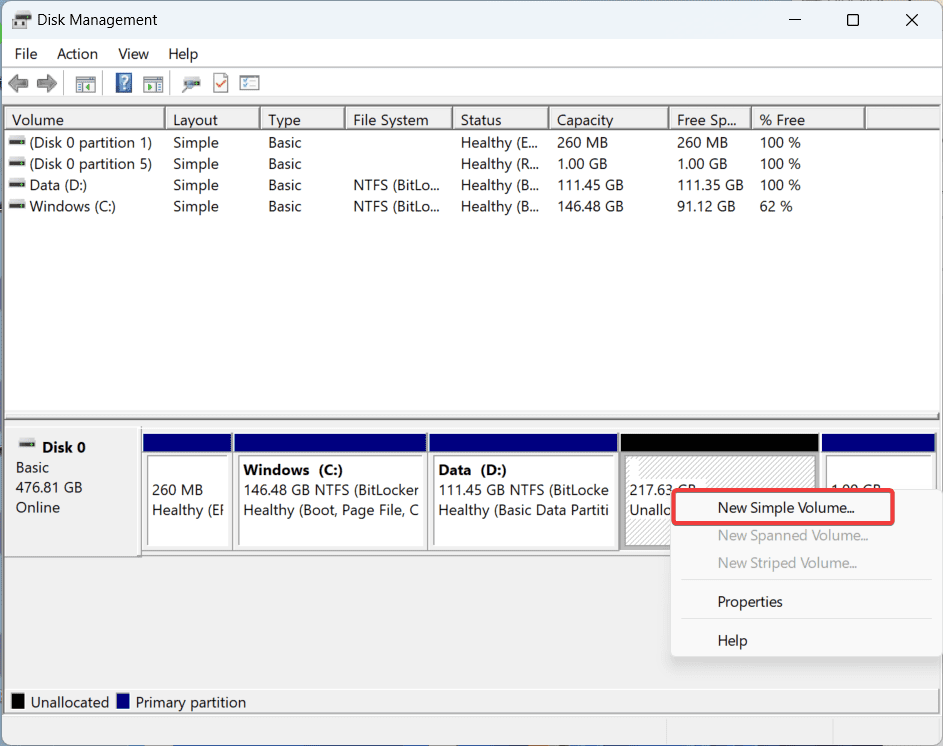
C. Teraz uruchomi się kreator. Musisz postępować zgodnie z instrukcjami wyświetlanymi na ekranie, w tym przydzielać miejsce.
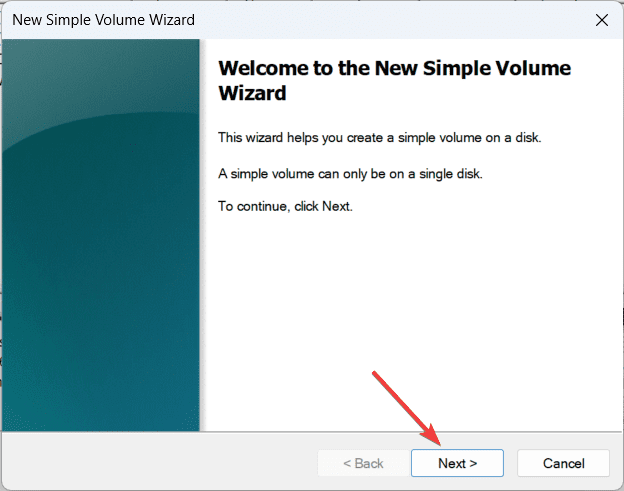
D. Zakończ partycję, aby użyć nieprzydzielonego miejsca na dysku.
6. Po zakończeniu spróbuj ponownie zainstalować aktualizację systemu Windows.
Użyj konta administratora
Korzystanie z konta administratora jest kluczowe, ponieważ niektóre operacje aktualizacji i zmiany w systemie wymagają podwyższonych uprawnień. Podczas próby zainstalowania aktualizacji lub funkcji bez wystarczających uprawnień system Windows może zatrzymać proces i wywołać błąd 0x800F0922.
Przełączenie na konto administratora lub skontaktowanie się z administratorem systemu zapewnia posiadanie uprawnień wymaganych do pomyślnego przeprowadzenia zadania aktualizacji. Wykonaj poniższe kroki, aby uzyskać to samo.
1. Naciśnij klawisz logo systemu Windows + przycisk I, aby otworzyć aplikację Ustawienia.
2. W oknie Ustawienia kliknij Konta na lewym pasku bocznym.
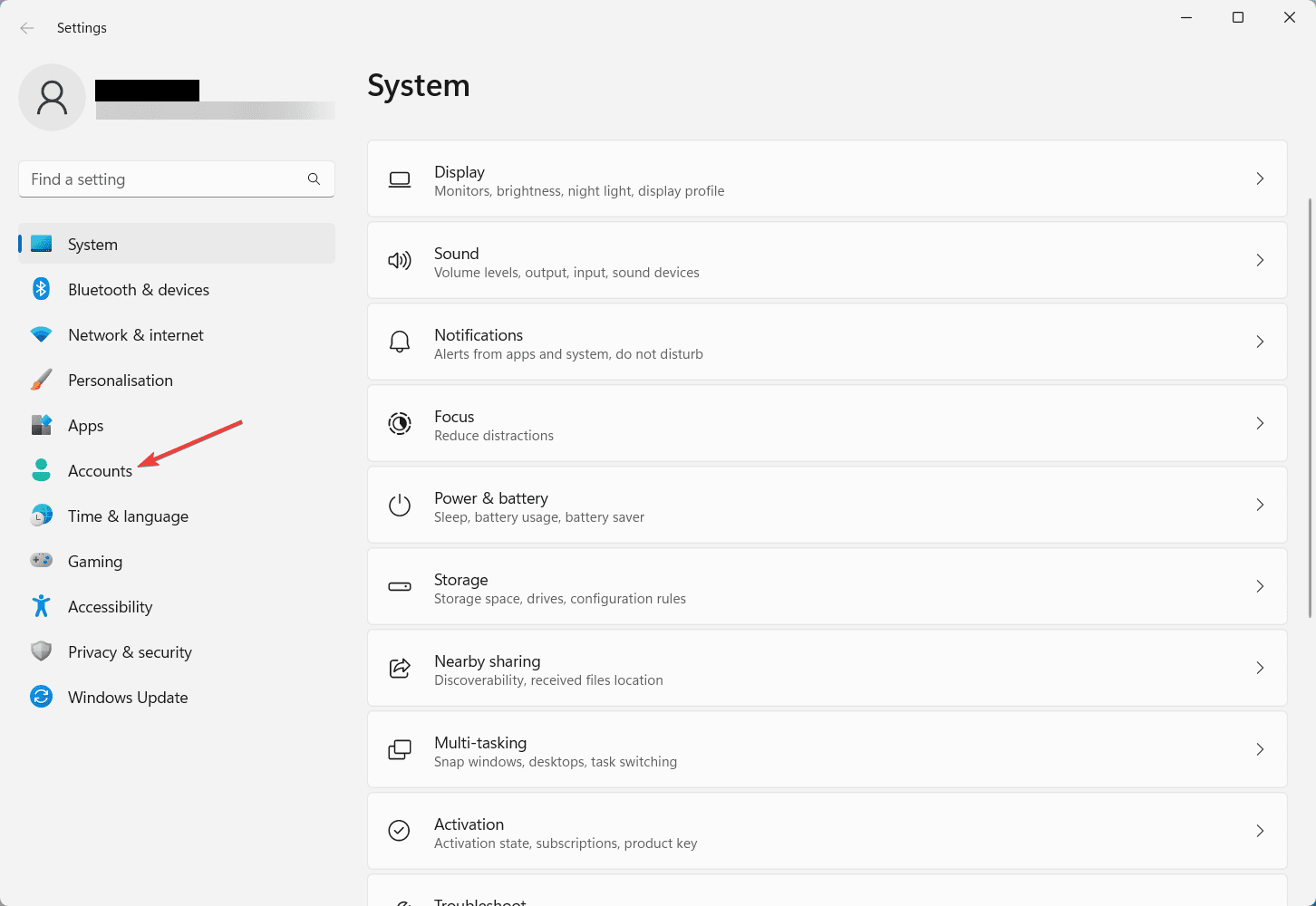
3. Teraz wybierz Twoje dane z zakładki po prawej stronie.
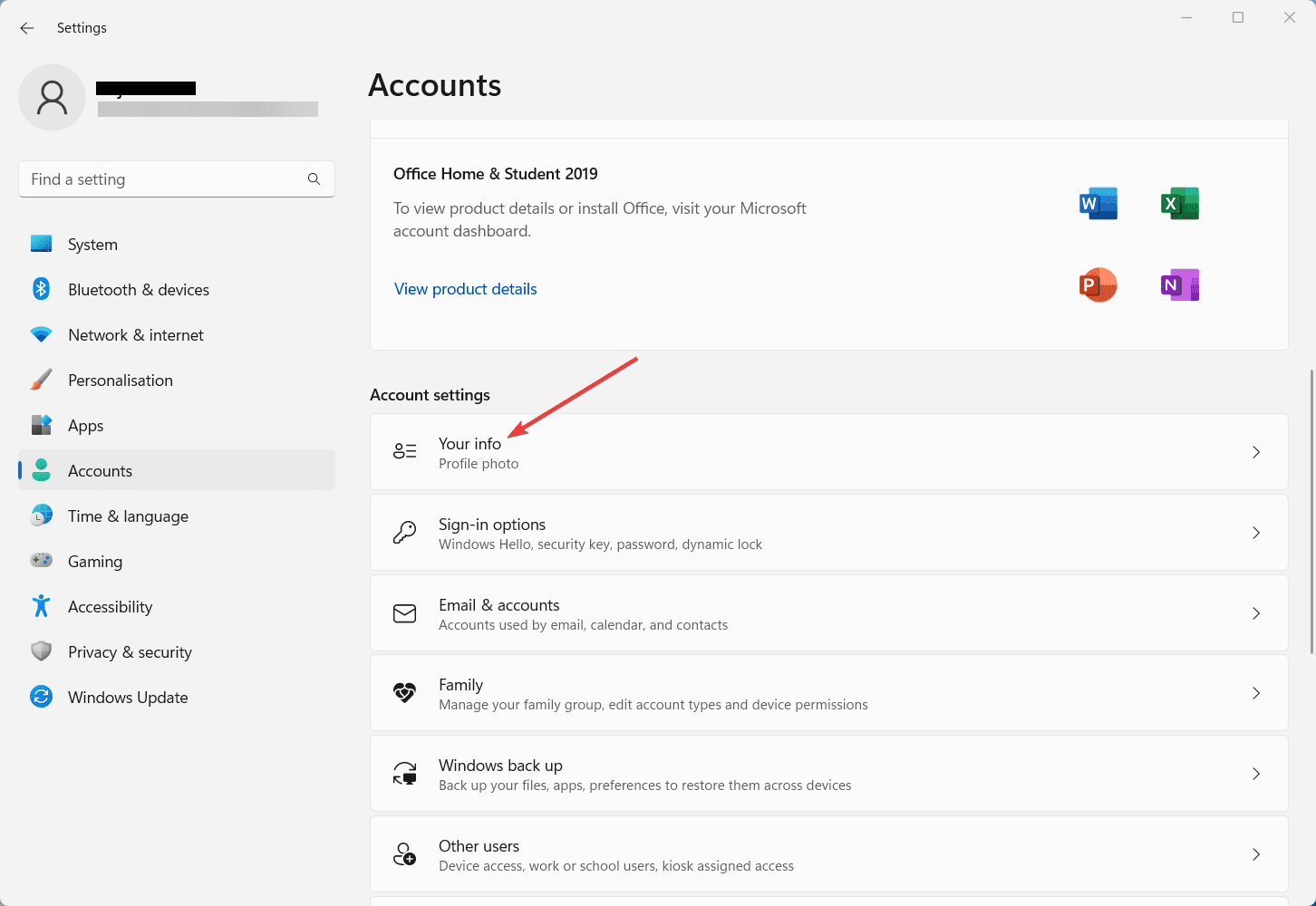
4. W tym miejscu sprawdź, czy Twoje konto jest wymienione jako Administrator.
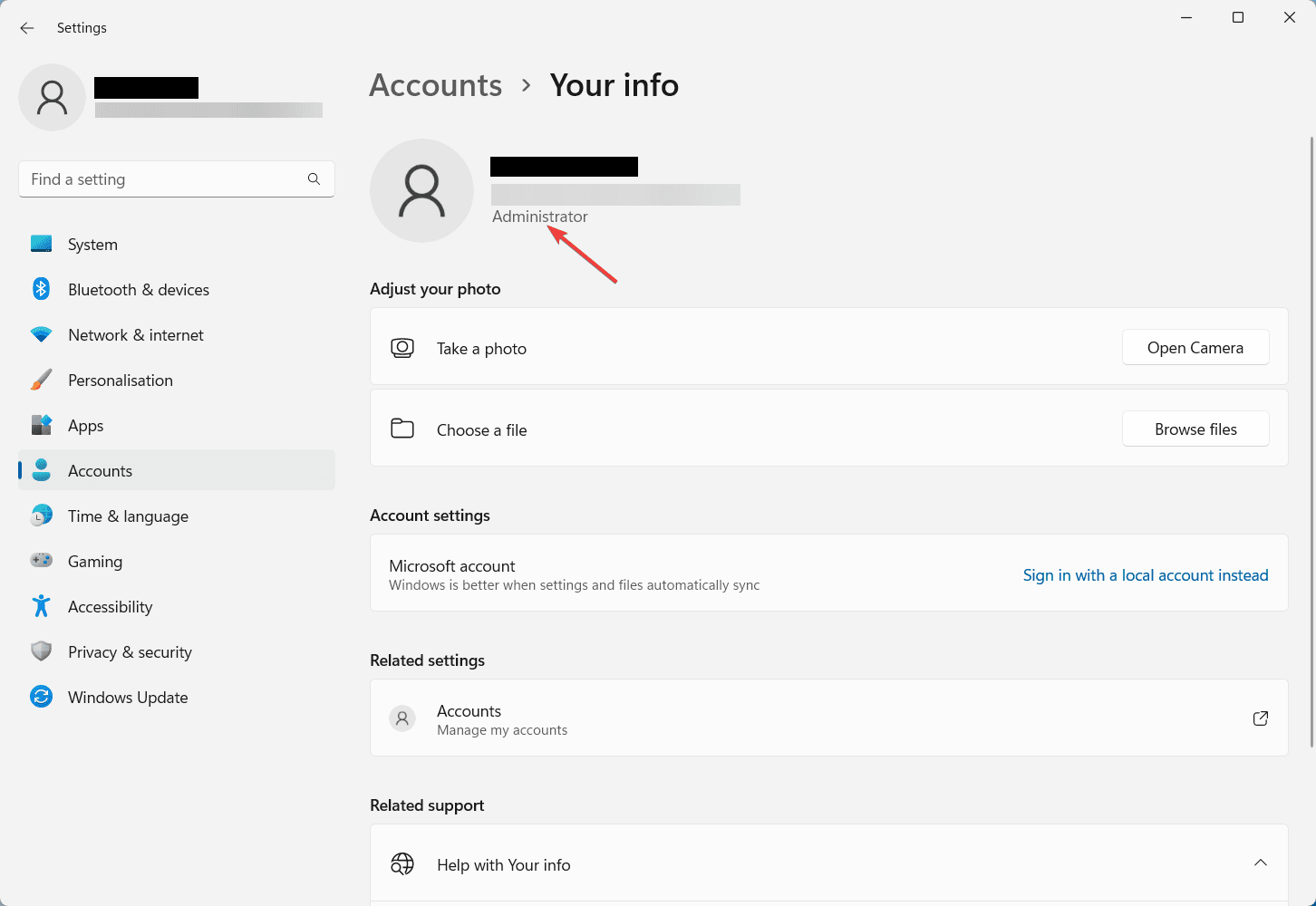
5. Jeśli nie, wróć do poprzedniej strony i kliknij Rodzina w prawym okienku.
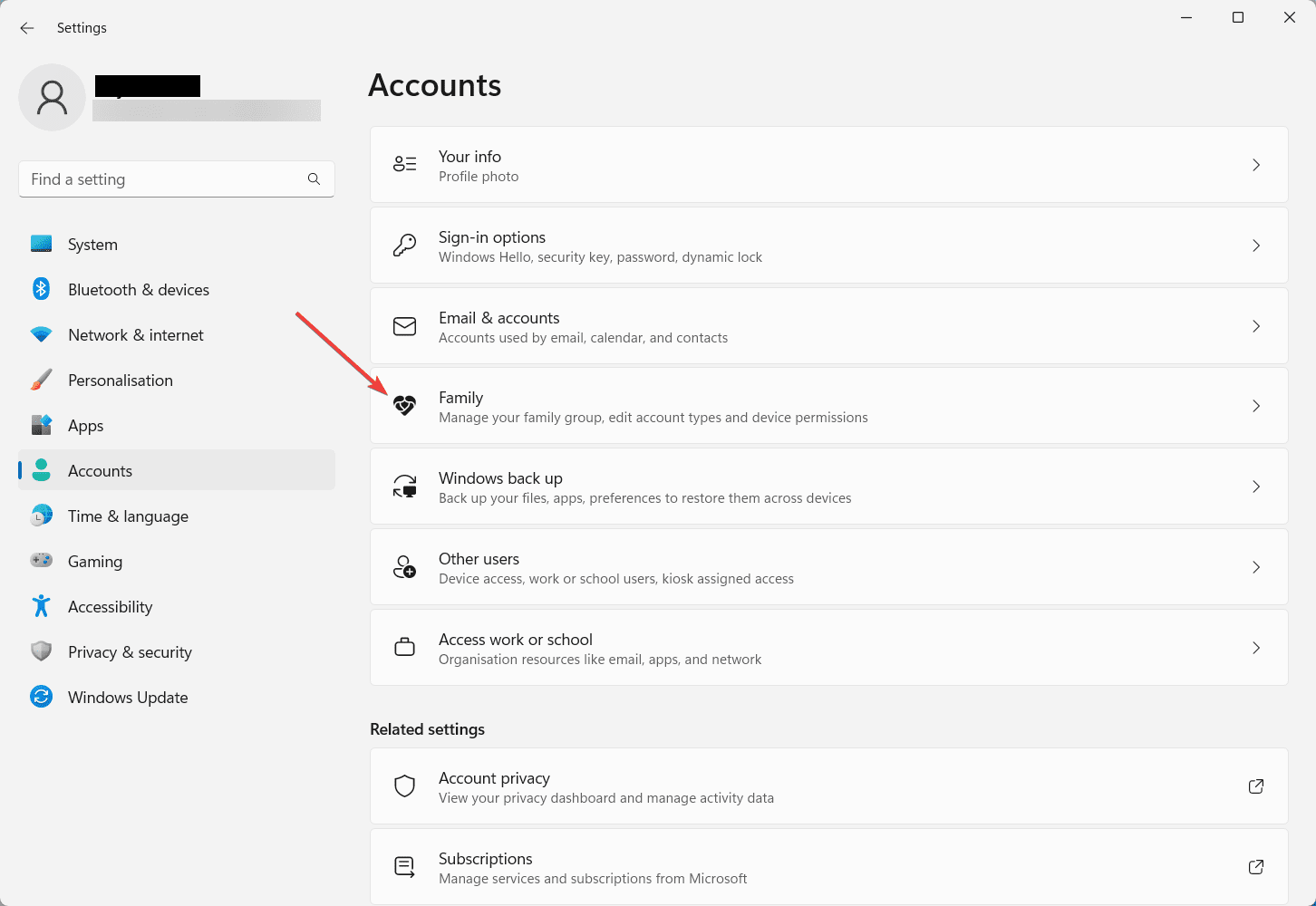
6. W opcji Twoja rodzina kliknij konto, które chcesz zmienić na konto administratora.
7. W obszarze Zmień typ konta wybierz Administrator i kliknij OK.
8. Jeśli pojawi się monit, wprowadź hasło administratora lub kod PIN, aby potwierdzić zmiany.
Wyłącz ograniczenia zasad grupy
Ustawienia zasad grupy mogą kontrolować różne aspekty systemu Windows. Jeśli obowiązują restrykcyjne zasady, mogą one uniemożliwić proces aktualizacji. Wykonaj poniższe czynności, aby wyłączyć takie zasady.
Uwaga: Jeśli używasz wersji Windows Home, a Edytor zasad grupy nie jest wstępnie zainstalowany, pomiń ten krok.
1. Naciśnij klawisz Windows + R, aby otworzyć okno dialogowe Uruchom.
2. Wpisz „gpedit.msc” i naciśnij Enter, aby otworzyć Edytor lokalnych zasad grupy.
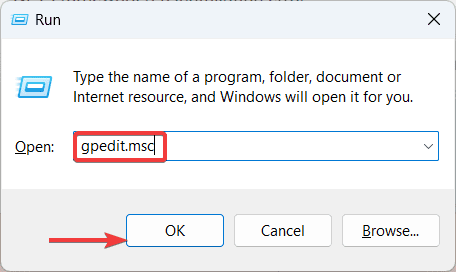
3. W lewym okienku przejdź do opcji Konfiguracja komputera > Szablony administracyjne > System.
4. Poszukaj opcji Określ ustawienia instalacji komponentów opcjonalnych i naprawy komponentów w prawym okienku i kliknij ją dwukrotnie.
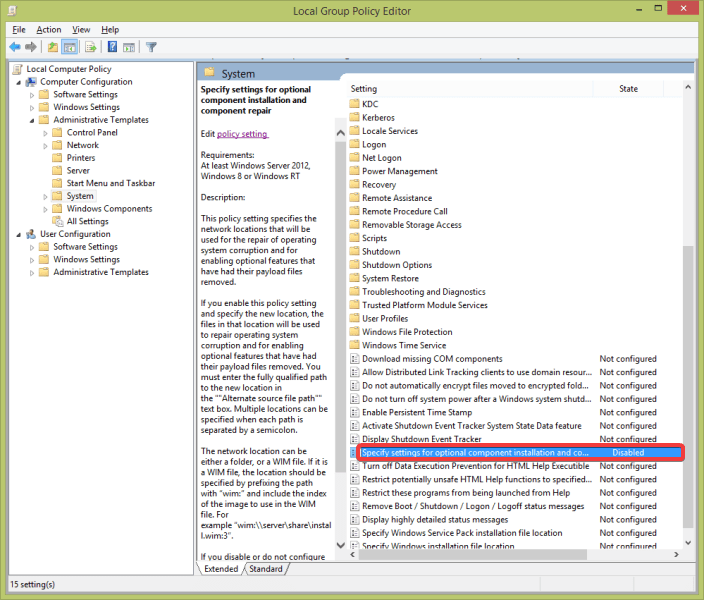
5. Wybierz Wyłączone, kliknij Zastosuj, a następnie kliknij OK, aby zapisać zmiany.
Zresetuj składniki Windows Update
Zresetowanie składników usługi Windows Update pomaga rozwiązać problemy związane z uszkodzonymi plikami i ustawieniami. Dzięki tej metodzie Windows Update zaczyna od nowa, eliminując wszelkie podstawowe problemy, które mogą być przyczyną błędu. Oto kroki.
1. Naciśnij klawisz Windows + R, aby otworzyć okno dialogowe Uruchom.
2. Wpisz „cmd” i kliknij OK.
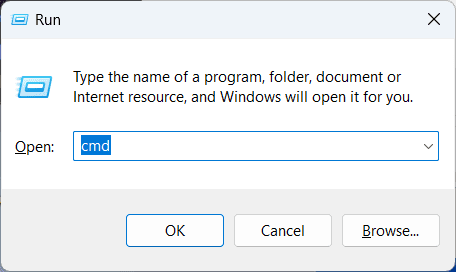
3. W oknie wiersza polecenia wpisz następujące polecenia jeden po drugim i naciśnij klawisz Enter po każdym-
- netto stop wuauserv
- net stop cryptsvc
- bity stopu netto
- net stop msserver
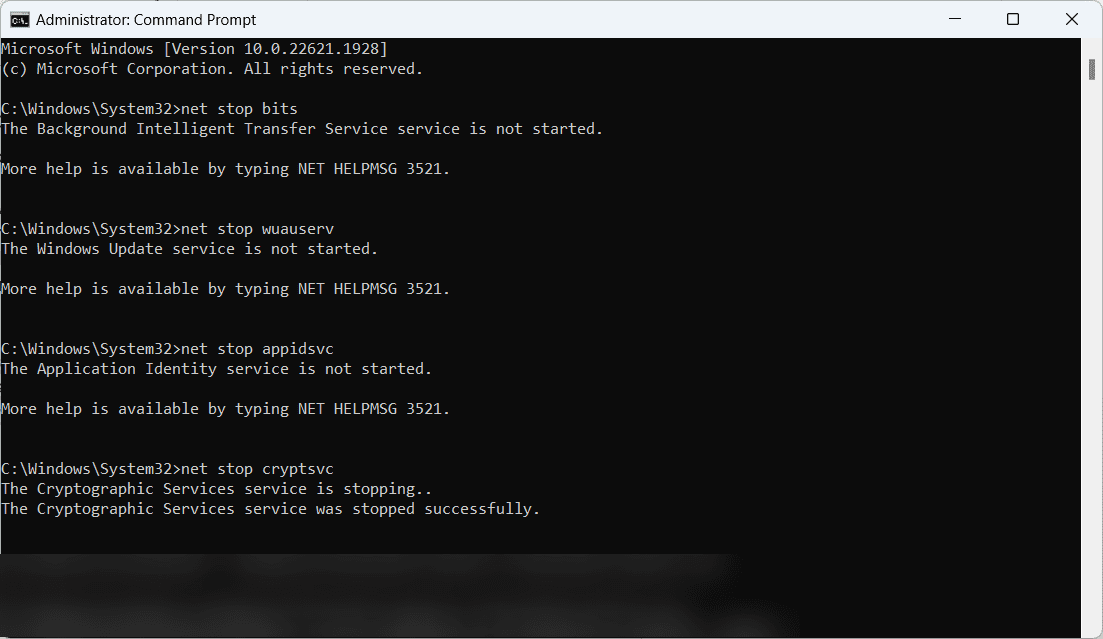
4. Teraz wpisz następujące polecenia, aby zmienić nazwy folderów SoftwareDistribution i Catroot2:
- ren C:\Windows\SoftwareDistribution SoftwareDistribution.old
- ren C:\Windows\System32\catroot2 Catroot2.old
5. Po zmianie nazw folderów uruchom ponownie usługi Windows Update za pomocą następujących poleceń:
- start netto wuauserv
- net start cryptsvc
- bity startowe sieci
- net start msserver
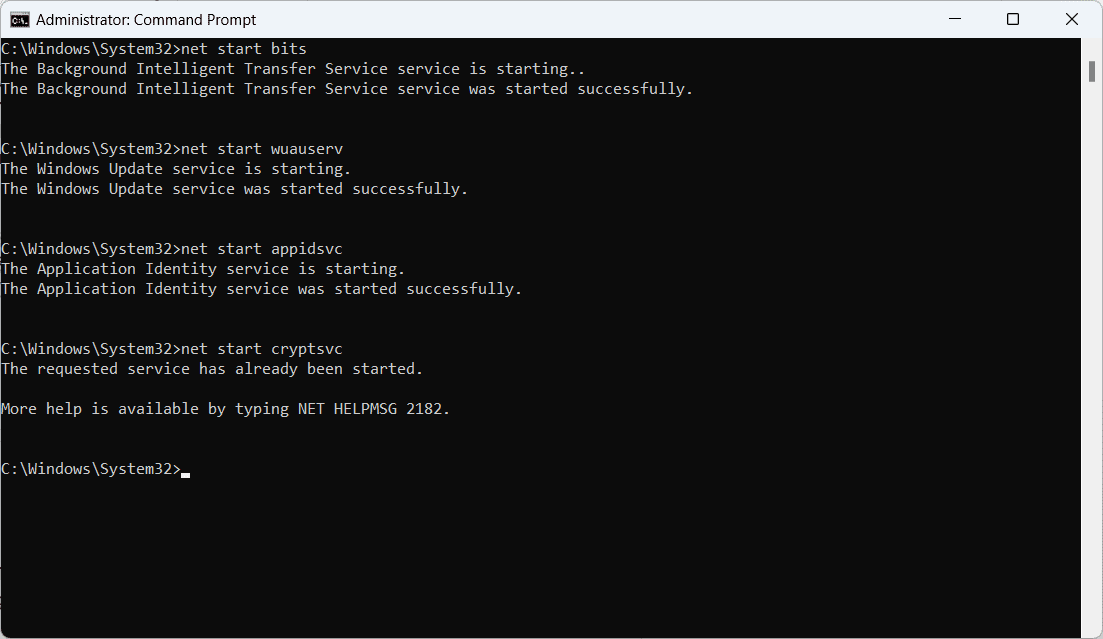
6. Zamknij okno wiersza polecenia.
Sprawdź łączność sieciową
Stabilne i niezawodne połączenie internetowe jest niezbędne do udanego procesu aktualizacji. Problemy z łącznością sieciową mogą zakłócać pobieranie lub instalację aktualizacji, prowadząc do błędu 0x800F0922. Sprawdź więc swoje połączenie sieciowe i rozwiąż wszelkie problemy, aby proces aktualizacji przebiegł bez przeszkód.
Tymczasowo wyłącz oprogramowanie innych firm
Zapory ogniowe lub oprogramowanie antywirusowe innych firm mogą zapewnić cenne zabezpieczenia, ale czasami mogą zakłócać proces aktualizacji. Wyłączenie takich aplikacji wyeliminuje konflikty z usługą Windows Update. Oto jak wyłączyć oprogramowanie innych firm.
1. Zlokalizuj ikonę oprogramowania antywirusowego lub zapory innej firmy w zasobniku systemowym (zwykle w prawym dolnym rogu).
2. Kliknij prawym przyciskiem myszy ikonę i poszukaj opcji związanych z tymczasowym wyłączeniem lub wyłączeniem programu.
3. Wybierz opcję tymczasowego wyłączenia programu.
4. Jeśli pojawi się monit, potwierdź swoje działanie, postępując zgodnie z instrukcjami wyświetlanymi na ekranie.
5. Spróbuj ponownie uruchomić aktualizację systemu Windows.
Sprawdź dostępność pakietu językowego
Pakiety językowe są niezbędne, jeśli pracujesz z systemem Windows w swoim ojczystym języku lub w wielu językach. Jeśli pakiety językowe oczekują na pobranie lub instalację, może to powodować konflikty podczas procesu aktualizacji. Upewnij się, że wszystkie pakiety językowe są zainstalowane i aktualne, aby naprawić błąd 0x800F0922. Oto jak to zrobić.
1. Naciśnij klawisz Windows + I, aby otworzyć aplikację Ustawienia.
2. Kliknij Czas i język i wybierz Język i region z prawej zakładki.
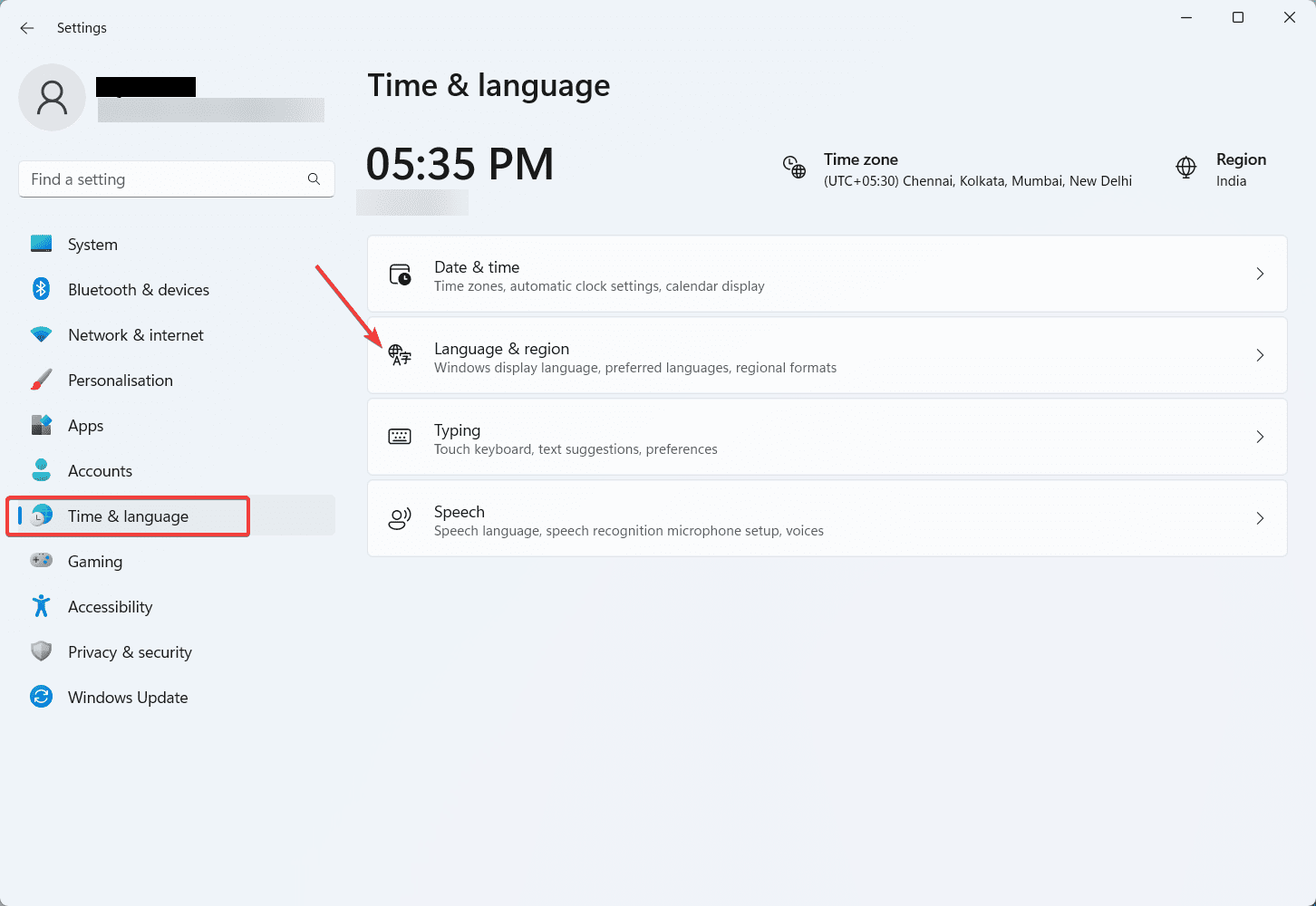
3. W sekcji Preferowany język sprawdź, czy wszystkie pakiety językowe są zainstalowane i aktualne.
4. Jeśli nie, kliknij Dodaj język i postępuj zgodnie z instrukcjami, aby zainstalować brakujące pakiety językowe.
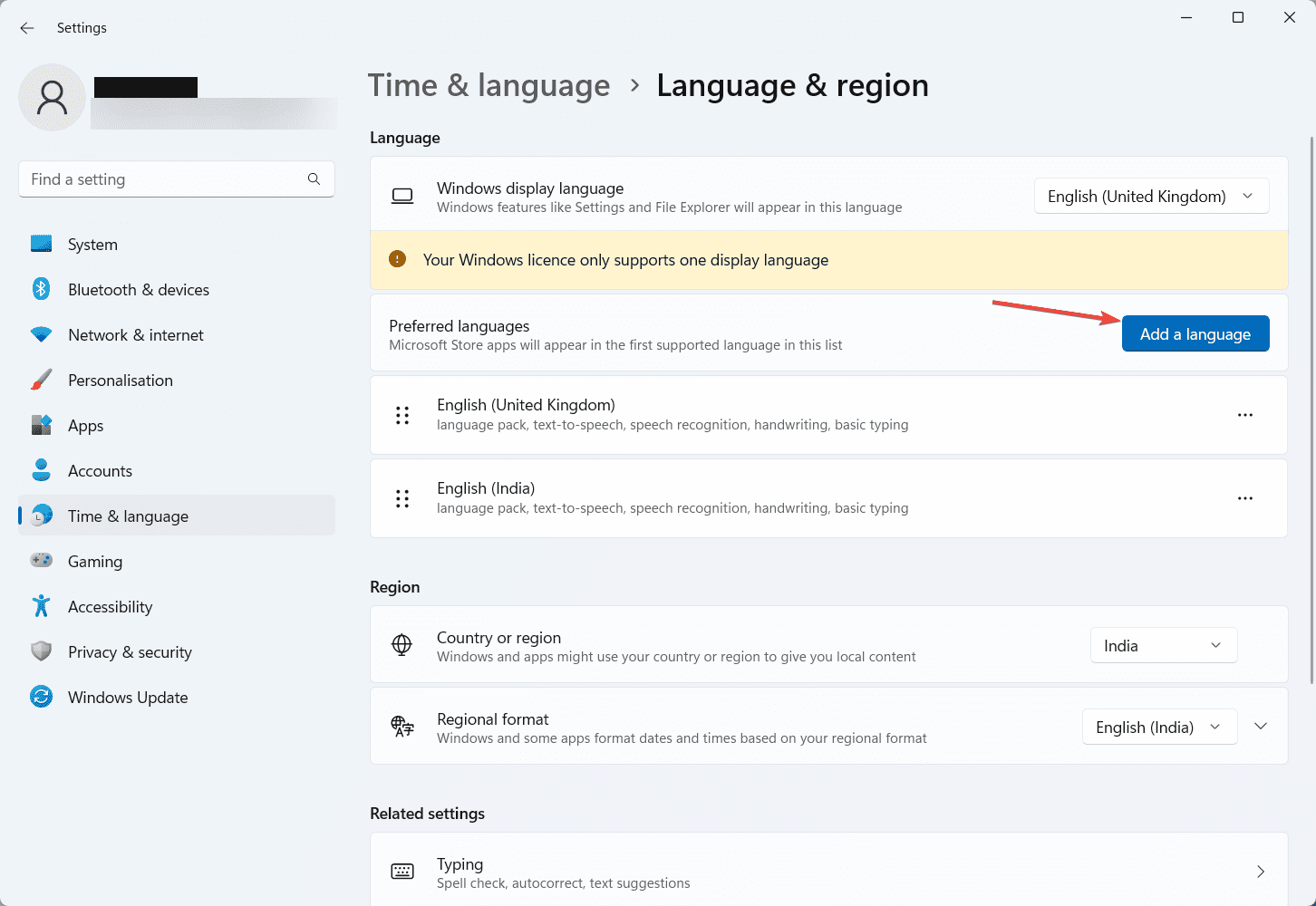
Narzędzie Deployment Image Service and Management (DISM) to potężne narzędzie wiersza polecenia, które naprawia uszkodzenia i inne problemy z obrazem systemu Windows. Uruchomienie narzędzia DISM może naprawić wszelkie uszkodzone lub brakujące pliki istniejące w systemie. Oto jak uruchomić narzędzie DISM.
1. Naciśnij klawisz Windows + X i wybierz z menu Terminal (Administrator).
2. Ewentualnie kliknij prawym przyciskiem myszy przycisk Start i wybierz Terminal (administrator).

3. W wierszu polecenia z podwyższonym poziomem uprawnień wpisz następujące polecenie i naciśnij klawisz Enter-
- DISM /Online /Cleanup-Image /RestoreHealth
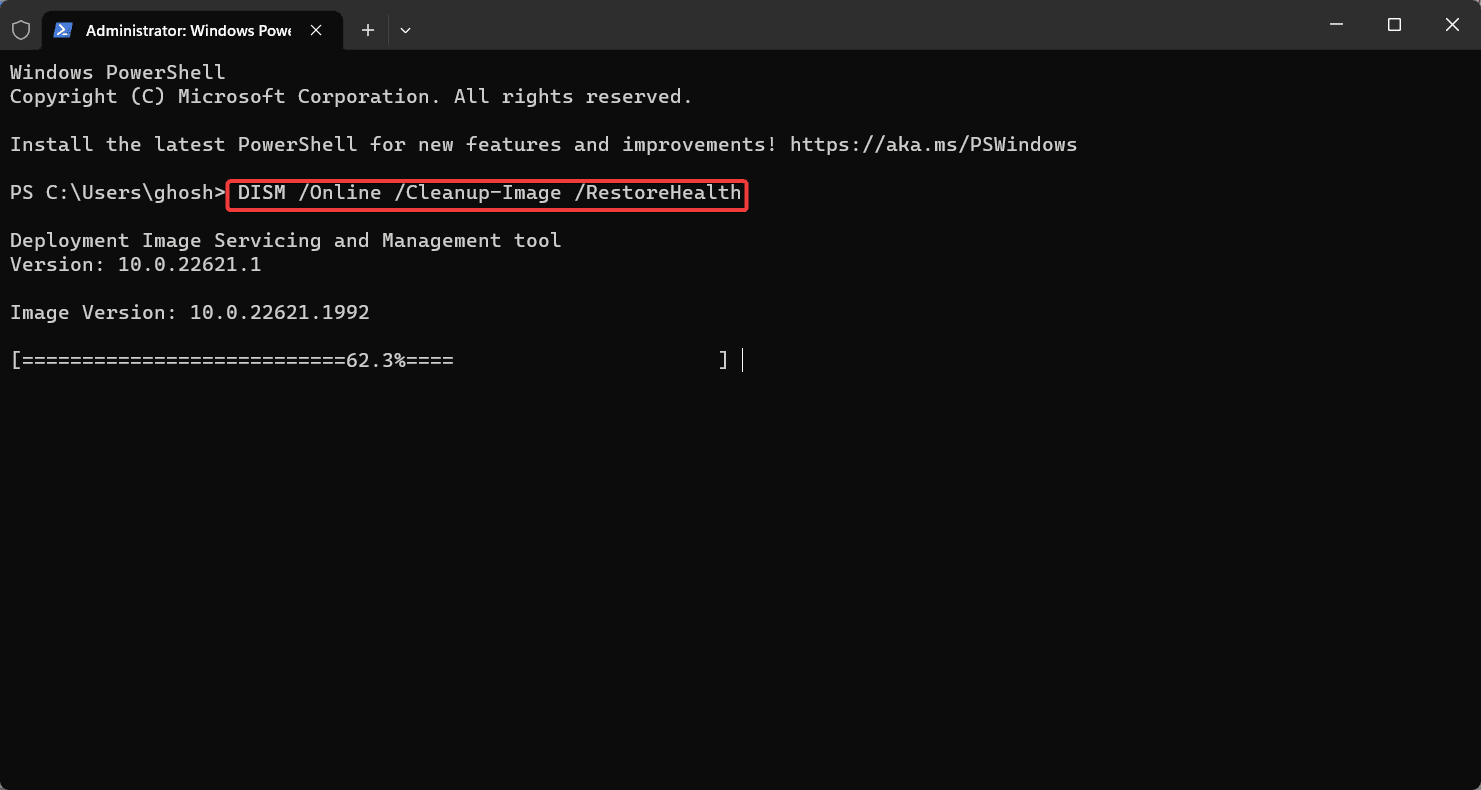
4. Poczekaj, aż narzędzie DISM zakończy proces skanowania i naprawy. To może zająć troche czasu.
5. Po zakończeniu procesu uruchom ponownie komputer.
Wykonaj sprawdzenie plików systemowych
Kontroler plików systemowych (SFC) to kolejne niezbędne narzędzie do identyfikacji i naprawy uszkodzonych plików systemowych. Uruchomienie skanowania SFC może pomóc rozwiązać wszelkie problemy, które wpływają na prawidłowe działanie usługi Windows Update. Oto, jak możesz zapewnić zdrową strukturę plików systemowych.
1. Naciśnij klawisz Windows + X i wybierz z menu Terminal (Administrator).

2. W wierszu polecenia z podwyższonym poziomem uprawnień wpisz następujące polecenie i naciśnij klawisz Enter-
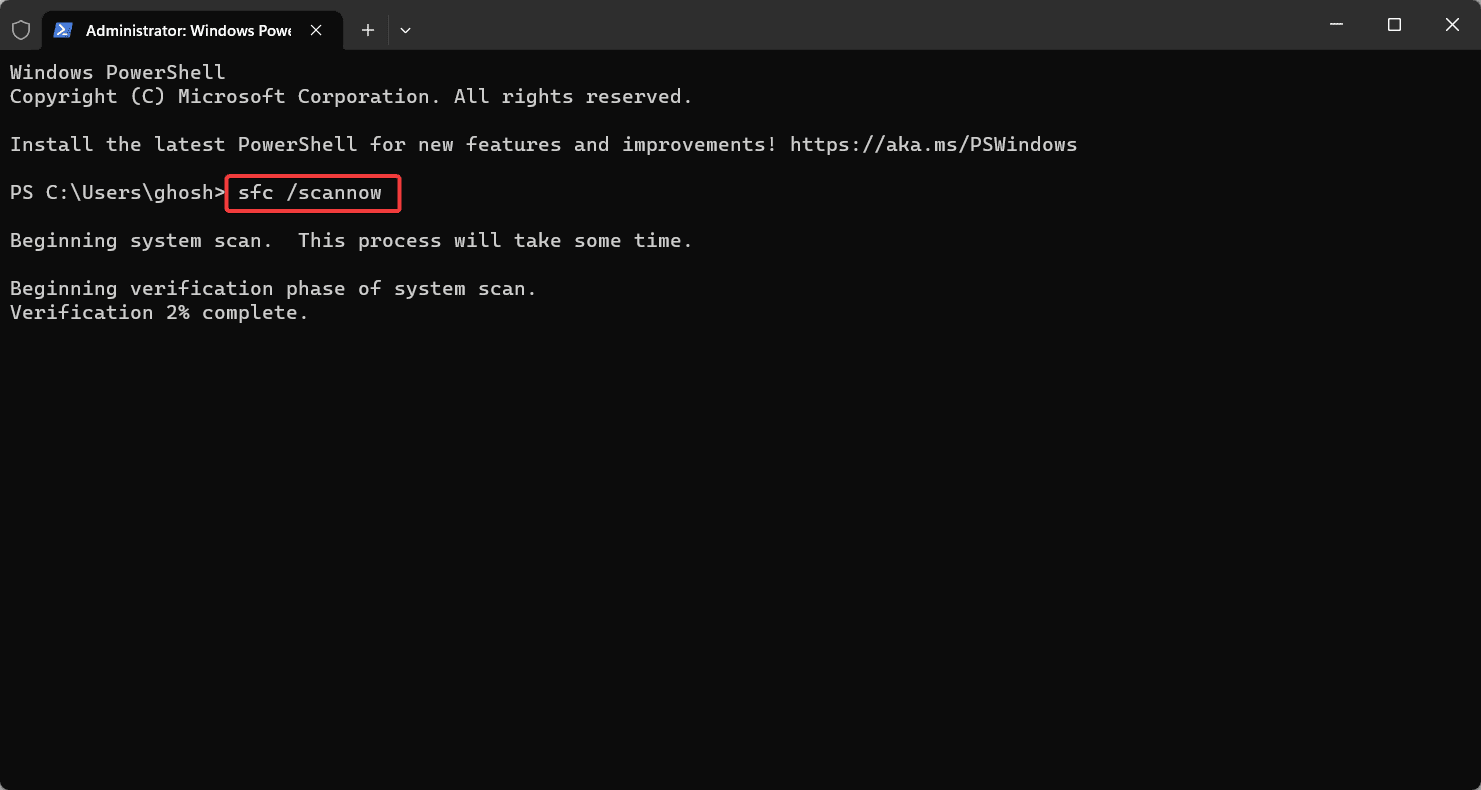
3. Poczekaj, aż Kontroler plików systemowych zakończy proces skanowania i naprawy. To może zająć troche czasu.
4. Po zakończeniu procesu uruchom ponownie komputer.
Zainstaluj .NET Framework 3.5
Niektóre aktualizacje lub funkcje w systemie Windows mogą zależeć od .NET Framework 3.5. Jeśli ten framework nie jest zainstalowany, może to prowadzić do błędu 0x800F0922. Włączenie .NET Framework 3.5 gwarantuje, że wszystkie komponenty wymagane do niektórych aktualizacji są na swoim miejscu, dzięki czemu proces aktualizacji przebiega bezbłędnie.
1. Naciśnij klawisz Windows + I, aby otworzyć aplikację Ustawienia.
2. Kliknij Aplikacje, a następnie wybierz Funkcje opcjonalne z prawego panelu.
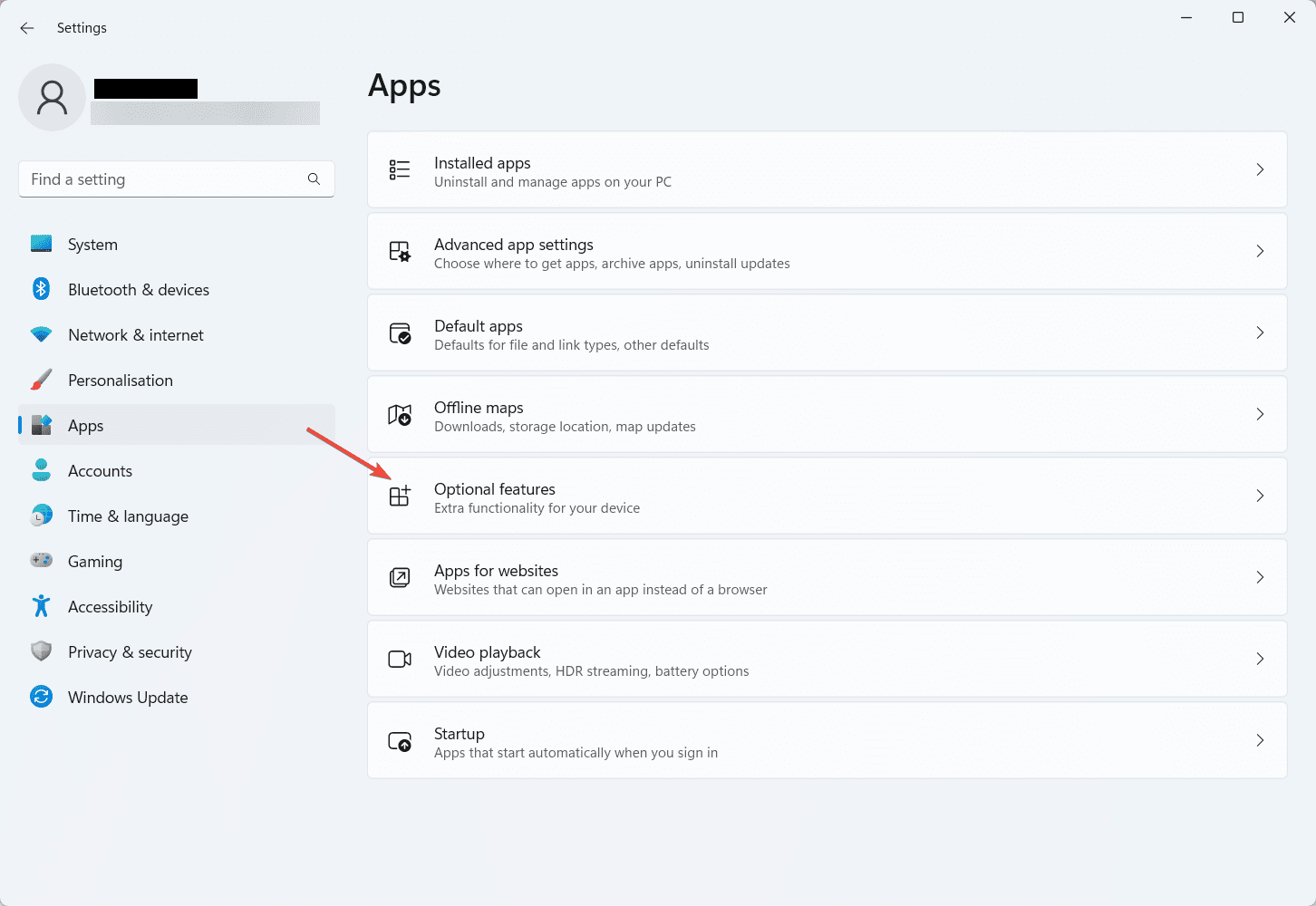
3. Następnie przewiń w dół i kliknij Więcej funkcji systemu Windows.
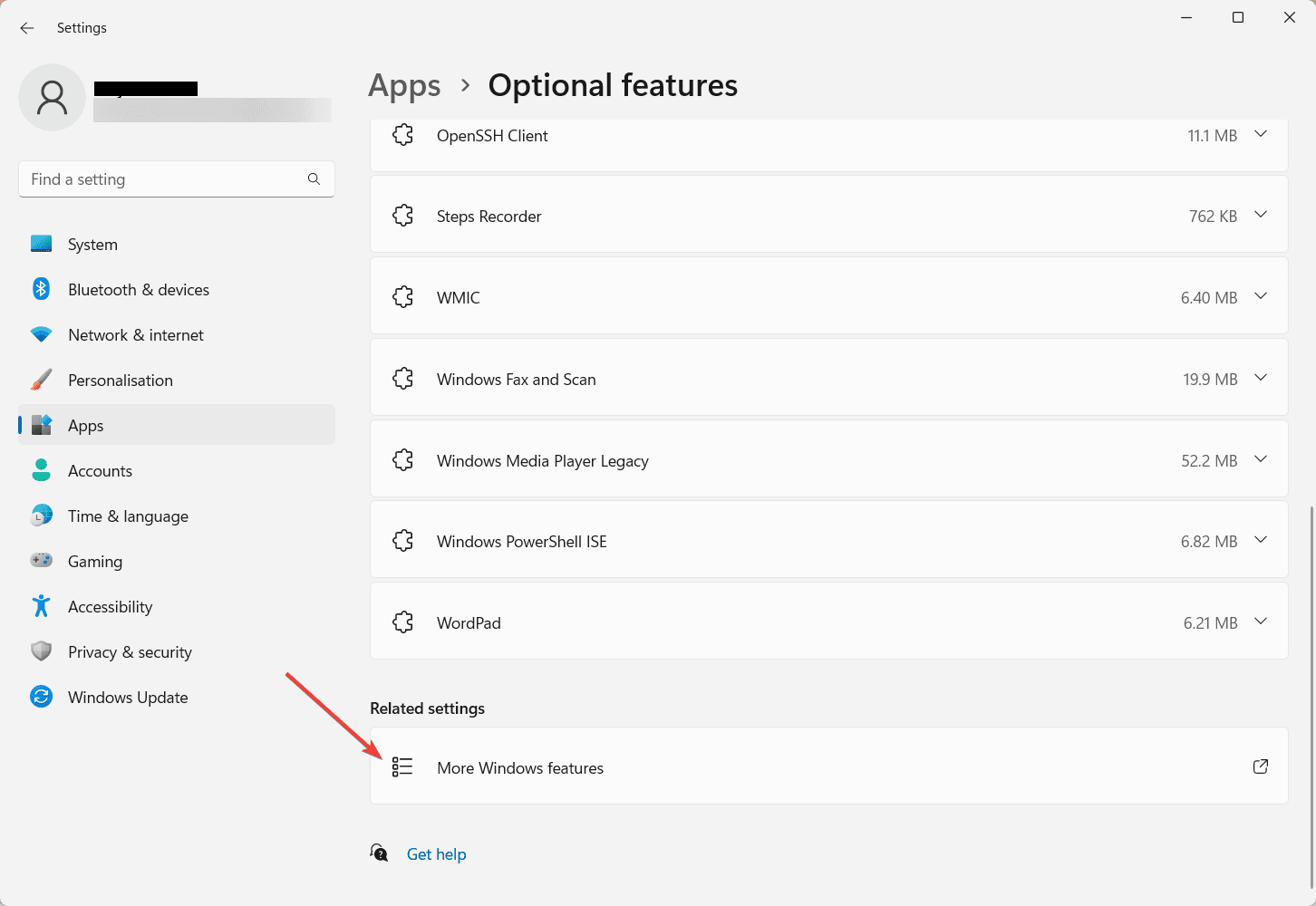
4. Otworzy się nowe okno. Znajdź na liście .NET Framework 3.5 (w tym .NET 2.0 i 3.0).
5. Kliknij znajdującą się obok ikonę „+”, aby rozwinąć opcję.
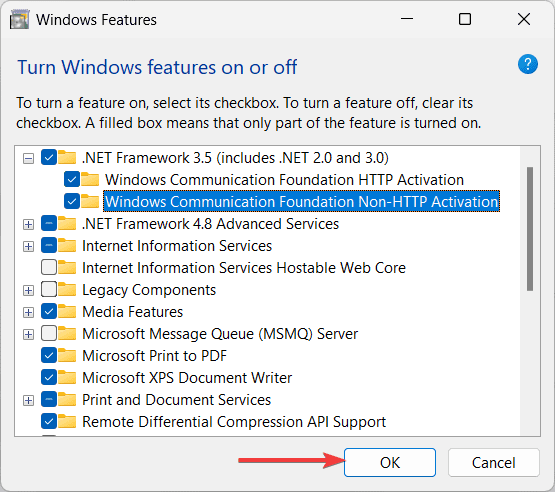
6. Sprawdź wyświetlone opcje i kliknij OK, aby kontynuować instalację.
Wykonaj przywracanie systemu
W przypadku, gdy błąd 0x800F0922 został wywołany przez ostatnie zmiany, pomocne będzie przywrócenie systemu. Przywracanie systemu umożliwia przywrócenie komputera do poprzedniego stanu, w którym funkcjonował poprawnie, skutecznie cofając wszelkie problematyczne zmiany, które doprowadziły do błędu. Wykonaj poniższe kroki, aby wykonać przywracanie systemu.
1. Naciśnij klawisz Windows + R, aby otworzyć okno dialogowe Uruchom.
2. Wpisz „rstrui” i naciśnij Enter, aby otworzyć okno Przywracanie systemu.
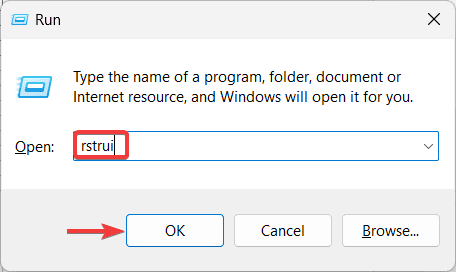
3. Kliknij Dalej, aby wyświetlić dostępne punkty przywracania.
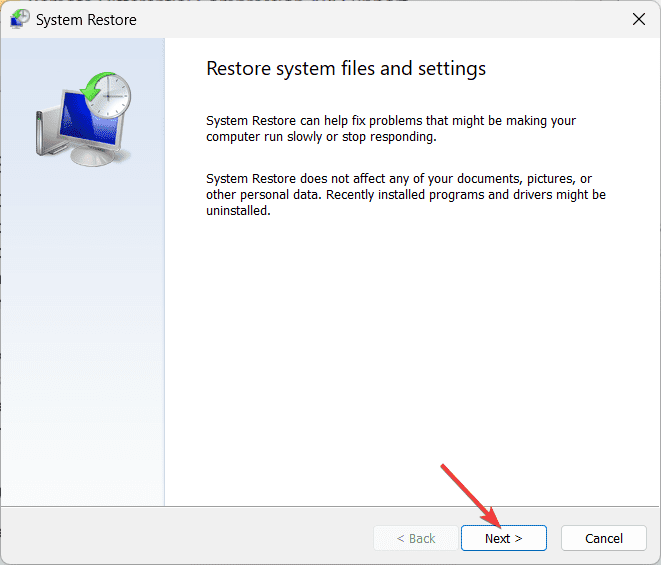
4. Wybierz punkt przywracania sprzed wystąpienia błędu 0x800F0922 i kliknij Dalej.
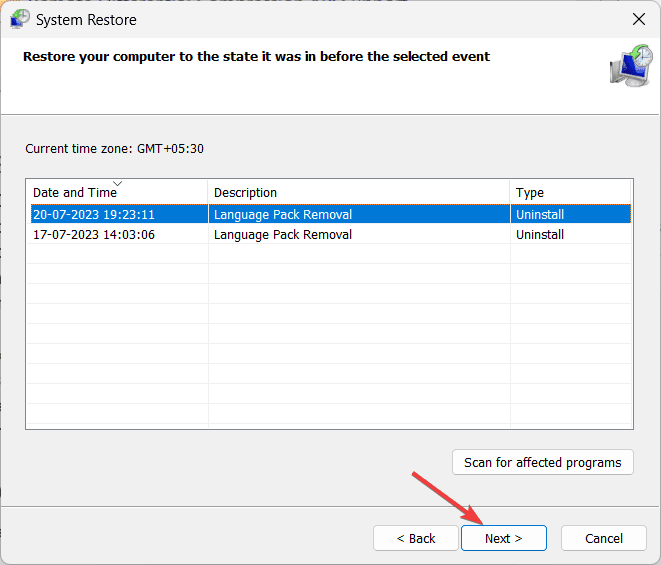
5. Przejrzyj szczegóły punktu przywracania i kliknij Zakończ, aby rozpocząć proces przywracania.
6. Potwierdź swój wybór, a komputer uruchomi się ponownie.
Porady ekspertów, aby zapobiec błędowi 0x800F0922 w systemie Windows
A teraz zapobiegnijmy, aby ten błąd powodował błąd w przyszłości dzięki tym prostym wskazówkom.
1. Aktualizowanie systemu Windows ma kluczowe znaczenie dla zachowania bezpieczeństwa i wydajności. Upewnij się, że automatyczna aktualizacja jest włączona. Aby to zrobić, przejdź do Ustawienia > Windows Update > włącz opcję Pobierz najnowsze aktualizacje, gdy tylko będą dostępne.
2. Upewnij się, że Twój komputer ma wystarczającą ilość wolnego miejsca na dysku, aby pomieścić aktualizacje systemu Windows i nowe funkcje. Brak miejsca na dysku może utrudniać proces aktualizacji. Dlatego regularnie czyść niepotrzebne pliki lub w razie potrzeby rozważ zwiększenie pamięci masowej.
3. Antywirus, zapora ogniowa i inne oprogramowanie zabezpieczające innych firm odgrywają kluczową rolę w ochronie komputera. Upewnij się, że te programy są aktualne, aby uniknąć konfliktów z procesem aktualizacji systemu Windows.
4. Jeśli używasz pakietów językowych w swoim systemie, regularnie sprawdzaj oczekujące aktualizacje lub instalacje. Upewnij się, że wszystkie pakiety językowe są aktualne, ponieważ brakujące aktualizacje komponentów językowych mogą powodować konflikty podczas procesu aktualizacji.
5. Utrzymanie czystego i zdrowego obrazu systemu jest wymagane do płynnych aktualizacji. Regularnie uruchamiaj narzędzia, takie jak DISM i SFC, aby skanować i naprawiać uszkodzone pliki systemowe lub obrazy.
6. Przed wykonaniem większych aktualizacji lub zmian w systemie zawsze warto wykonać kopię zapasową ważnych danych. W przypadku wystąpienia jakichkolwiek problemów podczas procesu aktualizacji, posiadanie kopii zapasowej gwarantuje, że nie utracisz cennych plików ani ustawień.
7. Gdy system Windows instaluje aktualizacje, unikaj przedwczesnego wyłączania lub ponownego uruchamiania komputera. Przerwanie procesu aktualizacji może prowadzić do niekompletnych instalacji i wywoływać różne błędy.
8. Miej oko na Podgląd zdarzeń systemu Windows pod kątem komunikatów o błędach lub ostrzeżeń związanych z aktualizacjami. Dzienniki zdarzeń mogą dostarczać cennych informacji o głównej przyczynie problemów z aktualizacją.
Wniosek
Panie i panowie, oto! Masz teraz wiedzę, jak rozwiązać nieznośny błąd 0x800F0922 na komputerze z systemem Windows w ciągu kilku minut. Pamiętaj o krokach, które opracowaliśmy, aby zapewnić aktualność i ochronę systemu. Niech twoje wysiłki związane z rozwiązywaniem problemów będą błogie! Dziękuje za przeczytanie; Dzięki!
Możesz także zbadać, jak naprawić błąd Windows 0x80004005.