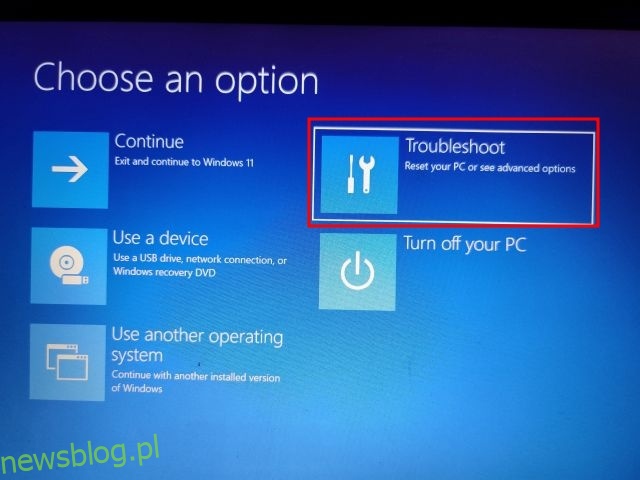Windows 11 to szczerze mówiąc świetny system operacyjny, a Rectify 11 (przeprojektowany Windows 11) jest jeszcze lepszy dzięki spójnemu interfejsowi użytkownika i ulepszonym funkcjom. Jednak, podobnie jak w systemie Windows 10, problemy z aktualizacją w systemie Windows 11 są dość irytujące. Od czasu do czasu system Windows 11 będzie wyświetlał błąd „Cofanie zmian wprowadzonych na komputerze” podczas stosowania aktualizacji. I bez względu na to, ile razy spróbujesz ponownie pobrać, po prostu nie można zainstalować aktualizacji. Aby pomóc Ci wyjść z tej sytuacji, wymieniliśmy 10 sposobów naprawienia błędu „Cofanie zmian wprowadzonych na komputerze” w systemie Windows 11 w tym przewodniku. Jeśli utknąłeś na tym ekranie lub napotykasz błędy, takie jak 0x800f0922 lub 0x800f0988 na swoim komputerze z systemem Windows 11, mamy idealne rozwiązanie. Więc bez czekania, zanurkujmy.
Spis treści:
Napraw błąd „Cofanie zmian wprowadzonych na komputerze” w systemie Windows 11 (2022)
W tym samouczku wspomnieliśmy o 10 różnych sposobach naprawy błędu „Cofanie zmian wprowadzonych na komputerze” w systemie Windows 11. Jeśli utknąłeś na ekranie aktualizacji lub nie możesz zastosować nowej aktualizacji, poniższe metody pomogą rozwiązać problem problem. Możesz rozwinąć poniższą tabelę i przejść do dowolnej sekcji.
1. Utknąłeś na „cofaniu zmian wprowadzonych na komputerze”? Napraw tutaj
Nie martw się, jeśli Twój komputer z systemem Windows 11 utknie na błędach „Cofanie zmian wprowadzonych na komputerze” na wiele godzin. Możesz rozwiązać problem z menu odzyskiwania. Oto, co musisz zrobić:
1. Jeśli twój komputer utknął na błędzie „Cofanie zmian wprowadzonych na twoim komputerze”, sugeruję najpierw odczekać kilka godzin. Jeśli nie ma postępu nawet po 2-3 godzinach, naciśnij i przytrzymaj klawisz zasilania i wyłącz komputer.
2. Teraz naciśnij raz klawisz zasilania i naciśnij klawisz „F8”. Otworzy się ekran odzyskiwania. Jeśli tak się nie stanie, spróbuj jednocześnie nacisnąć „Shift + F8”. Na innych komputerach naciśnięcie klawisza „Esc” lub „F11” może wywołać menu odzyskiwania.
3. Gdy znajdziesz się na ekranie odzyskiwania, kliknij „Rozwiązywanie problemów„.

4. Następnie kliknij Opcje zaawansowane i wybierz „Naprawa podczas uruchamiania„. Teraz komputer z systemem Windows 11 uruchomi się ponownie i zdiagnozuje komputer. Następnie komputer powinien się dobrze uruchomić.

5. Jeśli powyższy krok nie zadziałał, kliknij „Odinstaluj aktualizacje” w „Opcjach zaawansowanych” na ekranie odzyskiwania.

7. Następnie kliknij „Odinstaluj najnowszą aktualizację jakości”. Otóż to. Teraz uruchom ponownie komputer z systemem Windows 11, a błąd „Cofanie zmian wprowadzonych na komputerze” powinien zostać usunięty.

2. Podczas aktualizacji systemu Windows 11 pojawia się błąd 0x800f0922 lub 0x800f0988
Jeśli otrzymujesz błąd „Cofanie zmian wprowadzonych na komputerze”, a następnie błąd 0x800f0922 lub 0x800f0988, możesz to naprawić za pomocą prostej zmiany usługi. Oto kroki, które należy wykonać.
1. Po zalogowaniu się do komputera naciśnij skrót klawiaturowy Windows 11 „Windows + R” i otwórz services.msc. Następnie naciśnij klawisz Enter, aby otworzyć okno Usługi systemu Windows.
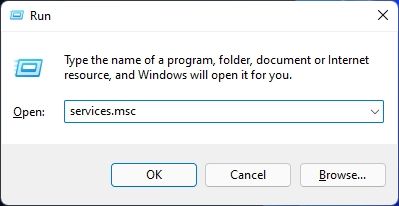
2. Tutaj poszukaj „Gotowości aplikacji” i otwórz ją. Teraz zmień Typ uruchamiania na „Automatyczny” i uruchom usługę. Na koniec kliknij „OK”.
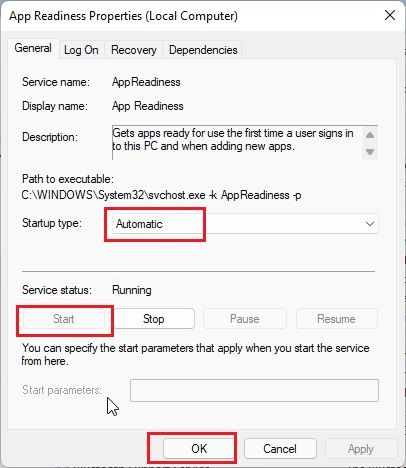
3. Teraz zaktualizuj swój komputer z systemem Windows 11. Nie powinieneś już widzieć błędów „Cofanie zmian wprowadzonych na komputerze” lub „0x800f0922”.
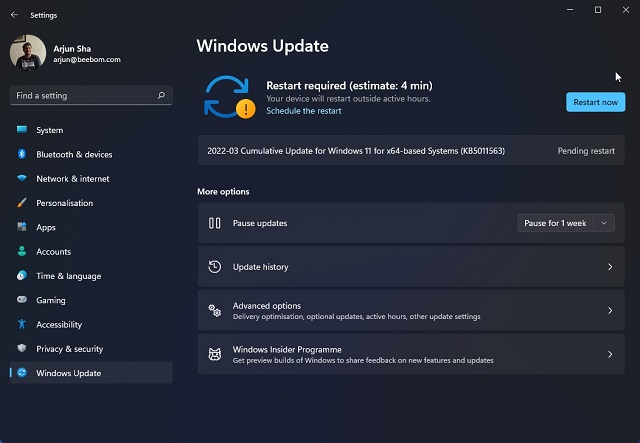
4. Jeśli konkretnie otrzymujesz błąd „0x800f0988”, powinieneś spróbować uruchomić polecenie w następnym kroku. Naciśnij klawisz Windows raz i wyszukaj „cmd„. Teraz kliknij „Uruchom jako administrator” w prawym okienku.

5. Następnie wykonaj poniższe polecenie. Wyczyści folder WinSxS. Po zakończeniu zaktualizuj komputer z systemem Windows 11 i tym razem powinno działać dobrze.
dism /online /cleanup-image /startcomponentcleanup
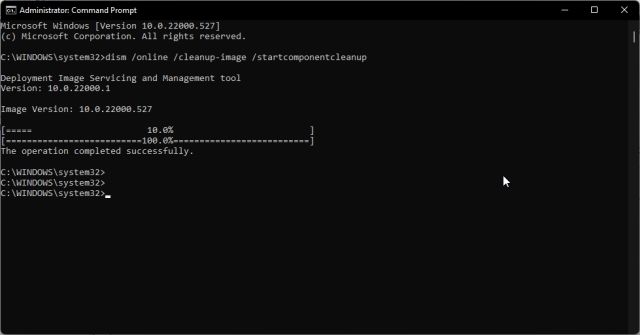
3. Napraw błąd „Cofanie zmian wprowadzonych na komputerze” za pomocą wiersza polecenia
Jeśli Twój komputer z systemem Windows 11 nadal nie aktualizuje się do najnowszej wersji i wyświetla błąd „Cofanie zmian wprowadzonych na komputerze”, wypróbuj te sprytne polecenia wiersza polecenia.
1. Naciśnij raz klawisz Windows i wyszukaj „cmd”. Teraz kliknij „Uruchom jako administrator„.

2. Tutaj uruchom poniższe polecenia jeden po drugim. Spowoduje to zatrzymanie wszystkich podstawowych usług Windows Update.
net stop wuauserv
net stop cryptSvc
net stop bits
net stop msiserver
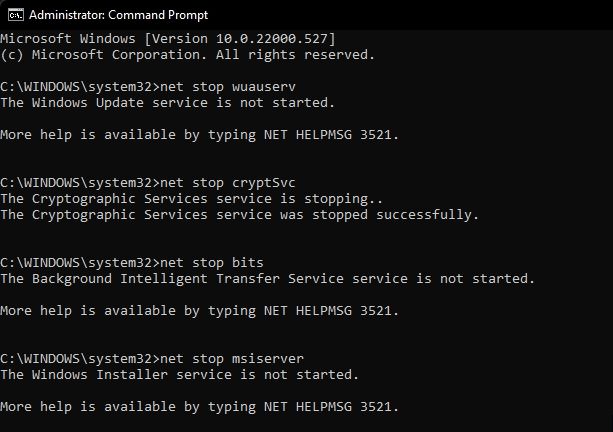
3. Następnie wykonaj poniższe polecenia, aby zmienić nazwy folderów aktualizacji.
Ren C:WindowsSoftwareDistribution SoftwareDistribution.old
Ren C:WindowsSystem32catroot2 Catroot2.old
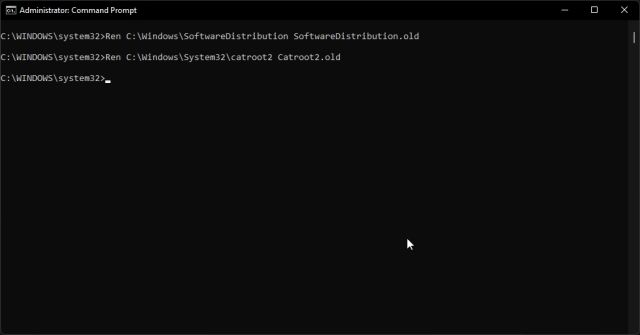
4. Na koniec uruchom te polecenia, aby ponownie uruchomić usługi. Następnie zaktualizuj system Windows 11. Jest szansa, że tym razem nie dostaniesz żadnych błędów.
net start wuauserv
net start cryptSvc
net start bits
net start msiserver
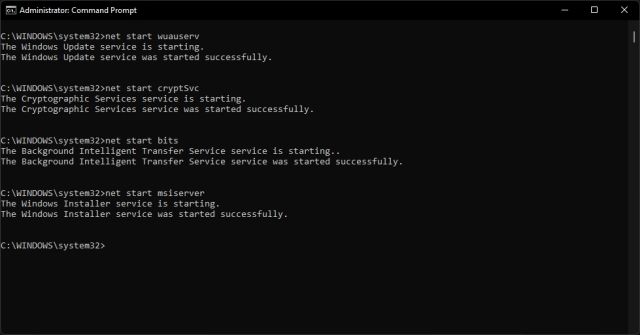
4. Uruchom narzędzie do rozwiązywania problemów z Windows Update
Jak dotąd, jeśli żadna z powyższych metod nie zadziałała, spróbuj uruchomić oficjalne narzędzie do rozwiązywania problemów z Windows Update. Pozornie naprawił dla mnie wiele błędów związanych z aktualizacjami w przeszłości. Oto kroki, które musisz wykonać.
1. Naciśnij raz klawisz Windows i wyszukaj „Rozwiązywanie problemów„. Teraz otwórz.
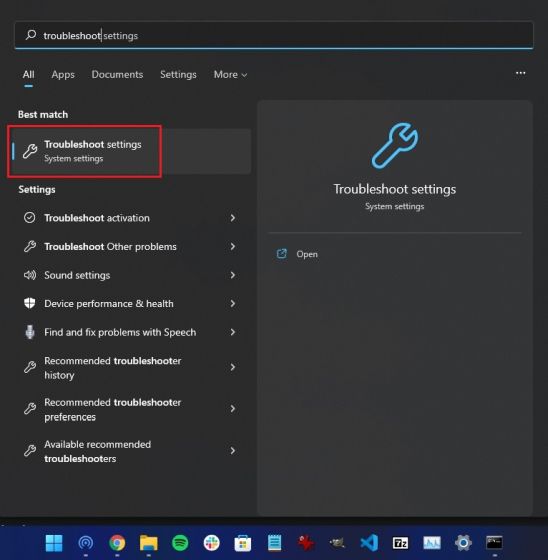
2. Następnie kliknij „Inne narzędzia do rozwiązywania problemów”.
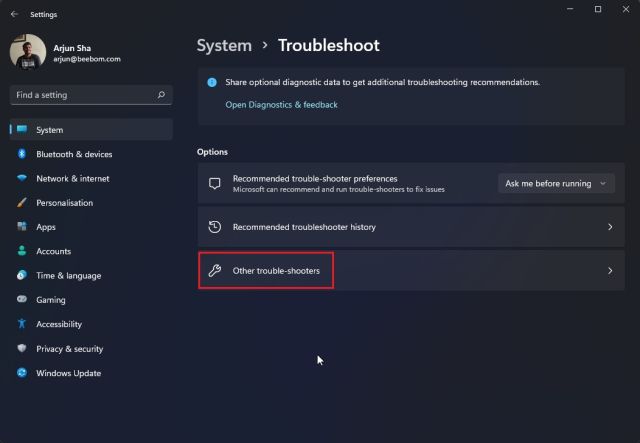
3. Tutaj kliknij „Uruchom” obok Windows Update.
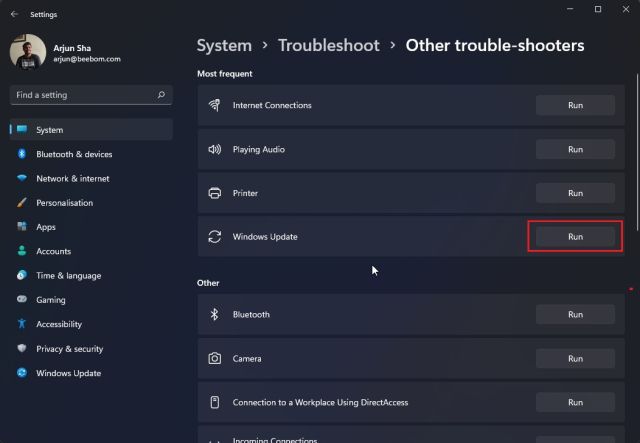
4. Teraz postępuj zgodnie z instrukcjami wyświetlanymi na ekranie i pozwól mu zakończyć proces. Następnie uruchom ponownie komputer i spróbuj zaktualizować komputer z systemem Windows 11. Tym razem nie powinieneś napotkać żadnych błędów.
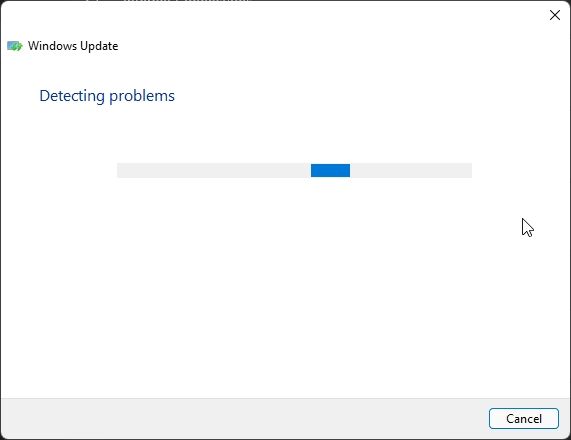
5. Uaktualnij z Windows 10 do Windows 11 za pomocą Asystenta Instalacji
Jeśli korzystasz z systemu Windows 10 i zawsze pojawia się błąd „Cofanie zmian wprowadzonych na komputerze” podczas aktualizacji do systemu Windows 11, możesz wykonać poniższe czynności, aby uniknąć tego błędu. Za pomocą Asystenta instalacji systemu Windows 11 możesz bezproblemowo i bezbłędnie uaktualnić swój komputer z systemu Windows 10 do systemu Windows 11.
1. Śmiało i pobierz Asystenta instalacji systemu Windows 11 stąd.
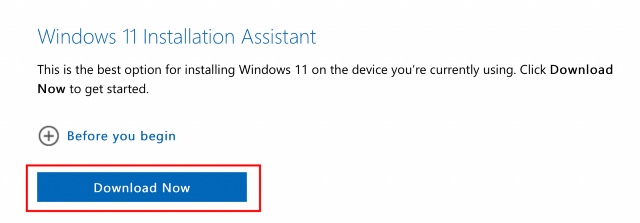
2. Następnie uruchom go i postępuj zgodnie z instrukcjami wyświetlanymi na ekranie.

3. Teraz niech pobierze najnowszą kompilację systemu Windows 11. Następnie uruchom ponownie komputer, a zostaniesz uaktualniony do najnowszej wersji systemu Windows 11. Możesz przeczytać o wszystkich fajnych nowych funkcjach systemu Windows 11, które będziesz mógł użyj tutaj.

6. Zastosuj ręcznie aktualizację systemu Windows 11
W przypadku mniejszych aktualizacji zbiorczych można ominąć błąd „Cofanie zmian wprowadzonych na komputerze” w systemie Windows 11, pobierając i stosując aktualizację ręcznie. Oto jak to zrobić.
1. Najpierw naciśnij „Windows + I”, aby otworzyć aplikację Ustawienia. Teraz przejdź do „Windows Update” z lewego paska bocznego. Tutaj zanotuj pakiet aktualizacji, który zaczyna się od „KB”.
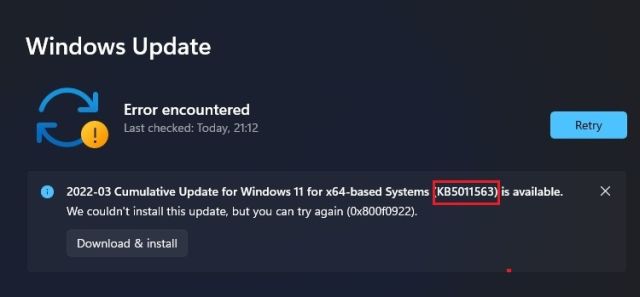
2. Teraz otwórz katalog.update.microsoft.com i wprowadź pakiet aktualizacji, który właśnie zanotowałeś powyżej w polu wyszukiwania. Następnie naciśnij Enter.

3. Wyświetli wszystkie aktualizacje dostępne dla konkretnego pakietu aktualizacji. Teraz, w zależności od systemu, niezależnie od tego, czy jest on oparty na architekturze x64, czy na architekturze ARM, pobierz wymaganą aktualizację. Dla większości użytkowników będzie to x64.

4. Po pobraniu aktualizacji kliknij ją dwukrotnie i zainstaluj aktualizację. Po zakończeniu uruchom ponownie komputer, a komputer z systemem Windows 11 zostanie zaktualizowany do najnowszej poprawki. To proste, prawda?

7. Zbadaj błąd aktualizacji systemu Windows 11 za pomocą Podglądu zdarzeń
Czasami system Windows 11 nie wyświetla żadnego kodu błędu i po prostu wyświetla błąd „Cofanie zmian wprowadzonych na komputerze”. Uniemożliwia nam to poznanie dokładnej przyczyny błędu i utrudnia rozwiązanie problemu. Aby temu zaradzić, użyjemy wbudowanej przeglądarki zdarzeń, która prowadzi rejestr wszystkich operacji wykonywanych w tle. Stamtąd możemy znaleźć główną przyczynę błędu na komputerze z systemem Windows 11. Oto jak to zrobić.
1. Naciśnij raz klawisz Windows i wyszukaj „Przeglądarka zdarzeń„. Teraz otwórz.
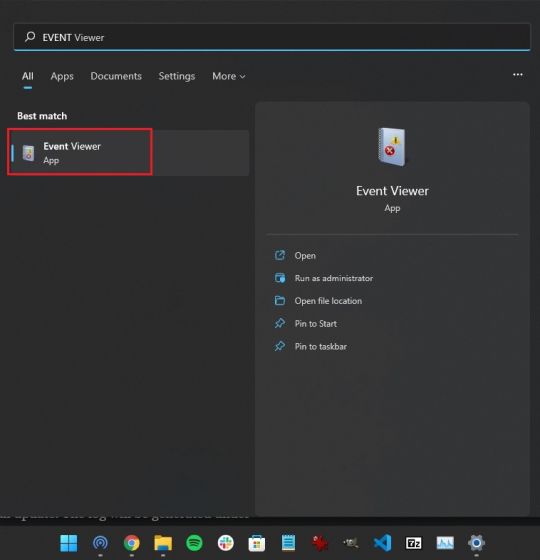
2. Tutaj przejdź do opcji Dzienniki systemu Windows -> Konfiguracja.
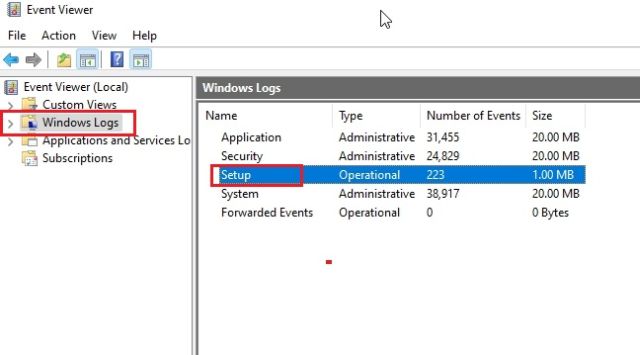
3. W „Ustawieniach” znajdziesz wszystkie dzienniki aktualizacji. Przeglądaj wszystkie dzienniki i spróbuj znaleźć kod błędu w dolnym okienku. Na przykład tutaj jest mój — 0x800f0922.
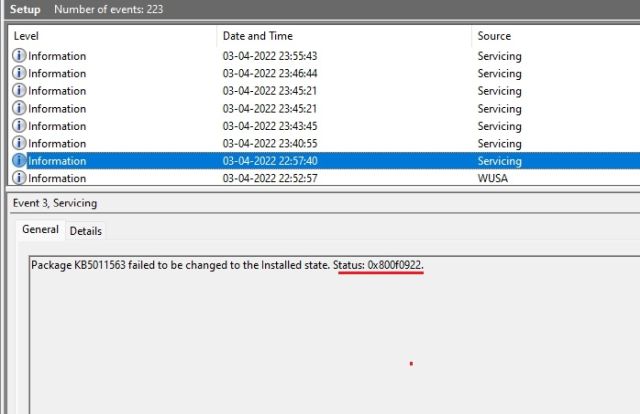
4. Pomoże to w ustaleniu problemu. Teraz śmiało wyszukaj kod błędu w Internecie i znajdź odpowiednie rozwiązanie.
5. Przy okazji możesz również pobrać SetupDiag (kliknij tutaj), aby poznać przyczynę nieudanej aktualizacji. Wystarczy uruchomić plik EXE, a dziennik (logs.zip) zostanie wygenerowany w tym samym folderze.
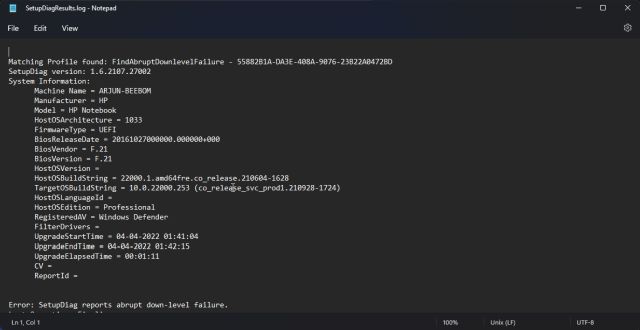
8. Uruchom polecenia DISM, SFC i CHKDSK
Jeśli nadal napotykasz błąd „Cofanie zmian wprowadzonych na komputerze”, możesz uruchomić polecenia DISM i SFC, aby naprawić problemy z aktualizacją na komputerze z systemem Windows 11. Po prostu wykonaj poniższe czynności.
1. Naciśnij raz klawisz Windows i wyszukaj „cmd„. Teraz kliknij „Uruchom jako administrator”.

2. W oknie CMD uruchom poniższe polecenie DISM, aby naprawić wszelkie problemy z uszkodzeniem obrazu.
DISM /Online /Cleanup-Image /RestoreHealth
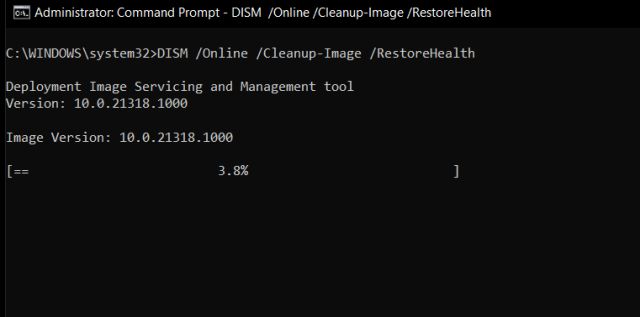
3. Następnie uruchom polecenie SFC, aby sprawdzić integralność pliku.
SFC /scannow
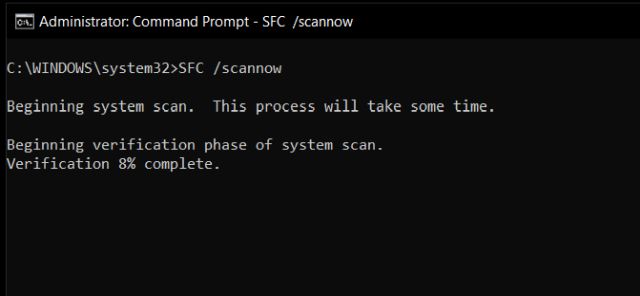
4. Na koniec uruchom polecenie CHKDSK, aby naprawić uszkodzone sektory na dysku twardym. Po wyświetleniu monitu wpisz „Y” i naciśnij Enter. Teraz uruchom ponownie komputer, a dysk twardy zostanie sprawdzony pod kątem ewentualnych błędów podczas uruchamiania.
chkdsk /f
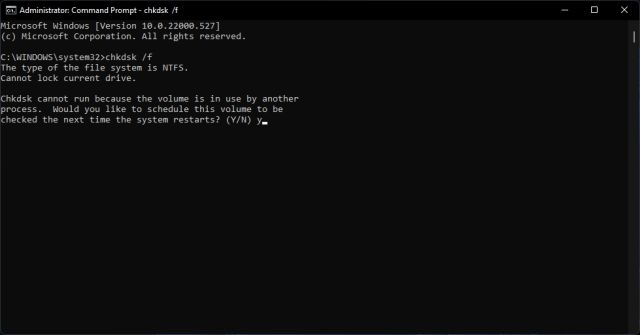
9. Zaktualizuj sterowniki Windows 11
Wiele osób zgłosiło, że z powodu przestarzałych sterowników system Windows 11 czasami nie może zastosować aktualizacji. W takim przypadku zaktualizuj wszystkie sterowniki do najnowszej wersji systemu Windows 11. Mamy już przewodnik dotyczący aktualizacji sterowników w systemie Windows 11. Jednak pokrótce zademonstrujemy tutaj kroki.
1. Najpierw użyj skrótu klawiaturowego „Windows + X”, aby otworzyć menu szybkich łączy. Tutaj wybierz „Menedżer urządzeń”.

2. W oknie Menedżera urządzeń wybierz sterownik, który chcesz zaktualizować. Na przykład, aby zaktualizować sterownik karty graficznej, rozwiń menu Karty graficzne i kliknij prawym przyciskiem myszy jeden z wpisów. Tutaj jeden z wpisów to zintegrowany procesor graficzny, a drugi to dyskretny procesor graficzny AMD (jeśli twój komputer go zawiera). Następnie kliknij „Aktualizuj sterownik”.

3. W wyskakującym oknie, które się teraz pojawi, kliknij „Wyszukaj automatycznie sterowniki”, a system Windows 11 wyszuka określony sterownik z obszernego katalogu sterowników online firmy Microsoft.
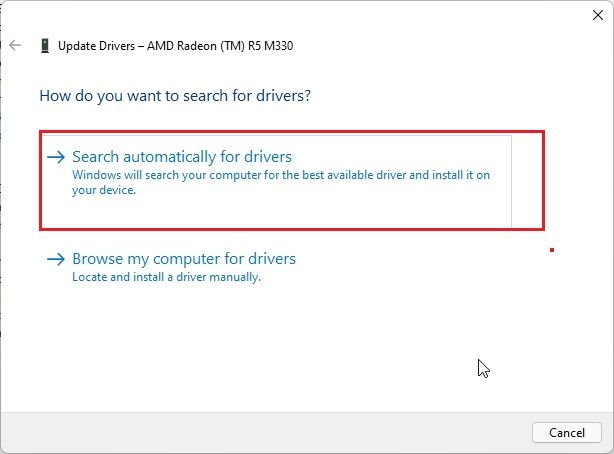
4. Jeśli dostępna jest aktualizacja, zainstaluje ona najnowszy sterownik i poprosi o ponowne uruchomienie komputera. Jeśli nie, poinformuje Cię, że najlepszy sterownik jest już zainstalowany na Twoim komputerze z systemem Windows 11. Powtórz ten proces dla wszystkich urządzeń sprzętowych podłączonych do komputera. Następnie spróbuj zaktualizować komputer z systemem Windows 11.

10. Uruchom w trybie awaryjnym
Na koniec, jeśli nic nie działa i utkniesz w pętli rozruchowej z błędem „Cofanie zmian wprowadzonych na komputerze” na ekranie, uruchom komputer w trybie awaryjnym i wycofaj aktualizacje. Po prostu postępuj zgodnie z naszym przewodnikiem, jak uruchomić system Windows 11 w trybie awaryjnym i wprowadzać zmiany w izolowanym środowisku. Oto kroki, które należy wykonać.
1. Jeśli utknąłeś na ekranie „Cofanie zmian wprowadzonych na komputerze”, wyłącz komputer. Teraz włącz komputer i wyłącz go ponownie. Zrób to 3-4 razy, a komputer zostanie uruchomiony, aby otworzyć menu odzyskiwania.
2. Gdy już tu będziesz, przejdź do Rozwiązywanie problemów -> Opcje zaawansowane.

3. Następnie przejdź do strony „Ustawienia uruchamiania” i kliknij przycisk „Uruchom ponownie”.
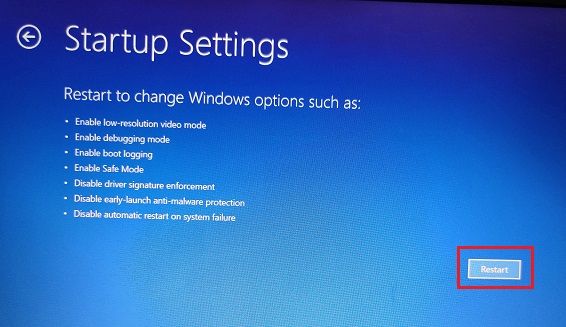
4. Teraz naciśnij „4” lub „F4” na klawiaturze, a zostaniesz natychmiast przeniesiony do trybu awaryjnego.
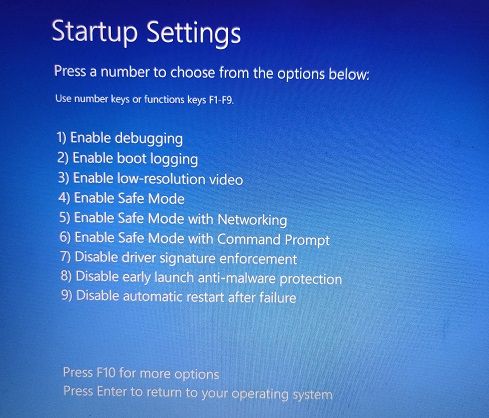
5. W ciągu kilku sekund uruchomisz system Windows 11 w trybie awaryjnym.

6. Teraz naciśnij raz klawisz Windows i wyszukaj „Panel sterowania„. Otwórz to.
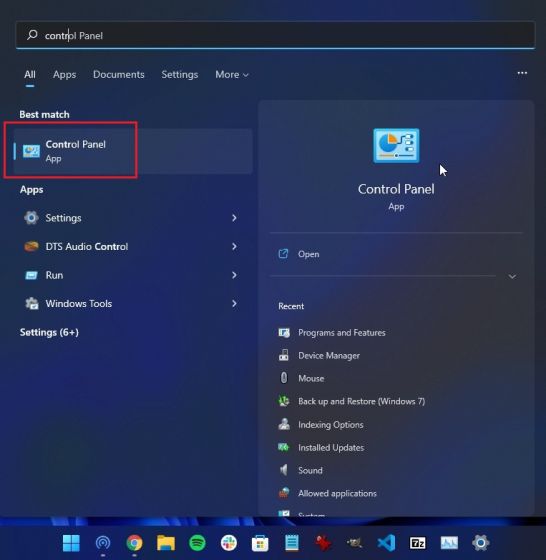
7. Tutaj przejdź do Programy -> Wyświetl zainstalowane aktualizacje.
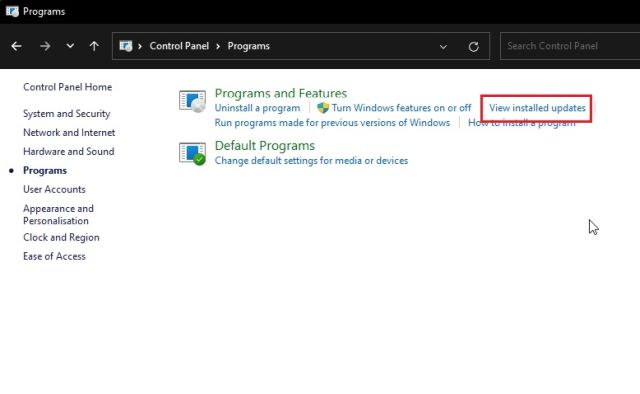
8. Na koniec kliknij najnowszą aktualizację systemu Windows 11 i od razu ją „Odinstaluj”. Po zakończeniu uruchom ponownie komputer i uruchom ponownie system Windows 11 bez żadnych błędów.
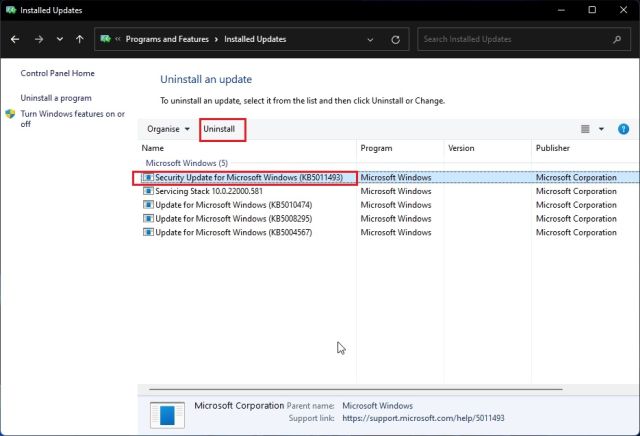
Natychmiast rozwiąż problemy z aktualizacją systemu Windows 11
Oto 10 sposobów rozwiązania problemów z aktualizacją systemu Windows 11. Jeśli żadna z metod nie zadziałała, gorąco polecam sprawdzenie dziennika za pomocą wbudowanej przeglądarki zdarzeń. Może rzucić trochę światła na podstawowy problem, który może powodować problem z aktualizacją na komputerze z systemem Windows 11. W każdym razie to wszystko od nas. Jeśli zapomniałeś hasła do systemu Windows 11 i chcesz je zresetować, skorzystaj z naszego samouczka, do którego link znajduje się tutaj. Aby rozwiązać problemy z Microsoft Store w systemie Windows 11, przejdź do połączonego przewodnika. Na koniec, jeśli masz jakieś pytania, daj nam znać w sekcji komentarzy poniżej.