Spis treści:
- Wystąpienie błędu „Ethernet nie ma prawidłowej konfiguracji IP” oznacza, że routerowi nie udało się przypisać adresu IP do komputera.
- Aby rozwiązać ten błąd, należy rozładować wszelkie ładunki elektrostatyczne, zresetować stos TCP/IP i katalog Winsock oraz ustawić ustawienia przypisywania adresów IP na Automatyczne (DHCP).
- Jeśli problem będzie się powtarzał, zwolnij i odnów swój adres IP, opróżnij pamięć podręczną DNS, zainstaluj ponownie sterownik Ethernet, wyłącz dowolny serwer proxy w sieci LAN i tymczasowo wyłącz oprogramowanie antywirusowe.
Czy uruchomiłeś narzędzie do rozwiązywania problemów z siecią, aby zdiagnozować problem z połączeniem Ethernet i wyświetliło się komunikat o błędzie „Ethernet nie ma prawidłowej konfiguracji IP”? Jeśli tak, oznacza to, że router nie przydzielił adresu IP komputerowi za pośrednictwem protokołu DHCP. Oto kilka potencjalnych rozwiązań, które możesz wypróbować, aby rozwiązać ten problem.
1. Wykonaj kilka wstępnych kontroli
Rozpocznij rozwiązywanie problemów od wykonania kilku podstawowych kontroli. Najpierw uruchom ponownie komputer. Następnie odłącz kabel Ethernet od komputera i routera, a następnie podłącz go ponownie. Upewnij się, że kabel Ethernet nie jest uszkodzony. Podłącz także kabel Ethernet do różnych portów routera i komputera, aby wykluczyć problemy z portami. Następnie uruchom ponownie router (lub zresetuj go).
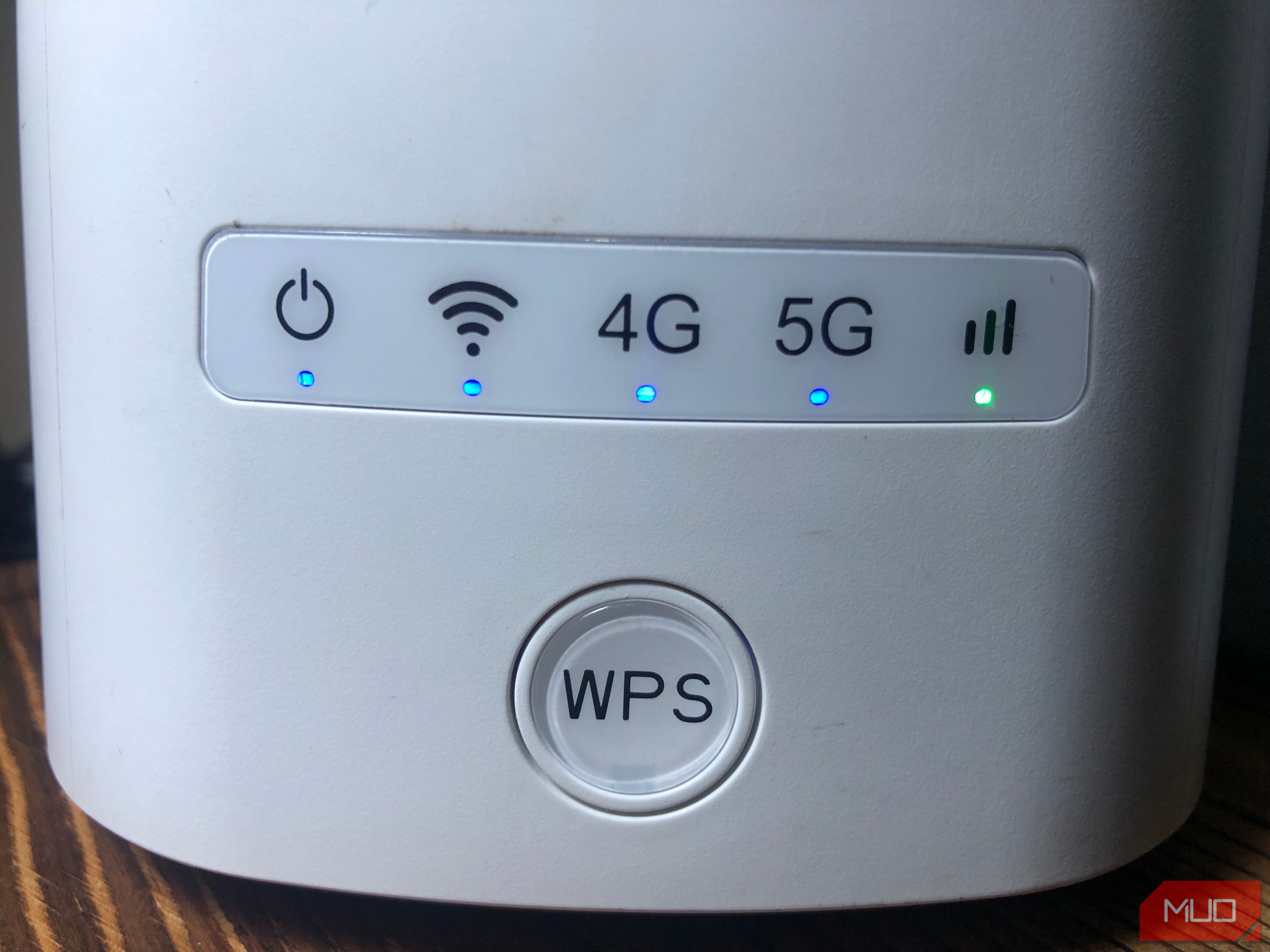
Jeśli te podstawowe kontrole nie pozwolą zidentyfikować głównej przyczyny błędu, możesz zastosować pozostałe poprawki wymienione poniżej.
2. Rozładuj ładunek statyczny
Obecność ładunku statycznego w komputerze może powodować nieprzewidziane błędy. Może to również potencjalnie wpłynąć na połączenie Ethernet. Rozładuj go, aby wykluczyć taką możliwość. W tym celu wyłącz komputer, odłącz wszystkie urządzenia zewnętrzne i odłącz kable zasilające. Następnie przytrzymaj przycisk zasilania przez 15-20 sekund, aby rozładować ładunek statyczny.
Następnie podłącz ponownie kable zasilające i uruchom ponownie komputer. Uruchom ponownie narzędzie do rozwiązywania problemów, a jeśli błędy będą się powtarzać, zastosuj następną poprawkę.
3. Zresetuj stos TCP/IP i katalog Winsock
Winsock to interfejs API używany przez aplikacje sieciowe w celu uzyskania dostępu do usług sieciowych, takich jak TCP/IP, i przechowuje informacje w bazie danych zwanej Katalogiem Winsock. Zresetowanie tego katalogu i stosu TCP/IP często rozwiązuje problemy związane z siecią. Aby wykonać reset za pomocą wiersza poleceń, wykonaj następujące kroki:
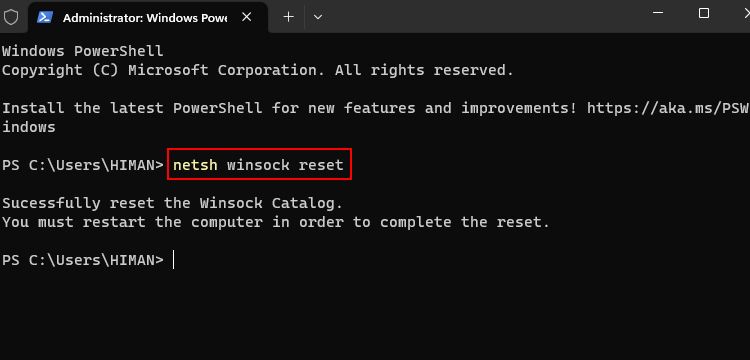
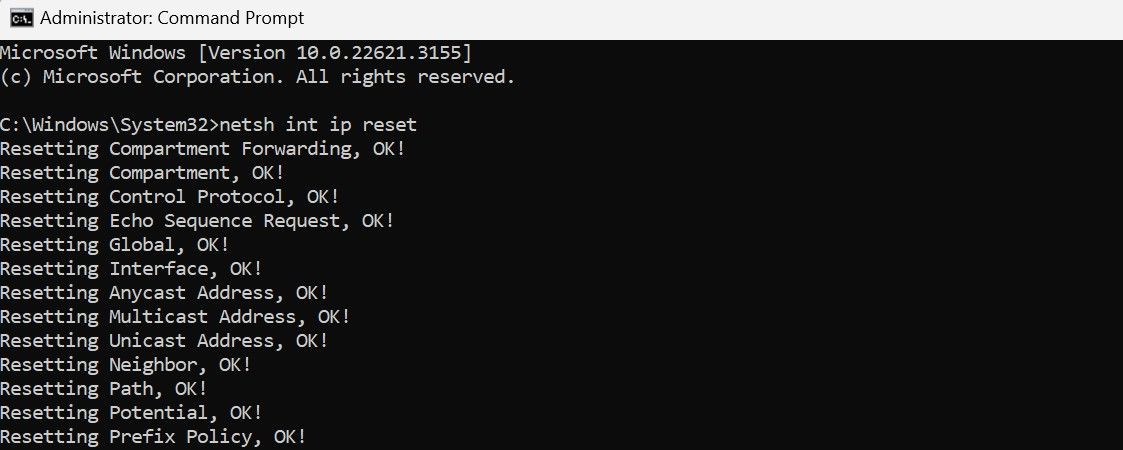
4. Skonfiguruj protokół IPv4, aby automatycznie uzyskiwał adres IP
Jeśli ręcznie skonfigurowałeś swój adres IP, rozważ ustawienie go tak, aby był przydzielany automatycznie przez router lub inny punkt dostępu. Aby to zrobić, wykonaj następujące kroki: Kliknij prawym przyciskiem myszy przycisk Start i wybierz Ustawienia. Następnie przejdź do opcji Sieć i Internet na lewym pasku bocznym i otwórz ustawienia Ethernet.
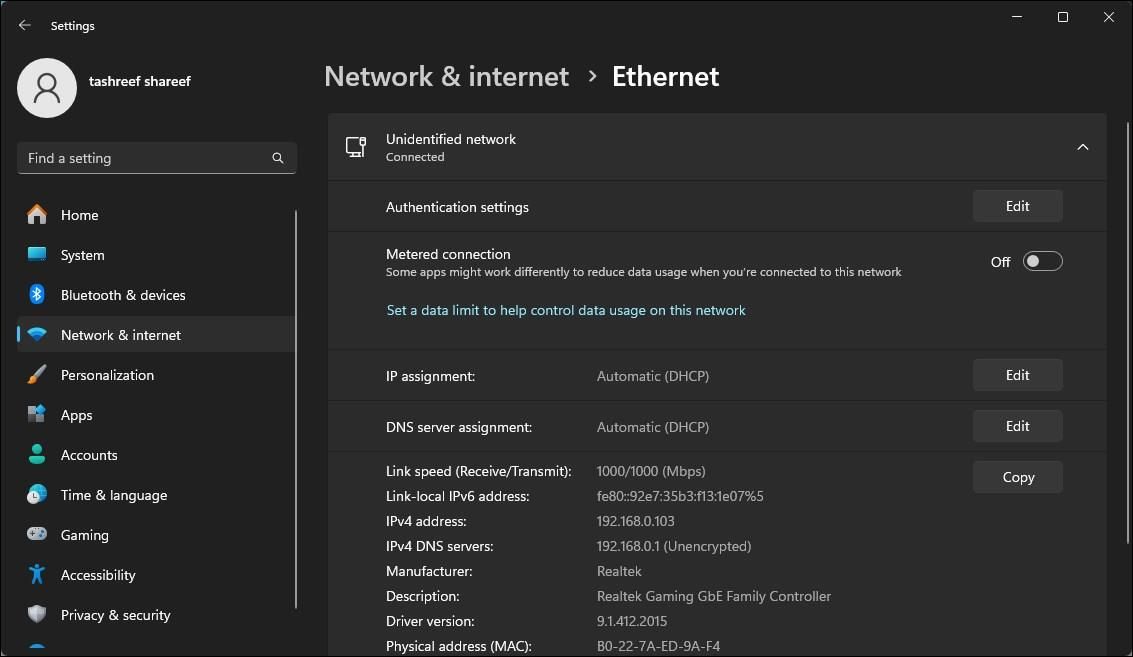
We właściwościach sieci kliknij przycisk Edytuj obok opcji Przypisanie adresu IP i wybierz opcję Automatyczny (DHCP) z menu rozwijanego. Na koniec kliknij Zapisz, aby zastosować zmiany.
5. Zwolnij i odnów swój adres IP
Odświeżenie połączenia internetowego poprzez zwolnienie i odnowienie adresu IP może rozwiązać konflikty IP i inne problemy z siecią. Zwolnienie adresu IP powoduje zwolnienie go z routera, natomiast odnowienie przypisuje Twojemu urządzeniu ten sam lub inny adres IP, co rozwiązuje większość błędów związanych z adresem IP.
Aby zwolnić i odnowić swój adres IP, wykonaj następujące kroki:
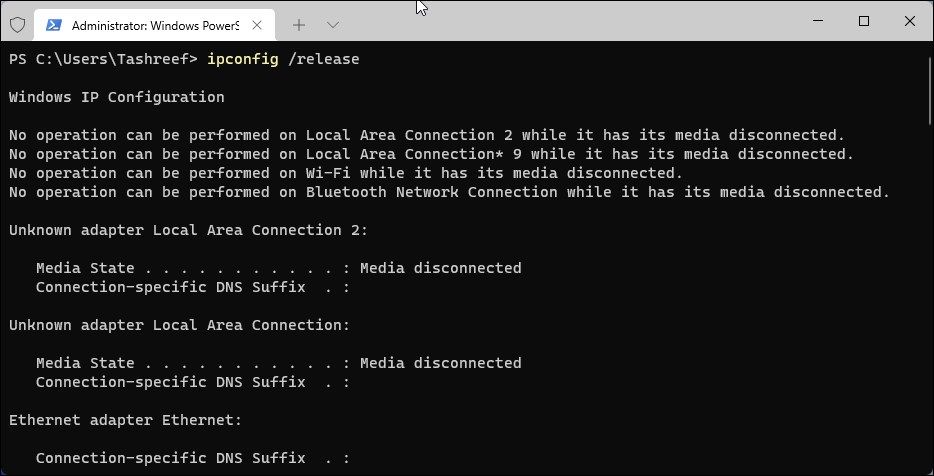
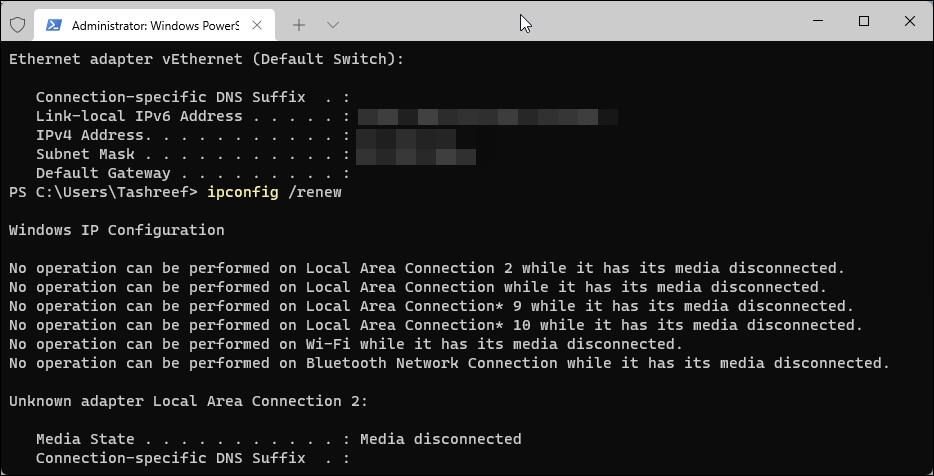
6. Opróżnij pamięć podręczną DNS
Opróżnianie DNS powoduje wyczyszczenie rekordów DNS z pamięci podręcznej i monituje urządzenie o ponowne pobranie informacji z DNS. Często rozwiązuje to problemy związane z siecią. Aby opróżnić pamięć podręczną DNS na komputerze z systemem Windows, otwórz aplikację Wiersz poleceń jako administrator, wpisz następujące polecenie i naciśnij klawisz Enter:
ipconfig /flushdns
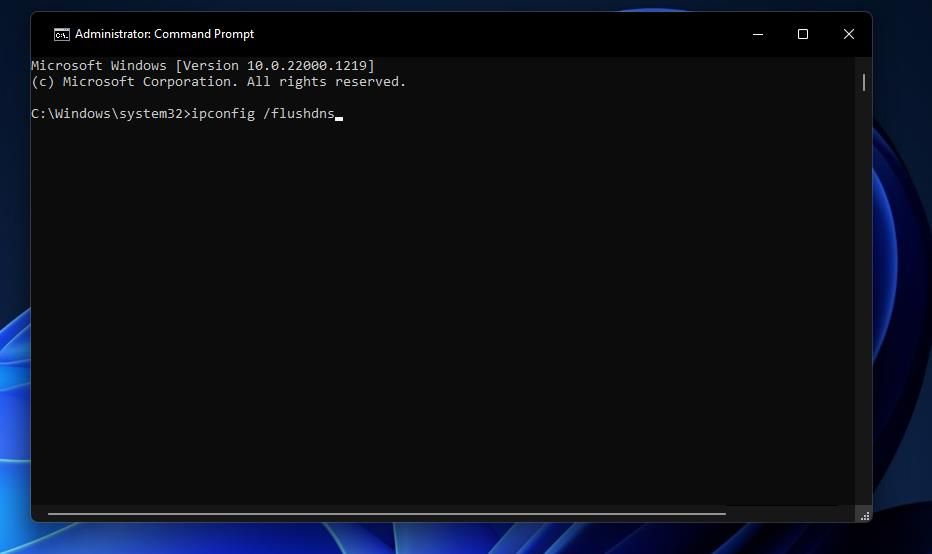
Po opróżnieniu pamięci podręcznej DNS uruchom ponownie komputer. Następnie uruchom narzędzie do rozwiązywania problemów, jeśli połączenie Ethernet nadal nie działa. Jeśli problem będzie się powtarzał, przejdź do zastosowania następnej poprawki.
7. Zainstaluj ponownie sterownik Ethernet
Uszkodzony sterownik sieci Ethernet może również powodować błąd. Aby wyeliminować tę możliwość, odinstaluj i zainstaluj ponownie sterownik Ethernet. Zanim to zrobisz, upewnij się, że masz kopię sterownika Ethernet. Jeśli go nie masz, możesz podłączyć komputer do sieci Wi-Fi, aby go pobrać lub pobrać na inne urządzenie i przenieść na komputer za pomocą napędu USB.
Po uzyskaniu pliku sterownika wykonaj następujące kroki:
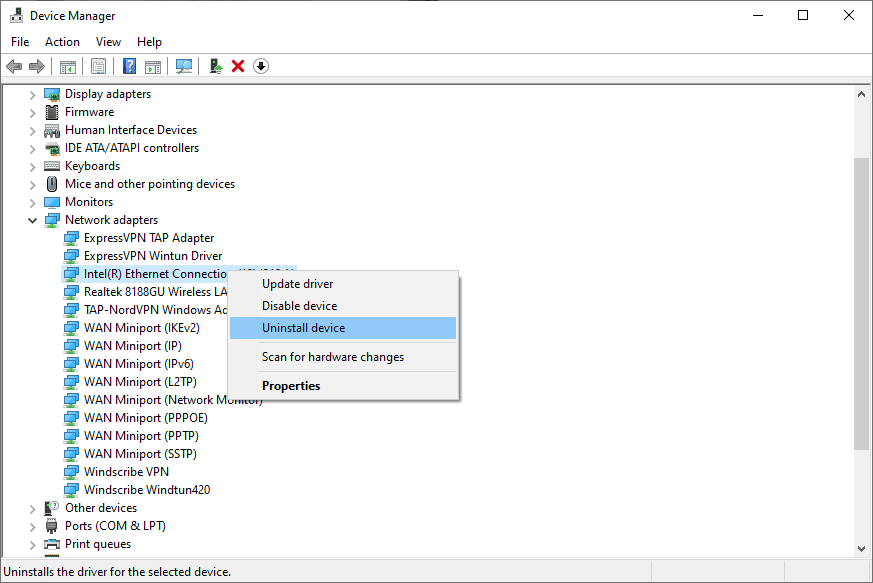
Następnie uruchom pobrany wcześniej plik sterownika i postępuj zgodnie z instrukcjami wyświetlanymi na ekranie, aby go zainstalować. Jeśli problem będzie się powtarzał po ponownej instalacji sterownika, wyłącz serwer proxy.
8. Wyłącz serwer proxy przez sieć LAN
Skonfigurowanie serwera proxy w sieci LAN może zakłócać zdolność routera do przypisywania adresu IP do komputera. Dlatego upewnij się, że serwer proxy nie jest włączony i wyłącz go, jeśli jest obecnie włączony. Aby to zrobić, wykonaj następujące kroki:
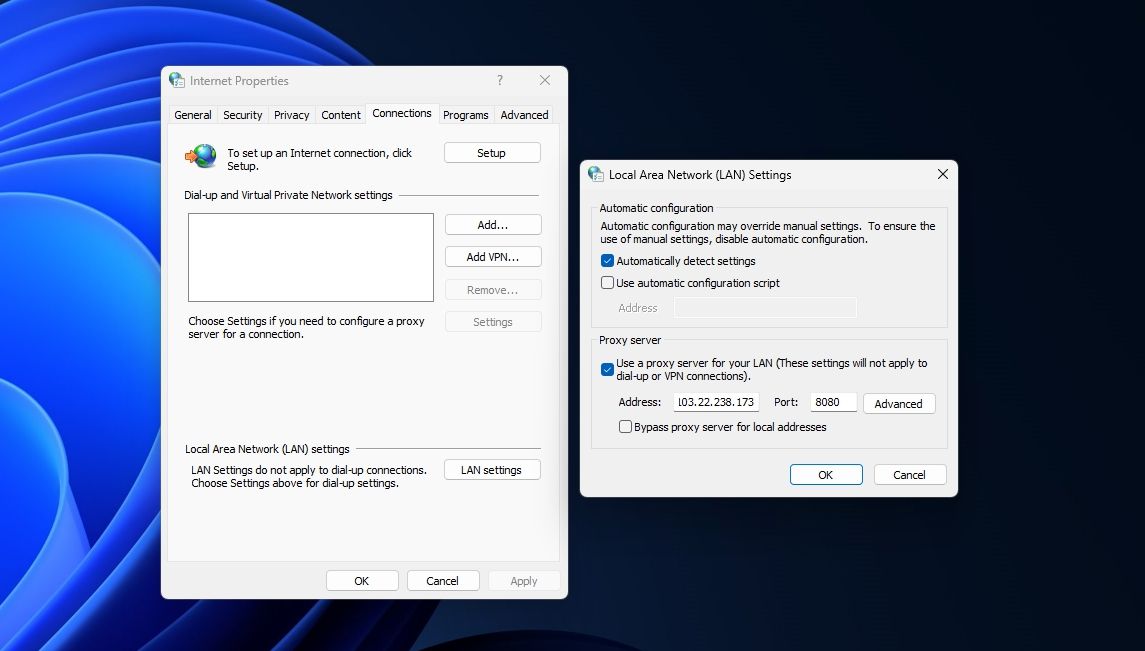
9. Tymczasowo wyłącz ochronę antywirusową
Zakłócenia ze strony programu Windows Defender lub oprogramowania antywirusowego innych firm mogą potencjalnie spowodować wystąpienie danego błędu. Aby wykluczyć tę możliwość, tymczasowo wyłącz pakiet zabezpieczeń. Tymczasowo wyłącz Zabezpieczenia systemu Windows w systemie Windows 11 lub Windows 10. Jeśli korzystasz z oprogramowania antywirusowego innej firmy, wyłącz je lub tymczasowo odinstaluj.
Jeśli wyłączenie ochrony antywirusowej nie rozwiąże problemu, ostateczną opcją powinno być skontaktowanie się z dostawcą usług internetowych (ISP).
Jeśli pomimo zastosowania powyższych rozwiązań nie udało Ci się zidentyfikować pierwotnej przyczyny problemu, przyczyną może być problem sprzętowy z routerem, którego nie będziesz w stanie rozwiązać samodzielnie. Dlatego skontaktuj się z przedstawicielem swojego dostawcy usług internetowych (ISP) i poproś o pomoc w dalszym zbadaniu problemu.
Mamy nadzieję, że powyższe rozwiązania pomogą Ci zdiagnozować problem i ponownie połączyć komputer z Internetem za pośrednictwem sieci Ethernet. Jeśli nic nie pomoże, ratunkiem będzie pomoc Twojego dostawcy usług internetowych.
