Warto zauważyć, że strona internetowa, która ładowana jest powoli, ma negatywny wpływ na jej pozycjonowanie w wyszukiwarkach. To prawda, że brak cierpliwości do wolno działających witryn to powód, dla którego znalazłeś się w tym miejscu! Czasami, kiedy próbujesz otworzyć stronę w przeglądarce, możesz napotkać problemy z dostępem. Może to być spowodowane brakiem uprawnień lub próbą dostępu do niewłaściwych witryn. Jeśli chcesz dowiedzieć się, jak rozwiązać problem z błędem 403 w Google Chrome, jesteś w dobrym miejscu! Przygotowaliśmy szczegółowy przewodnik, który pomoże Ci zrozumieć, jak naprawić błąd 403 Forbidden w Google Chrome.
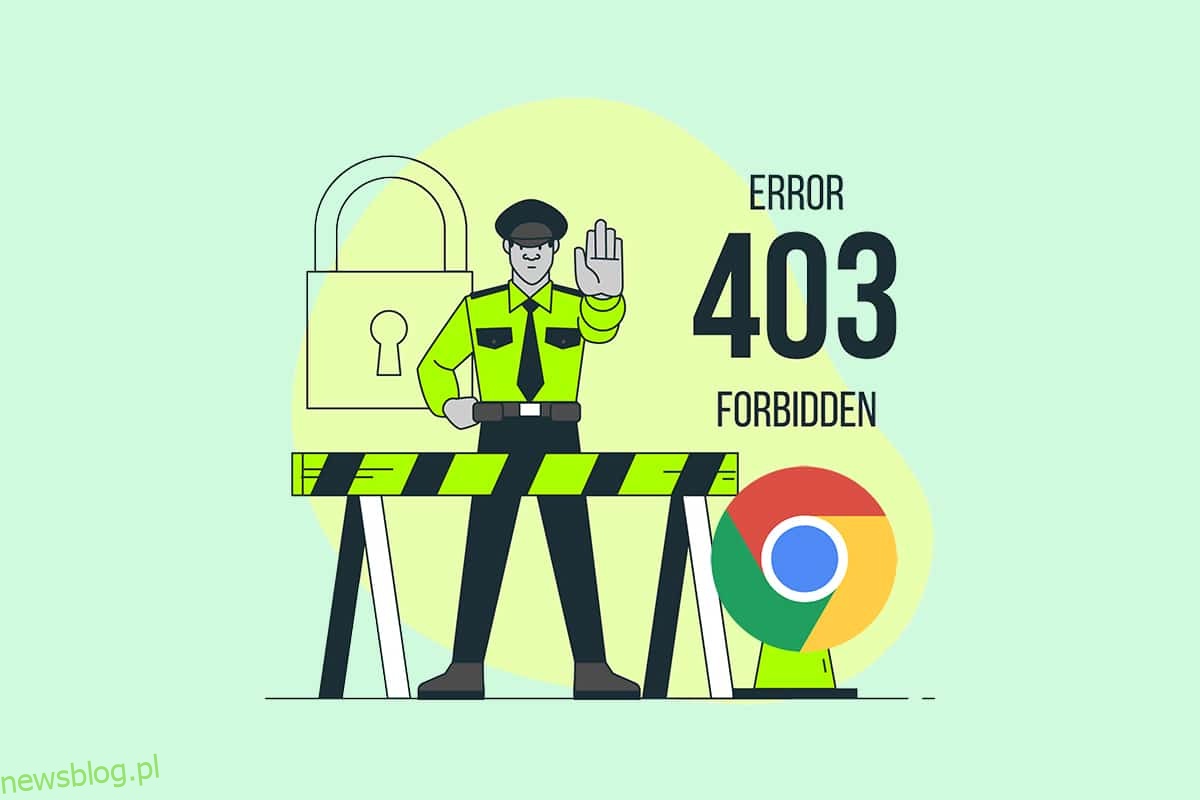
Jak naprawić błąd 403 w Google Chrome
Błąd 403 Forbidden to kod stanu HTTP, który oznacza, że nie masz uprawnień do dostępu do danej strony. Może to być wynikiem odpowiednich ustawień uprawnień na stronie, które nie przyznają Ci dostępu. Zdarza się również, że właściciel strony nie skonfigurował uprawnień poprawnie, co prowadzi do tego samego błędu. Możesz spotkać się z błędem w różnych formach, takich jak:
- 403 Zabronione
- HTTP 403 Zabroniony
- Błąd HTTP 403 – Zabroniony
- Błąd HTTP 403.14 – Zabroniony
- Błąd 403
- Zabronione: brak pozwolenia na dostęp do [directory] na tym serwerze
- Błąd 403 – Zabroniony
Zazwyczaj niewiele można zrobić z własnej strony, aby rozwiązać ten problem. Jeśli jednak jest to chwilowy problem, oto kilka sposobów, które mogą pomóc w naprawieniu błędu 403.
Co powoduje błąd 403?
Jeśli masz nieprawidłowo skonfigurowane uprawnienia po stronie klienta, jest szansa, że problem można rozwiązać samodzielnie. Przyczyną błędu mogą być niewłaściwe uprawnienia do odczytu, zapisu lub wykonywania plików lub folderów. Poza tym istnieje wiele innych przyczyn błędu 403, które wymieniamy poniżej:
- Treści prywatne wymagające odpowiednich uprawnień.
- Treści zastrzeżone dla użytkowników.
- Dostęp do stron z ograniczeniami geograficznymi.
- Obecność złośliwego oprogramowania lub wirusa.
- Nieprawidłowy lub zablokowany adres IP.
- Błędy w adresach URL.
- Błędy związane z połączeniem internetowym.
- Uszkodzony cache lub niekompatybilne rozszerzenia w przeglądarki.
Przejdź do następnej sekcji, aby dowiedzieć się, jak naprawić błąd 403 Forbidden w Google Chrome.
Podstawowe kroki rozwiązywania problemów
Wykonaj poniższe kroki, aby spróbować rozwiązać problem z błędem:
-
Przeładuj stronę: Najprostszym rozwiązaniem typowego problemu z przeglądarką jest odświeżenie strony. Możesz to zrobić klikając przycisk odświeżenia w Chrome lub używając skrótu klawiaturowego Ctrl + R.
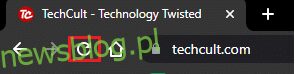
-
Sprawdź poprawność adresu URL: Upewnij się, że adres URL nie zawiera błędów. Zwróć uwagę na rozszerzenia takie jak .html lub .com. Prawidłowy adres URL zwykle kończy się na .com, .html, .org, .in, .php itp., natomiast adres katalogu będzie miał na końcu „/”.
-
Przetestuj inne urządzenie: Spróbuj uzyskać dostęp do tej samej strony na innym urządzeniu. Jeśli błąd 403 występuje również na innym urządzeniu, problem leży po stronie witryny. Jeśli nie masz problemu na innym urządzeniu, to wina leży w twoim komputerze.
-
Zrestartuj router: Jeśli korzystasz z Wi-Fi, problemy z konfiguracją routera mogą prowadzić do błędów.
Uwaga: Aby ponownie nawiązać połączenie sieciowe, postępuj zgodnie z poniższymi krokami:
1. Zlokalizuj przycisk ON/OFF z tyłu routera i naciśnij go, aby wyłączyć router.

2. Odłącz kabel zasilający i odczekaj chwilę, aby kondensatory się rozładowały.
3. Po minucie włącz router ponownie i poczekaj na przywrócenie połączenia.
-
Sprawdź, czy jesteś zalogowany: Jeśli próbujesz uzyskać dostęp do strony, z której korzystałeś wcześniej, mogłeś zostać wylogowany. Upewnij się, że jesteś zalogowany, aby uniknąć tego błędu.
-
Spróbuj ponownie później: Czasami warto być cierpliwym. Uruchom ponownie komputer i spróbuj ponownie uzyskać dostęp do witryny po pewnym czasie.
Jeśli powyższe metody nie przyniosły rezultatów, warto spróbować bardziej zaawansowanych rozwiązań, aby naprawić błąd 403. Oto kilka skutecznych kroków, które możesz podjąć w tej sprawie.
Metoda 1: Synchronizacja daty i godziny
Podczas próby uzyskania dostępu do witryn, serwer porównuje datę i godzinę Twojego komputera z czasem serwera. Niewłaściwe ustawienia mogą prowadzić do błędu 403 w Google Chrome. Aby upewnić się, że data i godzina są poprawne, wykonaj poniższe kroki.
1. Wpisz „Ustawienia daty i czasu” w pasku wyszukiwania systemu Windows.
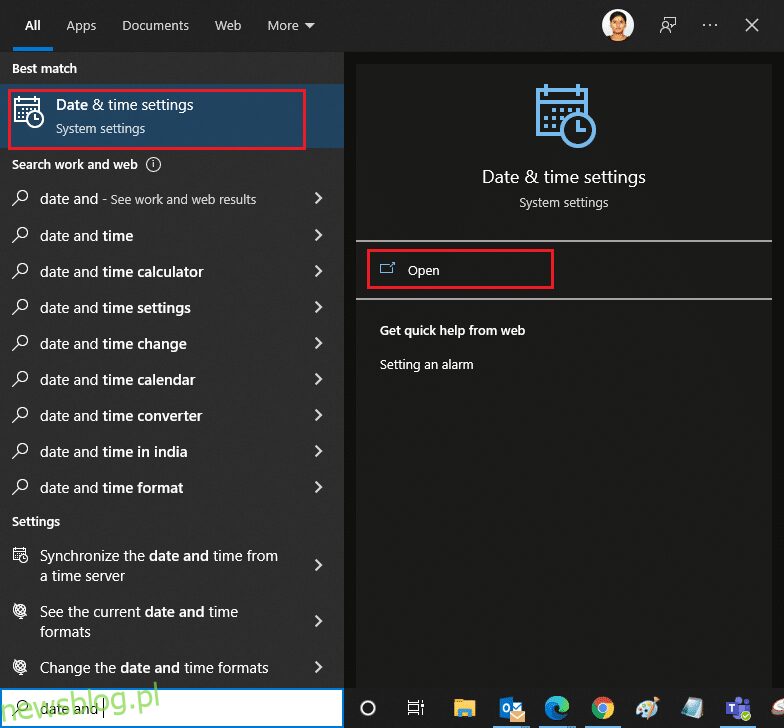
2. Wybierz odpowiednią strefę czasową z listy rozwijanej.
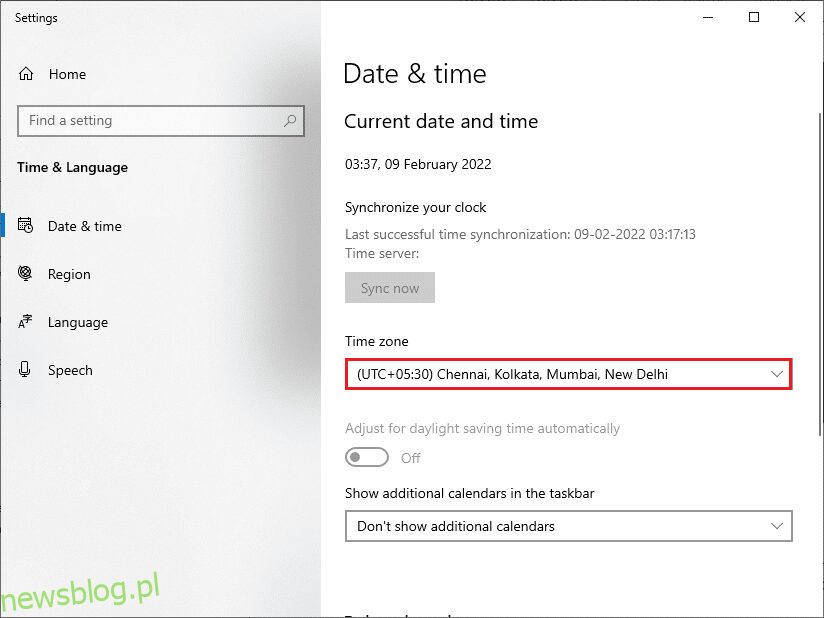
3. Sprawdź, czy data i godzina zgadzają się z Uniwersalnym czasem i datą. W razie potrzeby wprowadź korekty.
Metoda 2: Skorzystaj z trybu incognito
Jeśli błąd 403 jest związany z problemami z prywatnością, spróbuj użyć trybu incognito. W tym trybie historia przeglądania nie jest zapisywana, co może pomóc ukryć problematyczne pliki cookie i pamięć podręczną. Aby otworzyć stronę w trybie prywatnym, wykonaj następujące kroki:
1. Otwórz Google Chrome.
2. Kliknij ikonę z trzema kropkami w prawym górnym rogu.
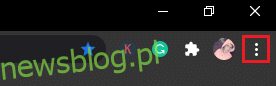
3. Wybierz opcję Nowe okno incognito lub użyj skrótu Ctrl + Shift + N.
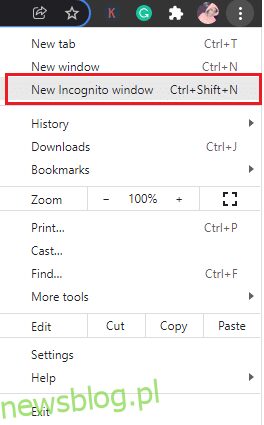
Metoda 3: Wyczyść pamięć podręczną i pliki cookie
Pamięć podręczna i pliki cookie w przeglądarce mogą powodować błędy, gdy zawierają uszkodzone lub nieprawidłowe dane. Aby rozwiązać problem, należy je usunąć. Oto jak to zrobić:
1. Otwórz Google Chrome.
Uwaga: Możesz również wpisać chrome://settings/clearBrowserData w pasku adresu, aby bezpośrednio przejść do ustawień.
2. Kliknij ikonę z trzema kropkami w prawym górnym rogu.
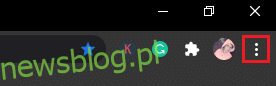
3. Wybierz Więcej narzędzi.
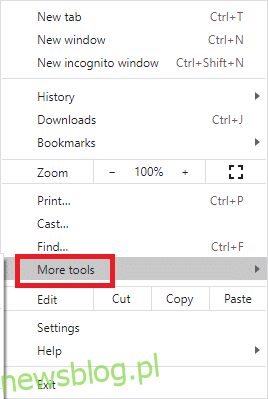
4. Kliknij Wyczyść dane przeglądania…
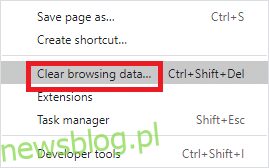
5. Wybierz zakres czasu, np. Cały czas, a następnie kliknij Wyczyść dane.
Uwaga: Upewnij się, że zaznaczone są opcje Pliki cookie i inne dane witryn oraz Obrazy i pliki w pamięci podręcznej przed wyczyszczeniem danych.
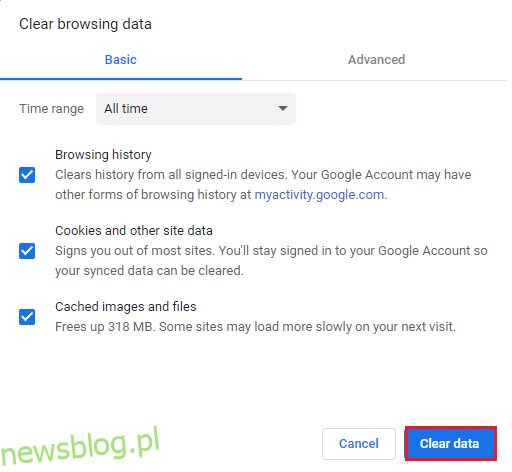
Sprawdź, czy problem został rozwiązany.
Metoda 4: Wyłącz rozszerzenia (jeśli to konieczne)
Rozszerzenia i dodatki w Chrome mogą czasami powodować problemy. Jeśli podejrzewasz, że któreś z nich zakłóca działanie przeglądarki, spróbuj je tymczasowo wyłączyć. Oto jak to zrobić:
1. Otwórz Google Chrome.
Uwaga: Możesz wpisać chrome://extensions/ w pasku adresu, aby przejść bezpośrednio do ustawień rozszerzeń.
2. Kliknij ikonę z trzema kropkami w prawym górnym rogu.
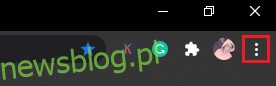
3. Wybierz Więcej narzędzi.
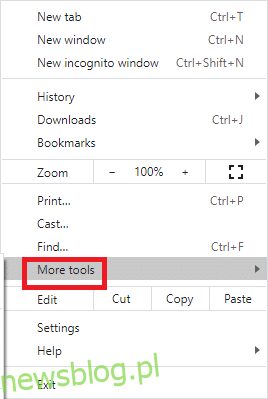
4. Kliknij Rozszerzenia.
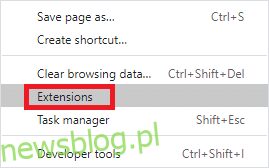
5. Wyłącz rozszerzenia, które mogą powodować problem. Jeśli po ich dezaktywowaniu błąd nie występuje, rozważ ich usunięcie.
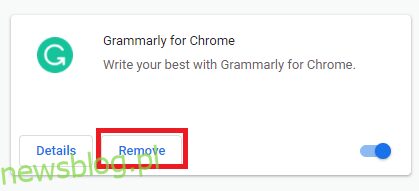
Metoda 5: Przeprowadź skanowanie w poszukiwaniu złośliwego oprogramowania
Błąd 403 może wynikać z infekcji złośliwym oprogramowaniem. Aby upewnić się, że system jest wolny od wirusów, użyj zainstalowanego oprogramowania antywirusowego, aby przeskanować komputer. Oto jak to zrobić:
1. Naciśnij jednocześnie klawisze Windows + R, aby otworzyć ustawienia systemu.
2. Kliknij Aktualizacja i zabezpieczenia.
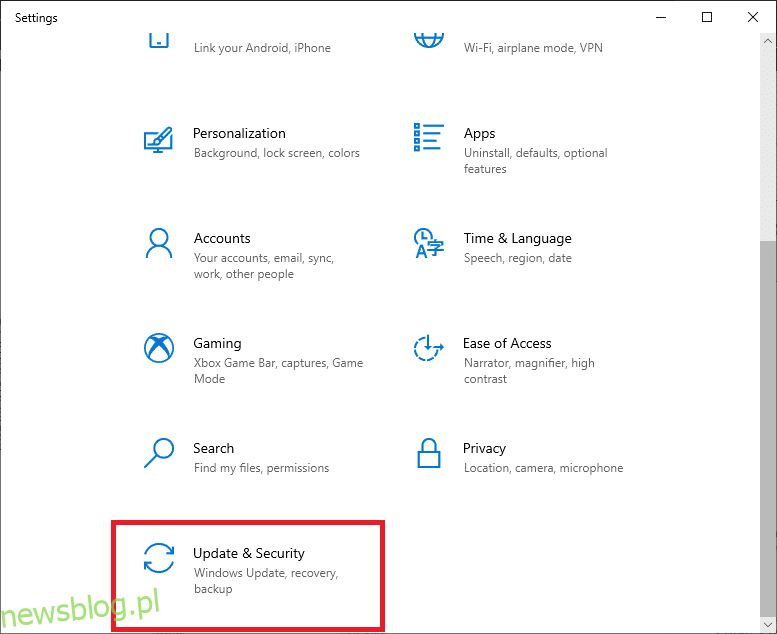
3. Wybierz Zabezpieczenia systemu Windows i kliknij Ochrona przed wirusami i zagrożeniami.
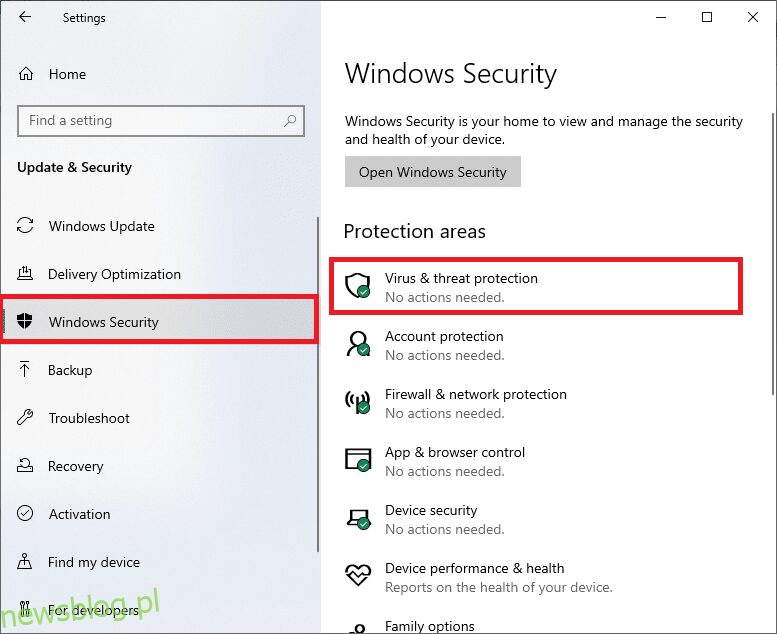
4. Kliknij Opcje skanowania.
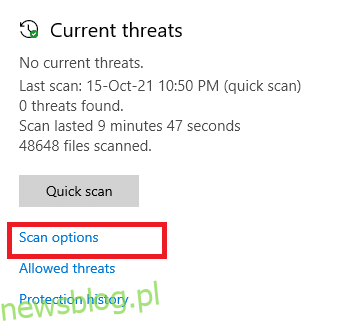
5. Wybierz opcję skanowania i kliknij Skanuj teraz.
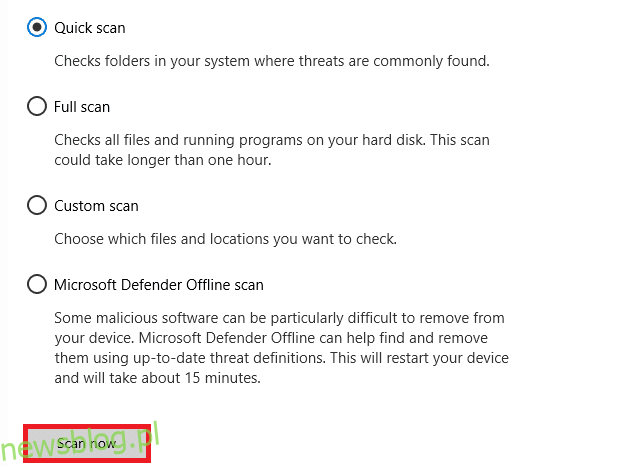
6A. Po zakończeniu skanowania system wyświetli wszelkie zagrożenia. Kliknij Rozpocznij działania przy bieżących zagrożeniach.
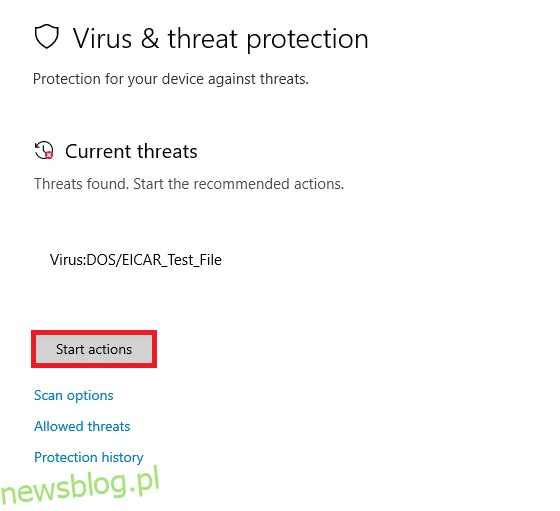
6B. Jeśli nie ma zagrożeń, system wyświetli komunikat o ich braku.
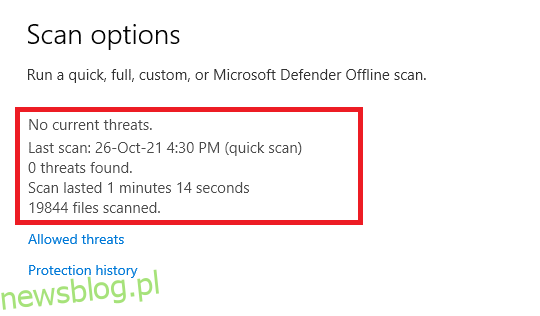
Windows Defender usunie wszelkie złośliwe oprogramowanie po zakończeniu skanowania.
Metoda 6: Zaktualizuj system Windows
Microsoft regularnie wprowadza poprawki do systemu Windows, aby zminimalizować błędy w działaniu przeglądarki. Upewnij się, że Twój system jest aktualny, wykonując poniższe kroki:
1. Naciśnij klawisze Windows + I, aby otworzyć Ustawienia.
2. Kliknij Aktualizacja i zabezpieczenia.

3. W zakładce Windows Update kliknij Sprawdź aktualizacje.

4A. Jeśli dostępna jest aktualizacja, kliknij Zainstaluj teraz i postępuj zgodnie z instrukcjami.

4B. W przeciwnym razie, jeśli system Windows jest aktualny, zobaczysz komunikat informujący o aktualności systemu.

Metoda 7: Zaktualizuj Google Chrome
Stare wersje przeglądarek mogą prowadzić do problemów z wyświetlaniem nowoczesnych witryn, co może skutkować błędem 403. Aby zaktualizować Google Chrome, wykonaj poniższe kroki:
1. Otwórz Google Chrome.
2. Kliknij ikonę z trzema kropkami w prawym górnym rogu.
3. Wybierz Pomoc > O Google Chrome.
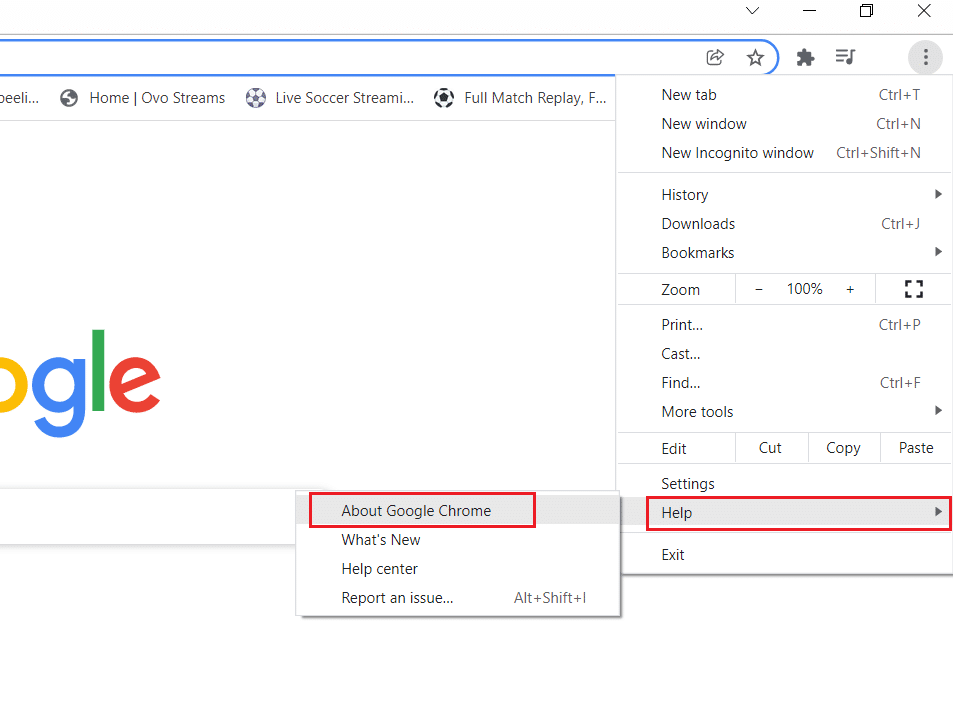
4. Pozwól przeglądarki na sprawdzenie dostępności aktualizacji. Wyświetli się komunikat Sprawdzanie aktualizacji.
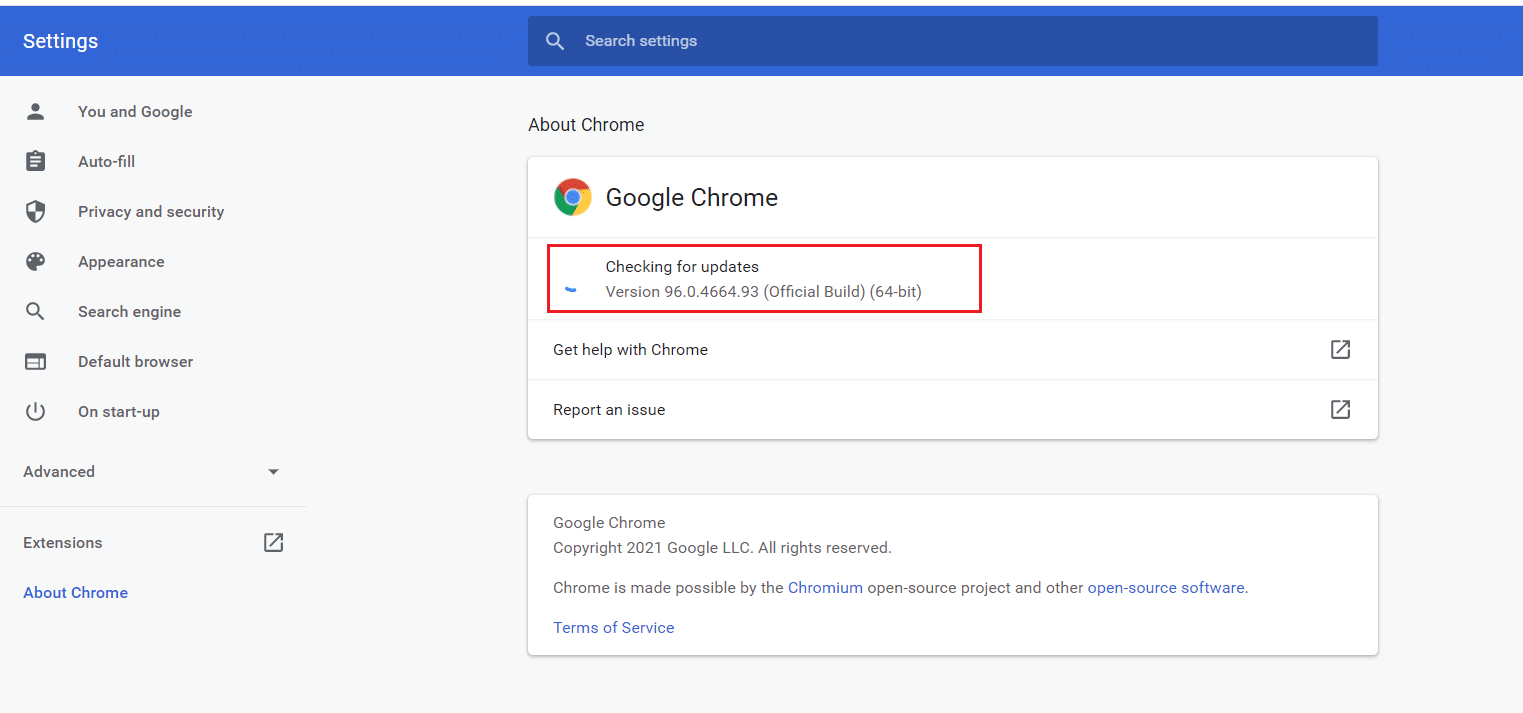
5A. Jeśli aktualizacje są dostępne, kliknij przycisk Aktualizuj.
5B. W przeciwnym razie, jeśli Chrome jest już zaktualizowany, zobaczysz komunikat Google Chrome jest aktualny.
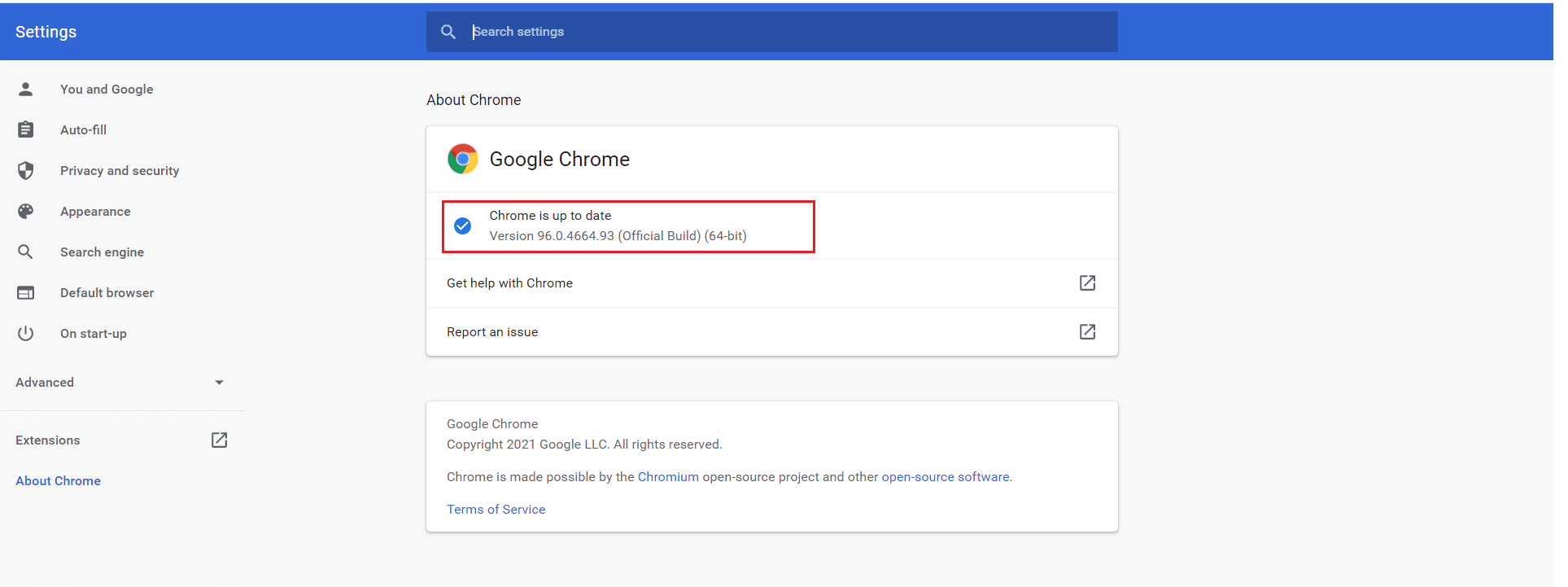
6. Na koniec uruchom ponownie przeglądarkę, aby sprawdzić, czy błąd 403 został naprawiony.
Metoda 8: Wyszukaj szkodliwe oprogramowanie
Jeśli na komputerze są niezgodne lub problematyczne aplikacje, mogą one wywoływać błąd 403 Forbidden. Możesz je usunąć, wykonując następujące kroki:
1. Uruchom Google Chrome i kliknij ikonę z trzema kropkami, a następnie wybierz Ustawienia.
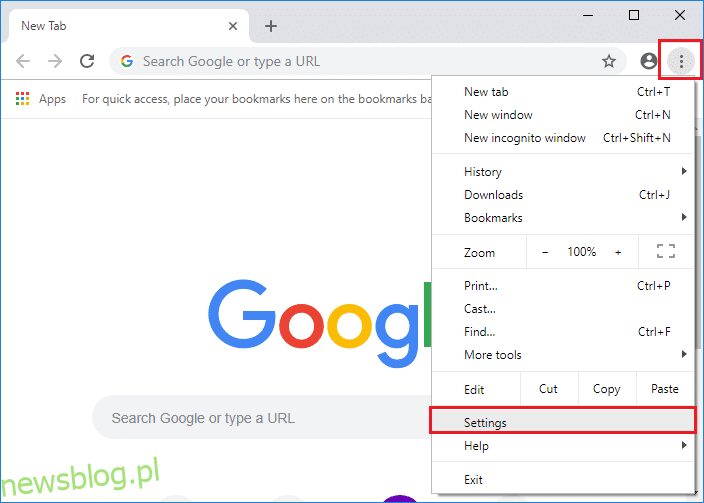
2. Przejdź do sekcji Zaawansowane w lewym panelu i wybierz Resetuj i wyczyść.
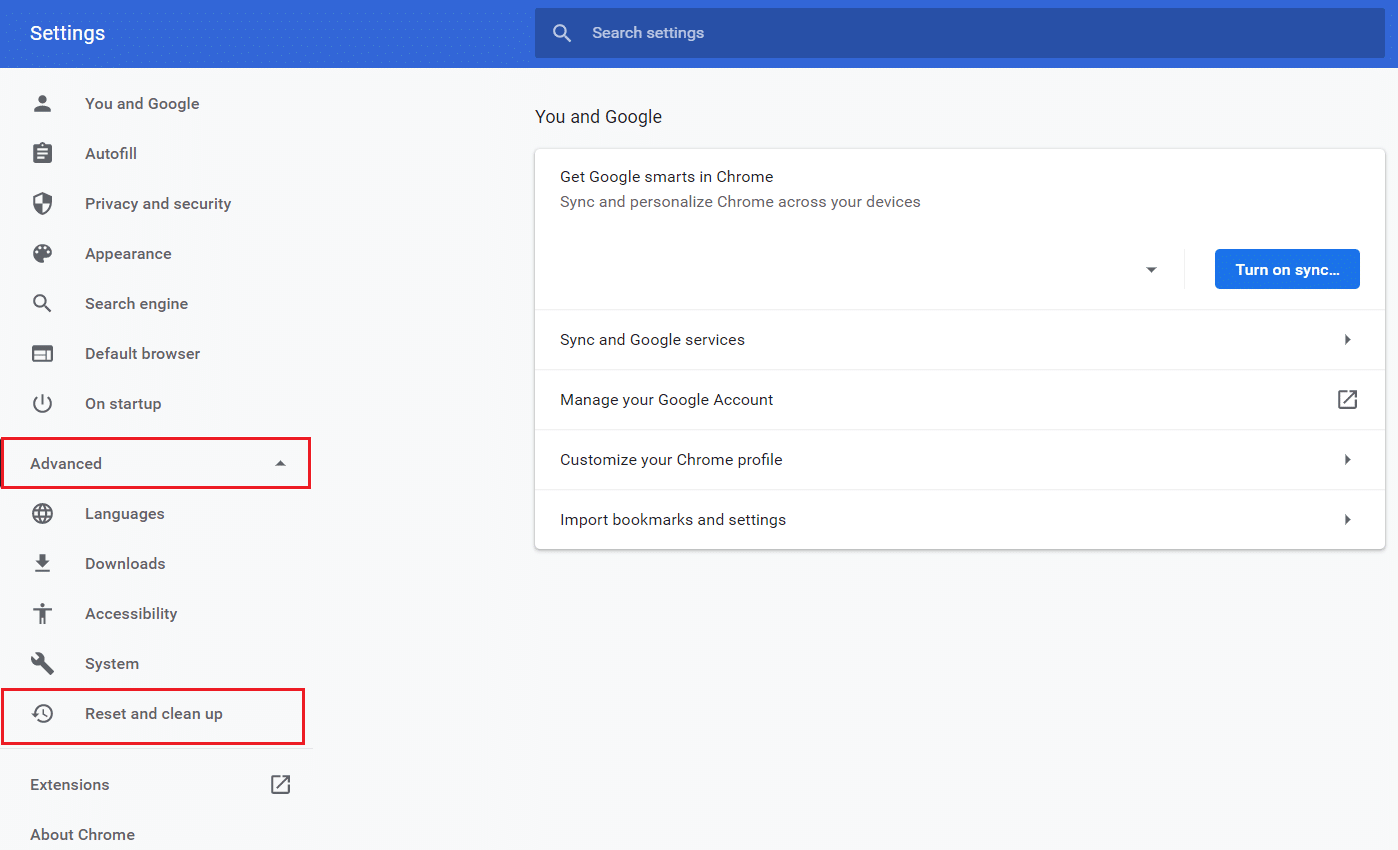
3. Wybierz Oczyść komputer.
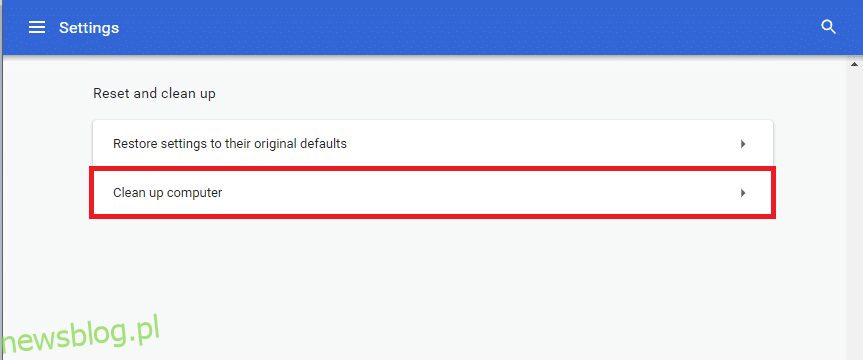
4. Kliknij przycisk Znajdź, aby zlecić Chrome przeszukanie komputera w poszukiwaniu szkodliwego oprogramowania.
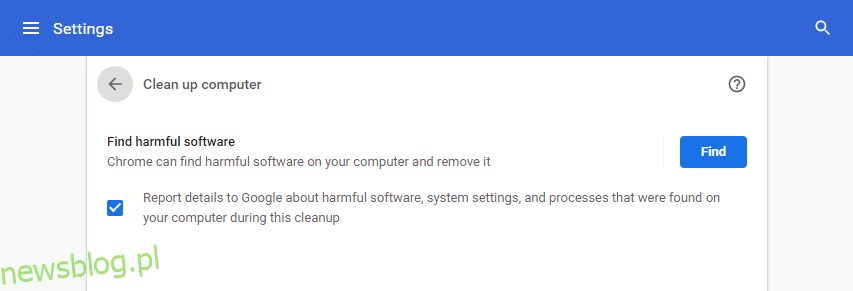
5. Po zakończeniu procesu usuń wszelkie wykryte złośliwe oprogramowanie.
Metoda 9: Zmodyfikuj ustawienia sieci LAN
Problemy z połączeniem sieciowym mogą prowadzić do błędu 403 Forbidden. Możesz to naprawić, resetując ustawienia sieci lokalnej:
1. Otwórz Panel sterowania, wpisując jego nazwę w pasku wyszukiwania systemu Windows.
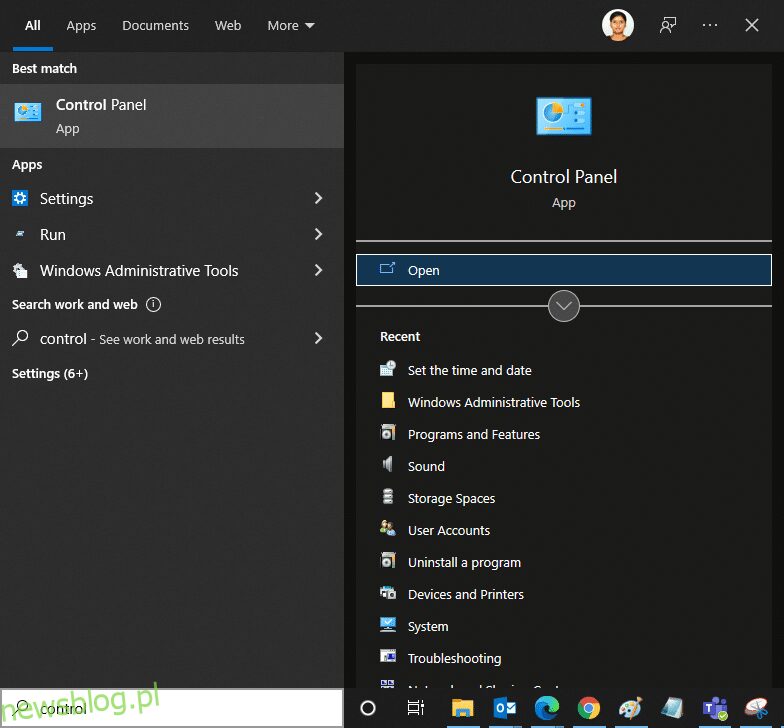
2. Ustaw opcję Wyświetl według na Kategoria i kliknij Sieć i Internet.
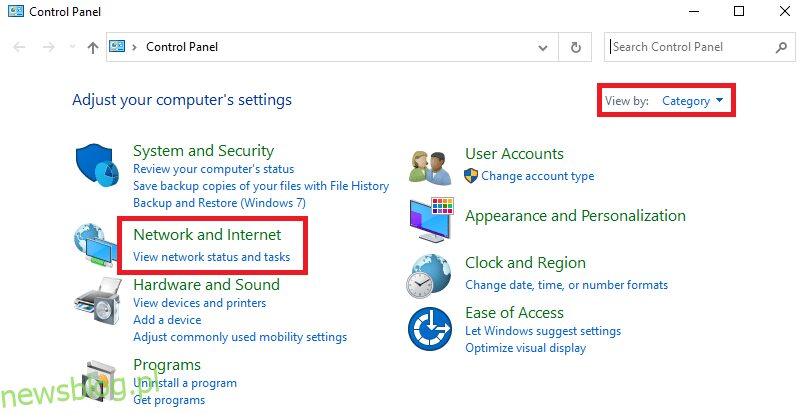
3. Kliknij Opcje internetowe.
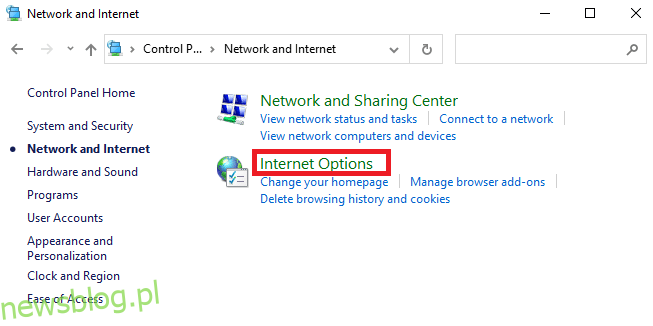
4. W zakładce Połączenia kliknij Ustawienia sieci LAN.
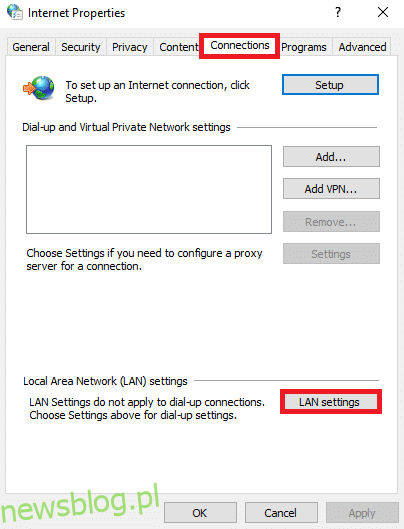
5. Zaznacz pole Automatycznie wykryj ustawienia i upewnij się, że pole Użyj serwera proxy dla sieci LAN jest odznaczone (chyba że jest to wymagane).
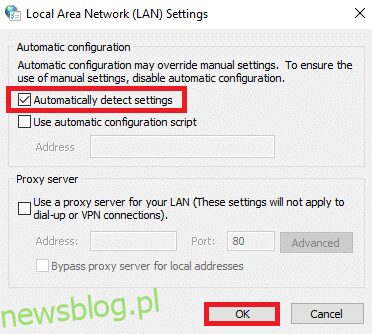
6. Kliknij OK, aby zapisać zmiany i sprawdź, czy błąd 403 został naprawiony.
Metoda 10: Wyłącz VPN i proxy
Jeśli masz problemy z dostępem do witryn z powodu ustawień proxy lub VPN, spróbuj je wyłączyć. Oto jak to zrobić:
1. Zamknij Google Chrome i upewnij się, że wszystkie aplikacje związane z Chrome są zamknięte w Menedżerze zadań.
2. Wpisz „Proxy” w pasku wyszukiwania systemu Windows.
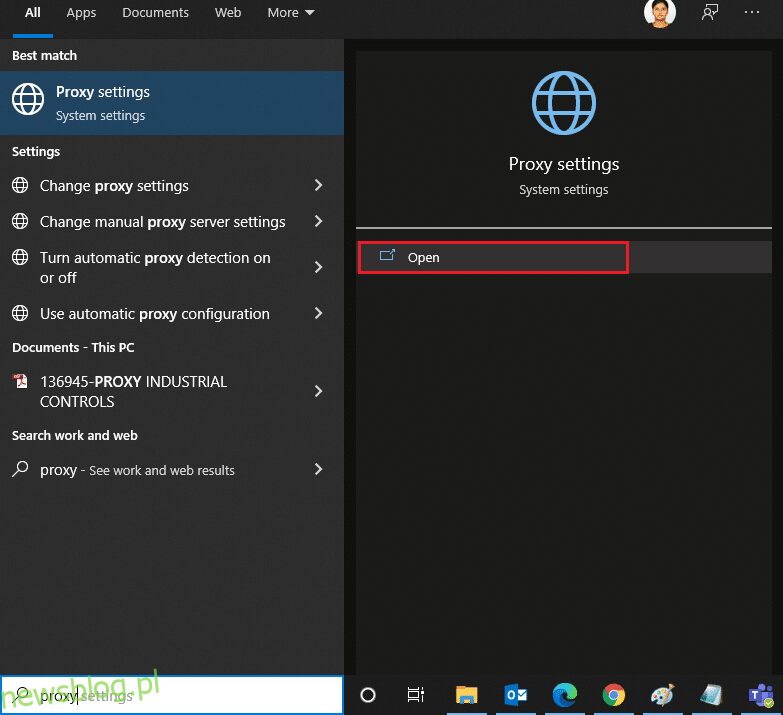
3. Otwórz ustawienia proxy z wyników wyszukiwania.
4. Wyłącz następujące opcje:
- Ustawienia automatycznego wykrywania
- Użyj skryptu instalacyjnego
- Użyj serwera proxy
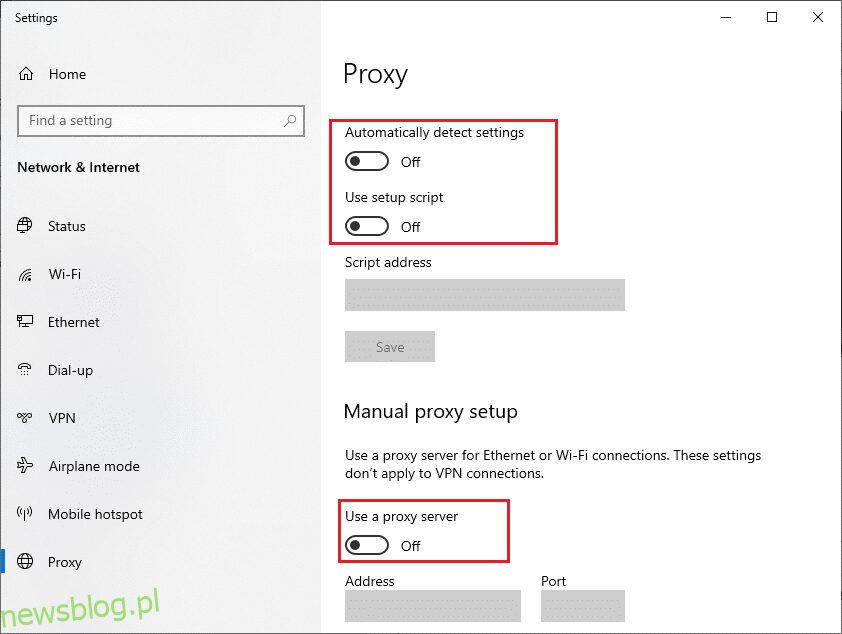
5. Uruchom ponownie Google Chrome i spróbuj ponownie uzyskać dostęp do stron internetowych.
6. Jeśli problem nie ustępuje, spróbuj połączyć się z inną siecią, np. Wi-Fi lub mobilnym punktem dostępu.
Metoda 11: Użyj adresu Google DNS
Niektórzy użytkownicy zgłosili, że zmiana adresu DNS na Google DNS pomogła w rozwiązaniu problemu z błędem 403. Oto jak to zrobić:
1. Otwórz okno dialogowe Uruchom, naciskając Windows + R.
2. Wpisz ncpa.cpl i naciśnij Enter.
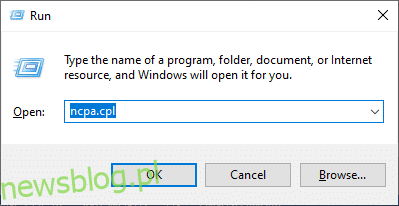
3. Kliknij prawym przyciskiem myszy na aktywnej karcie sieciowej (np. Wi-Fi) i wybierz Właściwości.
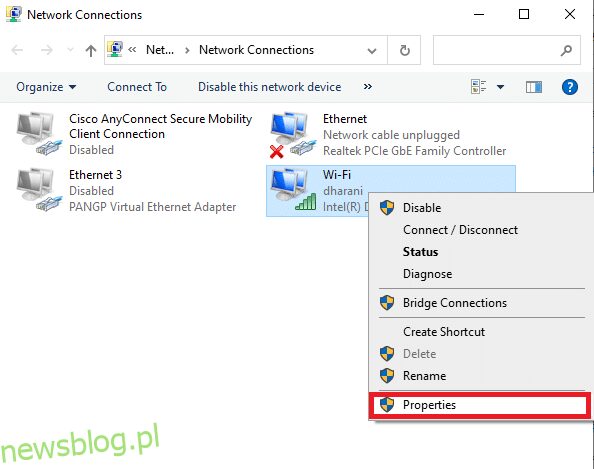
4. Kliknij Protokół internetowy w wersji 4 (TCP/IPv4) i wybierz Właściwości.
Uwaga: Możesz również dwukrotnie kliknąć Protokół internetowy w wersji 4 (TCP/IPv4), aby otworzyć okno Właściwości.
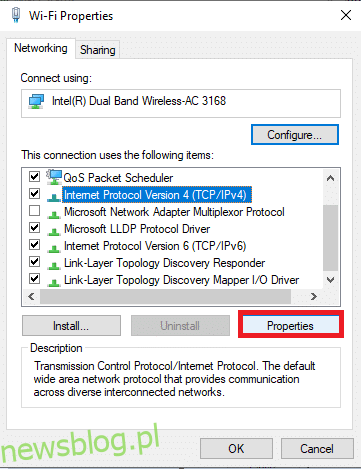
5. Zaznacz Użyj następujących adresów serwerów DNS i wpisz poniższe wartości:
Preferowany serwer DNS: 8.8.8.8
Alternatywny serwer DNS: 8.8.4.4
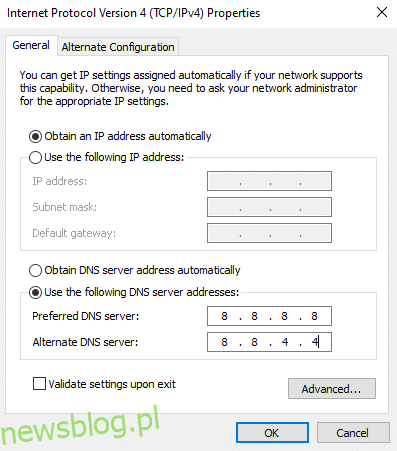
6. Kliknij OK, aby zatwierdzić zmiany.
7. Zamknij okno, a to powinno rozwiązać problem z błędem 403.
Metoda 12: Dodaj adresy URL do białej listy w programie antywirusowym i zaporze
Jeśli Twój komputer jest wolny od zagrożeń, a mimo to występuje błąd 403, może to być spowodowane nadmierną ochroną oprogramowania zabezpieczającego. Oto jak dodać adresy URL do białej listy w programie antywirusowym:
Opcja I: Biała lista adresów URL
Uwaga: Poniższe kroki dotyczą programu Avast Antivirus, dostosuj je do swojego oprogramowania.
1. Otwórz menu, wpisując Avast w pasku wyszukiwania i kliknij Menu w prawym górnym rogu.

2. Wybierz Ustawienia.
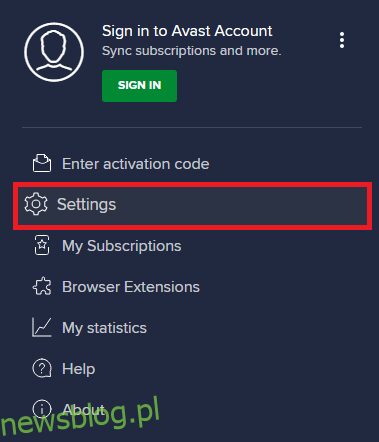
3. W zakładce Ogólne przejdź do sekcji Wyjątki i kliknij DODAJ ZAAWANSOWANY WYJĄTEK.
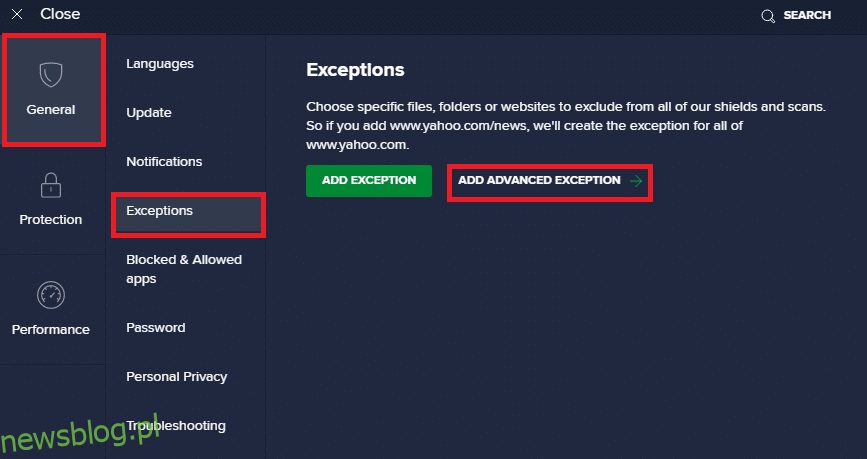
4. W nowym oknie kliknij Witryna/Domena.
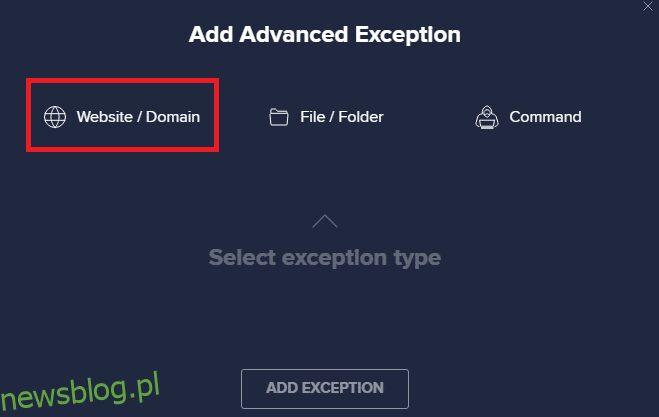
5. Wprowadź adres URL w polu Wpisz adres URL, a następnie kliknij DODAJ WYJĄTEK.
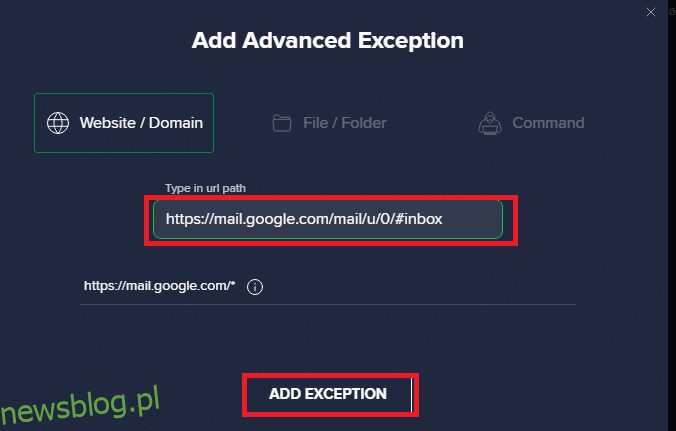
6. Aby usunąć adres URL z białej listy, przejdź do Ustawienia > Ogólne > Wyjątki i kliknij ikonę Kosz.
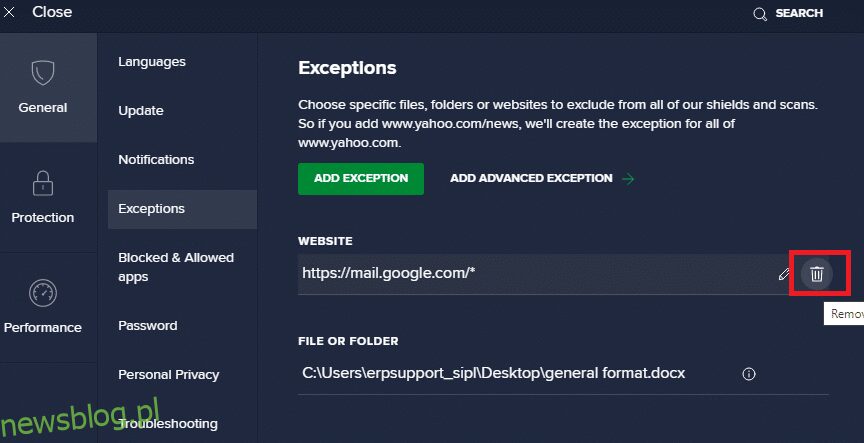
Opcja II: Biała lista adresów URL w zaporze Windows Defender
1. Naciśnij klawisz Windows i wpisz „Windows Defender Firewall”.
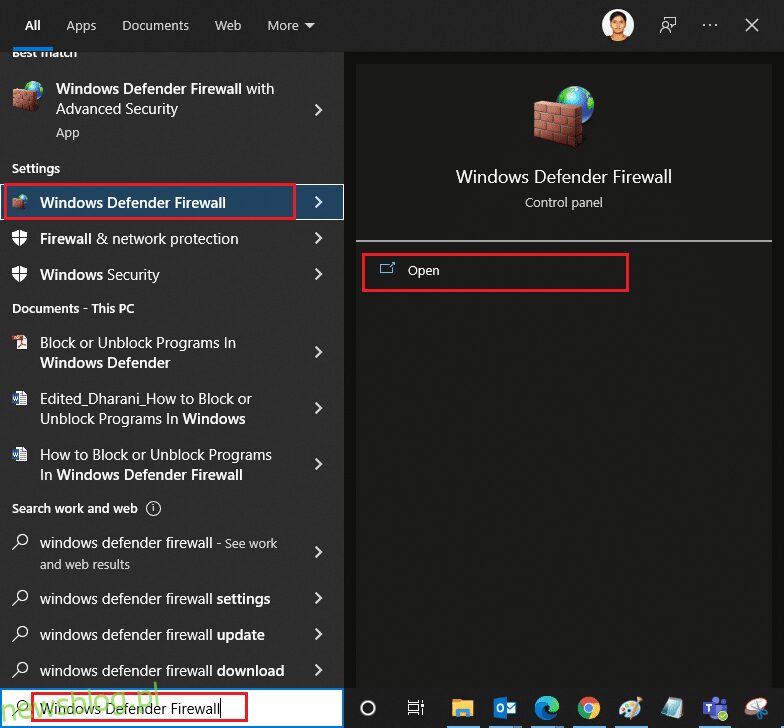
2. W nowym oknie kliknij Zezwalaj aplikacji lub funkcji przez Zaporę Windows Defender.
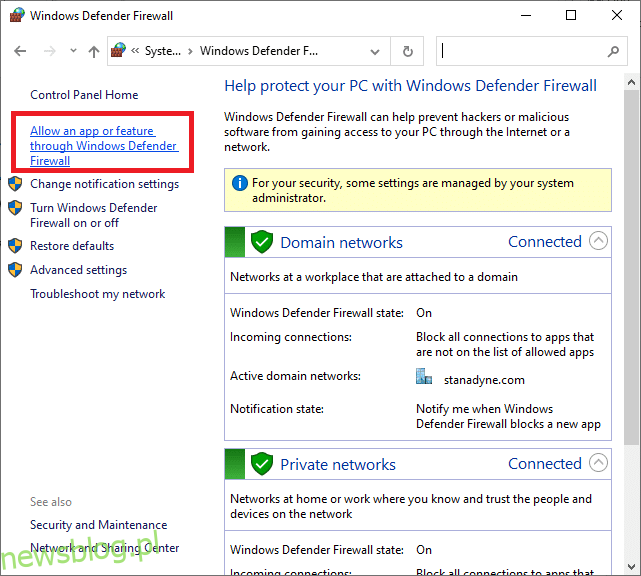
3. Kliknij Zmień ustawienia, aby upewnić się, że Chrome ma dostęp przez zaporę.
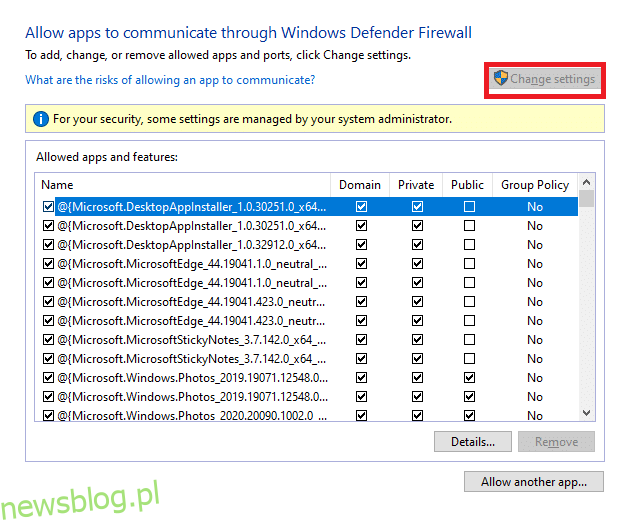
4. Możesz wybrać opcję „Zezwól innej aplikacji…”, aby przeglądać program, jeśli nie znajduje się on na liście.
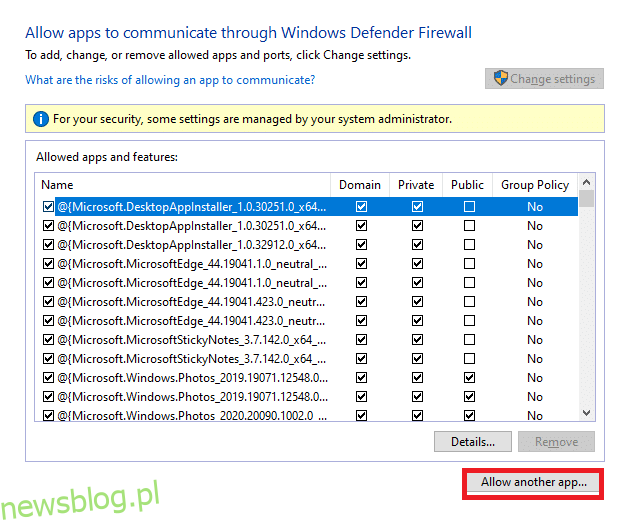
5. Kliknij OK, aby zapisać zmiany.
Metoda 13: Skontaktuj się z dostawcą usług internetowych
Jeśli żadne z powyższych rozwiązań nie zadziała, rozważ zresetowanie Chrome lub ponowną instalację przeglądarki. Jeśli jednak błąd 403 Forbidden nadal występuje, skontaktuj się z dostawcą usług internetowych lub właścicielami witryn w celu uzyskania dalszej pomocy.
***
Mamy nadzieję, że ten przewodnik był pomocny i udało Ci się naprawić błąd 403 w Google Chrome. Daj nam znać, która z metod okazała się najskuteczniejsza. Jeśli masz pytania lub sugestie dotyczące tego artykułu, zapraszamy do ich zamieszczania w komentarzach!
newsblog.pl
Maciej – redaktor, pasjonat technologii i samozwańczy pogromca błędów w systemie Windows. Zna Linuxa lepiej niż własną lodówkę, a kawa to jego główne źródło zasilania. Pisze, testuje, naprawia – i czasem nawet wyłącza i włącza ponownie. W wolnych chwilach udaje, że odpoczywa, ale i tak kończy z laptopem na kolanach.