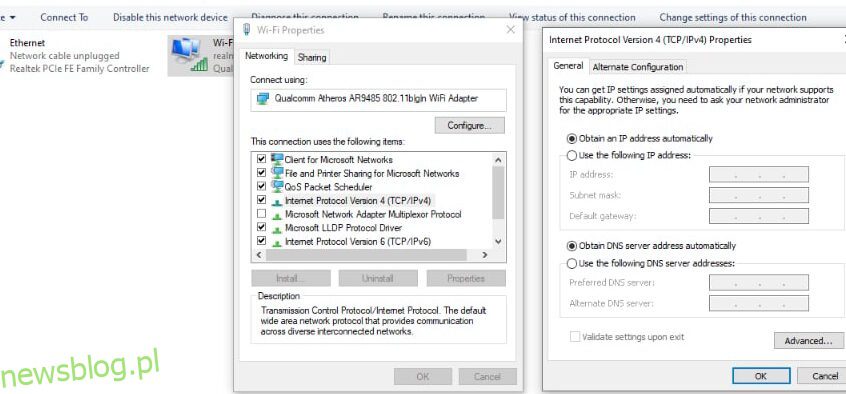Google Chrome to jedna z najpopularniejszych przeglądarek internetowych i nie bez powodu. Chrome oferuje wiele funkcji umożliwiających wydajne przeglądanie Internetu przy jednoczesnym oszczędzaniu danych, ale nie jest pozbawiony problemów.
MUO WIDEO DNIA
PRZEWIŃ, ABY KONTYNUOWAĆ TREŚĆ
Jednym z notorycznych błędów, które możesz napotkać podczas korzystania z Chrome, jest „Nie można znaleźć adresu IP serwera”. Ten błąd nie ma jednej przyczyny, więc musisz zbadać kilka rzeczy, aby rozwiązać ten problem na urządzeniach z systemem Windows.
Spis treści:
1. Sprawdź swoje połączenie internetowe
Tak, tak, prawdopodobnie już to sprawdziłeś. Ale to, że masz połączenie z routerem przez Wi-Fi lub połączenie LAN, nie oznacza, że masz połączenie z Internetem.
Pierwszą rzeczą, którą powinieneś sprawdzić, gdy napotkasz ten błąd, jest połączenie internetowe. Możesz nawet nie mieć połączenia z Internetem, a jeśli tak jest, to Chrome nie jest winny. Żadna przeglądarka nie może przeglądać Internetu bez Internetu.
Szybkim sposobem sprawdzenia działającego połączenia internetowego jest użycie polecenia ping w wierszu polecenia.
ping google.com
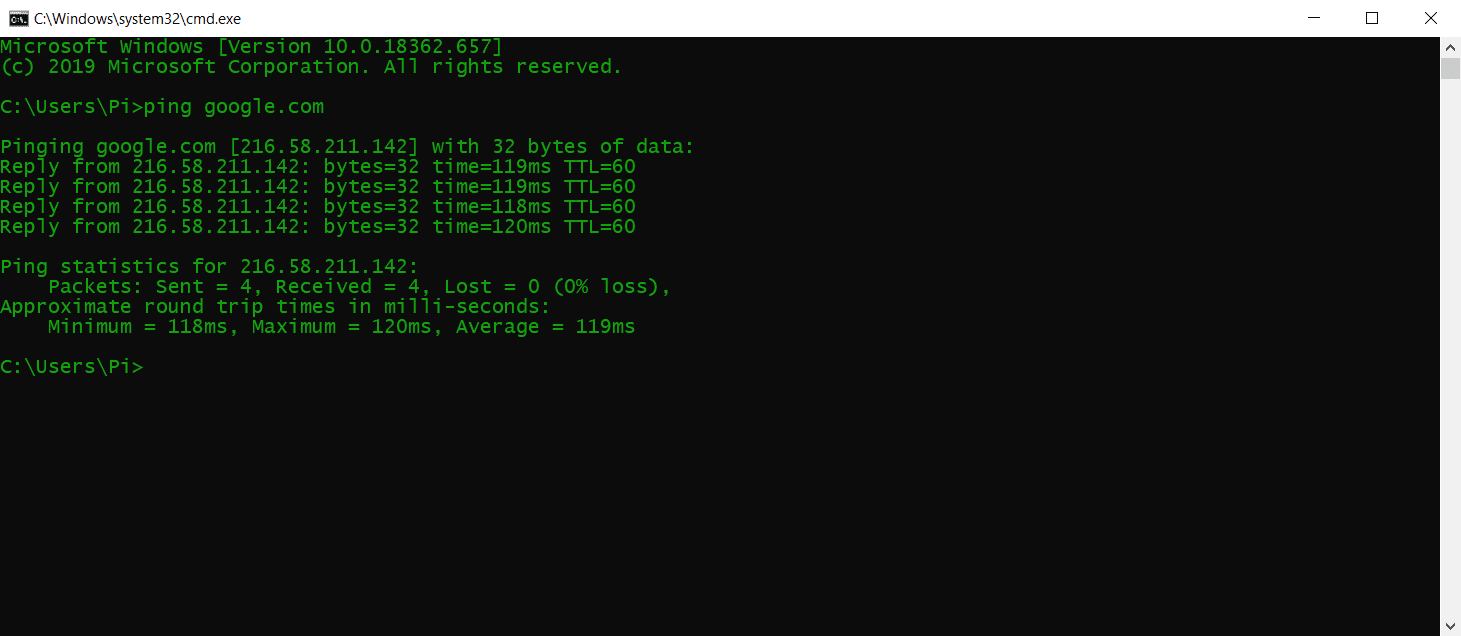
To polecenie spowoduje czterokrotne wysłanie polecenia ping do google.com i zwrócenie wyników. Jeśli otrzymasz odpowiedzi w rozsądnym czasie, Twoje połączenie jest w porządku. Jeśli jednak otrzymujesz komunikat o przekroczeniu limitu czasu żądania lub inne błędy, musisz dokładniej zbadać swoje połączenie.
2. Wyczyść swoje dane przeglądania
Zgromadzone dane przeglądania mogą stopniowo zakłócać działanie przeglądarki, aw niektórych przypadkach prowadzić do błędu „Nie można odnaleźć adresu IP serwera”. W rezultacie wyczyszczenie pamięci podręcznej, plików cookie i innych danych przeglądania może odświeżyć Chrome i potencjalnie rozwiązać problem.
Oto jak możesz wyczyścić dane przeglądania w Google Chrome:
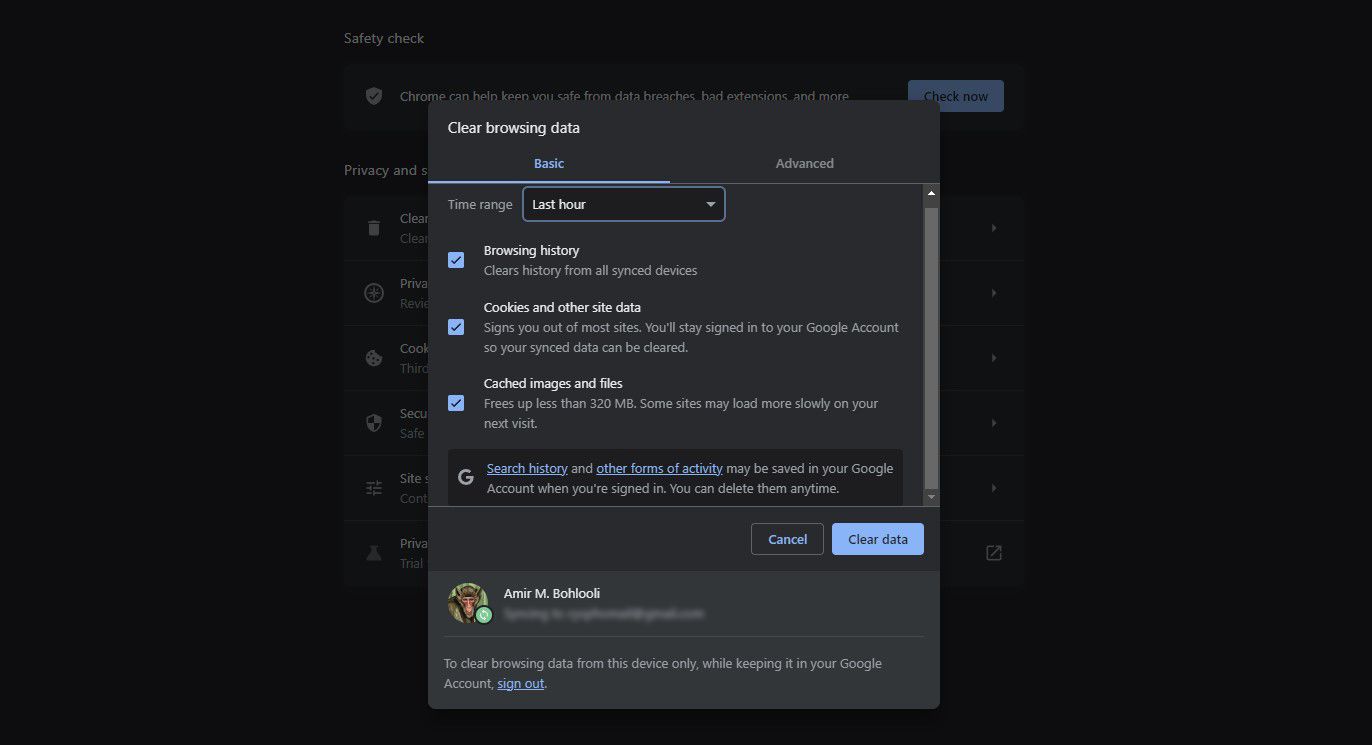
Spowoduje to wyczyszczenie danych przeglądania w tym przedziale czasowym. Jeśli błąd dotyczy tylko określonej witryny, możesz wyczyścić pliki cookie dla tej konkretnej witryny.
3. Sprawdź ustawienia serwera proxy
Inną możliwą przyczyną błędu „Nie można znaleźć adresu IP serwera” jest zły lub offline serwer proxy. Ty lub aplikacja na Twoim komputerze mogliście skonfigurować serwer proxy, który teraz nie działa.
Możesz skonfigurować nowy serwer proxy lub całkowicie wyłączyć serwery proxy w ustawieniach serwera proxy. Oto jak możesz to zrobić:
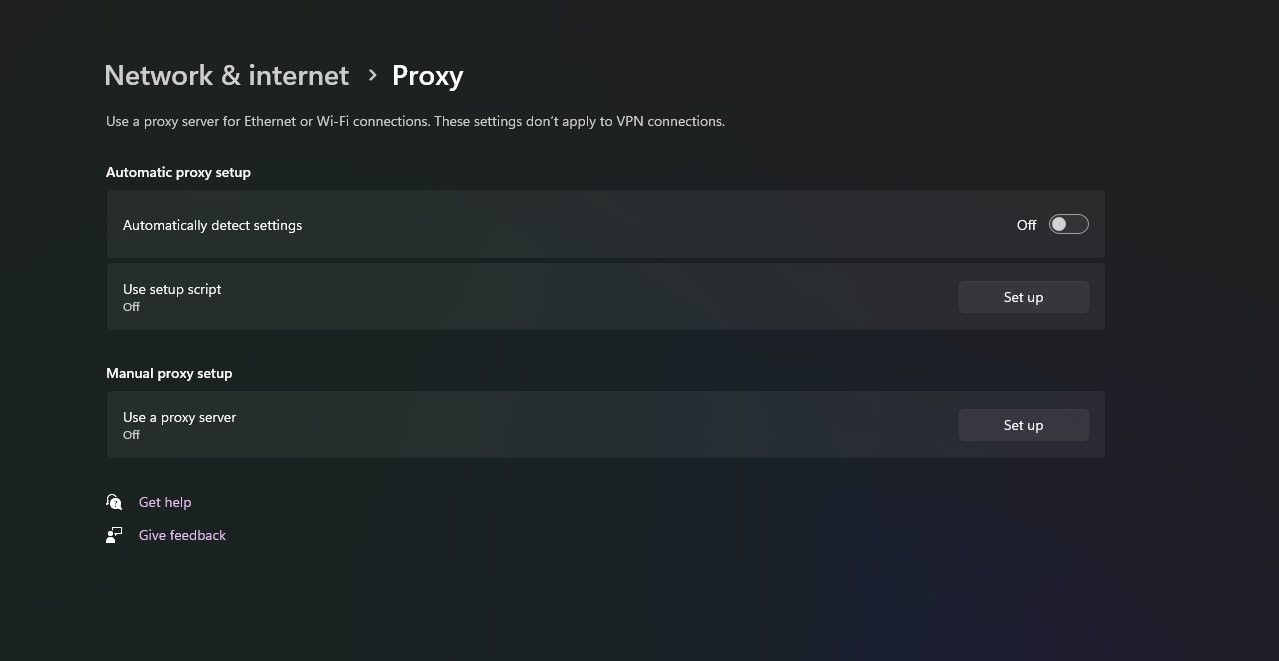
Jeśli masz rozszerzenia VPN dla Chrome, mogą one mieć włączony serwer proxy dla Twojej przeglądarki. Wyłącz je również.
4. Zmień ustawienia karty sieciowej
Domyślnie karta sieciowa jest ustawiona na korzystanie z protokołu DHCP, co pozwala na automatyczne uzyskiwanie adresu IP. Jeśli jednak zmieniłeś to ustawienie, musisz ręcznie skonfigurować adres IP i DNS dla swojej karty sieciowej.
Możesz przywrócić ustawienia karty sieciowej do DHCP z Panelu sterowania:
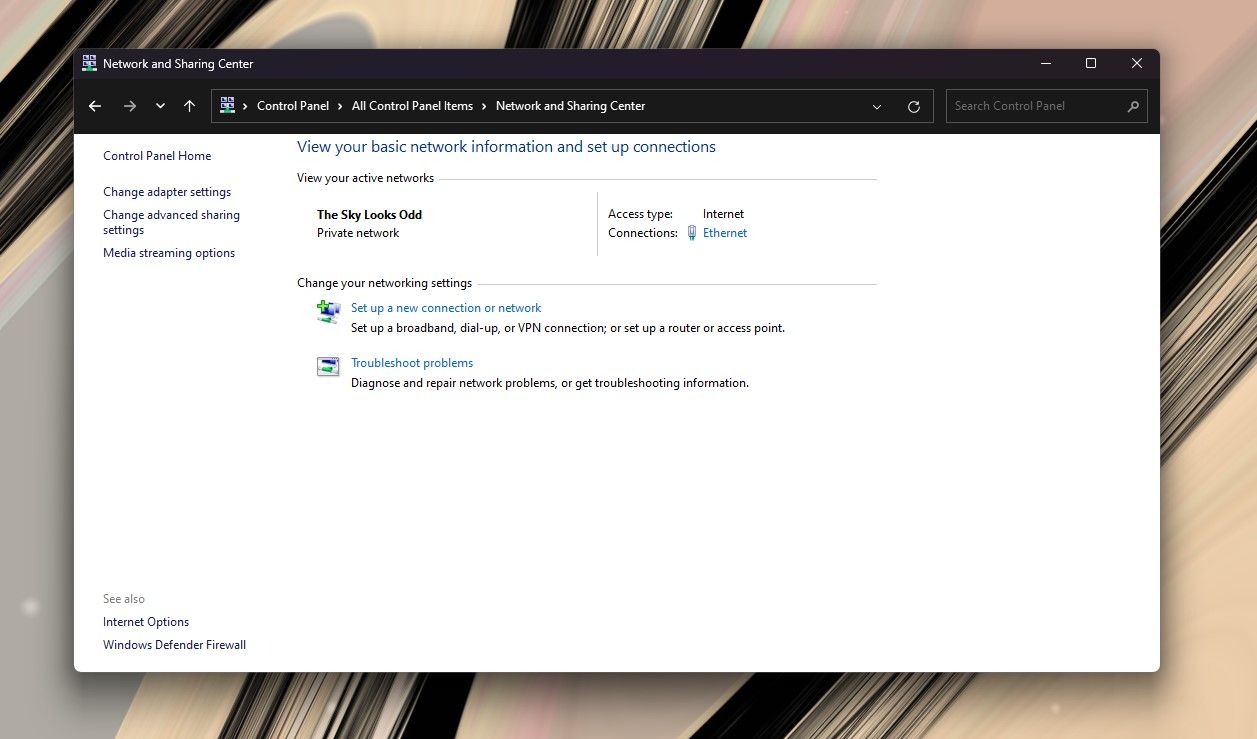
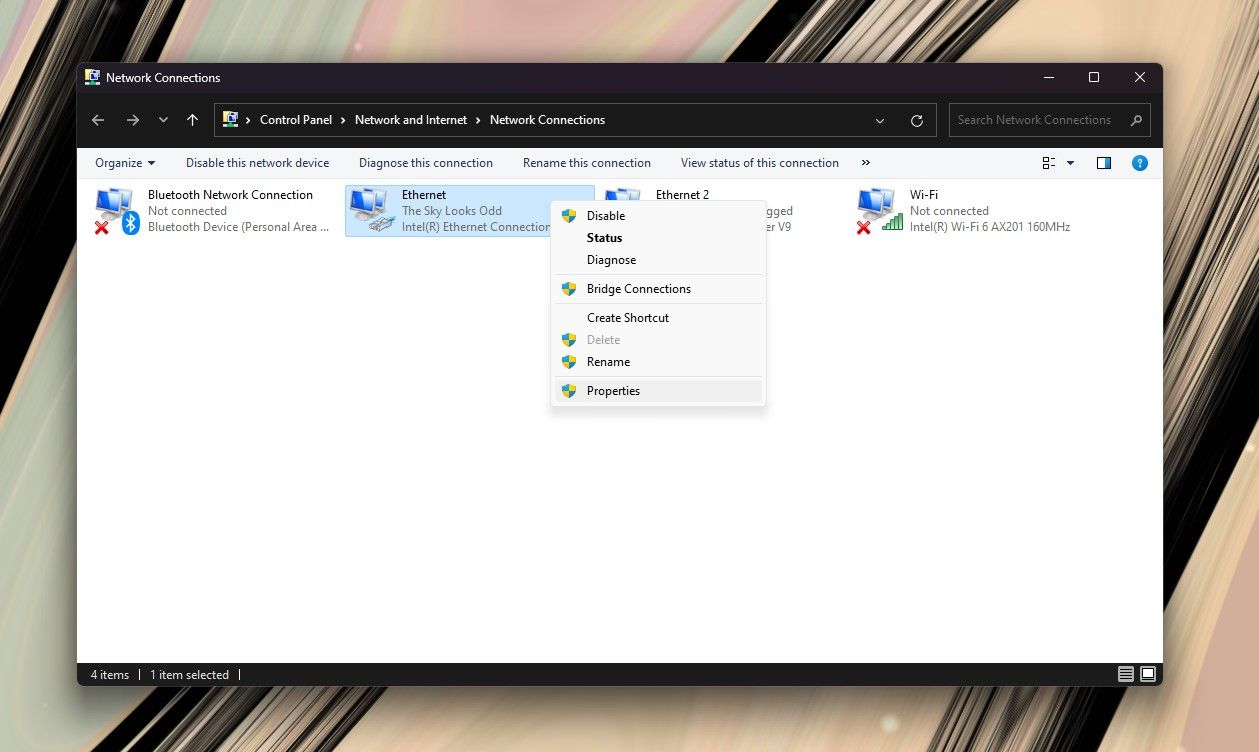
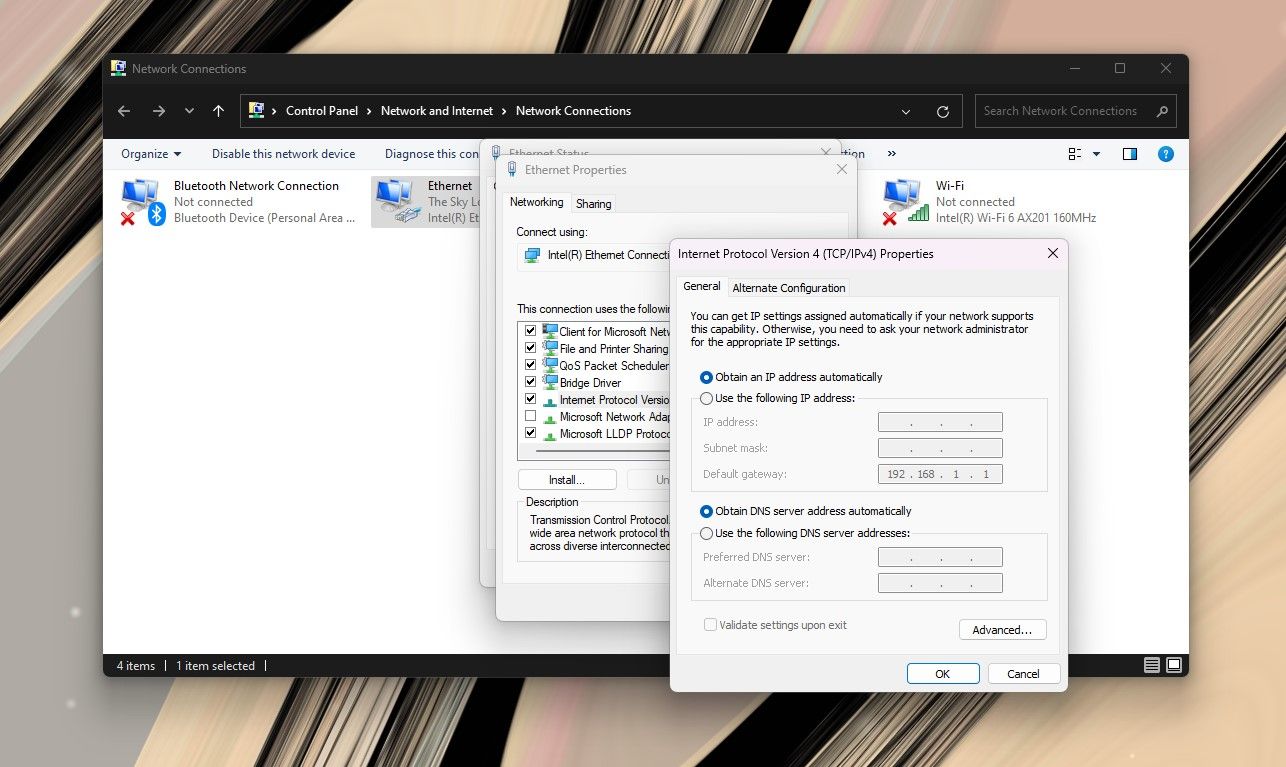
Otwórz Chrome i sprawdź, czy problem został rozwiązany.
5. Zaktualizuj sterownik sieciowy
Inną przyczyną problemów z siecią, takich jak błąd „Nie można znaleźć adresu IP serwera”, jest brak odpowiednich sterowników dla twojego sprzętu. Może się tak zdarzyć, jeśli sterowniki sieciowe są przestarzałe lub nie zainstalowano prawidłowych.
System Windows dobrze radzi sobie z automatycznym wyszukiwaniem i instalowaniem sterowników, ale nigdy nie można być pewnym. Oto jak możesz zaktualizować sterowniki sieciowe w systemie Windows:
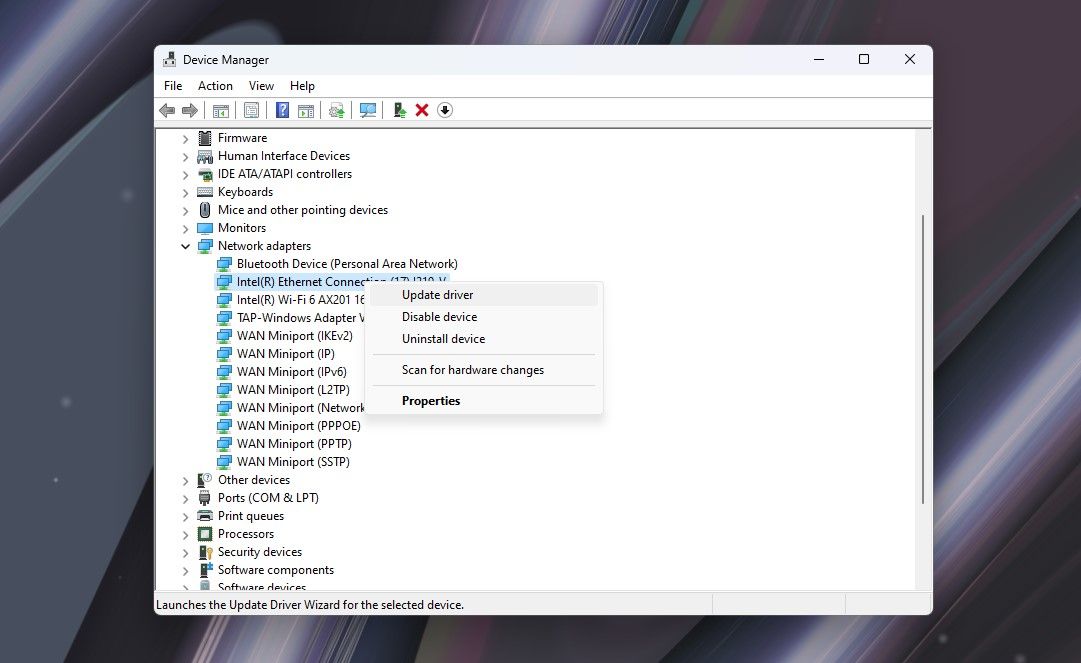
System Windows będzie teraz szukał nowych sterowników i zainstaluje je, jeśli je znajdzie. Najlepszym sposobem upewnienia się, że masz zainstalowane odpowiednie sterowniki, jest pobranie odpowiednich sterowników od producenta karty sieciowej, takiego jak Qualcomm lub Realtek. W ten sposób znalezienie sterowników nie zostanie pozostawione systemowi Windows.
6. Użyj narzędzia Diagnostyka sieci systemu Windows
Google Chrome nie będzie działać poprawnie, jeśli Twoja sieć zostanie źle skonfigurowana. Na szczęście narzędzie do rozwiązywania problemów systemu Windows dobrze sprawdza się w znajdowaniu i naprawianiu problemów związanych z konfiguracją.
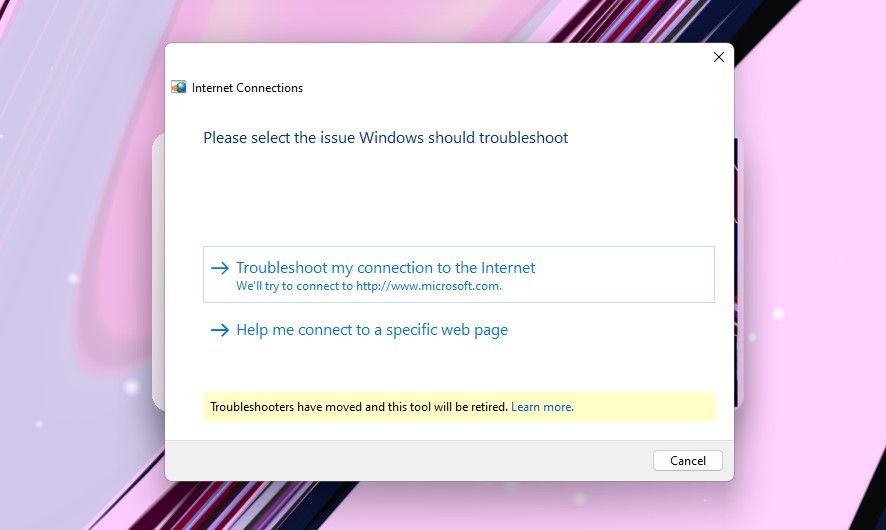
W większości przypadków narzędzie do rozwiązywania problemów może samo poradzić sobie z wykrytymi problemami. Jeśli jednak nie ma wymaganych uprawnień, może wyświetlić instrukcje dotyczące samodzielnego rozwiązania problemu.
7. Uruchom ponownie usługę klienta DNS systemu Windows
System Windows używa usługi o nazwie Klient DNS do buforowania DNS i rejestrowania nazwy komputera. Istnieje prawdopodobieństwo, że Twoja usługa klienta DNS działa nieprawidłowo i powoduje błąd „Nie można znaleźć adresu IP serwera” w przeglądarce Google Chrome.
Możesz ponownie uruchomić usługę klienta DNS systemu Windows, aby ponownie ją uruchomić. Oto jak możesz to zrobić:
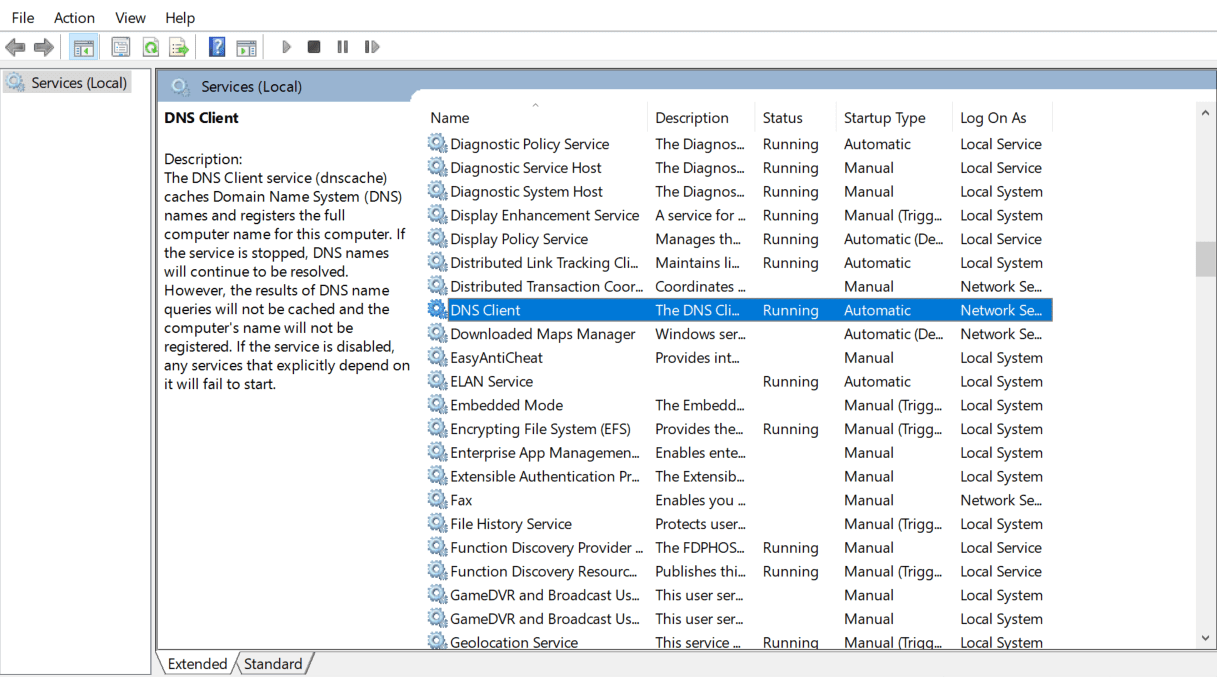
Jeśli opcje usługi klienta DNS są wyszarzone i nie można ich kliknąć, możesz wyłączyć tę usługę za pomocą konfiguracji systemu Windows. Oto jak:
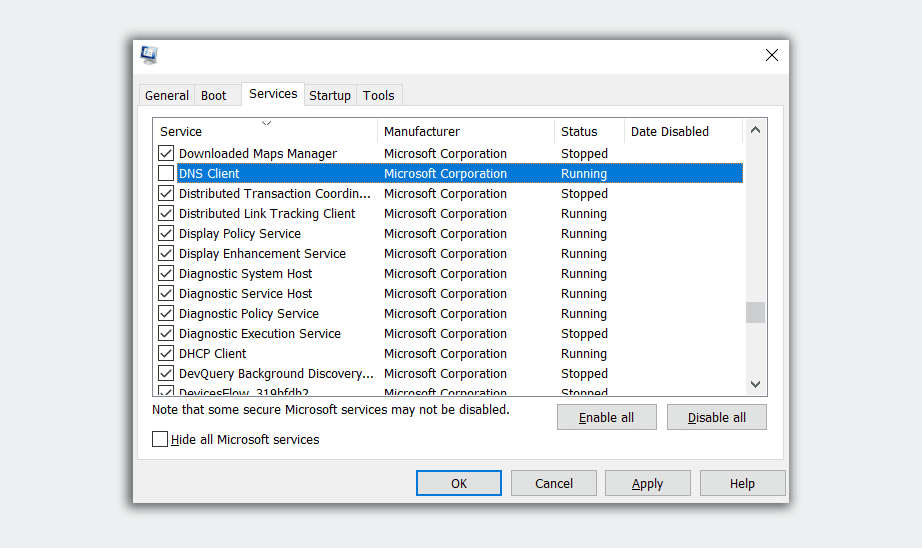
Poczekaj minutę, a następnie zaznacz pole Usługa klienta DNS. Kliknij OK, aby ponownie uruchomić usługę.
8. Zresetuj ustawienia Winsock i IPv4
Jeśli żadne z powyższych rozwiązań nie zadziałało, możesz spróbować zresetować ustawienia Winsock i IPv4 do wartości domyślnych. Spowoduje to przywrócenie wartości domyślnych znacznej części ustawień sieciowych i może potencjalnie rozwiązać konflikty konfiguracji.
netsh winsock reset
netsh int ipv4 reset reset.log
Teraz uruchom ponownie komputer po raz ostatni i sprawdź, czy problem został rozwiązany.
Szybko wróć do trybu online
Nieoczekiwane awarie i błędy są silnymi składnikami totalnego toniku niszczącego dzień, szczególnie w odniesieniu do domyślnej przeglądarki internetowej. Błąd „Nie można znaleźć adresu IP serwera” może być frustrujący, ale nie jest nie do pokonania. Jeśli napotykasz inne problemy, takie jak nadmierne użycie pamięci RAM, również je rozwiąż.