W ostatnim czasie wielu użytkowników systemów Windows 10 zgłaszało trudności z instalacją VirtualBox, napotykając błędy podczas tego procesu. VirtualBox to użyteczne oprogramowanie pozwalające na uruchamianie różnych systemów operacyjnych w ramach jednego komputera. Umożliwia to pracę z systemami takimi jak Linux, Oracle Solaris, Mac OS X, a także różnymi wersjami Windows. Nieudana instalacja może blokować dostęp do VirtualBox, a nawet generować problemy przy próbach ponownej instalacji. Na szczęście istnieją sposoby na rozwiązanie tych problemów. Najczęściej można je usunąć poprzez przeprowadzenie analizy systemu. W tym artykule szczegółowo omówimy, jak skutecznie naprawić błędy instalacji VirtualBox w systemie Windows 10.
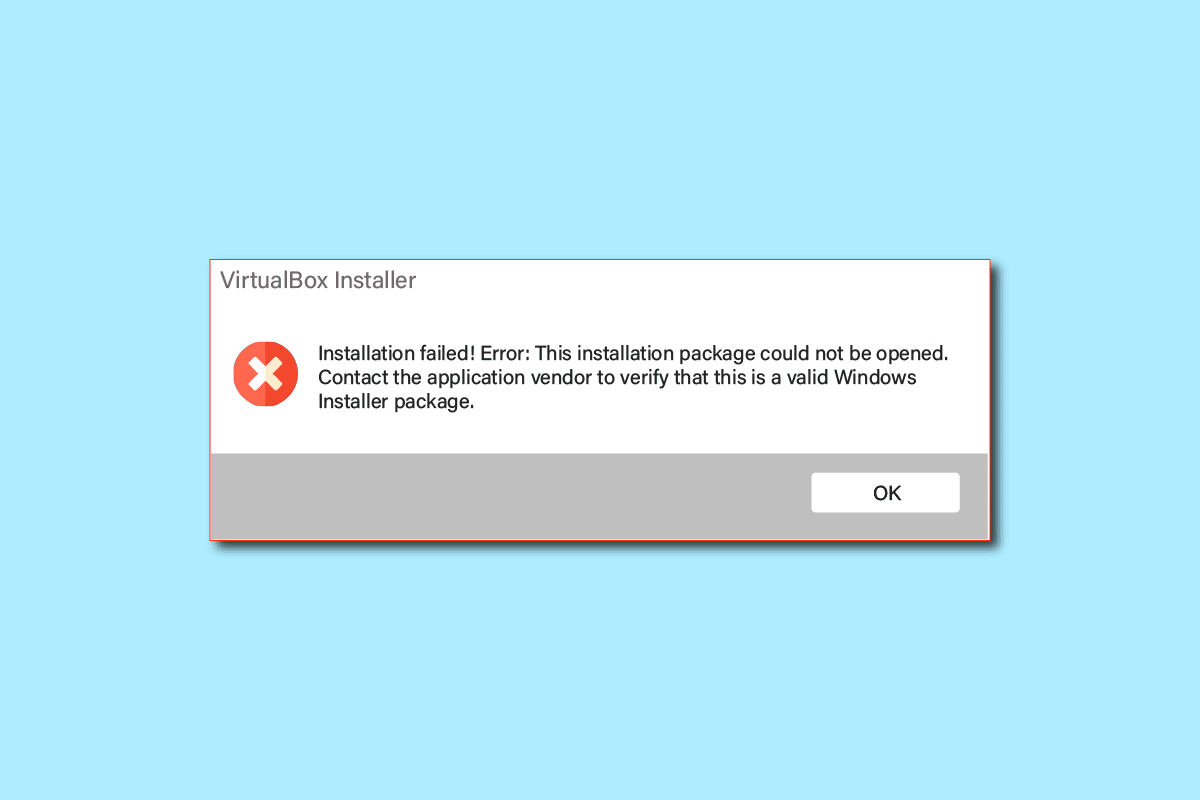
Jak skutecznie usunąć błąd instalacji VirtualBox w systemie Windows 10?
Przyczyn niepowodzeń instalacji VirtualBox może być wiele. Poniżej przedstawiamy niektóre z potencjalnych źródeł problemów:
- Problemy z konfiguracją lub uprawnieniami w ustawieniach VirtualBox
- Niedostateczna ilość wolnego miejsca na dysku komputera
- Uszkodzone lub przestarzałe pliki systemowe
- Konflikty z programami antywirusowymi firm trzecich
- Uszkodzone lub nieaktualne aktualizacje systemu Windows
- Błędy w samych aktualizacjach Windows
- Nadmierna ilość plików tymczasowych
W dalszej części artykułu przyjrzymy się metodom, które pomogą Ci uporać się z nieudaną instalacją VirtualBox.
Metoda 1: Uruchomienie instalatora VirtualBox z uprawnieniami administratora
Pierwszym krokiem, który warto podjąć w przypadku problemów z instalacją VirtualBox, jest uruchomienie pliku instalacyjnego z uprawnieniami administratora. Daje to instalatorowi dostęp do zasobów systemu, minimalizując ryzyko konfliktów z innymi działającymi aplikacjami.
1. Odszukaj plik instalacyjny VirtualBox i kliknij go prawym przyciskiem myszy.
2. Z menu kontekstowego wybierz opcję „Uruchom jako administrator”.
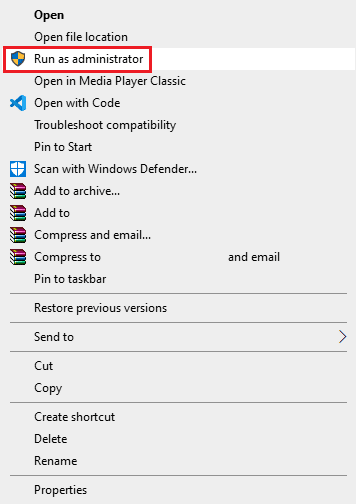
3. W okienku kontroli konta użytkownika (UAC) kliknij „Tak”, aby zezwolić na rozpoczęcie instalacji Oracle VM VirtualBox.
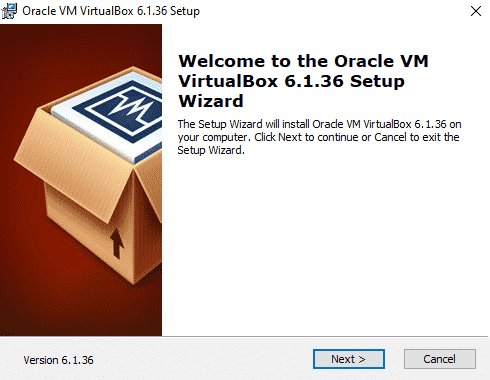
Wielu użytkowników potwierdza, że nadanie uprawnień administratora instalatorowi VirtualBox rozwiązuje problem nieudanej instalacji.
Metoda 2: Zapewnienie wystarczającej ilości miejsca na dysku
Przed podjęciem próby instalacji lub ponownej instalacji VirtualBox, sprawdź, czy na dysku komputera jest wystarczająco dużo miejsca. Brak wolnej przestrzeni jest częstą przyczyną niepowodzeń instalacji. Spróbuj zwolnić miejsce na dysku, aby rozwiązać problem z instalacją VirtualBox.
1. Otwórz Eksplorator plików, naciskając jednocześnie klawisze Windows + E.
2. Przejdź do zakładki „Ten komputer” i zlokalizuj dysk, na którym ma zostać zainstalowany VirtualBox.
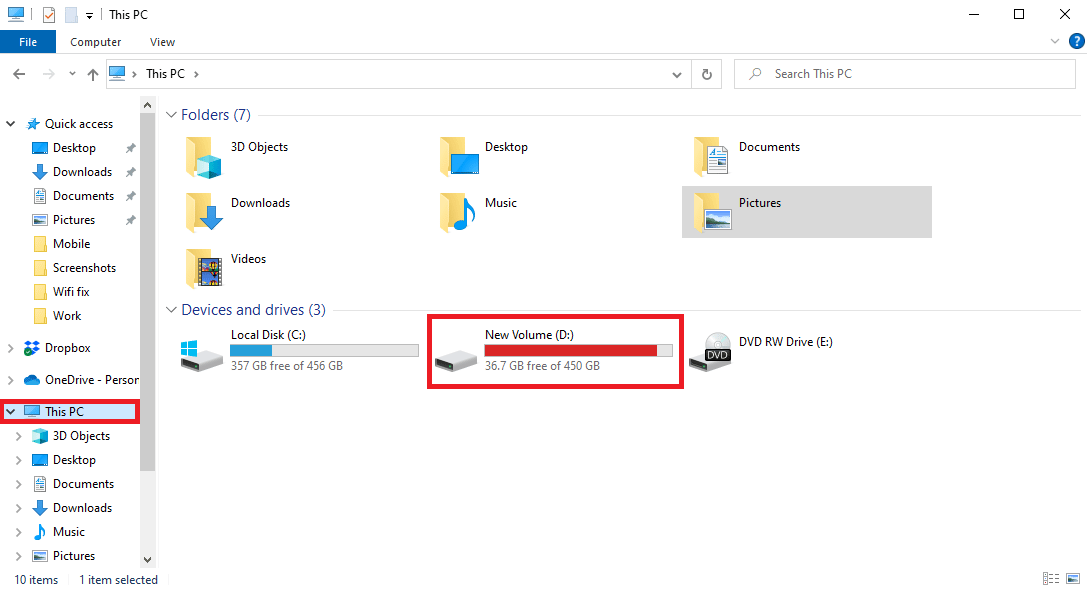
3. Kliknij prawym przyciskiem myszy na wybrany dysk i wybierz „Właściwości”.
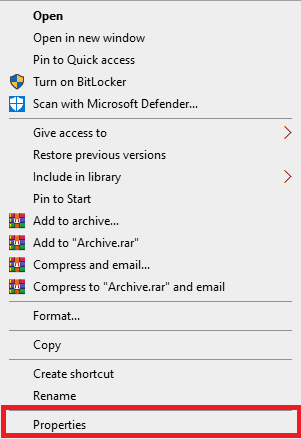
4. W zakładce „Ogólne” znajdziesz informacje o ilości wolnego miejsca na dysku.
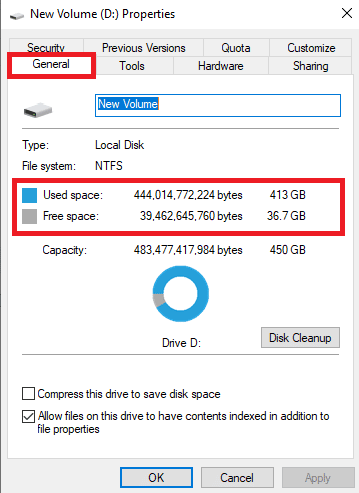
5. Jeżeli miejsca jest zbyt mało, rozważ usunięcie zbędnych plików z dysku. Możesz skorzystać z narzędzia „Oczyszczanie dysku”, o którym więcej przeczytasz w naszym poradniku.
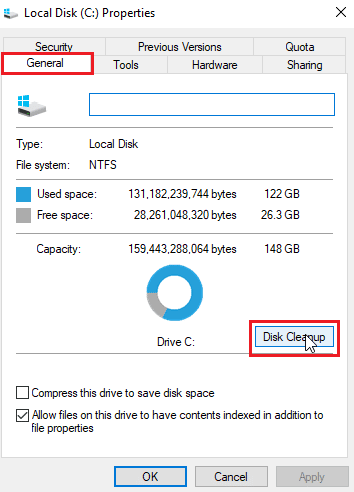
Metoda 3: Usunięcie plików tymczasowych
Pliki tymczasowe są tworzone przez system operacyjny i aplikacje. Zbyt duża ich ilość może spowalniać działanie komputera i powodować błędy, w tym te związane z instalacją oprogramowania, jak w przypadku VirtualBox. Regularne czyszczenie tych plików jest istotne. Wielu użytkowników zgłaszało, że usunięcie folderu z plikami tymczasowymi rozwiązywało problem z instalacją.
1. Naciśnij jednocześnie klawisze Windows + R, aby otworzyć okno „Uruchom”.
2. Wpisz „%temp%” i naciśnij Enter.
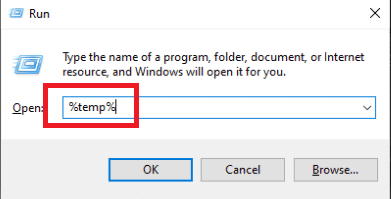
3. Naciśnij Ctrl + A, aby zaznaczyć wszystkie pliki i usuń je, naciskając klawisz Delete.
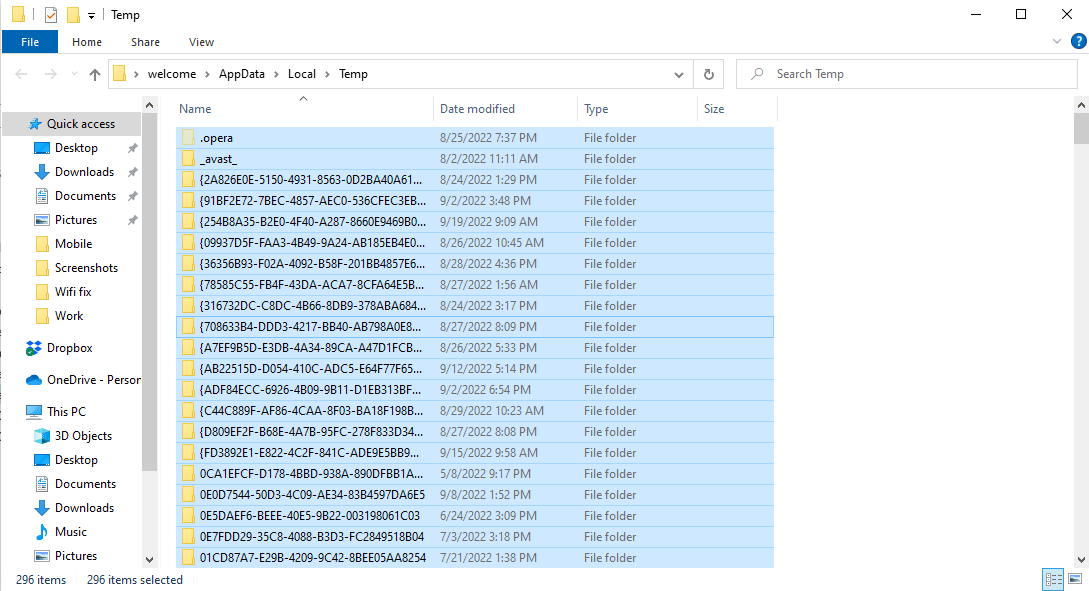
Metoda 4: Tymczasowe wyłączenie antywirusa (jeśli dotyczy)
Częstym powodem problemów z instalacją VirtualBox jest działanie oprogramowania antywirusowego. Program antywirusowy może błędnie identyfikować pliki instalacyjne jako złośliwe oprogramowanie, przerywając proces instalacji i prowadząc do wystąpienia błędu. Aby wykluczyć tę przyczynę, warto tymczasowo wyłączyć program antywirusowy. Szczegółowe instrukcje, jak to zrobić bezpiecznie, znajdziesz w naszym poradniku o tymczasowym wyłączaniu antywirusa w systemie Windows 10.

Metoda 5: Aktualizacja systemu Windows
Błędy instalacji VirtualBox mogą wynikać również z problemów z systemem Windows. Uszkodzona lub nieaktualna wersja systemu operacyjnego może powodować trudności podczas instalowania programów. W takim przypadku warto ręcznie sprawdzić dostępność aktualizacji systemu Windows 10. Z instrukcjami, jak bezpiecznie pobrać i zainstalować najnowszą wersję systemu Windows 10, zapoznasz się w dedykowanym poradniku.
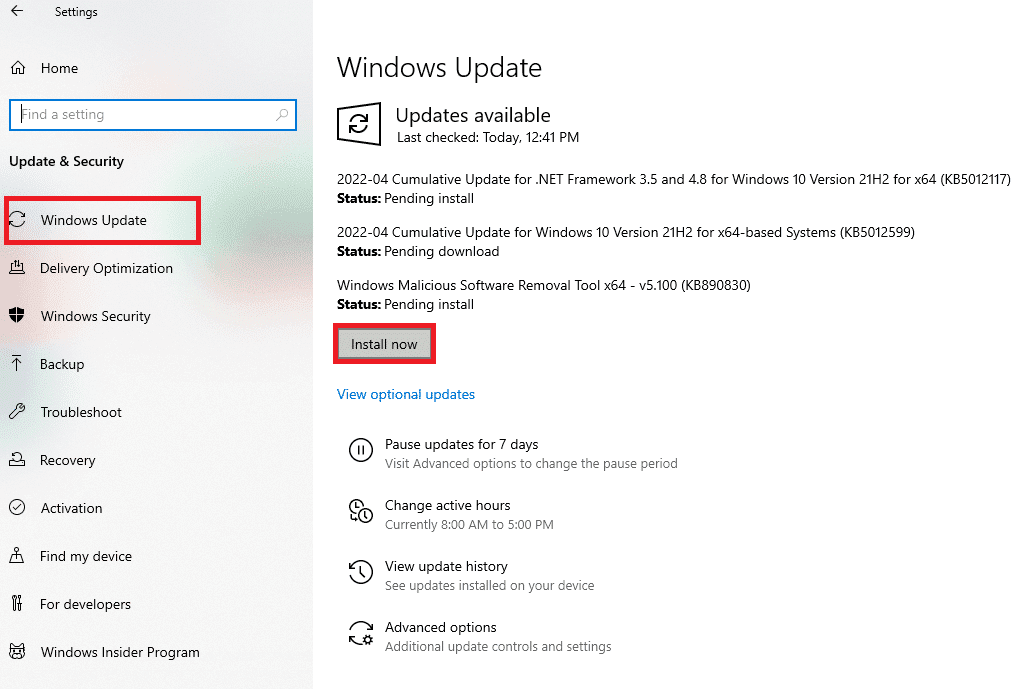
Metoda 6: Użycie narzędzia do rozwiązywania problemów z instalacją programów Microsoft
Wielu użytkowników skutecznie poradziło sobie z błędem instalacji VirtualBox, korzystając z narzędzia do rozwiązywania problemów z instalacją programów firmy Microsoft. To narzędzie zostało stworzone, aby diagnozować i naprawiać problemy związane z instalacją oprogramowania. Poniżej znajdziesz instrukcję krok po kroku, jak użyć tego narzędzia do rozwiązania problemów z instalacją VirtualBox. (Uwaga: przykład pokazuje Google Chrome, ale instrukcje są analogiczne dla innych programów.)
1. Naciśnij klawisz Windows, wpisz „Chrome” i kliknij „Otwórz”.
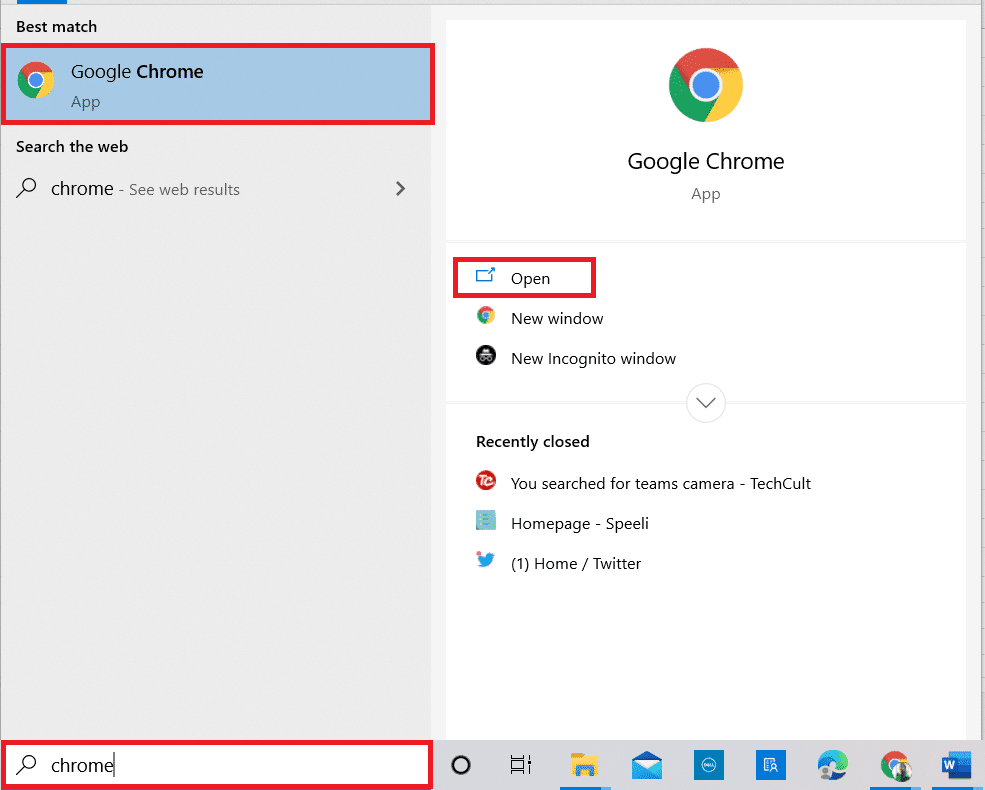
2. W pasku wyszukiwania przeglądarki przejdź do strony z narzędziem do rozwiązywania problemów z instalacją programów Microsoft.
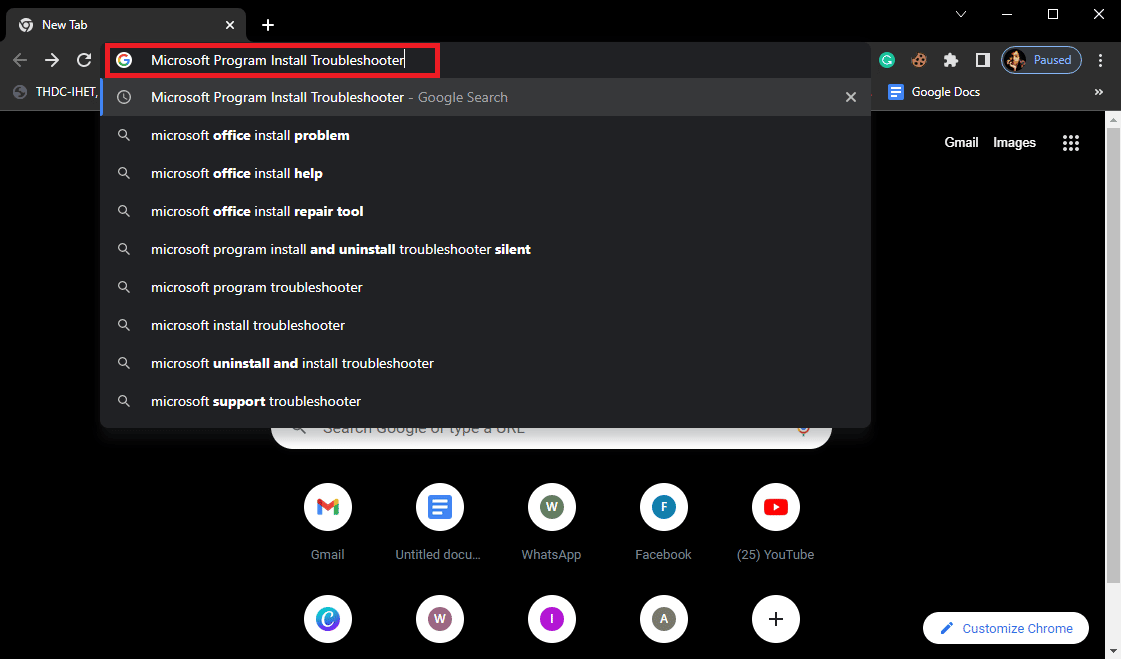
3. Na tej stronie kliknij „Pobierz narzędzie do rozwiązywania problemów”.
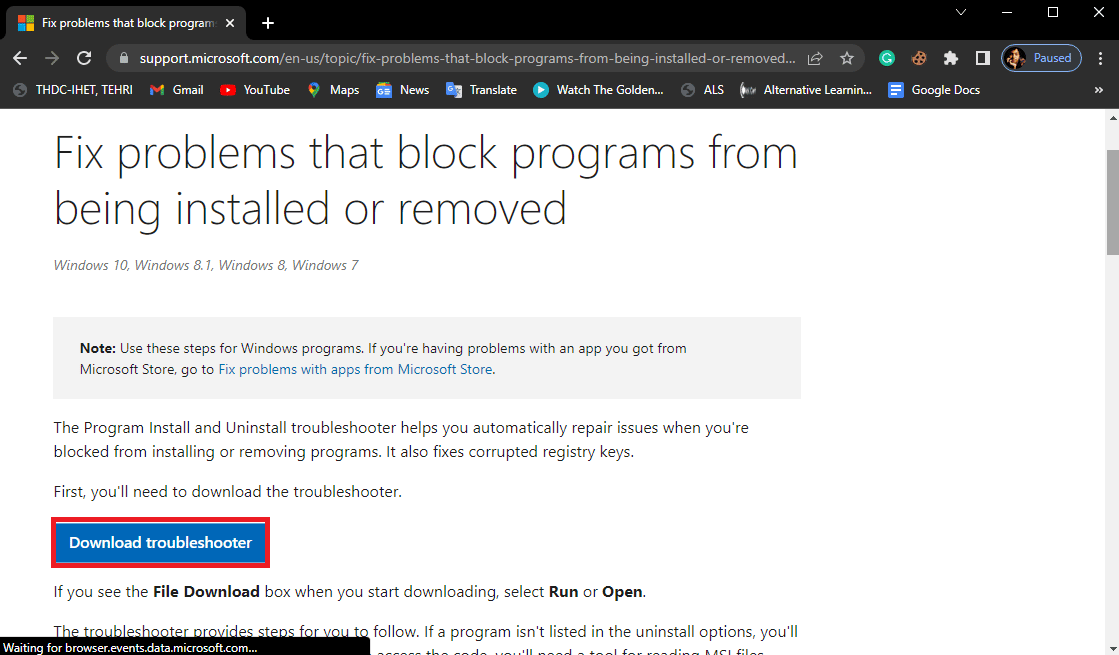
4. Po zakończeniu pobierania uruchom narzędzie.
5. Kliknij „Dalej”.
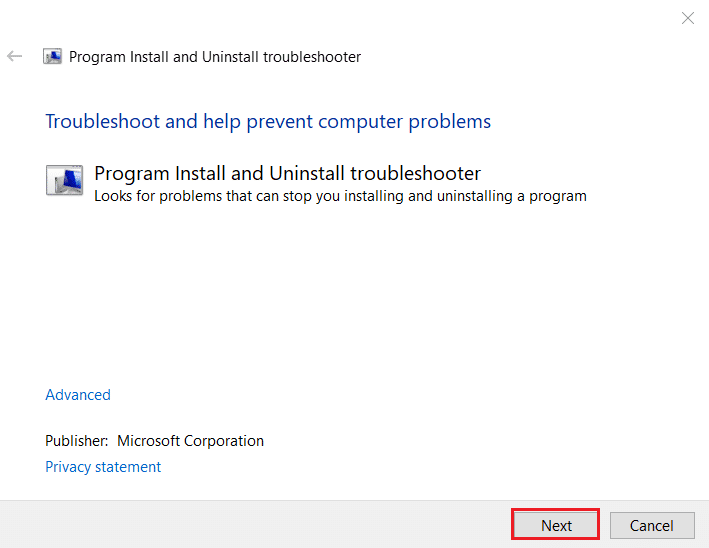
6. Wybierz opcję „Instalacja” w sekcji „Czy masz problem z instalacją lub dezinstalacją programu”.
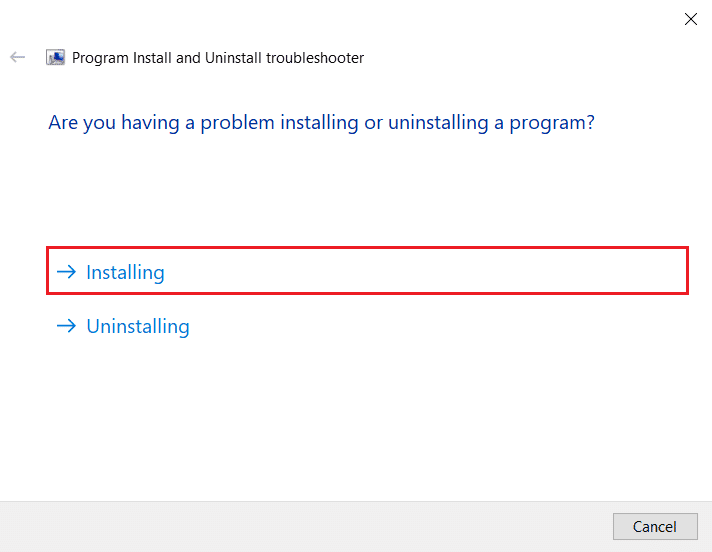
7. Poczekaj, aż narzędzie przeanalizuje komputer w poszukiwaniu przyczyn problemów z instalacją.
8. Po zakończeniu analizy zrestartuj komputer i spróbuj ponownie uruchomić instalator VirtualBox.
Często zadawane pytania (FAQ)
P1. Dlaczego nie mogę zainstalować VirtualBox?
O. Przyczyn może być wiele, od niewystarczającej ilości miejsca na dysku, przez uszkodzone pliki systemowe, po konflikty z programem antywirusowym i problemy z systemem Windows.
P2. Czym jest VirtualBox?
O. VirtualBox to narzędzie pozwalające na uruchamianie różnych systemów operacyjnych w ramach jednego komputera.
P3. Jakie systemy operacyjne mogę uruchomić z VirtualBox?
O. Możesz uruchomić między innymi Linux, Oracle Solaris, Mac OS X i różne wersje Microsoft Windows.
***
Mamy nadzieję, że ten poradnik okazał się pomocny i udało Ci się rozwiązać problemy z instalacją VirtualBox. Podziel się z nami, która metoda okazała się skuteczna w Twoim przypadku. Jeżeli masz jakieś sugestie, napisz o nich w sekcji komentarzy.
newsblog.pl
Maciej – redaktor, pasjonat technologii i samozwańczy pogromca błędów w systemie Windows. Zna Linuxa lepiej niż własną lodówkę, a kawa to jego główne źródło zasilania. Pisze, testuje, naprawia – i czasem nawet wyłącza i włącza ponownie. W wolnych chwilach udaje, że odpoczywa, ale i tak kończy z laptopem na kolanach.