WordPress, jak każde rozwiązanie o otwartym kodzie źródłowym, ma swoje mocne i słabe strony. Z jednej strony oferuje niebywałą swobodę i praktycznie nieograniczone możliwości modyfikacji. Z drugiej, problemy techniczne, takie jak diagnozowanie błędów, wymagają pewnej wiedzy specjalistycznej. Niemniej jednak, z odpowiednim podejściem, można przezwyciężyć wszelkie trudności i w pełni wykorzystać potencjał WordPressa.
Podczas konfiguracji witryny WordPress można natknąć się na częsty problem, jakim jest komunikat „wyczerpany limit pamięci”. Ten błąd pojawia się, gdy strona internetowa potrzebuje więcej pamięci, niż jest jej przyznane przez serwer. Taka sytuacja może mieć poważne konsekwencje, prowadząc do negatywnych wrażeń użytkowników.
Błędy limitu pamięci często występują, gdy witryna generuje intensywny ruch. Na szczęście istnieje szereg rozwiązań, które mogą pomóc w usunięciu tego problemu, nawet jeśli dopiero zaczynasz przygodę z WordPressem. W niniejszym artykule przedstawimy, jak krok po kroku rozwiązać problem z limitem pamięci, aby zapewnić płynne działanie Twojej strony.
Najczęstsze powody występowania błędu limitu pamięci w WordPress
Błąd związany z limitem pamięci jest jednym z najczęściej spotykanych problemów przez użytkowników WordPressa. Może powodować powolne ładowanie stron, awarie, a nawet niedostępność witryny. Komunikat o błędzie zazwyczaj brzmi: „błąd krytyczny: wyczerpano dozwolony rozmiar pamięci 67108864 bajtów”.
Przyjrzyjmy się najczęstszym przyczynom tego błędu:
Kompatybilność wtyczek i motywów
Wtyczki i motywy WordPress umożliwiają dodawanie nowych funkcji i dostosowywanie wyglądu strony. Czasem jednak wtyczki i motywy mogą powodować problemy z kompatybilnością z użytkowaną wersją WordPressa. W rezultacie mogą wystąpić różne problemy, w tym błędy limitu pamięci.
Przykładowo, wtyczka lub motyw mogą zużywać więcej pamięci, niż jest przyznane przez serwer. Aby rozwiązać ten problem, warto dezaktywować wtyczkę lub motyw, który wywołuje błąd. Następnie można zaktualizować wtyczkę lub motyw do najnowszej wersji, albo poszukać alternatywy, która będzie kompatybilna z używaną wersją WordPress.
Rozbudowane bazy danych
Kłopoty z limitem pamięci w WordPressie często wynikają z rozległych baz danych. W miarę wzrostu ilości informacji na stronie internetowej, rosną również wymagania dotyczące pamięci potrzebnej do jej prawidłowego działania.
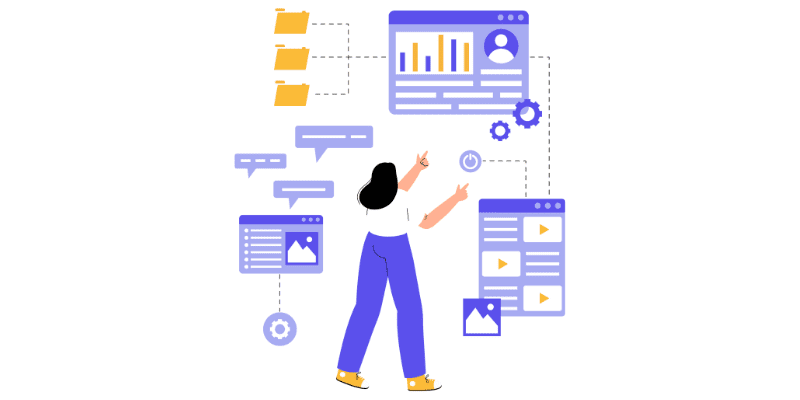
Gdy strona internetowa wykonuje złożone zapytania lub przetwarza duże ilości danych, może przekroczyć przyznany limit pamięci. W efekcie na Twojej stronie WordPress pojawi się błąd limitu pamięci.
Jednym z rozwiązań tego problemu jest usunięcie zbędnych danych, takich jak spam, niepotrzebne komentarze czy wersje robocze postów. Ponadto, można zastosować wtyczkę buforującą, która ogranicza liczbę zapytań do bazy danych, poprawiając wydajność i wykorzystanie pamięci.
Wtyczki wymagające dużo zasobów
Używanie wtyczek, które wymagają znacznych zasobów, może prowadzić do przekroczenia limitu pamięci w WordPress. Takie wtyczki potrzebują znacznych zasobów systemowych, zwłaszcza podczas pracy z dużą ilością danych lub obrazów. W efekcie może to spowodować wyczerpanie limitu pamięci przydzielonej przez serwer.
Jednym z rozwiązań jest wyłączenie wtyczki, która zużywa dużą ilość zasobów. Można też zamienić ją na wtyczkę, która mniej obciąża serwer. Alternatywnie, można zwiększyć limit pamięci przypisany do strony, co wymaga dostępu do panelu administracyjnego hostingu.
Niewystarczające zasoby serwera
Błąd limitu pamięci często występuje, gdy strona WordPress jest umieszczona na współdzielonym serwerze. Współdzielony hosting oznacza, że wiele witryn znajduje się na tym samym serwerze. Taka konfiguracja może skutkować ograniczoną pulą zasobów serwera dla każdej strony.
Gdy strona doświadcza gwałtownego wzrostu ruchu lub korzysta z zasobożernej wtyczki, może przekroczyć przyznany limit pamięci serwera. Ponadto przestarzały sprzęt, mała ilość miejsca na dysku, jak i ograniczone możliwości procesora czy pamięci RAM, również mogą prowadzić do tego błędu.
Aby rozwiązać ten problem, można zmniejszyć liczbę używanych wtyczek. Jeżeli jednak są one niezbędne, warto rozważyć plan hostingowy oferujący większą ilość pamięci. Dobrym rozwiązaniem jest także przejście na serwer dedykowany, który zapewnia zwiększone zasoby i kontrolę nad stroną.
Przeciążenie ruchu na stronie
Problemy z limitem pamięci mogą pojawić się, gdy strona otrzymuje więcej żądań, niż serwer jest w stanie obsłużyć. W efekcie strony o dużym natężeniu ruchu doświadczają tego błędu, ponieważ potrzebują więcej zasobów serwera do obsługi większej ilości zapytań.
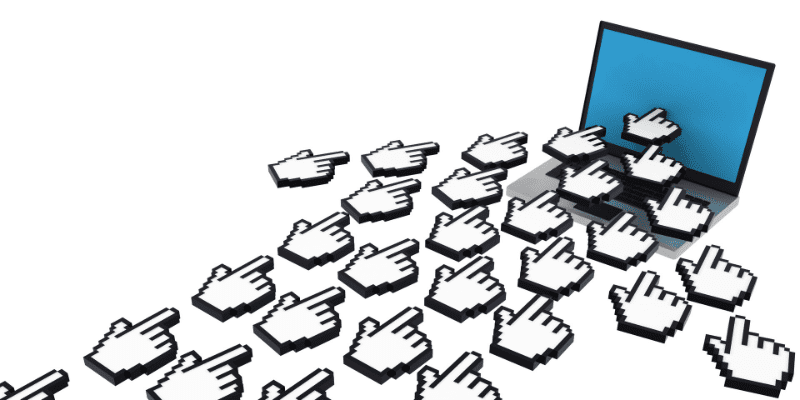
Duży ruch powoduje również problemy z zapytaniami do bazy danych, co wymaga dużej ilości pamięci. W efekcie serwer nie może przyznać wystarczającej ilości pamięci do obsługi zwiększonej liczby zapytań, co prowadzi do błędów limitu pamięci.
Aby sobie z tym poradzić, można poprawić efektywność strony poprzez użycie sieci dostarczania treści (CDN). CDN pomaga w dystrybucji zawartości strony na różne serwery, odciążając tym samym pojedynczy serwer. Ponadto wtyczki buforujące mogą pomóc w przechowywaniu często wykorzystywanych danych, minimalizując liczbę zapytań do bazy danych. Istotne jest także wybranie planu hostingowego, który oferuje odpowiednie zasoby do obsługi ruchu na stronie.
Jak sprawdzić limit pamięci swojej strony WordPress
Istnieje kilka sposobów na sprawdzenie limitu pamięci w witrynie WordPress. Oto kilka z nich, które możesz z łatwością zastosować:
#1. Ze stanu witryny WordPress
Narzędzie stanu witryny WordPress to łatwy sposób na sprawdzenie limitu pamięci. Zawiera przegląd kondycji strony, a także inne informacje, takie jak limit pamięci PHP.
Aby uzyskać dostęp do informacji o stanie witryny, przejdź do Narzędzia > Stan witryny.
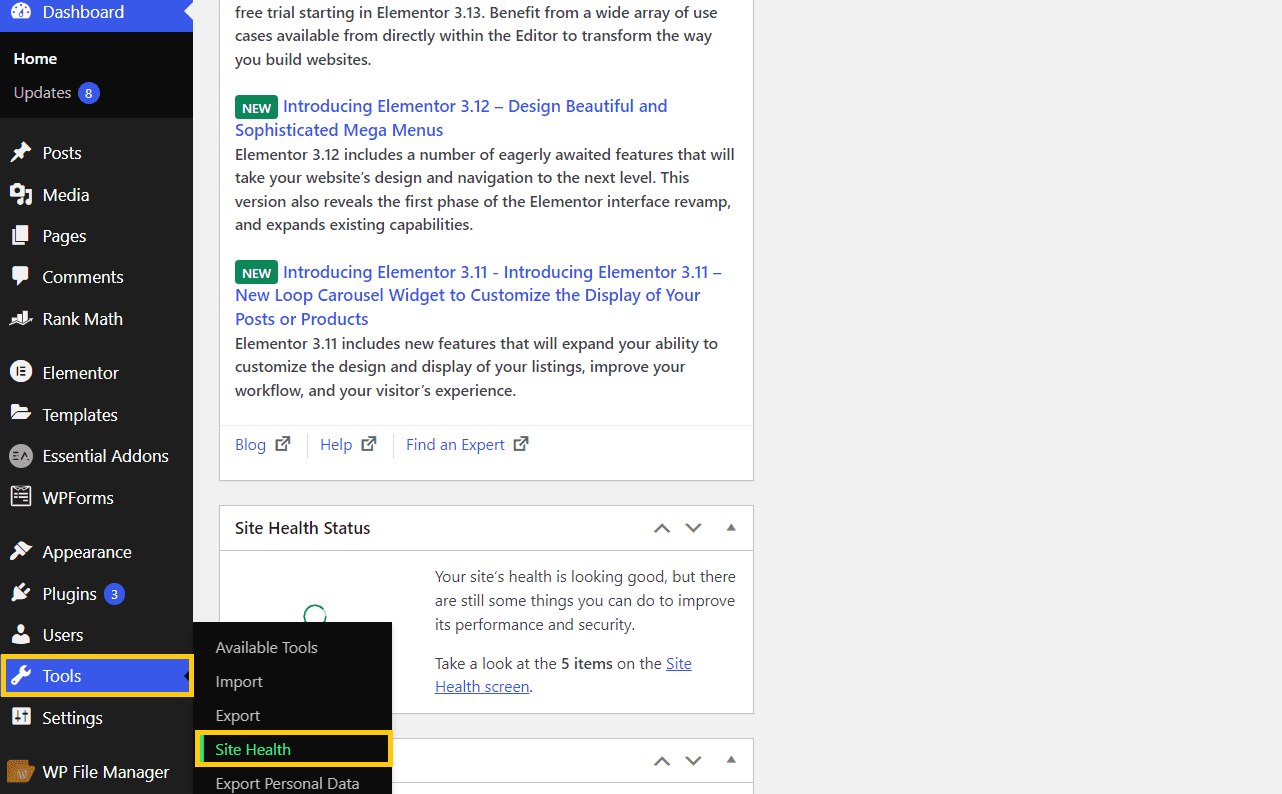
Następnie kliknij kartę Informacje i przewiń w dół, aż znajdziesz sekcję Stałe WordPress.
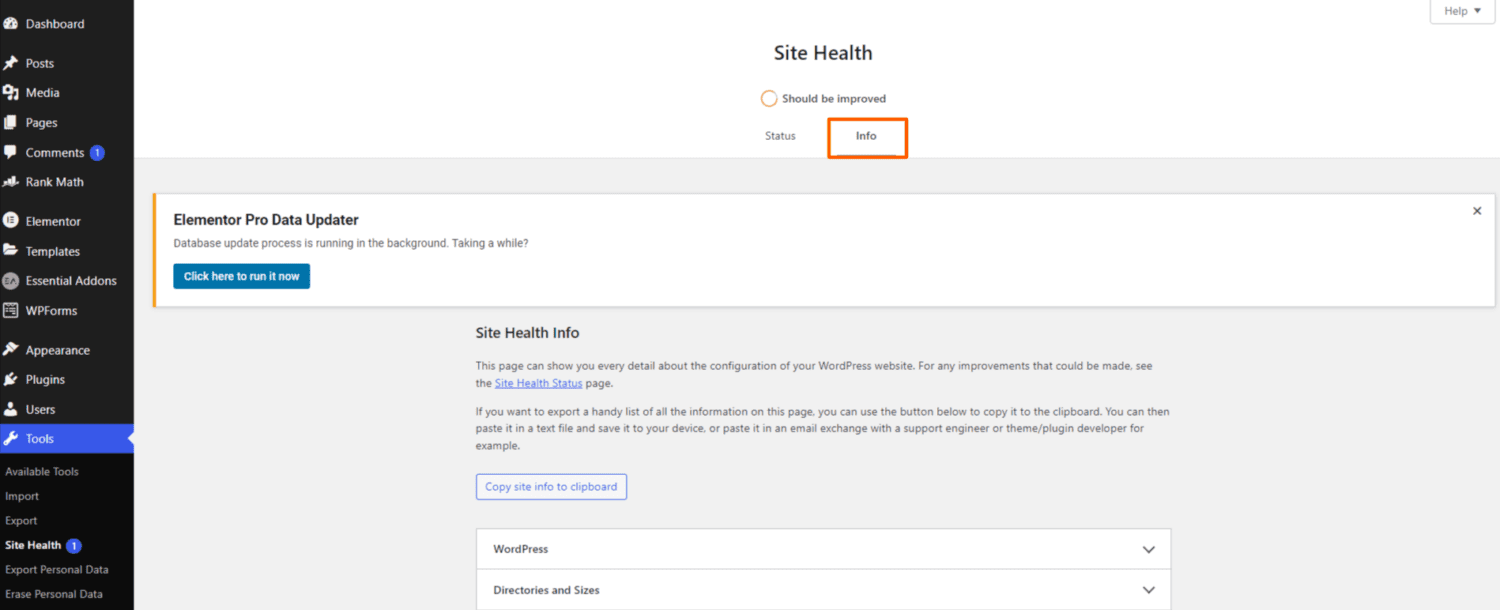
Kliknij Stałe WordPress, aby rozwinąć szczegóły dotyczące załadowanych części.
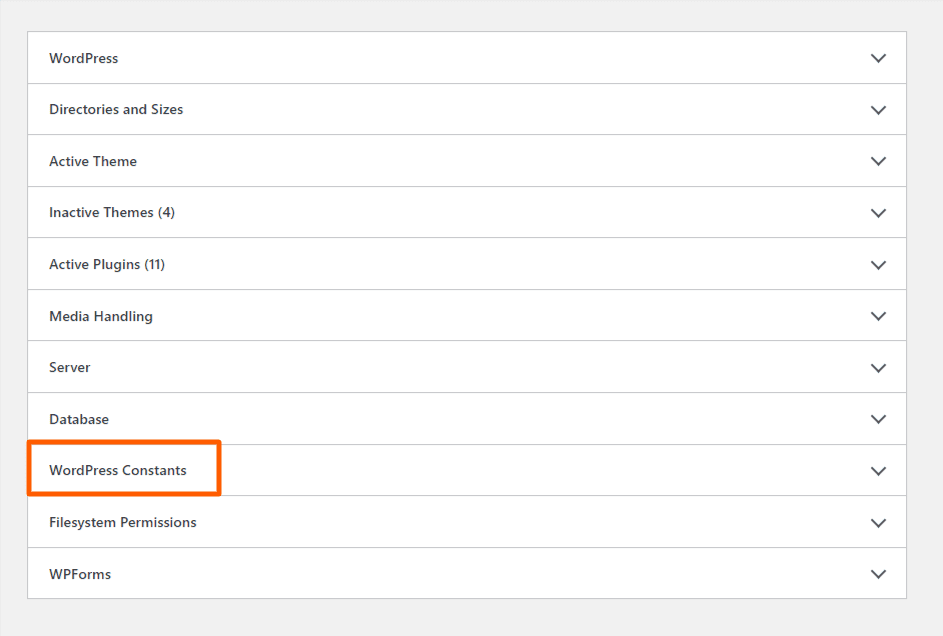
Tutaj znajdziesz informacje o WP_MEMORY_LIMIT, który określa limit pamięci.
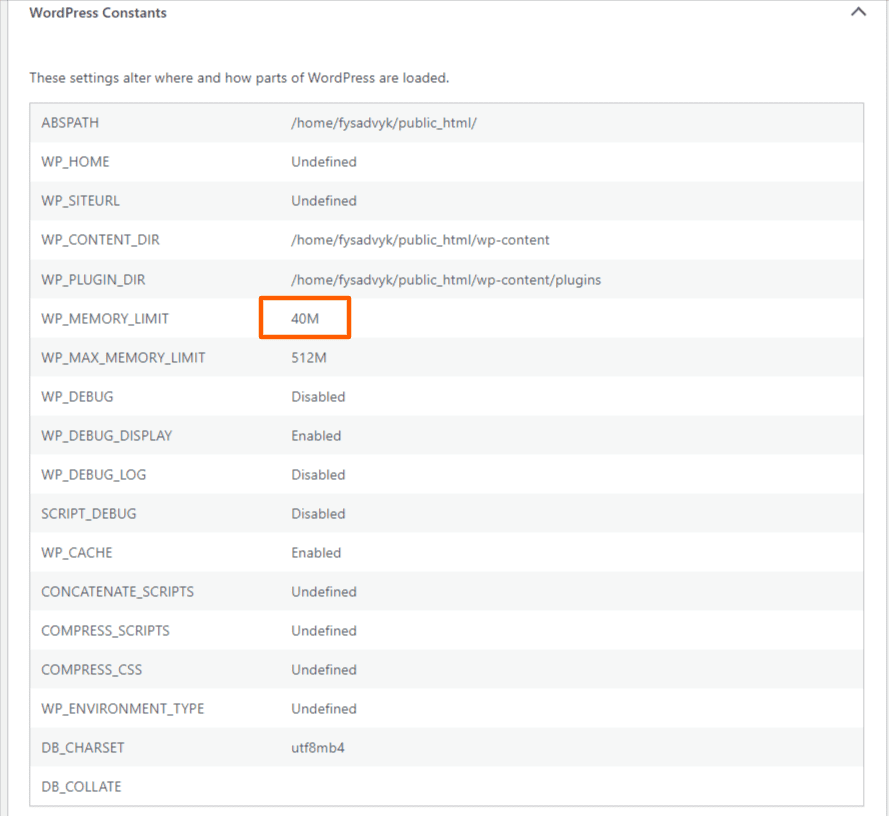
Jeżeli przyznana ilość pamięci jest niewystarczająca lub mniejsza niż 32 MB, należy ją zwiększyć. Istnieje kilka sposobów na zwiększenie tego limitu, które omówimy w dalszej części artykułu.
#2. Analiza pliku wp-config.php
Limit pamięci WordPress można również sprawdzić, otwierając plik wp-config.php. Aby to zrobić, należy zlokalizować główny katalog witryny WordPress. Najłatwiej można to zrobić, instalując wtyczkę do zarządzania plikami, np. Menedżer plików, w panelu WordPress.
Po zainstalowaniu i aktywowaniu wtyczki, kliknij WP File Manager, aby otworzyć listę plików.
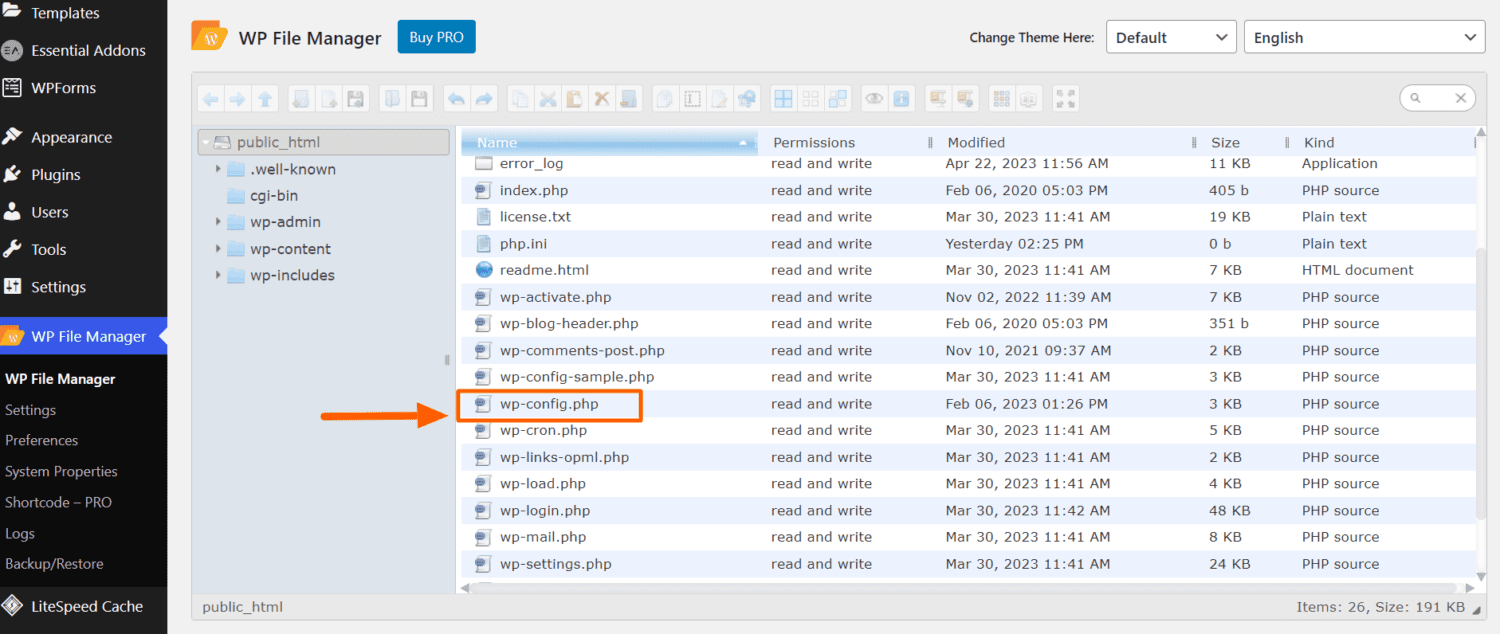
Na liście plików kliknij prawym przyciskiem myszy wp-config.php, a następnie wybierz „otwórz w edytorze kodu”. Znajdź linię kodu: define(’WP_MEMORY_LIMIT’, '256M’);. Ten kod określa maksymalną ilość pamięci, jaką może użyć witryna WordPress.
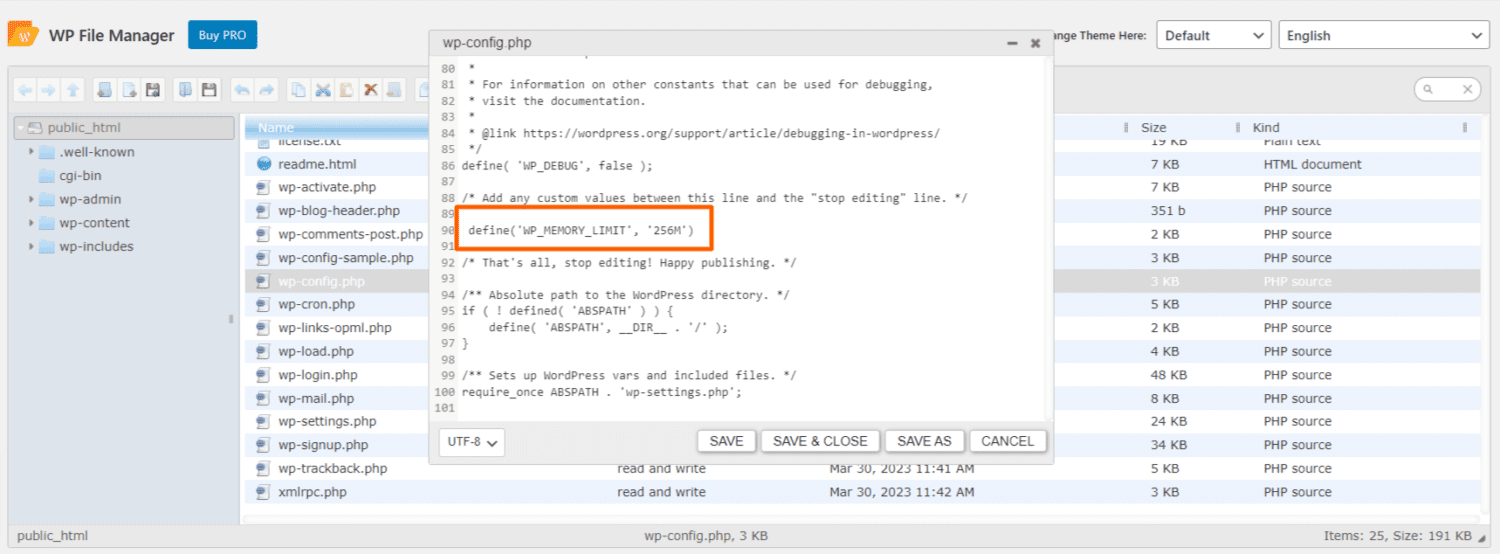
W tym przykładzie limit pamięci wynosi 256 MB i można go modyfikować. Należy pamiętać, aby dodać ten kod w miejscu widocznym na obrazku. Jeżeli tej linii nie ma w pliku, można ją dodać ręcznie. Przed zamknięciem pliku, koniecznie zapisz wprowadzone zmiany.
#3. Konto hostingowe WordPress
Limit pamięci WordPress można również sprawdzić w panelu administracyjnym konta hostingowego lub cPanelu. Zaloguj się na swoje konto hostingowe, otwórz cPanel i kliknij Menedżer plików.
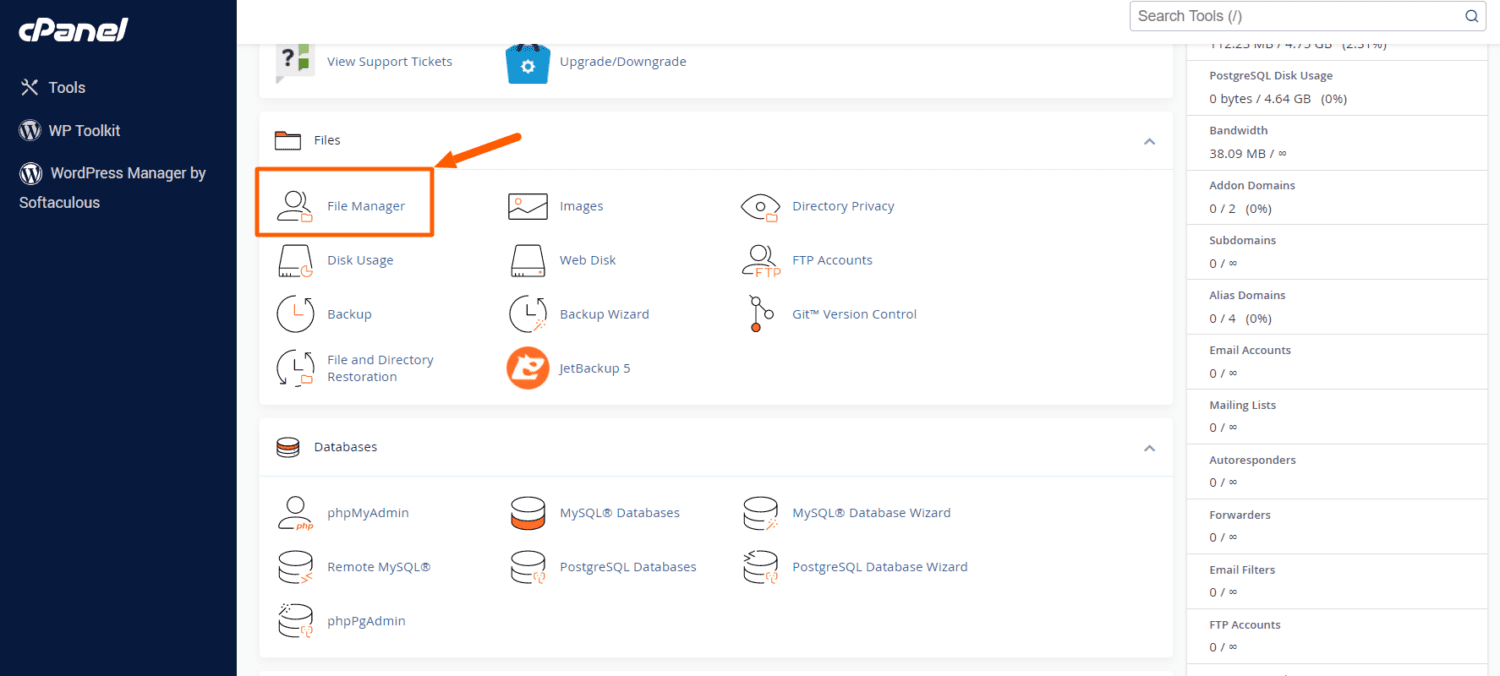
Następnie kliknij dwukrotnie folder public_html, aby zobaczyć listę plików.
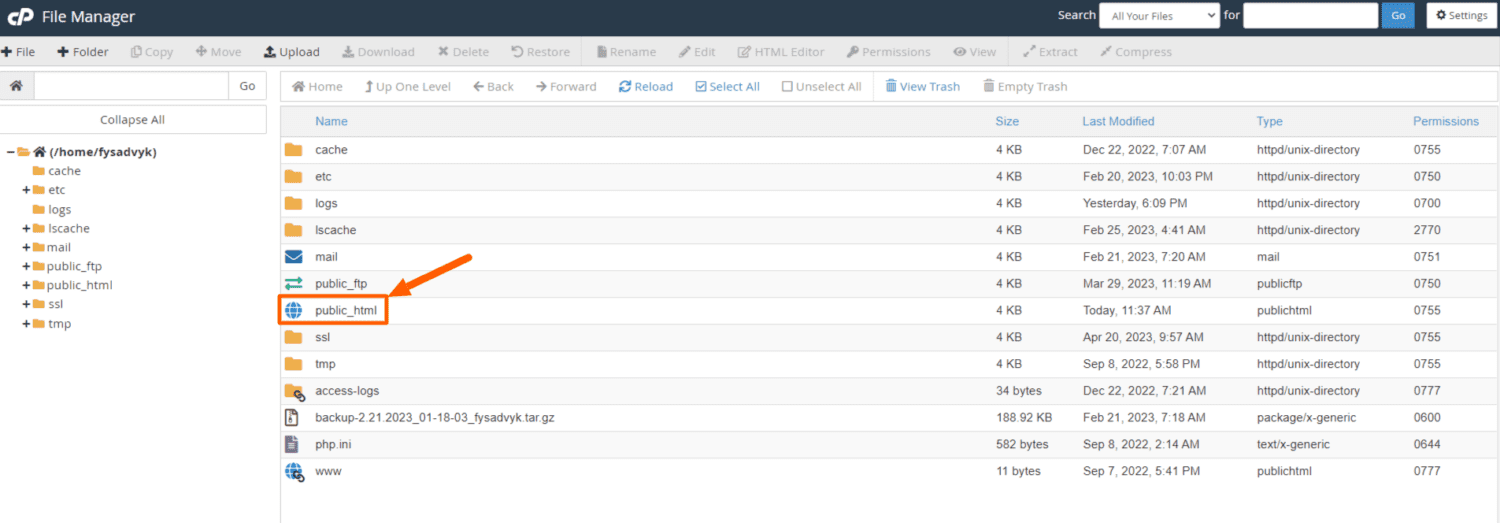
Na tej liście plików znajdziesz plik wp-config.php, który możesz przeglądać i edytować.
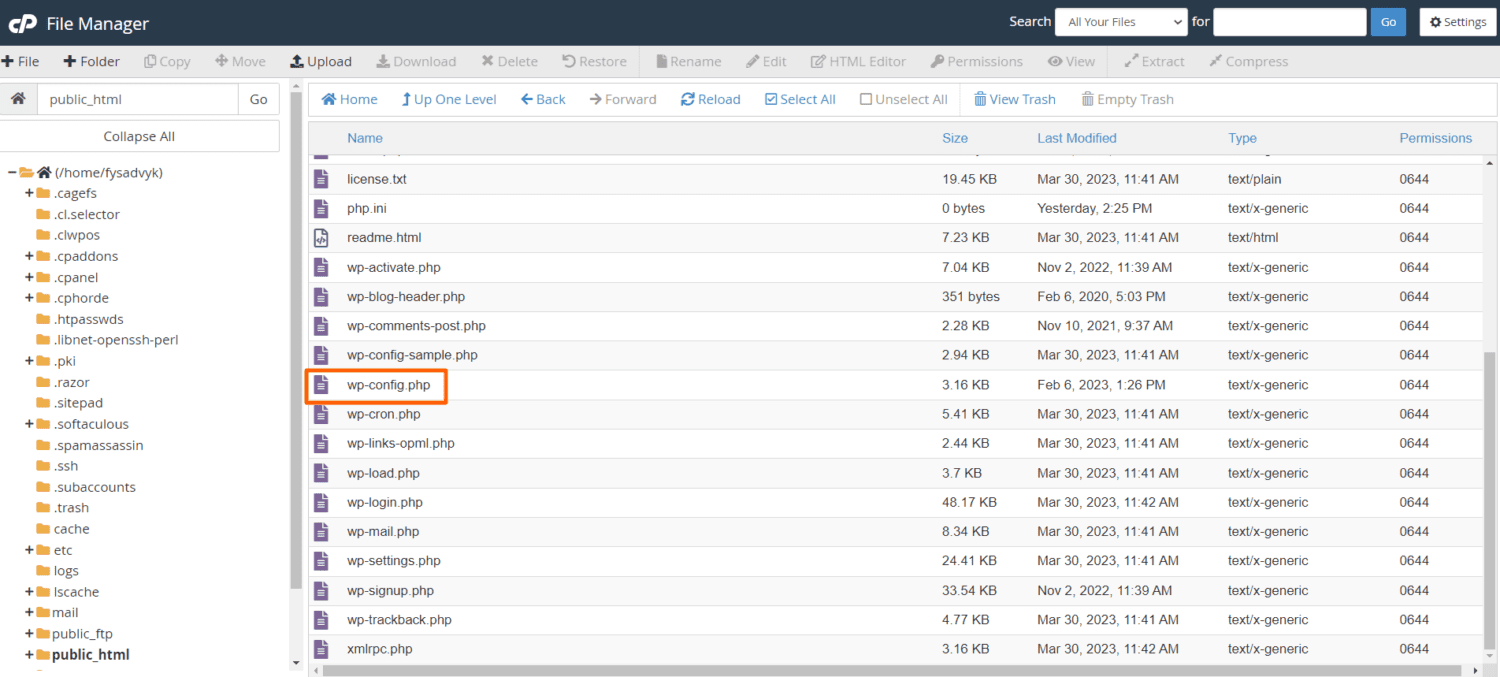
Kliknij prawym przyciskiem myszy plik i wybierz „wyświetl”, aby sprawdzić limit pamięci Twojej strony.
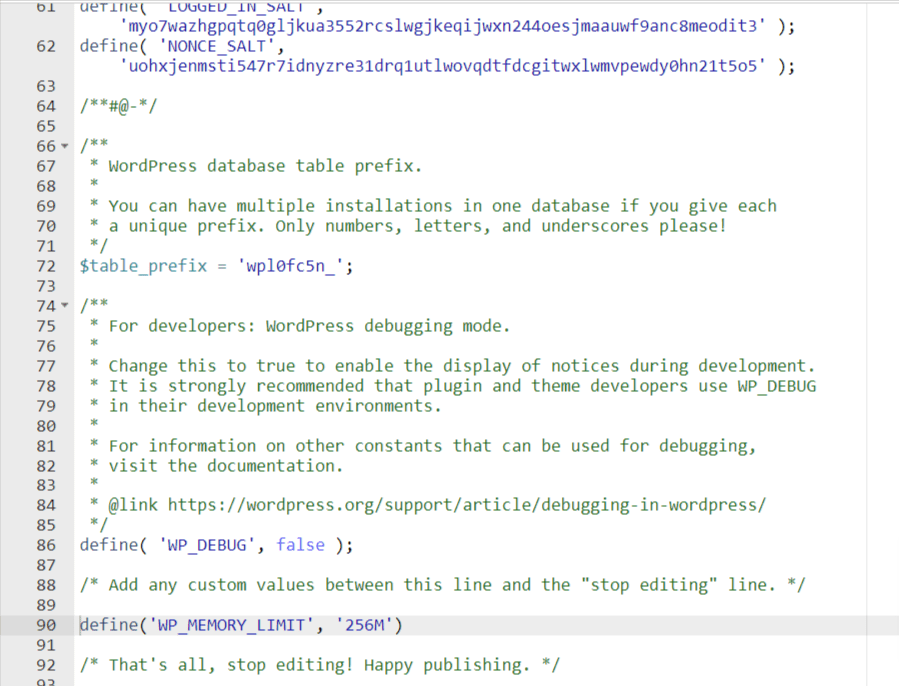
Jeśli nie możesz znaleźć limitu pamięci WordPress, zaleca się skontaktowanie z dostawcą usług hostingowych. Będzie on w stanie udzielić informacji na temat aktualnego limitu pamięci WordPress oraz limitu PHP. Zazwyczaj, aby to zrobić, konieczne jest wysłanie zgłoszenia lub maila do działu wsparcia.
Teraz gdy już wiesz, jak znaleźć limit pamięci swojej strony, przejdźmy do omówienia sposobów jego zwiększenia.
Jak naprawić błąd limitu pamięci WordPress
Aby naprawić błąd limitu pamięci WordPress, postępuj zgodnie z poniższymi wskazówkami:
#1. Stwórz kopię zapasową witryny WordPress
Wykonanie kopii zapasowej danych strony jest niezbędne przed wprowadzeniem jakichkolwiek zmian w WordPressie. Dzięki temu, w przypadku jakichkolwiek problemów, można łatwo wrócić do poprzedniego stanu witryny. Oto kroki, które pomogą Ci stworzyć kopię zapasową:
- Użyj wtyczki do tworzenia kopii zapasowych, takiej jak UpdraftPlus, Duplicator, Jetpack.
- Skorzystaj z usług tworzenia kopii zapasowych w chmurze, takich jak Dysk Google i Amazon S3.
- Wyeksportuj ręcznie bazę danych swojej witryny WordPress.
- Skontaktuj się z dostawcą usług hostingowych w celu uzyskania informacji o usługach tworzenia kopii zapasowych.
Korzystanie z wtyczki znacznie upraszcza proces tworzenia kopii zapasowych, umożliwiając cofnięcie zmian w dowolnym momencie. Ponadto, automatyczne kopie zapasowe w czasie rzeczywistym chronią witrynę przed nieprzewidzianymi problemami.
#2. Edytuj plik wp-config.php
Jak już wspomniano, limit pamięci jest zdefiniowany w pliku wp-config.php. Dlatego właśnie ten plik jest pierwszym miejscem, w którym należy szukać rozwiązania problemu. Oto jak edytować plik wp-config.php:
1. Zaloguj się do cPanelu lub klienta FTP i znajdź plik wp-config.
2. Dodaj poniższy kod przed linią „To wszystko, przestań edytować!”: define(’WP_MEMORY_LIMIT’, '256M’);
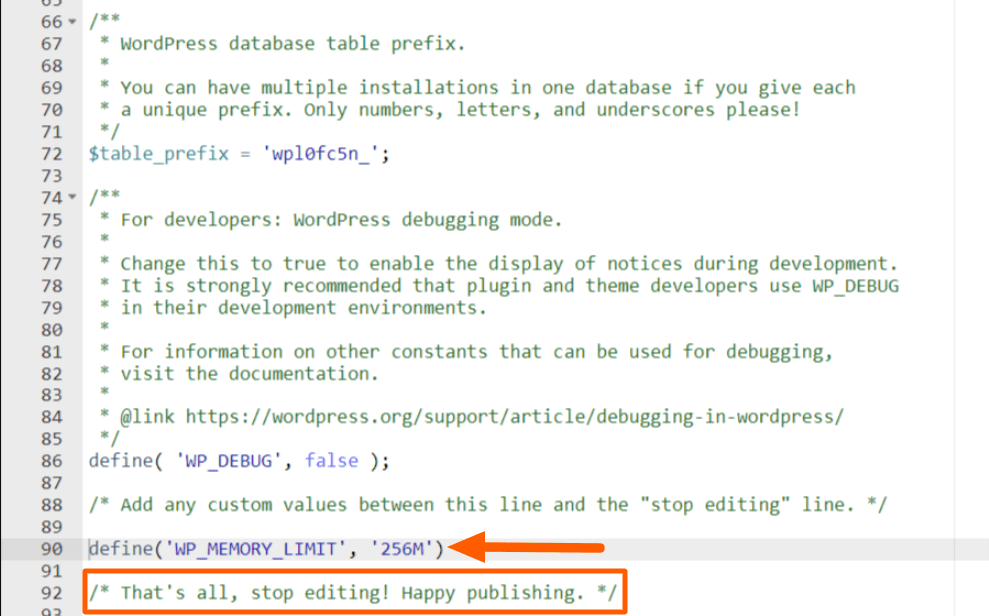
3. Zapisz zmiany i odśwież stronę, aby sprawdzić, czy problem z limitem pamięci został rozwiązany.
Jeśli błąd nadal występuje, należy spróbować innej metody.
#3. Edytuj limit pamięci w pliku php.ini
Jeżeli problemu z limitem pamięci nie udało się rozwiązać za pomocą wp-config.php, możesz spróbować edycji pliku php.ini. Ten plik pozwala na zwiększenie limitu pamięci oraz konfigurację innych opcji WordPressa. Aby skonfigurować plik php.ini, wykonaj następujące kroki:
- Zaloguj się do cPanelu, a następnie znajdź folder public_html i otwórz go.
- W folderze public_html znajdziesz plik php.ini, który należy edytować.
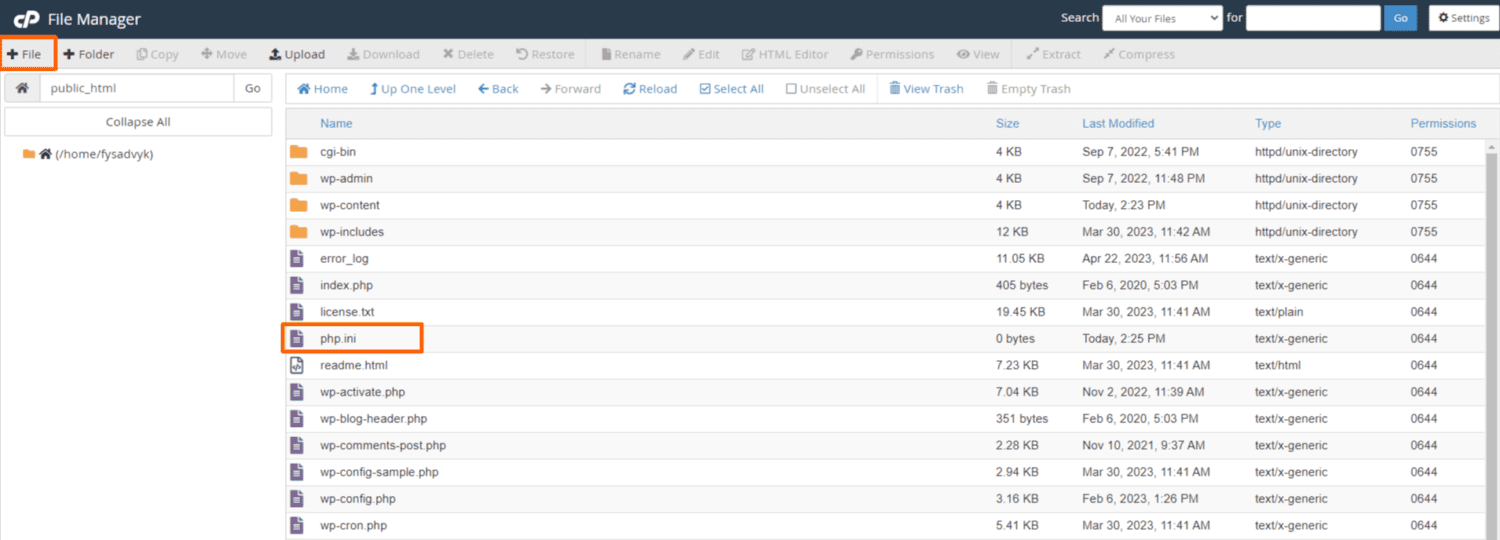
- Jeżeli w folderze public_html nie ma pliku php.ini, można go utworzyć, klikając opcję Plik.
- W pliku php.ini możesz wstawić poniższe linie kodu, aby zmienić limity pamięci i nie tylko.
upload_max_filesize = 256M post_max_size = 256M memory_limit = 256M file_uploads = On upload_max_filesize = 128M max_execution_time = 300 max_allowed_packet_size = 524288000
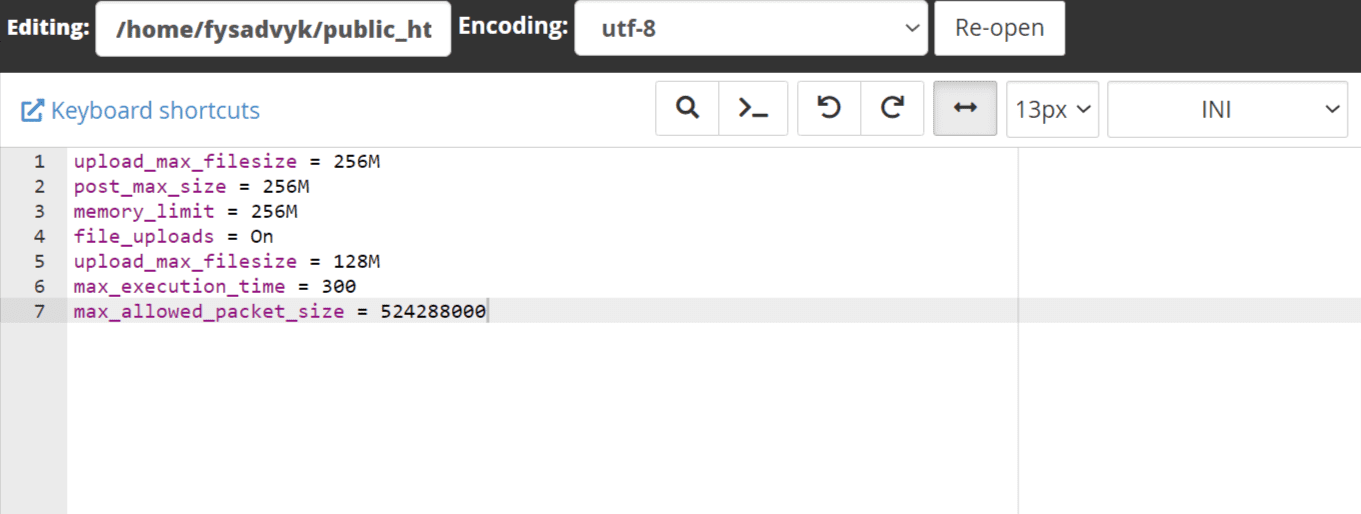
Uwaga: Wystarczy dodać linię „memory_limit = 256M”. Pozostałe kody są wykorzystywane w innych celach.
#4. Edytuj limit pamięci za pomocą pliku .htaccess
Jeśli problemy z limitem pamięci nadal występują, spróbuj rozwiązać je, wykonując następujące kroki:
- Zaloguj się do cPanelu i wejdź do folderu public_html.
- W folderze znajdź plik .htaccess.
- Domyślnie plik .htaccess jest ukryty. Aby go wyświetlić, kliknij ikonę ustawień i zaznacz opcję „Pokaż ukryte pliki”.
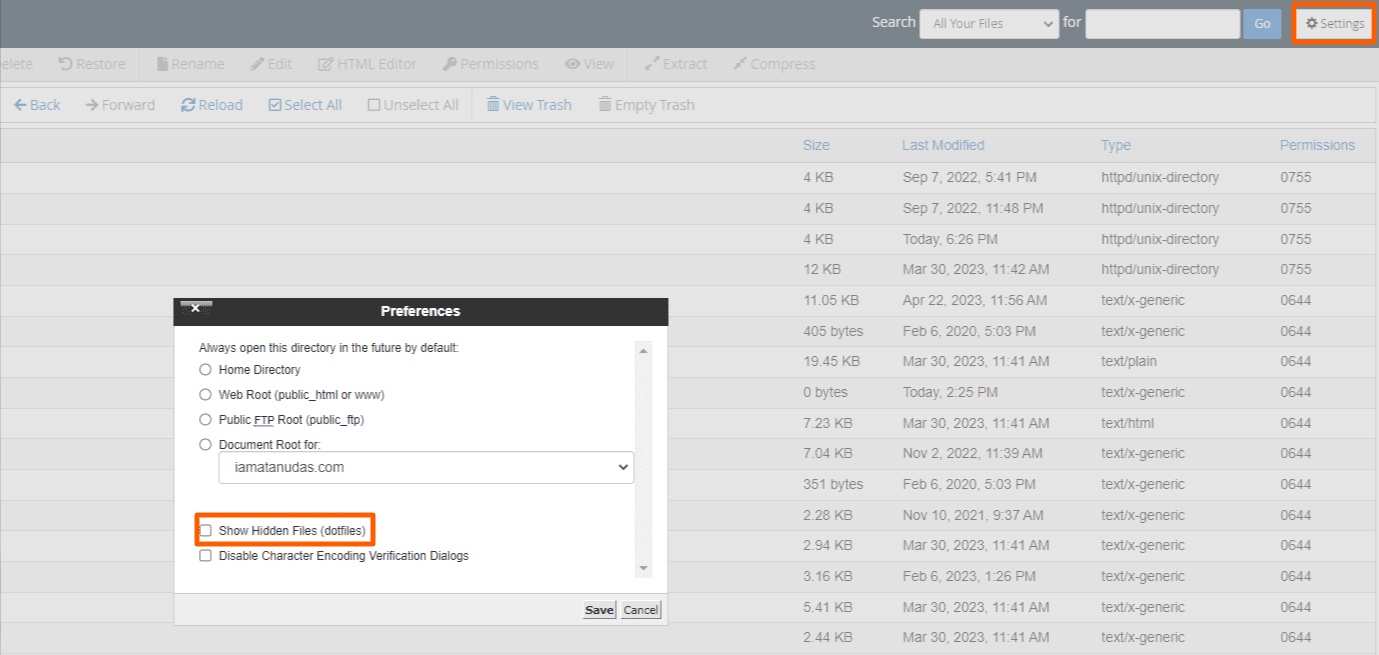
- Po zapisaniu ustawień, wejdź do pliku .htaccess i umieść w nim następujący kod:
php_value max_input_vars 5000 php_value max_execution_time 300 php_value post_max_size 128M php_value upload_max_filesize 128M php_value memory_limit 256M
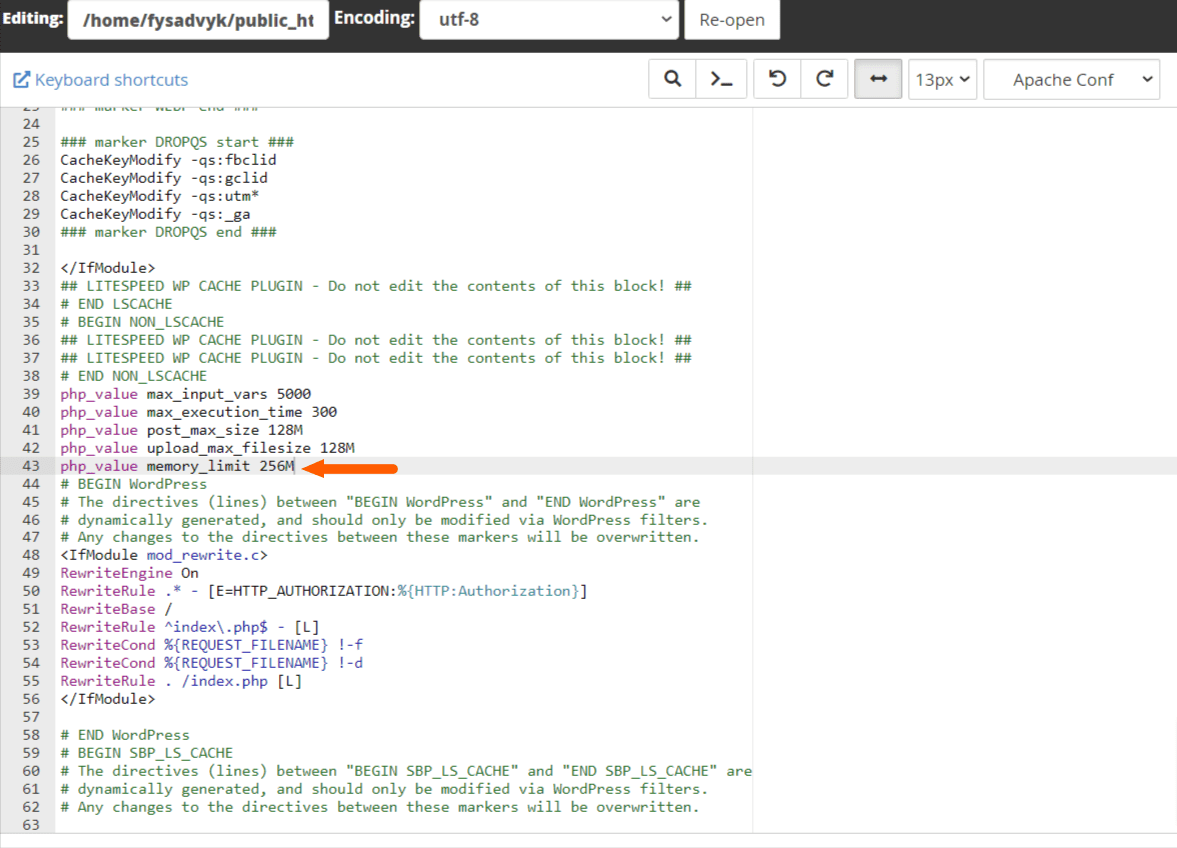
Uwaga: Wystarczy dodać linię „php_value memory_limit 256M”.
#5. Skontaktuj się z dostawcą usług hostingowych
Jeśli problem z limitem pamięci wciąż nie został rozwiązany, należy skontaktować się z dostawcą usług hostingowych. W pierwszej kolejności warto sprawdzić limit pamięci przydzielony przez dostawcę w panelu administracyjnym hostingu.
Jeżeli limit pamięci jest maksymalny, należy zastanowić się nad zmianą planu hostingowego. Zapytaj swojego dostawcę o dostępne pakiety i wybierz taki, który oferuje większą ilość zasobów. Alternatywnie, warto rozważyć zmianę dostawcy usług hostingowych.
Do popularnych dostawców usług hostingowych należą Hostinger, Bluehost, WP Engine czy HostGator. Można również zrezygnować z hostingu współdzielonego na rzecz wirtualnego serwera prywatnego (VPS) lub hostingu w chmurze. Dzięki temu uzyskasz więcej limitów pamięci i zasobów dla swojej witryny WordPress.
Najlepsze praktyki zapobiegające błędowi limitu pamięci w przyszłości
Dla właściciela strony WordPress problem z limitem pamięci może być frustrujący. Istnieją jednak kroki, które można podjąć, aby uniknąć tego problemu w przyszłości. Oto najlepsze praktyki, które pomogą zapobiegać tego typu sytuacjom:
- Regularnie aktualizuj WordPress do najnowszej wersji.
- Utrzymuj aktualne wtyczki i motyw strony.
- Wybieraj lekkie motywy i wtyczki.
- Regularnie optymalizuj bazę danych, usuwając zbędne dane.
- Używaj wtyczek buforujących, aby zmniejszyć liczbę zapytań do bazy danych.
- Skorzystaj z sieci dostarczania treści (CDN), aby odciążyć zasoby serwera.
- Uaktualnij plan hostingowy do wyższego pakietu oferowanego przez dostawcę.
- Rozważ zmianę dostawcy usług hostingowych na bardziej renomowanego lub lepszego.
- Unikaj przesyłania dużych plików bezpośrednio do witryny.
Podsumowanie
Błędy limitu pamięci w WordPress mogą wydawać się trudne do rozwiązania. Mogą one powodować problemy z działaniem strony i negatywnie wpływać na wrażenia użytkowników. Mamy jednak nadzieję, że dzięki temu przewodnikowi, będziesz w stanie z łatwością sobie z nimi poradzić i zapewnić płynne działanie Twojej strony.
Możesz być również zainteresowany przeczytaniem o tych platformach hostingowych WordPress premium dla witryn o dużym natężeniu ruchu, aby uniknąć tego typu problemów.
newsblog.pl
Maciej – redaktor, pasjonat technologii i samozwańczy pogromca błędów w systemie Windows. Zna Linuxa lepiej niż własną lodówkę, a kawa to jego główne źródło zasilania. Pisze, testuje, naprawia – i czasem nawet wyłącza i włącza ponownie. W wolnych chwilach udaje, że odpoczywa, ale i tak kończy z laptopem na kolanach.