Problem białego ekranu śmierci w WordPressie, znany również jako WSOD, to częsty błąd, który objawia się wyświetlaniem pustej, białej strony. Taka sytuacja uniemożliwia użytkownikom dostęp do panelu administracyjnego WordPressa, nie informując ich jednocześnie o przyczynie awarii. W efekcie, właściciele witryn i programiści stają w obliczu niepokojącej zagadki, próbując zrozumieć, co się stało z ich stronami.
Ten problem pojawia się, gdy system WordPress napotyka nieoczekiwane trudności, które uniemożliwiają prawidłowe generowanie treści. W przeciwieństwie do innych rodzajów błędów, WSOD nie oferuje żadnych wskazówek ani komunikatów diagnostycznych. Do wystąpienia tej usterki może przyczynić się szereg czynników, takich jak niekompatybilności między szablonami a wtyczkami, nieprawidłowości w kodzie PHP oraz problemy z bazą danych.
Rozwiązanie problemu wymaga systematycznego podejścia, polegającego na identyfikacji źródła problemu poprzez proces eliminacji i debugowania.
W niniejszym artykule omówimy przyczyny powstawania białego ekranu śmierci w WordPressie oraz jego konsekwencje. Ponadto, przedstawimy praktyczny poradnik, który krok po kroku przeprowadzi Cię przez proces naprawy, umożliwiając Ci przywrócenie pełnej funkcjonalności Twojej witryny.
Wpływ błędu WSOD na działanie strony i komfort użytkownika
Zrozumienie negatywnego wpływu błędu WSOD podkreśla konieczność szybkiego i skutecznego reagowania na ten problem.
Poniżej przedstawiamy konsekwencje, jakie niesie ze sobą wystąpienie białego ekranu śmierci:
Utrata funkcjonalności
Błąd WSOD powoduje, że witryna nie wyświetla żadnych treści, co oznacza, że staje się całkowicie niedostępna dla użytkowników. To z kolei prowadzi do całkowitej utraty funkcjonalności i efektywności strony. W rezultacie, interakcja z użytkownikami zostaje zakłócona, a oni sami nie mogą uzyskać dostępu do niezbędnych informacji ani usług.
Frustrujące doświadczenie użytkownika
Pojawienie się białego ekranu śmierci może być bardzo irytujące dla większości użytkowników. Może wywołać u nich poczucie dezorientacji i niepewności co do stanu witryny. W efekcie spada zainteresowanie użytkowników odwiedzaniem strony, co prowadzi do jej porzucania.
Spadek ruchu na stronie
Użytkownicy, którzy natrafią na biały ekran śmierci na Twojej stronie WordPress, z pewnością poszukają alternatywnych źródeł informacji. W konsekwencji, stracisz potencjalny ruch, ponieważ użytkownicy wybiorą działające witryny. Spadek ruchu negatywnie wpływa nie tylko na liczbę potencjalnych klientów, ale również na ogólną widoczność i zasięg Twojej strony.
Szkoda dla reputacji marki
Uszkodzona witryna, na której występuje błąd WSOD, może poważnie nadszarpnąć reputację Twojej marki. Może powodować utratę zaufania zarówno nowych, jak i stałych klientów, gdyż tworzy wizerunek witryny jako nierzetelnej i nieprofesjonalnej. Naprawa tak naruszonego zaufania i lojalności klientów jest wyjątkowo trudna.
Obniżone wskaźniki konwersji
Witryna dotknięta błędem WSOD znacznie traci zdolność do przekształcania użytkowników w klientów lub subskrybentów. Brak jasnych wezwań do działania oraz niemożność dokończenia transakcji mogą drastycznie obniżyć współczynnik konwersji.
Odwiedzający są mniej skłonni do podjęcia jakichkolwiek działań na stronie, która nie działa prawidłowo. W rezultacie, tracisz szanse na rozwój biznesu i potencjalne zyski.
Implikacje SEO
Jeśli Twoja strona wyświetla błąd WSOD, może to utrudnić indeksowanie i ocenianie jej przez wyszukiwarki. Utrzymujący się problem z białym ekranem śmierci negatywnie wpływa na widoczność Twojej strony w wynikach wyszukiwania. Twoja pozycja w rankingu będzie spadać, co zmniejszy zasięg i widoczność witryny.
Strata czasu i zasobów
Zidentyfikowanie i usunięcie źródła błędu WSOD wymaga znacznej ilości czasu, wysiłku i zasobów. Przekierowanie zasobów z innych, bardziej dochodowych działań, może negatywnie wpłynąć na ogólną produktywność i utrudnić rozwój firmy.
Utrzymywanie się problemu powoduje, że musisz przeznaczać coraz więcej zasobów na jego identyfikację i naprawę. To z kolei utrudnia usprawnianie i konserwację Twojej strony.
Najczęstsze przyczyny występowania białego ekranu śmierci w WordPressie
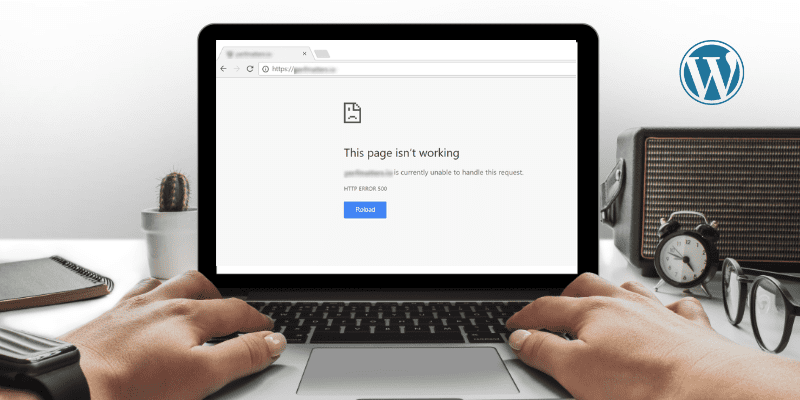
Metodyczne podejście do procesu rozwiązywania problemów jest kluczowe. Należy stopniowo wykluczać poszczególne przyczyny, aż do zidentyfikowania głównego źródła problemu. Poniżej przedstawiamy najczęstsze powody wystąpienia błędu WSOD w WordPressie:
Konflikt pomiędzy wtyczkami i szablonami
Błąd WSOD może wystąpić, gdy pojawiają się niekompatybilności pomiędzy wtyczkami a szablonem. Taka sytuacja ma miejsce, gdy dochodzi do konfliktu kodu między dwoma lub większą liczbą wtyczek, lub pomiędzy wtyczką a szablonem. Problem może pojawić się również, gdy wtyczka lub szablon są przestarzałe lub źle napisane.
Błędy w kodzie PHP
Błędy w kodzie PHP, który jest podstawą WordPressa, również mogą być przyczyną pojawienia się białego ekranu śmierci. Zazwyczaj problem ten wynika z błędów składniowych, użycia przestarzałych funkcji lub niekompatybilnej wersji PHP na serwerze.
Przekroczenie limitu pamięci
Problem WSOD może wystąpić, gdy Twoja strona WordPress zużywa więcej pamięci niż jest do niej przypisane. Zwykle dzieje się tak, gdy wymagające wtyczki lub szablony przeciążają serwer z powodu nadmiernego zużycia pamięci.
Uszkodzone pliki
Błąd WSOD może być spowodowany uszkodzeniem plików rdzenia WordPressa, szablonu lub wtyczek. Taka sytuacja może być skutkiem nieudanego przesyłania plików, infekcji wirusem lub problemów z serwerem podczas operacji na plikach.
Problemy z bazą danych
Problemy z bazą danych, takie jak jej uszkodzenie lub problemy z połączeniem, mogą również powodować wystąpienie błędu WSOD. Pusty biały ekran może pojawić się, gdy WordPress nie może nawiązać połączenia z bazą danych lub ma problemy z odczytem i zapisem danych.
Nieprawidłowe uprawnienia do plików
Nieprawidłowe uprawnienia do plików i folderów to kolejna potencjalna przyczyna błędu WSOD w WordPressie. Twoja strona nie będzie działać poprawnie, jeśli nie będą dostępne odpowiednie pliki. Ponadto, błąd WSOD wystąpi, gdy serwer nie będzie miał wystarczających uprawnień do odczytu lub wykonywania plików.
Niepoprawne modyfikacje
Nieprawidłowe uprawnienia przypisane do plików i katalogów WordPressa mogą skutkować pojawieniem się błędu WSOD. Niedostępność istotnych plików lub niewystarczające uprawnienia serwera do ich odczytu lub wykonania mogą uniemożliwiać prawidłowe renderowanie Twojej witryny.
Przejdźmy teraz do omówienia sposobów naprawy błędu WSOD w WordPressie. Poniżej znajdziesz kilka najprostszych i najskuteczniejszych rozwiązań, które pomogą Ci szybko rozwiązać ten problem:
Wyłączenie wtyczek
Czasami jedna lub więcej wtyczek zainstalowanych na Twojej stronie WordPress może powodować problemy z kompatybilnością. Może to prowadzić do pojawienia się białego ekranu śmierci, który można rozwiązać, wykonując następujące kroki:
- Zaloguj się do panelu administratora i przejdź do zakładki Wtyczki > Zainstalowane wtyczki.
- Zaznacz pole obok każdej wtyczki, aby wybrać wszystkie.
- Z rozwijanego menu Działania zbiorcze wybierz „Dezaktywuj” i kliknij „Zastosuj”.
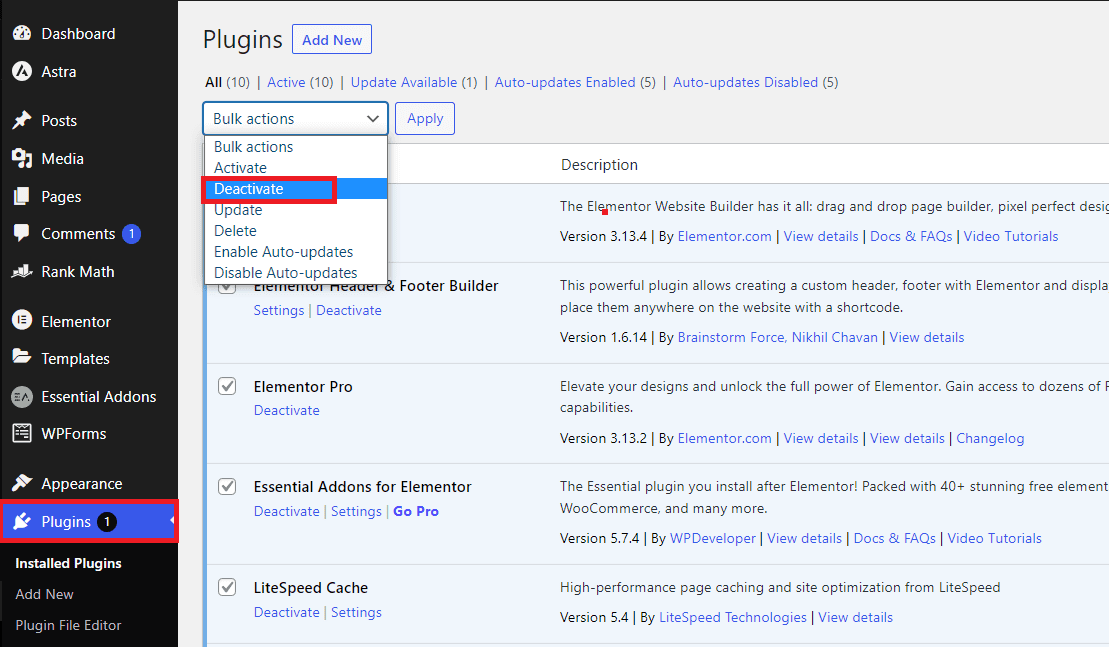
- Odwiedź swoją stronę i sprawdź, czy problem został rozwiązany. Jeśli tak, przejdź do kolejnego kroku.
- Zacznij aktywować każdą wtyczkę pojedynczo, a po aktywacji każdej z nich odśwież swoją stronę. Pomoże to zidentyfikować problematyczną wtyczkę, która powoduje błąd.
Jeśli nie masz dostępu do panelu administratora, możesz skorzystać z protokołu SFTP (Secure File Transfer Protocol). Możesz też zalogować się do swojego CPanelu i postępować analogicznie. Oba procesy są podobne:
- Zlokalizuj i otwórz folder „public_html”, a następnie przejdź do folderu „wp-content”.
- Zmień nazwę folderu „plugins” na przykład na „plugins_old”.
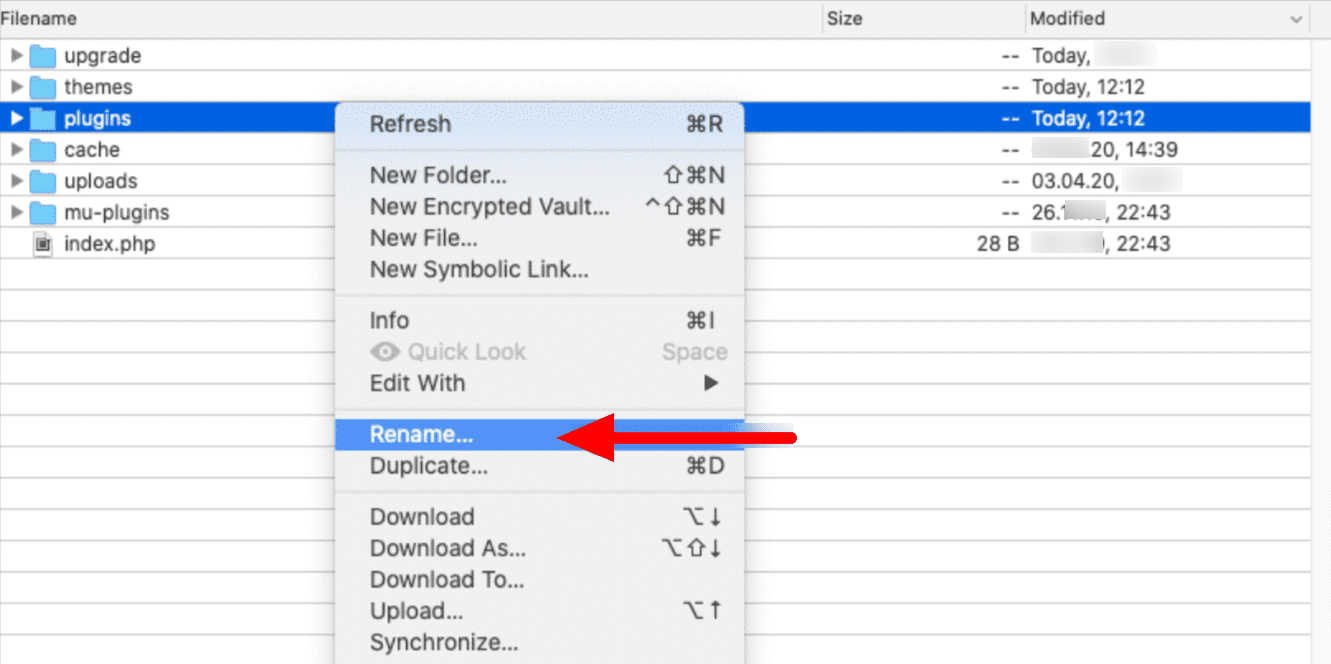
- Odwiedź swoją stronę internetową i sprawdź, czy biały ekran śmierci nadal występuje. Jeśli witryna zacznie działać poprawnie, przejdź do następnego kroku.
- W folderze „plugins_old” zmieniaj nazwy poszczególnych folderów wtyczek jeden po drugim, sprawdzając po każdej zmianie swoją stronę. Pomoże to w zidentyfikowaniu konkretnej wtyczki, która powoduje problem.
Jeśli błąd nadal występuje z powodu problemów z kompatybilnością, skontaktuj się z twórcą wtyczki w celu uzyskania pomocy.
Wyłączenie aktywnego szablonu
Szablony WordPressa, podobnie jak wtyczki, również mogą powodować konflikty z innymi wtyczkami lub stać się przestarzałe. Ponadto, niepoprawna instalacja szablonów, na skutek uszkodzenia plików, może prowadzić do problemów. Zaleca się tymczasowe zastąpienie bieżącego szablonu domyślnym szablonem WordPress.
Oto kroki, które możesz wykonać, aby uniknąć błędów WSOD, jeśli szablon jest główną przyczyną:
- Przejdź do panelu WordPress i kliknij Wygląd > Szablony.
- Aktywuj domyślny szablon WordPress, taki jak Twenty Twenty-Three.
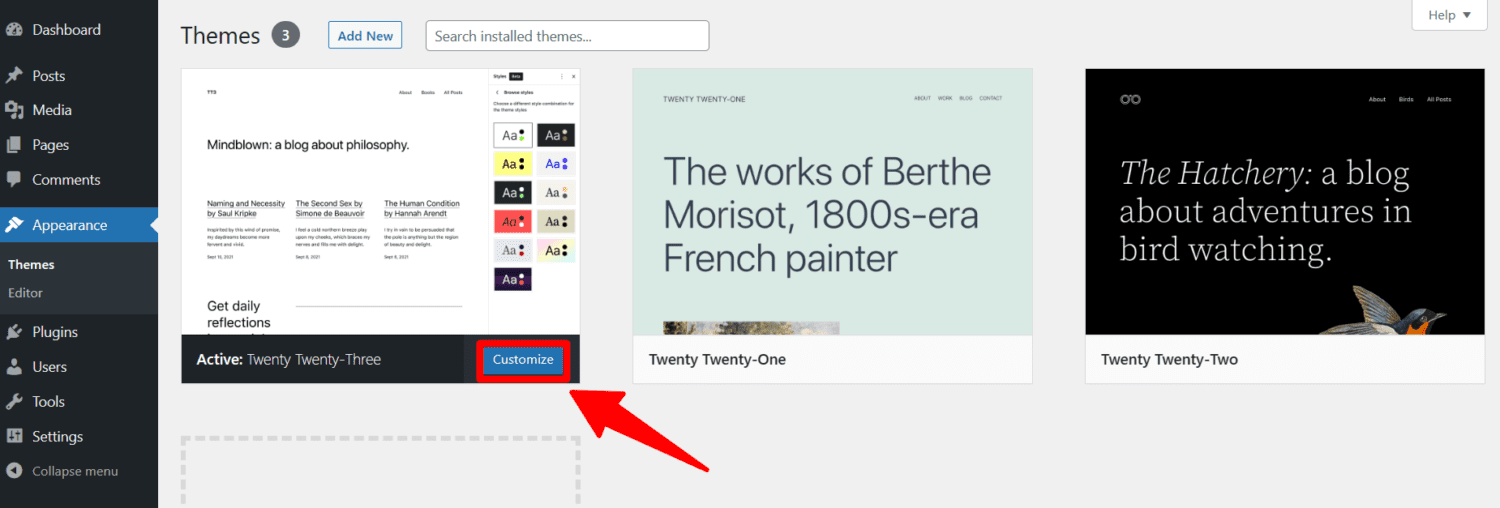
Możesz również uzyskać dostęp do swojej witryny za pomocą protokołu SFTP. W takim przypadku postępuj zgodnie z poniższymi wskazówkami:
- Po uzyskaniu dostępu do witryny przez SFTP zlokalizuj folder „public_html”, a następnie przejdź do folderu „wp-content”.
- W folderze „themes” zlokalizuj folder powiązany z aktualnie aktywnym szablonem.
- Dodaj „_old” do nazwy folderu aktywnego szablonu. Ta czynność spowoduje wyłączenie aktywnego szablonu.
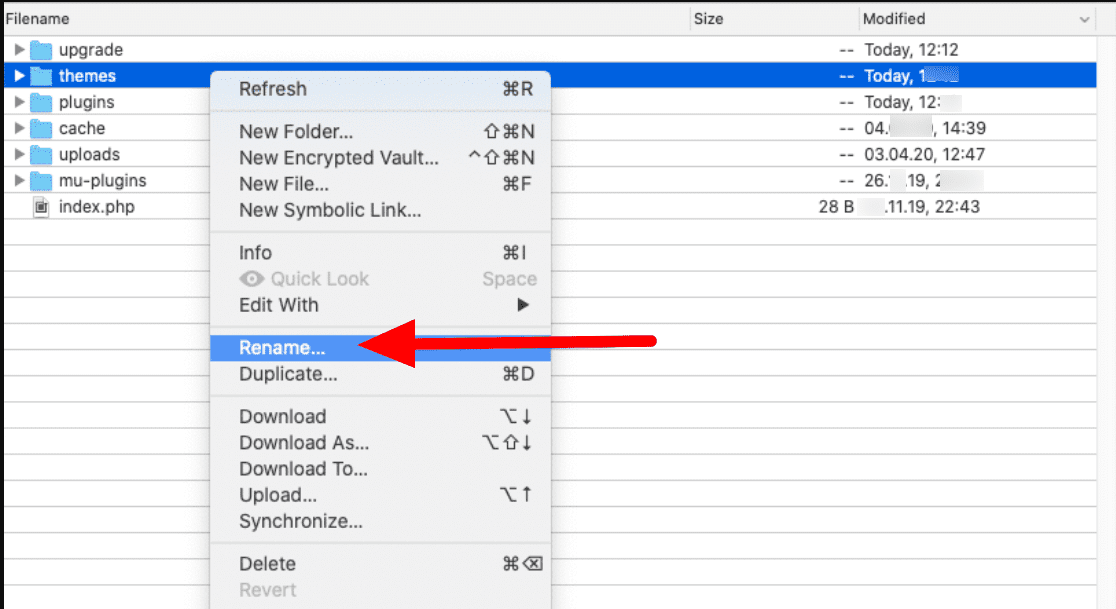
- Ponownie odwiedź swoją witrynę, aby sprawdzić, czy irytujący biały ekran śmierci zniknął. Jeśli problem został rozwiązany, oznacza to, że udało Ci się zlokalizować źródło problemu. Skontaktuj się z twórcą szablonu i przekaż mu szczegóły napotkanego błędu. Poproś go również o najnowszą i poprawioną wersję szablonu.
Zwiększenie limitu pamięci
Podczas instalacji wtyczki lub szablonu w WordPressie uruchamiane są różne skrypty. Za każdym razem, gdy są one używane, pobierają część pamięci RAM serwera. WordPress ma wbudowane ograniczenia pamięci dla wtyczek, aby uniemożliwić skryptom nadmierne spowalnianie strony.
Mimo to, błąd WSOD może wystąpić, gdy skrypt potrzebuje więcej pamięci RAM z Twojego serwera. Na szczęście, możesz zwiększyć limit pamięci dla wtyczek WordPress, wykonując następujące kroki:
- Skorzystaj z SFTP i zaloguj się na swój serwer.
- Zlokalizuj i otwórz folder public_html i znajdź plik wp-config.php.
- Kliknij prawym przyciskiem myszy plik wp-config.php i wybierz opcję Wyświetl/edytuj.
- Wklej następujący wiersz kodu w odpowiednim miejscu w pliku.
define( 'WP_MEMORY_LIMIT', '64M' );
Ten kod przydziela WordPressowi do 64 megabajtów pamięci na ładowane skrypty.
- Zapisz zmiany i prześlij zmodyfikowany plik z powrotem na serwer.
- Odwiedź swoją stronę, aby sprawdzić, czy działa ona poprawnie.
Wyczyszczenie pamięci podręcznej przeglądarki i WordPressa
Większość współczesnych witryn pozwala przeglądarkom na lokalne przechowywanie plików, aby przyspieszyć ładowanie strony. Ta technika przechowywania danych witryny w przeglądarce nazywana jest buforowaniem przeglądarki. Niestety, buforowanie przeglądarki może również powodować błąd białego ekranu śmierci w WordPressie.
Oto typowy proces czyszczenia pamięci podręcznej przeglądarki w Google Chrome:
- Otwórz Google Chrome i kliknij ikonę z trzema kropkami w prawym górnym rogu.
- Następnie przejdź do Więcej narzędzi i kliknij Wyczyść dane przeglądania.
- Przejdź przez ustawienia i wybierz zakładkę Podstawowe.
- Wybierz preferowany zakres czasu lub opcję Cały czas, aby wyczyścić wszystkie dane z pamięci podręcznej.
- Zaznacz pole obok obrazów i plików w pamięci podręcznej.
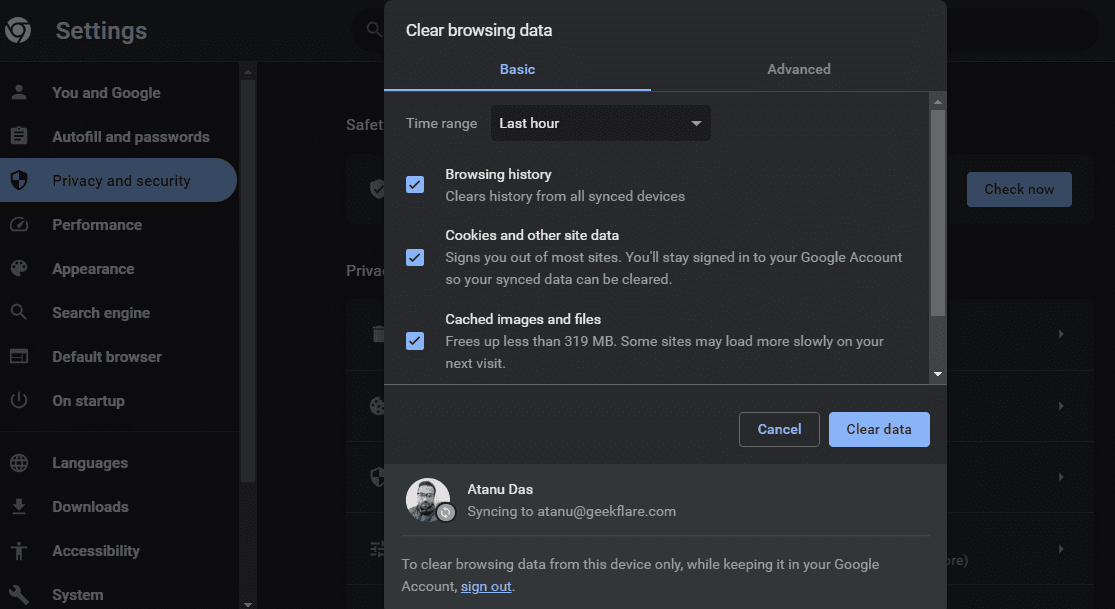
- Kliknij Wyczyść dane, aby rozpocząć proces czyszczenia.
- Poczekaj na zakończenie procesu, a otrzymasz komunikat potwierdzający.
Możesz także wyczyścić pamięć podręczną witryny WordPress za pomocą wtyczek, takich jak WP-Optimize lub WP Super Cache. Na przykład, korzystając z WP Super Cache:
- Zaloguj się do swojej witryny WordPress.
- Przejdź do Ustawienia > WP Super Cache.
- Kliknij przycisk Usuń pamięć podręczną.
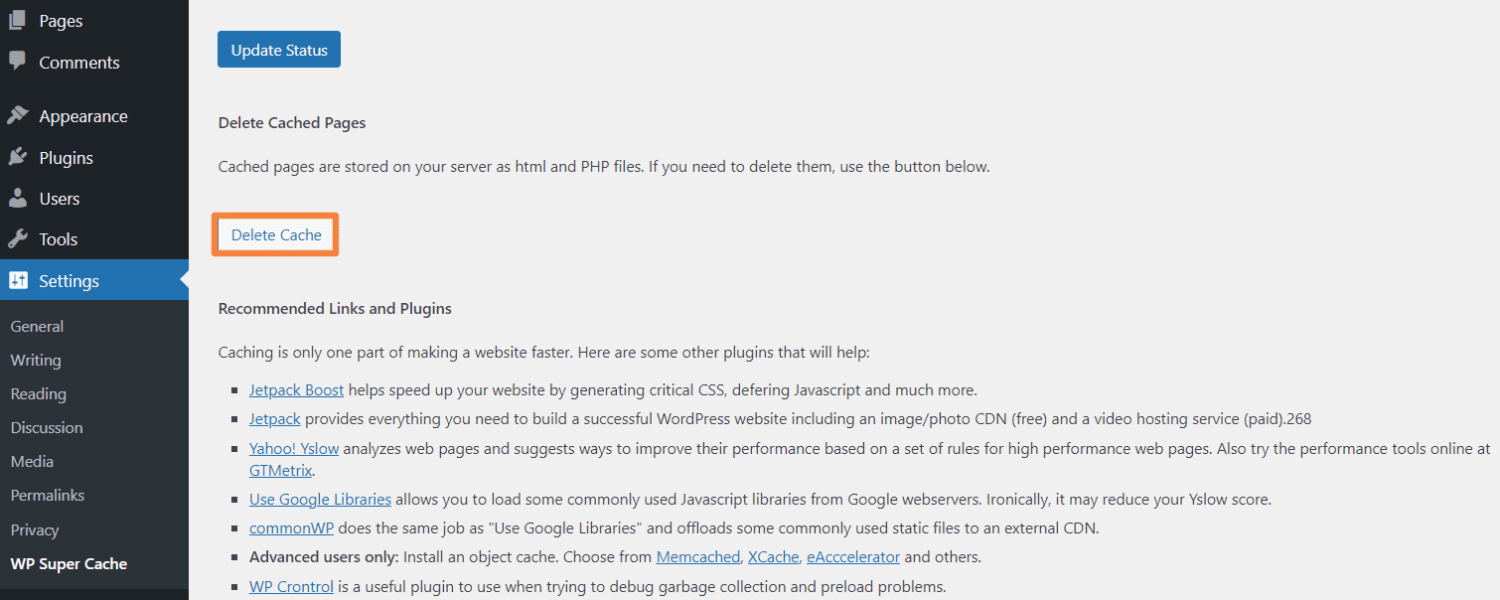
Włączenie trybu debugowania
Jeśli nie udało Ci się usunąć błędu WSOD, włącz tryb debugowania, który wyświetli błędy na Twojej stronie. Pomoże Ci to w uzyskaniu szczegółowych informacji na temat problemu. Postępuj zgodnie z poniższymi krokami:
- Możesz uzyskać dostęp do podstawowych plików witryny WordPress za pomocą SFTP.
- Lub zaloguj się do cPanelu swojej witryny > Menedżer plików > public_html.
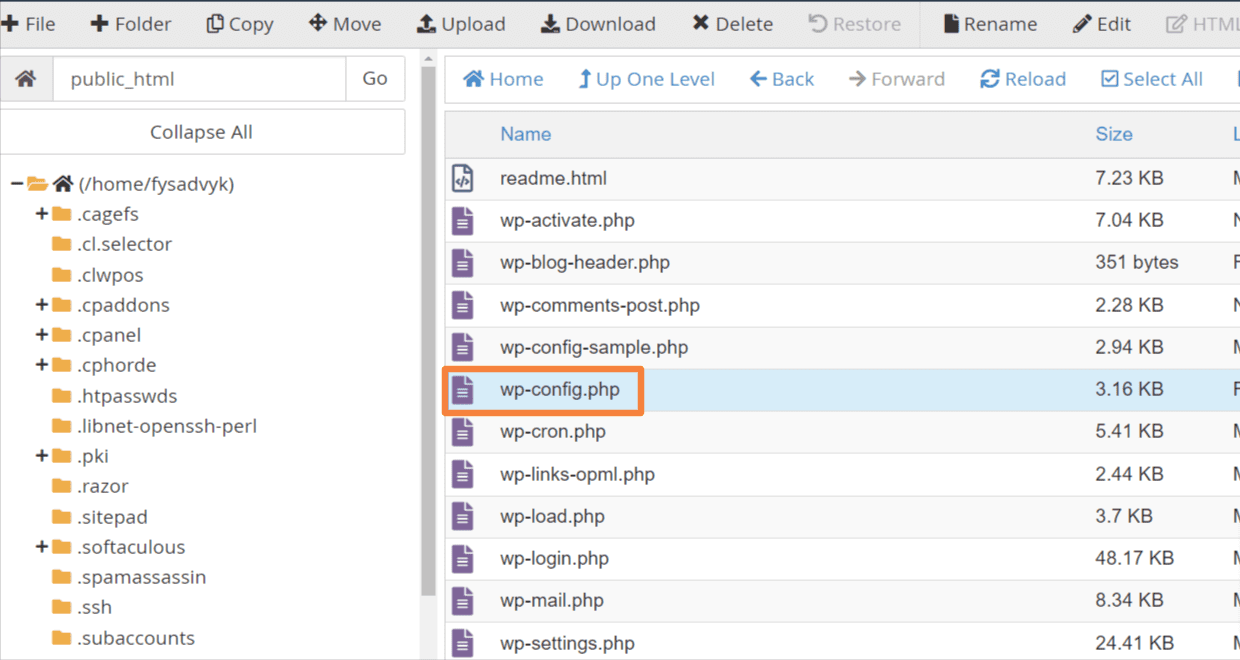
- Otwórz plik wp-config.php i znajdź kod: define( 'WP_DEBUG’, false );
- Zmień kod na: define(’WP_DEBUG’, true);
- Odśwież swoją stronę i odczytaj komunikat o błędzie.
Cannot redeclare get_posts() (previously declared in /var/www/html/wordpress/wp-includes/post.php:1954) in /var/www/html/wordpress/wp-content/plugins/test-plugin/test-plugin.php on line 47
- Jak widać, problem leży w linii 47 wtyczki o nazwie test-plugin. W ten sposób udało Ci się zlokalizować przyczynę błędu WSOD. Wyłącz wtyczkę, aby rozwiązać problem na swojej stronie.
Sprawdzenie uprawnień do plików
Problemy z uprawnieniami do plików również mogą powodować błędy WSOD na stronie WordPress, ale możesz je łatwo rozwiązać. Poniżej przedstawiamy, jak to zrobić:
- Zaloguj się do swojego cPanelu i kliknij Menedżer plików.
- Kliknij folder public_html.
- Wybierz foldery, kliknij prawym przyciskiem myszy i ustaw wartość uprawnień na 775 lub 755.
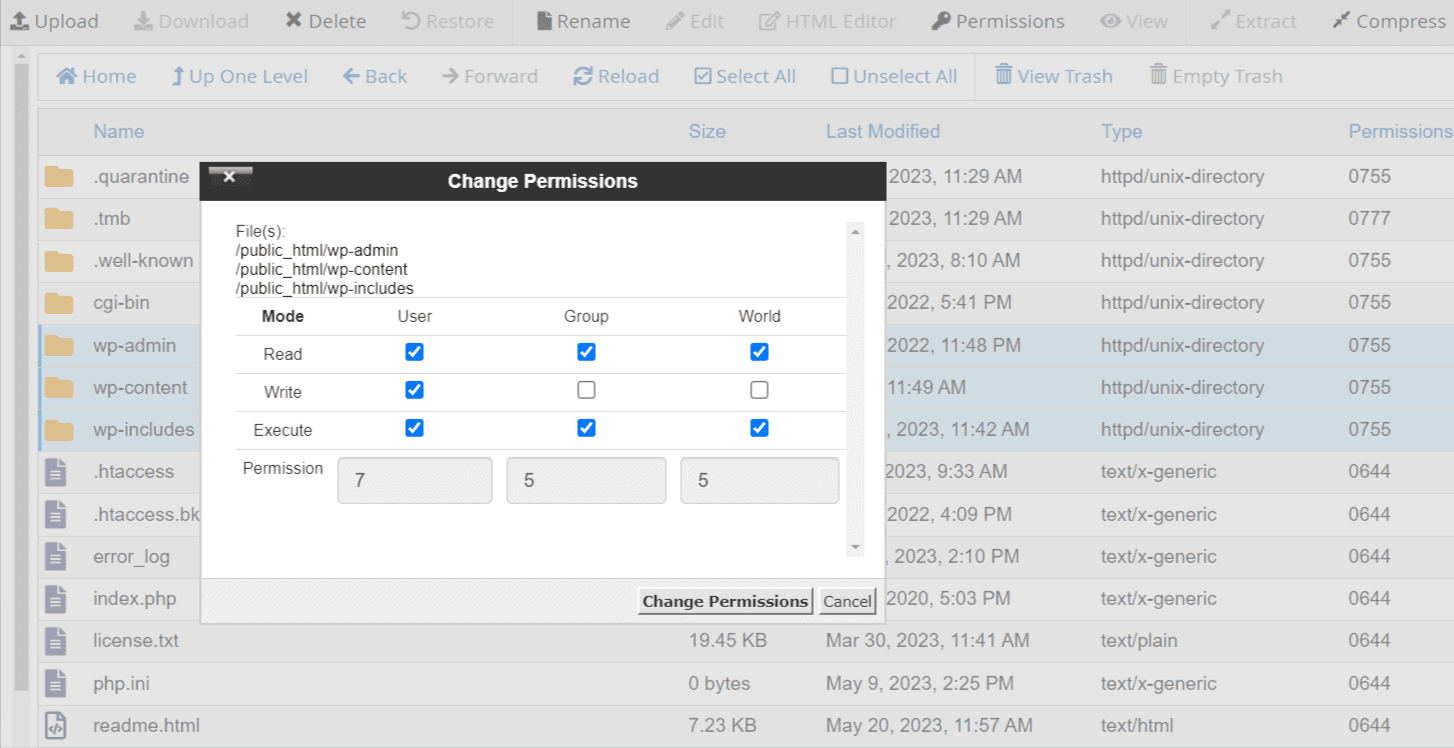
- Dla plików ustaw wartość uprawnień na 664 lub 644.
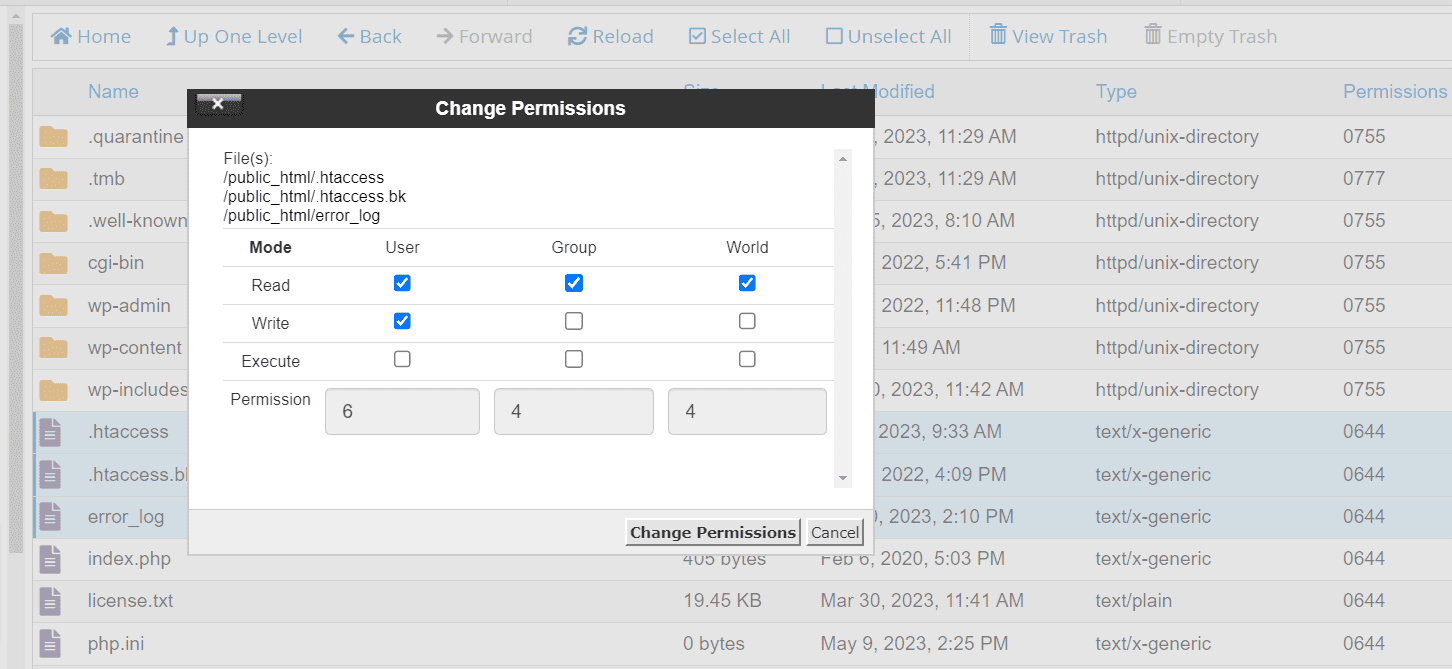
- Ustaw wartość uprawnień dla pliku wp-config.php na 660, 600 lub 644.
Możesz także uzyskać dostęp do serwera za pomocą SSH i użyć następujących poleceń. Upewnij się, że wykonujesz je w głównym katalogu WordPressa:
sudo find . -type f -exec chmod 664 {} +
sudo find . -type d -exec chmod 775 {} +
sudo chmod 660 wp-config.php
Rozwiązanie problemu z automatyczną aktualizacją
Czasami problemy z aktualizacją, na przykład przekroczenie limitu czasu serwera, mogą prowadzić do pojawienia się błędu WSOD. Chociaż ten problem zwykle rozwiązuje się automatycznie, czasami konieczna jest interwencja użytkownika. Możesz podjąć następujące działania:
- Przejdź do katalogu głównego instalacji WordPressa.
- Sprawdź, czy istnieje plik o nazwie „.maintenance” (nazwa pliku może być skrócona).
- Usuń plik „.maintenance” i odśwież swoją stronę.
- Jeśli aktualizacja zakończyła się pomyślnie, ale WordPress automatycznie nie usunął pliku, Twoja witryna powinna wrócić do normalnego działania.
- Jeśli aktualizacja nie zakończy się, może zostać automatycznie uruchomiona ponownie, a Twoja strona również powinna działać normalnie.
- Jeśli powyższe kroki nie rozwiążą problemu, wykonaj ręczną aktualizację WordPress. Ta kompleksowa procedura aktualizacji powinna skutecznie rozwiązać problem.
Naprawa błędów składniowych
Błędy w kodzie Twojej strony WordPress mogą skutkować pojawieniem się błędu WSOD. Te problemy zazwyczaj wynikają z literówek lub niepoprawnej składni. Jeden źle umieszczony znak może spowodować awarię całej strony. Dlatego nigdy nie należy edytować kodu bezpośrednio w działającej witrynie.
Nie musisz jednak panikować. Możesz naprawić sytuację, łącząc się ze swoją stroną za pomocą FTP i cofając zmiany w kodzie. Jeśli nie jesteś pewien wprowadzonych zmian, ponieważ obejmują one wiele kodów, posiadanie kopii zapasowych WordPressa okazuje się nieocenione w takich sytuacjach.
Zwiększenie możliwości przetwarzania tekstu w PHP
Gdy strona lub wpis są wyjątkowo długie, konieczne może być zwiększenie możliwości przetwarzania tekstu przez stronę. Możesz dostosować możliwości przetwarzania tekstu w PHP na swojej stronie. Aby to zrobić, musisz zwiększyć limity śledzenia wstecznego i rekurencji, dodając te kody do pliku wp-config.php:
/* Increasing PHP Text Processing capability /
ini_set('pcre.recursion_limit',20000000);
ini_set('pcre.backtrack_limit',10000000)
Jeśli po wypróbowaniu wszystkich powyższych metod nadal występuje błąd WSOD, skontaktuj się z dostawcą usług hostingowych. Ich personel pomocniczy posiada dostęp i wiedzę niezbędną do przejrzenia kodu Twojej strony i serwera. Dzięki temu, w razie potrzeby, mogą szybko zmodyfikować kody i rozwiązać problem.
Najlepsze praktyki zapobiegania białemu ekranowi WordPressa
Wdrożenie poniższych praktyk jest zdecydowanie zalecane, jeśli chcesz uniknąć błędów WSOD:
- Regularnie aktualizuj rdzeń, szablony i wtyczki WordPressa, aby zapewnić kompatybilność, poprawki błędów i usprawnienia bezpieczeństwa.
- Przetestuj aktualizacje w środowisku testowym przed wdrożeniem ich na działającej stronie WordPress.
- Używaj dobrze zakodowanych, niezawodnych i kompatybilnych szablonów i wtyczek.
- Włącz tryb debugowania na swojej stronie, aby otrzymywać szczegółowe komunikaty o błędach.
- Regularnie wykonuj kopie zapasowe wszystkich plików WordPressa i bazy danych, aby zabezpieczyć dane.
- Nie edytuj kodu bezpośrednio na działającej stronie produkcyjnej.
- Monitoruj zasoby serwera, takie jak limity pamięci, zużycie procesora, miejsce na dysku itp.
- Używaj wtyczek do buforowania lub sieci dostarczania treści, aby poprawić wydajność strony.
Podsumowanie
Naprawa błędu białego ekranu śmierci w WordPressie może być frustrującym doświadczeniem. Należy jednak pamiętać, że sytuacja jest często łatwiejsza do opanowania, niż się wydaje.
W większości przypadków podstawowe sprawdzenie wtyczek i szablonów powinno rozwiązać problem WSOD. Analizując opisane metody, zyskasz cenne informacje na temat przyczyn problemu. W rezultacie, staniesz się bardziej kompetentny i będziesz w stanie skutecznie radzić sobie z innymi błędami w WordPressie.
Warto również zapoznać się z narzędziami do debugowania WordPressa, które mogą ułatwić rozwiązywanie problemów.
newsblog.pl
Maciej – redaktor, pasjonat technologii i samozwańczy pogromca błędów w systemie Windows. Zna Linuxa lepiej niż własną lodówkę, a kawa to jego główne źródło zasilania. Pisze, testuje, naprawia – i czasem nawet wyłącza i włącza ponownie. W wolnych chwilach udaje, że odpoczywa, ale i tak kończy z laptopem na kolanach.