Jak każde inne rozwiązanie typu open source, WordPress ma zalety i wady. Oferuje niezrównany poziom elastyczności i niemal nieograniczone możliwości rozbudowy. Jednak radzenie sobie z problemami, takimi jak rozwiązywanie problemów z błędami, wymaga pewnego poziomu wiedzy technicznej. Jednak przy odpowiednim podejściu możesz przezwyciężyć każdy błąd i w pełni wykorzystać moc WordPressa.
Podczas uruchamiania witryny WordPress możesz napotkać typowy błąd, który mówi „wyczerpany limit pamięci”. Ten problem pojawia się, gdy witryna zużywa więcej pamięci, niż pozwala na to serwer. Ten problem może mieć poważne negatywne skutki prowadzące do złego doświadczenia użytkownika.
Jeśli Twoja witryna generuje duży ruch, zwykle występują błędy związane z limitem pamięci. Na szczęście istnieje wiele poprawek, które mogą rozwiązać ten problem, nawet jeśli jesteś nowy w WordPressie. Ten artykuł przeprowadzi Cię przez proces rozwiązywania problemu z limitem pamięci w Twojej witrynie WordPress. W ten sposób możesz płynnie utrzymać wydajność swojej witryny.
Spis treści:
Typowe przyczyny błędu limitu pamięci WordPress
Błąd limitu pamięci jest jednym z najczęstszych błędów napotykanych przez właścicieli witryn WordPress. Ten rodzaj błędu powoduje powolne ładowanie stron internetowych, awarie, a nawet ich niedostępność. Zwykle błąd mówi: „błąd krytyczny: wyczerpano dozwolony rozmiar pamięci 67108864 bajtów”.
Znajdźmy typowe przyczyny tego błędu:
Zgodność wtyczek i motywów
Wtyczki i motywy WordPress mogą umożliwić witrynie włączenie nowych funkcji i spersonalizowanie atrakcyjności wizualnej. Ale czasami wtyczka i motyw mogą powodować problemy ze zgodnością z używaną wersją WordPress. W związku z tym może powodować różne problemy, w tym błędy limitu pamięci.
Na przykład wtyczka lub motyw mogą wykorzystywać nadmierną ilość pamięci w porównaniu z pamięcią przydzieloną przez serwer. Aby rozwiązać ten problem, możesz dezaktywować wtyczkę lub motyw powodujący ten błąd. Następnie możesz zaktualizować wtyczkę lub motyw do najnowszej wersji. Ponadto poszukaj alternatywy zgodnej z twoją obecną wersją WordPress.
Ogromne bazy danych
W WordPressie problemy z limitem pamięci często pojawiają się z powodu obecności dużych baz danych. Wraz ze wzrostem ilości danych przechowywanych na Twojej stronie internetowej rosną również odpowiednie wymagania dotyczące pamięci dla optymalnego działania.
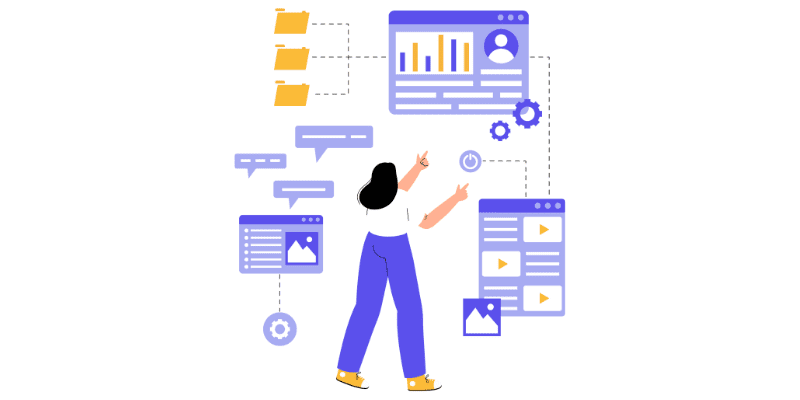
Gdy witryna internetowa wykonuje obszerne zapytania lub przetwarzanie danych, może przekroczyć przypisany limit pamięci. W rezultacie w Twojej witrynie WordPress wystąpi błąd limitu pamięci.
Jednym z rozwiązań tego problemu może być wyeliminowanie zbędnych danych, takich jak spam, komentarze i poprawki postów. Aby zoptymalizować wydajność i wykorzystanie pamięci, możesz użyć wtyczki buforującej, która może skutecznie zmniejszyć częstotliwość zapytań do bazy danych.
Wtyczki głodne zasobów
Używanie wtyczek, które wymagają znacznej ilości zasobów, może potencjalnie spowodować przekroczenie progu limitu pamięci w WordPress. Takie wtyczki wymagają znacznych zasobów systemowych, szczególnie w przypadku obsługi znacznych ilości danych lub obrazów. W rezultacie może to spowodować wyczerpanie limitu pamięci przydzielonej przez serwer.
Jednym z potencjalnych rozwiązań tego problemu jest wyłączenie wtyczki, która zużywa znaczną ilość zasobów. Możesz także wymienić wtyczkę na taką, która mniej obciąża zasoby Twojego serwera. Alternatywnie możesz zwiększyć limit pamięci przypisany do Twojej witryny. Wymaga to jednak dostępu do panelu sterowania hostingu Twojej witryny.
Niewystarczające zasoby serwera
Błąd limitu pamięci jest powszechny, gdy witryna WordPress jest hostowana na współdzielonym serwerze. Hosting współdzielony oznacza, że wiele witryn jest hostowanych na tym samym serwerze. Taka konfiguracja może skutkować ograniczonym przydziałem zasobów serwera dla każdej witryny.
Jeśli w Twojej witrynie wystąpi nagły wzrost ruchu lub działa na niej wtyczka zużywająca dużo zasobów, może ona przekroczyć przydzielony limit pamięci serwera. Co więcej, przestarzały sprzęt, niewystarczająca ilość miejsca na dysku oraz ograniczony procesor lub pamięć RAM mogą również prowadzić do tego błędu.
Aby rozwiązać ten problem, możesz zmniejszyć liczbę wtyczek używanych w Twojej witrynie. Ale jeśli potrzebujesz dodatkowych wtyczek do działania swojej witryny, spróbuj wybrać plan hostingowy, który zapewnia więcej pamięci. Przejdź na serwer dedykowany, który oferuje zwiększone zasoby i kontrolę nad Twoją witryną.
Przeciążony ruch w witrynie
Problemy z limitem pamięci mogą wystąpić, gdy witryna otrzymuje więcej żądań, niż może obsłużyć jej serwer. W rezultacie witryny o dużym natężeniu ruchu napotykają błąd, ponieważ wymagają więcej zasobów serwera, aby obsłużyć więcej żądań.
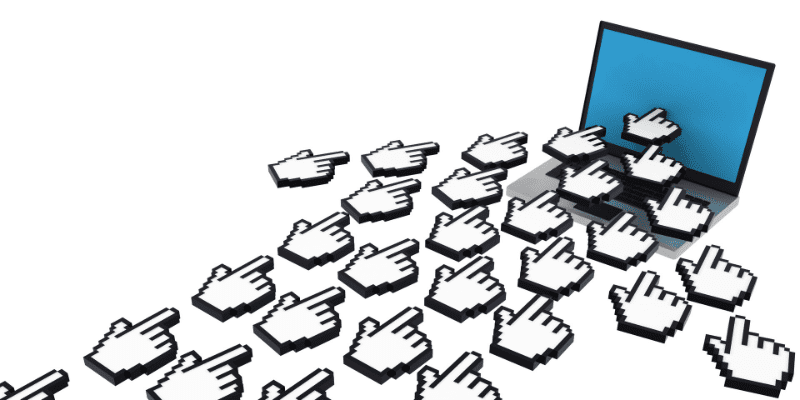
Duży ruch powoduje również problemy z zapytaniami do bazy danych, ponieważ wymaga to znacznej ilości pamięci. W rezultacie serwer nie może przydzielić wystarczającej ilości pamięci, aby obsłużyć zwiększoną liczbę zapytań, co skutkuje błędami limitu pamięci.
Aby sobie z tym poradzić, możesz poprawić skuteczność swojej witryny, korzystając z sieci dostarczania treści (CDN). CDN pomoże Ci w dostarczaniu treści Twojej witryny na różne serwery. Tak więc każde obciążenie pojedynczego serwera spadnie.
Ponadto korzystanie z wtyczek buforujących może być przydatne do przechowywania często ocenianych danych. Pomoże Ci zminimalizować liczbę zapytań do bazy danych niezbędnych do realizacji każdego żądania. Istotne jest również wybranie planu hostingowego, który oferuje wystarczające zasoby, aby obsłużyć ruch na Twojej stronie internetowej.
Jak sprawdzić limit pamięci swojej witryny WordPress
Istnieją różne metody sprawdzania limitów pamięci w witrynie WordPress. Oto niektóre z tych metod, które możesz łatwo wykorzystać:
# 1. Ze stanu witryny WordPress
Narzędzie do sprawdzania stanu witryny WordPress to łatwy sposób na sprawdzenie limitu pamięci WordPress. Zawiera przegląd kondycji, a także inne szczegóły, takie jak limit pamięci PHP.
Aby uzyskać dostęp do informacji o kondycji witryny, najpierw przejdź do Narzędzia > Kondycja witryny.
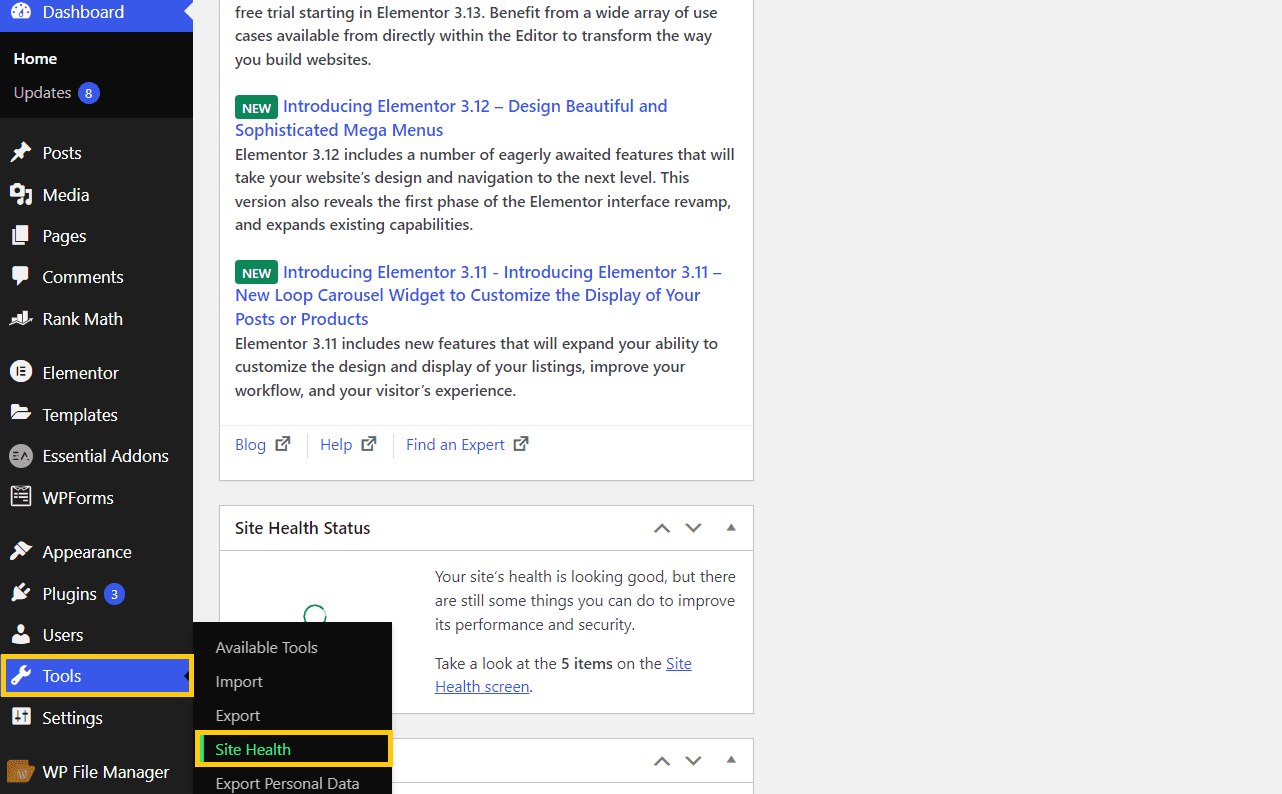
Teraz kliknij kartę Informacje i przewiń w dół, aby znaleźć opcję Stała WordPress.
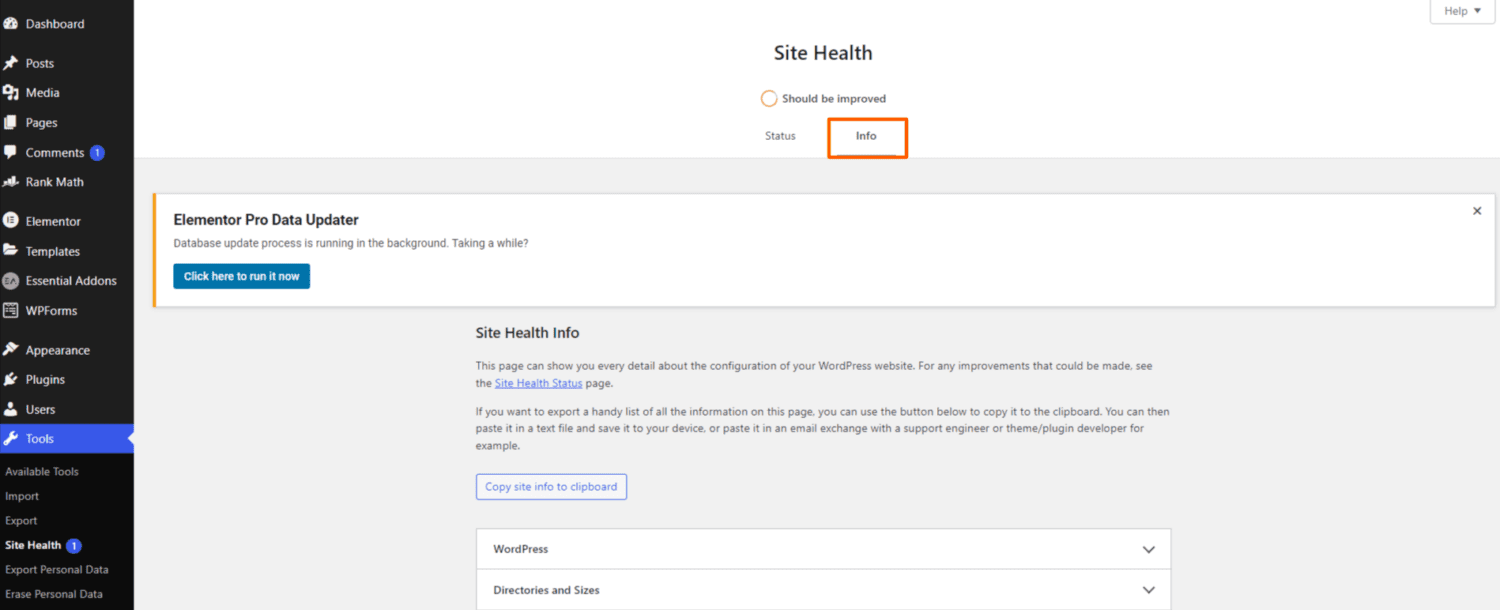
Kliknij opcję Stałe WordPress, która spowoduje rozwinięcie szczegółów dotyczących ładowanych części.
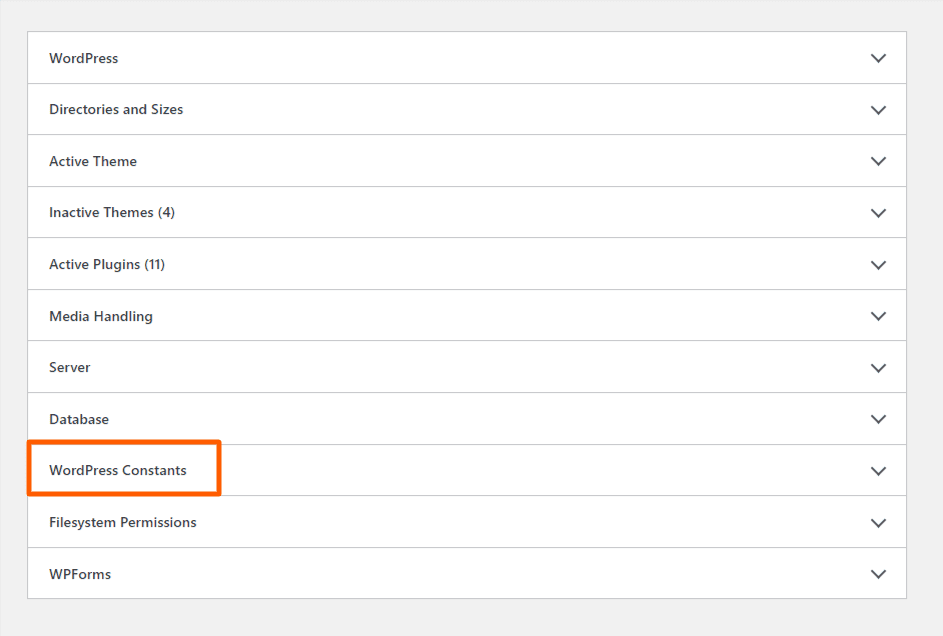
Tutaj otrzymasz informacje związane z twoim WP_MEMORY_LIMIT, który określa limit pamięci.
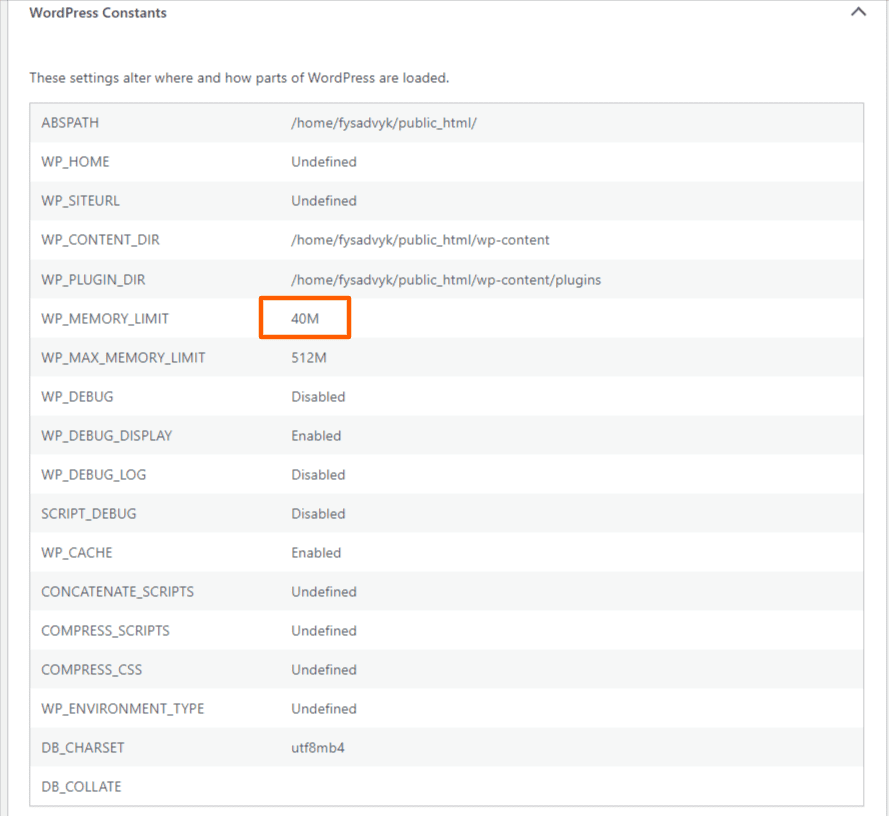
Jeśli limit przydzielonej pamięci jest niewystarczający lub mniejszy niż 32 MB, należy zwiększyć ilość pamięci. Istnieje wiele metod zwiększania tego limitu pamięci, które omówimy wkrótce.
#2. Eksploracja pliku wp‑config.php
Możesz także wyświetlić limit pamięci WordPress, otwierając plik wp-config.php. Aby pobrać plik, musisz zlokalizować katalog główny swojej witryny WordPress. W ten sposób możesz zainstalować prostą wtyczkę do zarządzania plikami WordPress na pulpicie nawigacyjnym o nazwie Menedżer plików.
Po zainstalowaniu i aktywacji wtyczki kliknij WP File Manager i kliknij pierwszą opcję, aby otworzyć listę plików.
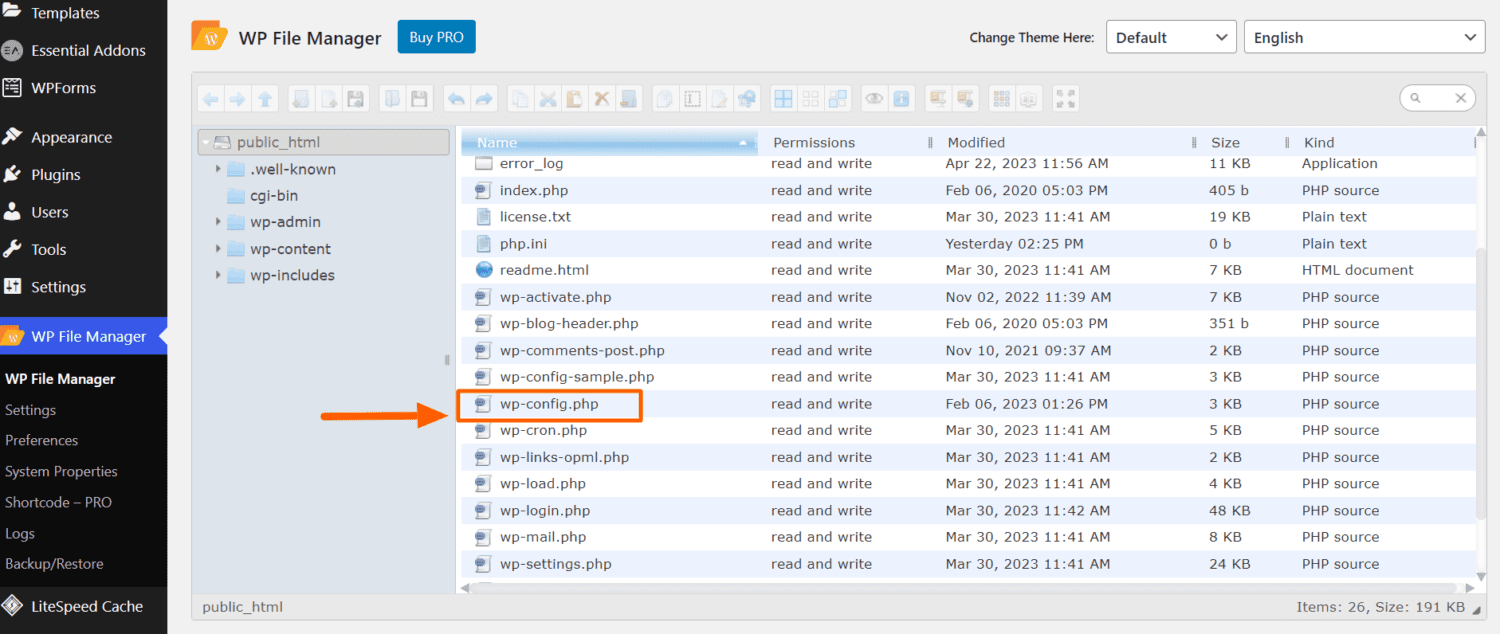
Na liście plików kliknij prawym przyciskiem myszy wp-config.php, a następnie kliknij otwórz w edytorze kodu. Teraz znajdź kod – zdefiniuj(’WP_MEMORY_LIMIT’, '256M’);. Ten kod określa maksymalną ilość pamięci przydzielonej Twojej witrynie WordPress.
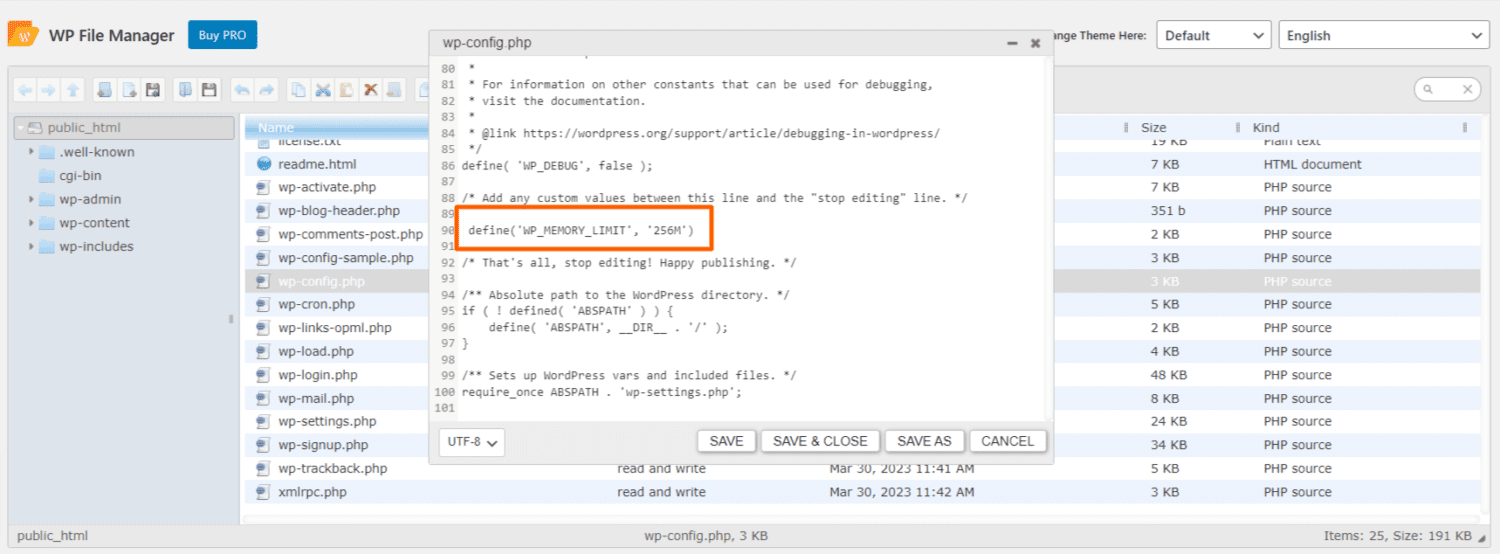
Limit pamięci w tym przykładzie jest ustawiony na 256 MB, który można modyfikować. Pamiętaj, że ten plik musi zostać dodany do lokalizacji wskazanej na obrazku. Jeśli wiersza nie ma w pliku wp-config.php, możesz dodać go ręcznie. Ale nie zapomnij zapisać zmian przed wyjściem.
#3. Konto hostingowe WordPress
Zawsze możesz sprawdzić swój limit pamięci WordPress z konta hostingowego witryny WordPress lub cPanelu. Najpierw zaloguj się na swoje konto hostingowe, zaloguj się do swojego cPanelu i kliknij Menedżer plików.
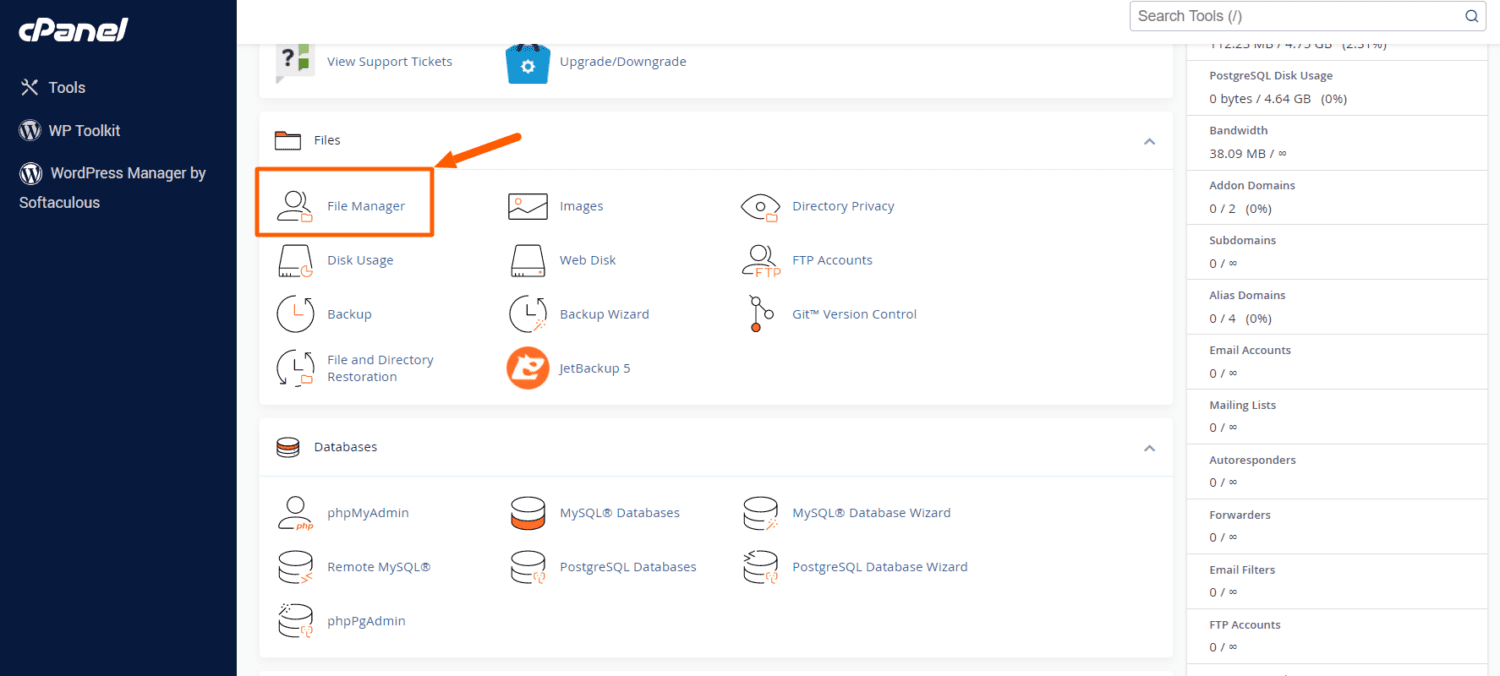
Teraz kliknij dwukrotnie public_html, co otworzy listę plików.
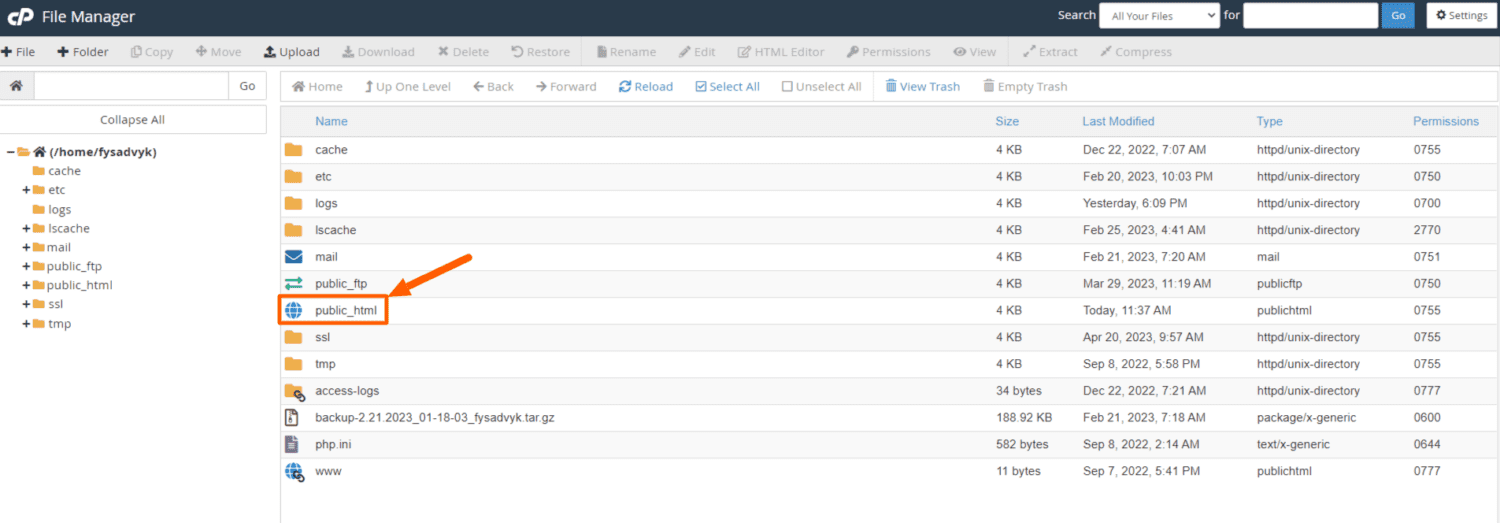
Na tej liście plików otrzymasz plik wp-config.php, który możesz przeglądać, a nawet edytować.
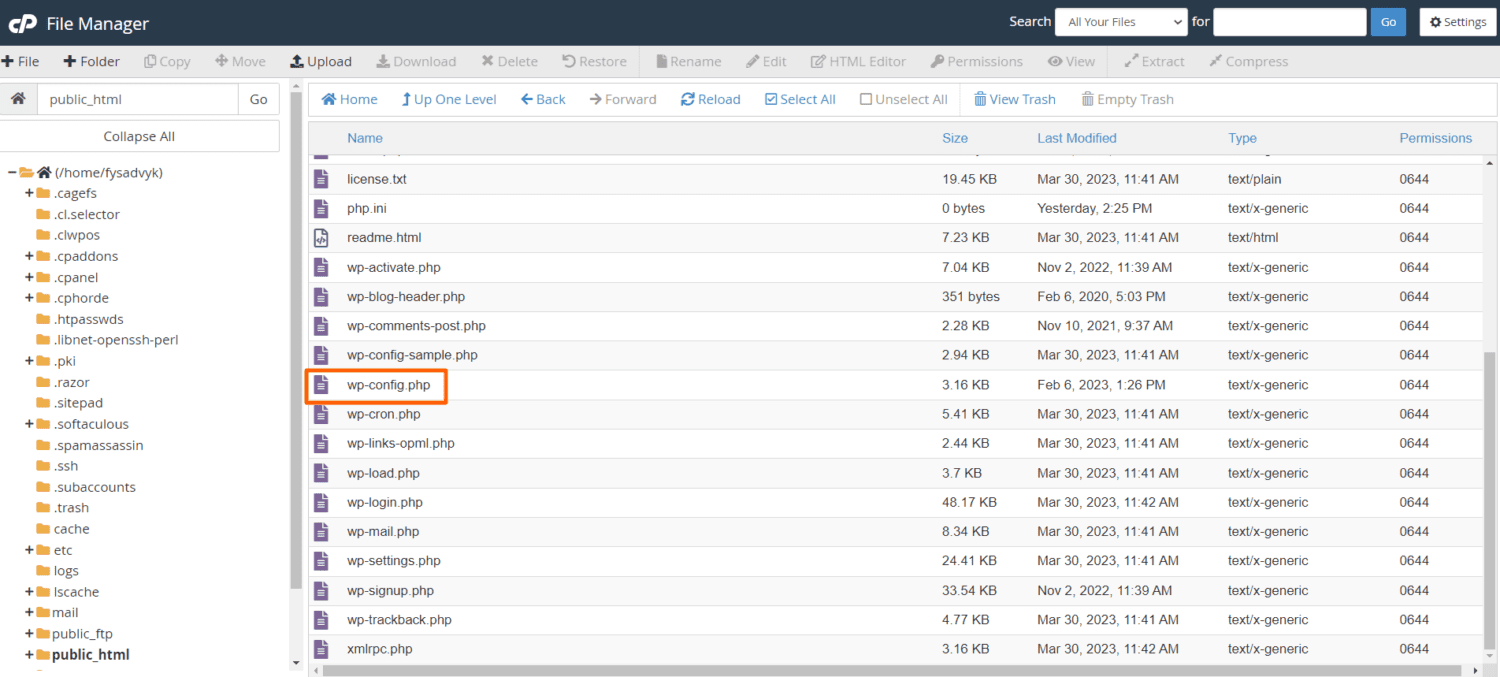
Teraz kliknij prawym przyciskiem myszy i wyświetl plik, aby sprawdzić limit pamięci swojej witryny WordPress.
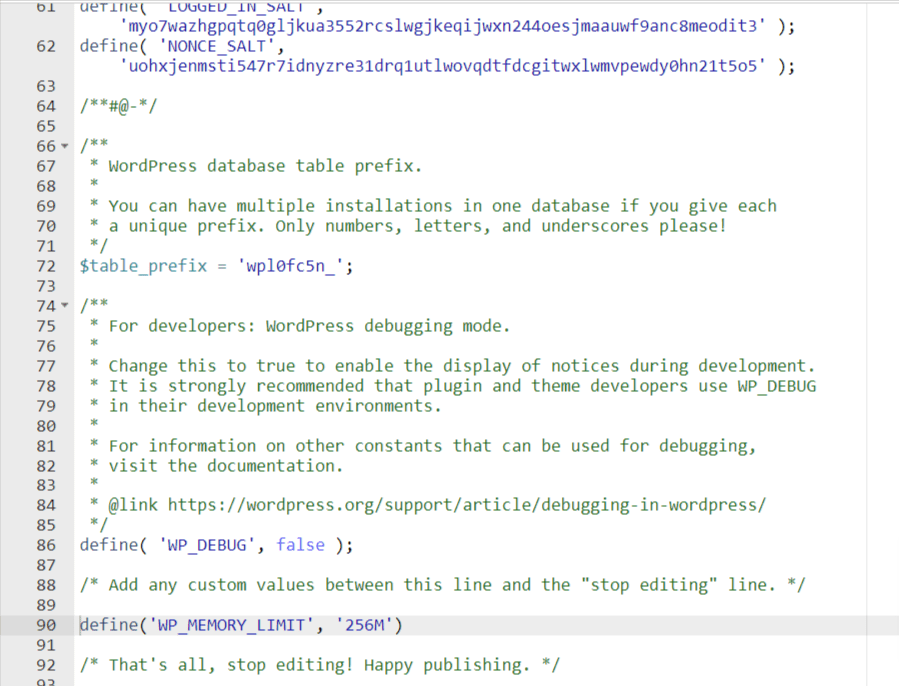
Jeśli nie możesz znaleźć limitu pamięci WordPress w swojej witrynie, zalecamy skontaktowanie się z dostawcą usług hostingowych. Będą w stanie podać aktualny limit pamięci WordPress i limit PHP Twojej witryny. Ale aby wykonać to zadanie, zwykle inicjuje się zgłoszenie do pomocy technicznej lub wysyła wiadomość e-mail do dostawcy usług hostingowych.
Teraz, gdy wiesz, gdzie znaleźć limit pamięci swojej witryny WordPress, nadszedł czas, aby dowiedzieć się, jak go zwiększyć.
Jak naprawić błąd limitu pamięci WordPress
Jeśli chcesz naprawić błąd limitu pamięci WordPress, postępuj zgodnie z poniższymi krokami:
# 1. Wykonaj kopię zapasową witryny WordPress
Wykonanie kopii zapasowej danych witryny jest niezbędne przed wprowadzeniem jakichkolwiek zmian w witrynie WordPress. Ponieważ jeśli coś pójdzie nie tak podczas wprowadzania zmian, możesz łatwo wrócić do poprzedniego stanu witryny. Wykonaj następujące kroki, aby utworzyć kopię zapasową witryny WordPress:
- Użyj wtyczki do tworzenia kopii zapasowych, takiej jak UpdraftPlus, Duplicator, Jetpack
- Korzystaj z usług tworzenia kopii zapasowych w chmurze, takich jak Dysk Google i Amazon S3.
- Wyeksportuj ręcznie bazę danych swojej witryny WordPress
- Zapytaj swojego dostawcę usług hostingowych o usługi tworzenia kopii zapasowych
Jeśli używasz wtyczki, proces tworzenia kopii zapasowej staje się bardzo łatwy, ponieważ możesz cofnąć zmiany w dowolnym momencie. Ponadto dzięki automatycznym kopiom zapasowym w czasie rzeczywistym zawsze chronisz swoją witrynę przed nagłymi zmianami.
#2. Edytuj plik wp-config.php
Jak wspomnieliśmy wcześniej, limit pamięci jest zdefiniowany w pliku wp-config.php Twojej witryny. Dlatego powinieneś najpierw zacząć od tego, aby rozwiązać problem z limitem pamięci. Oto kroki, które możesz wykonać, aby edytować plik wp-config.php
1. Zaloguj się do cPanel lub klienta FTP swojej witryny WordPress i wprowadź plik wp-config.
2. Dodaj poniższy kod przed wierszem „To wszystko, przestań edytować!”: define(’WP_MEMORY_LIMIT’, '256M’);
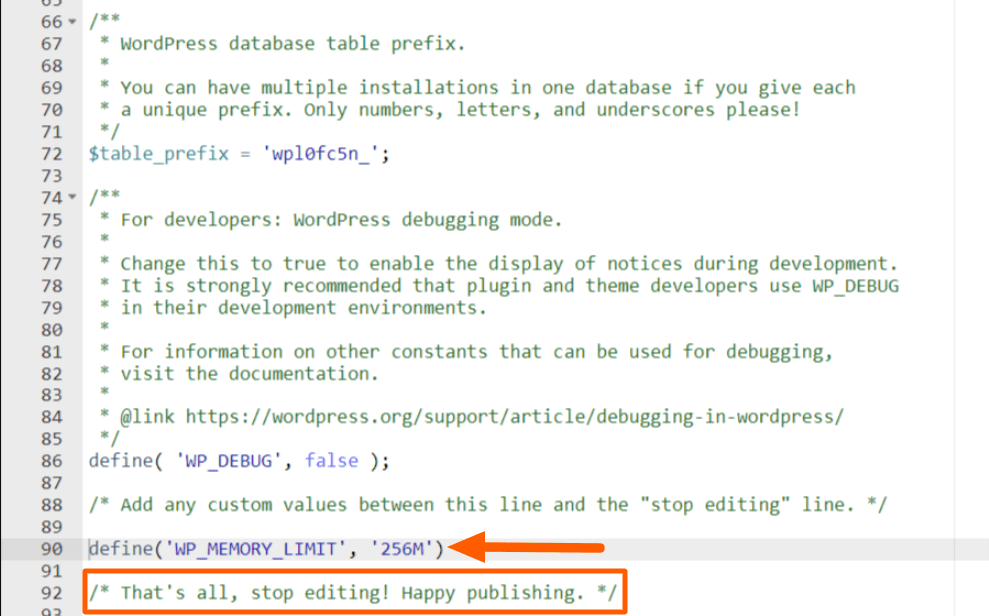
3. Przed wyjściem zapisz wszystkie zmiany, a następnie odśwież witrynę, aby sprawdzić, czy problem z limitem pamięci został rozwiązany.
Jeśli nadal występuje błąd, musisz spróbować innego podejścia, aby go naprawić.
#3. Edytuj limit pamięci w pliku php.ini
Jeśli nie możesz rozwiązać problemu z limitem pamięci za pomocą wp-config.php, możesz to zrobić za pomocą pliku php.ini. Za pomocą tego pliku możesz zwiększyć limit pamięci, a nawet skonfigurować więcej opcji WordPress. Wykonaj następujące kroki, aby skonfigurować plik php.ini:
- Zaloguj się do swojego cPanelu, a następnie znajdź folder public_html i kliknij dwukrotnie, aby się do niego dostać
- W folderze public_html znajdziesz plik php.ini, który musisz edytować.
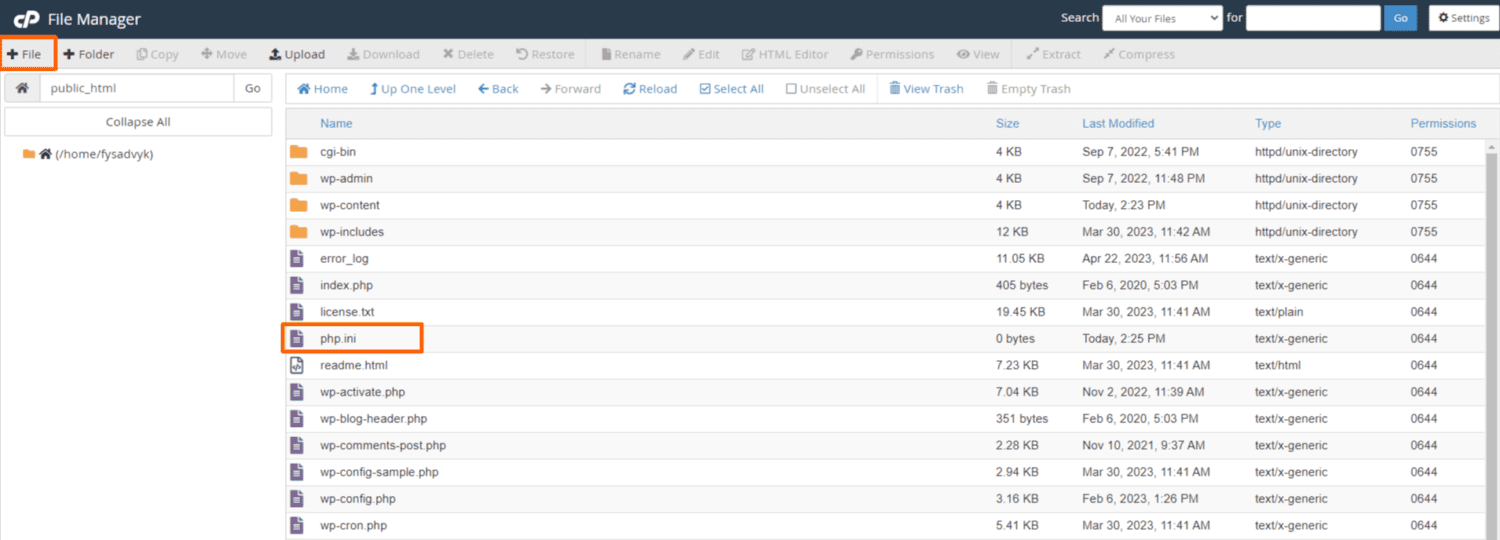
- Jeśli nie widzisz pliku php.ini w folderze public_html, możesz go utworzyć. Aby utworzyć plik php.ini, kliknij opcję Plik i utwórz go ręcznie.
- W pliku php.ini możesz wstawić następujący wiersz kodów, aby zmienić limity pamięci i nie tylko.
upload_max_filesize = 256M post_max_size = 256M memory_limit = 256M file_uploads = On upload_max_filesize = 128M max_execution_time = 300 max_allowed_packet_size = 524288000
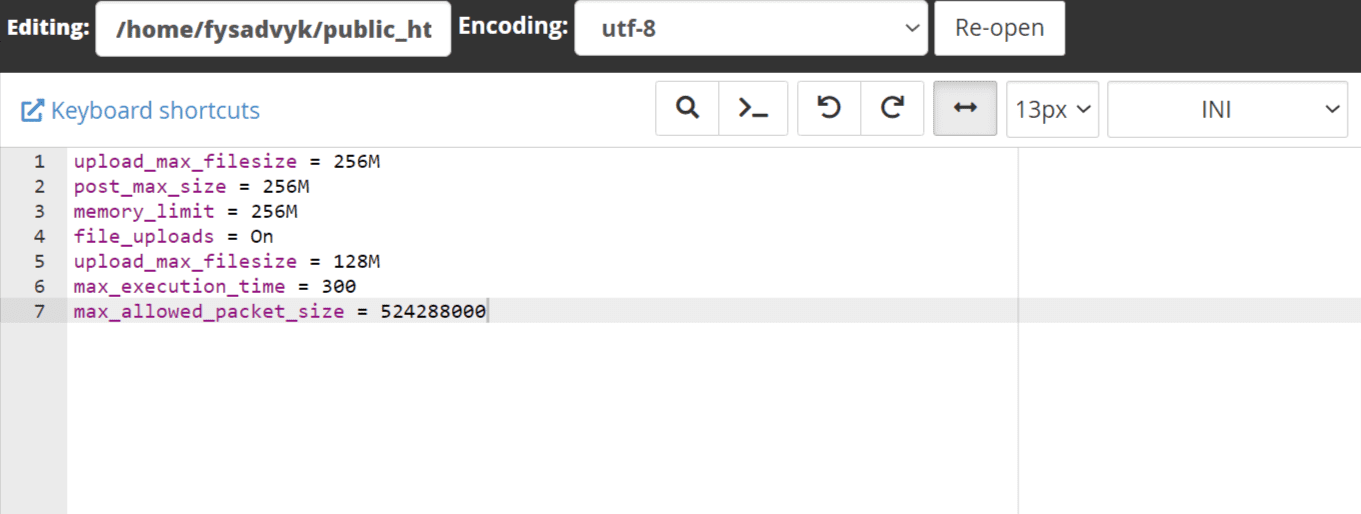
Uwaga: wystarczy dodać memory_limit = 256 w pliku. Pozostałe kody są wykorzystywane do różnych celów.
#4. Edytuj limit pamięci za pomocą pliku .htaccess
Jeśli nadal masz problem z limitem pamięci w witrynie WordPress, wykonaj następujące kroki, aby go rozwiązać:
- Zaloguj się do swojego cPanelu i wejdź do folderu plublic_html
- Znajdź plik .htaccess w folderze
- Domyślnie plik .htaccess jest niedostępny. Możesz go udostępnić, klikając kółko przycisków ustawień i zaznaczając pole Pokaż ukryte pliki
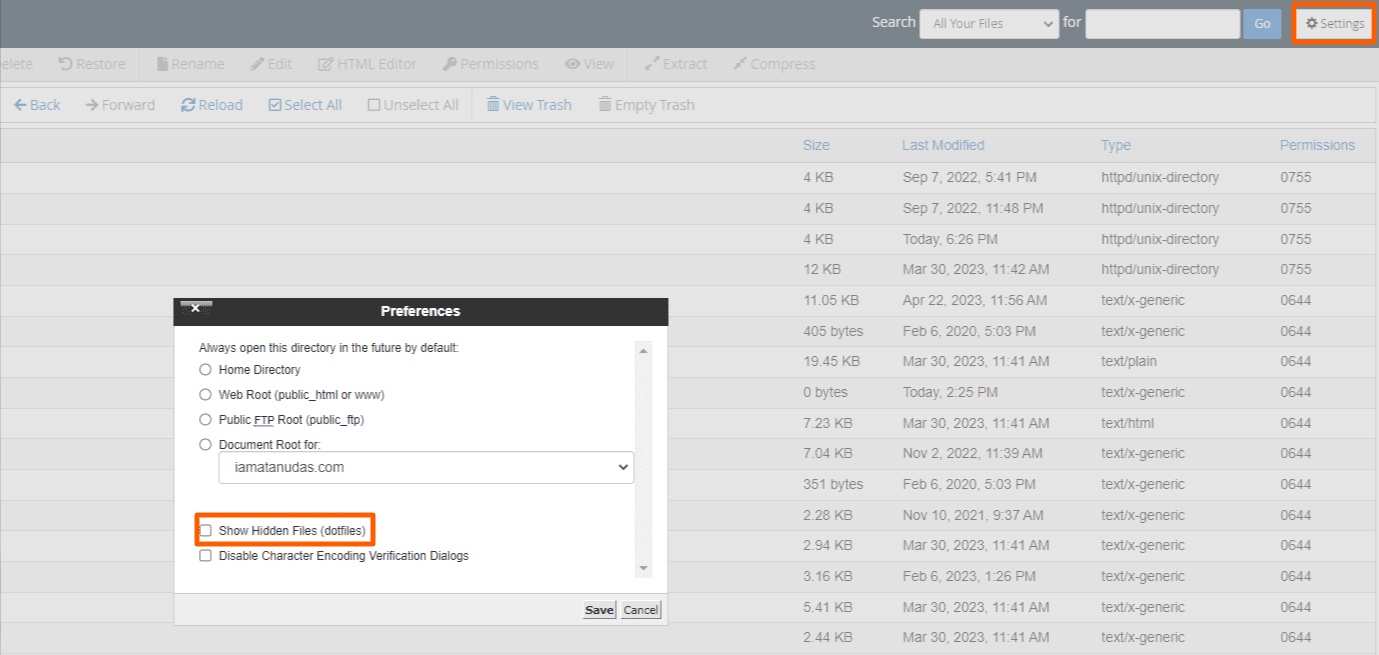
- Po zapisaniu ustawień wejdź do pliku .htaccess i umieść w nim następujący kod:
php_value max_input_vars 5000 php_value max_execution_time 300 php_value post_max_size 128M php_value upload_max_filesize 128M php_value memory_limit 256M
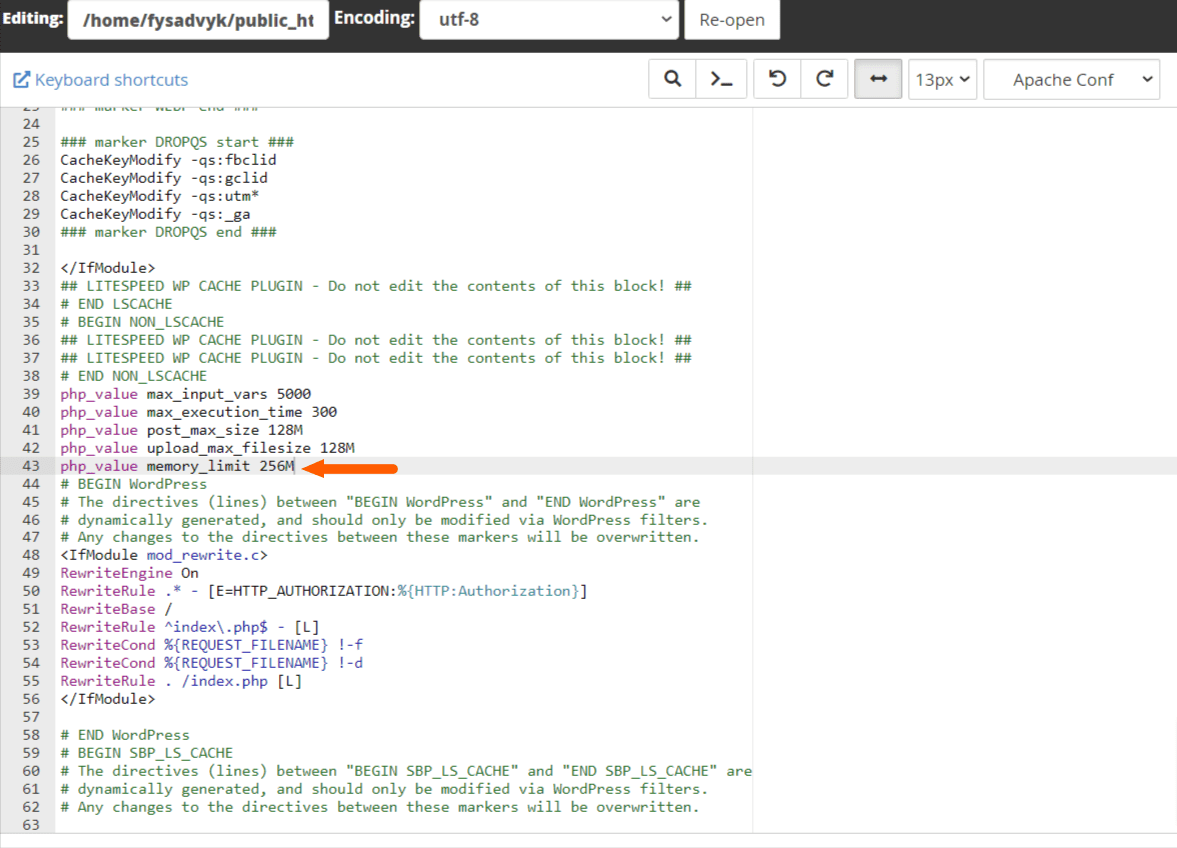
Uwaga: wystarczy dodać php_value memory_limit 256M w pliku.
#5. Skontaktuj się z dostawcą usług hostingowych
Jeśli nadal borykasz się z problemem limitu pamięci, najwyższy czas skontaktować się z dostawcą usług hostingowych. Najpierw sprawdź limit pamięci przydzielony przez dostawcę usług hostingowych. Dlatego powinieneś sprawdzić pulpit nawigacyjny hostingu, gdzie możesz znaleźć przydzielony limit pamięci dla swojej witryny.
Jeśli osiągnąłeś maksymalny limit pamięci swojej witryny, nadszedł czas, aby rozejrzeć się za innym planem hostingowym. Możesz zapytać swojego dostawcę usług hostingowych o różne oferowane przez niego pakiety. Następnie możesz przejść na inny plan lub nawet wybrać lepszego dostawcę usług hostingowych.
Niektórzy z najlepszych dostawców hostingu to Hostinger, Bluehost, WP Engine, HostGator itp. Możesz także uniknąć planu hostingu współdzielonego i przejść na wirtualne serwery prywatne (VPS) lub hosting w chmurze. Dzięki temu możesz uzyskać więcej limitów pamięci i zasobów dla swojej witryny WordPress.
Najlepsze praktyki pozwalające uniknąć błędu limitu pamięci w przyszłości
Jako właściciel witryny WordPress, problem z limitem pamięci może być frustrujący. Istnieją jednak kroki, które można podjąć, aby uniknąć tego problemu w przyszłości. Oto najlepsze praktyki, których należy przestrzegać i zapobiegać temu problemowi:
- Zawsze aktualizuj swoją witrynę WordPress do najnowszej wersji
- Regularnie aktualizuj wtyczki i motyw swojej witryny
- Wybierz i zainstaluj lekkie motywy i wtyczki
- Rutynowo optymalizuj swoje bazy danych, aby usunąć nadmiar danych
- Użyj wtyczek buforujących, aby zminimalizować częstotliwość zapytań do bazy danych
- Wykorzystaj sieć dostarczania treści (CDN), aby odciążyć zasoby serwera
- Uaktualnij do lepszego pakietu dostarczonego przez dostawcę usług hostingowych
- Zmień dostawcę usług hostingowych na renomowanego lub lepszego
- Prześlij przesyłanie dużych plików bezpośrednio do Twojej witryny
Streszczenie
Błędy limitu pamięci WordPress mogą wydawać się zniechęcającym problemem do rozwiązania. Może to powodować złe wrażenia użytkownika dla właścicieli witryn i utrudniać ogólną skuteczność witryny. Ale po zapoznaniu się z tym przewodnikiem będziesz w stanie łatwo sobie z tym poradzić i zapewnić płynne działanie witryny.
Być może zainteresuje Cię również przeczytanie o tych premium platformach hostingowych WordPress dla witryn o dużym natężeniu ruchu, aby uniknąć tych problemów.

