Użytkownicy zgłosili błąd 0x80070005 lub 0x80070539, który pojawia się, gdy próbują skonfigurować nowe aplikacje do zapisywania w różnych lokalizacjach na dyskach zewnętrznych za pomocą Ustawień. Te kody błędów mają ten sam komunikat, który mówi: „Nie mogliśmy ustawić domyślnej lokalizacji zapisu”. Oznacza to, że użytkownicy nie mogą zmienić domyślnej lokalizacji zapisywania aplikacji.
Czy ten błąd uniemożliwia również zmianę miejsca zapisywania nowych aplikacji? Jeśli tak, w ten sposób możesz naprawić kody błędów 0x80070005 lub 0x80070539 w systemie Windows 11/10.
Spis treści:
1. Ustaw swoje konto użytkownika na Administrator
Jeśli używasz standardowego konta Windows, zmień typ konta użytkownika na konto administracyjne. Standardowe konto użytkownika uniemożliwi wprowadzenie bardziej skomplikowanych zmian w systemie. Zmiana lokalizacji zapisywania aplikacji to coś, do czego możesz potrzebować uprawnień administratora.
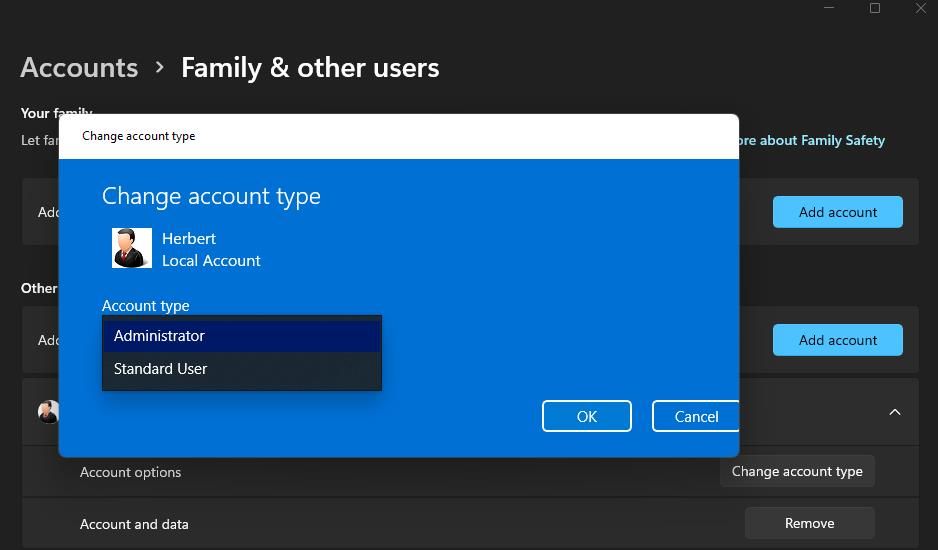
2. Zmień nazwę katalogu WindowsApps
Ten błąd może wystąpić, ponieważ folder WindowsApps, w którym zapisywane są aplikacje, jest uszkodzony. Zmiana nazwy folderu WindowsApps na dysku lub partycji, na której chcesz zapisywać aplikacje, może rozwiązać taki problem. Aby to zrobić, zmień nazwę tego folderu w następujący sposób:
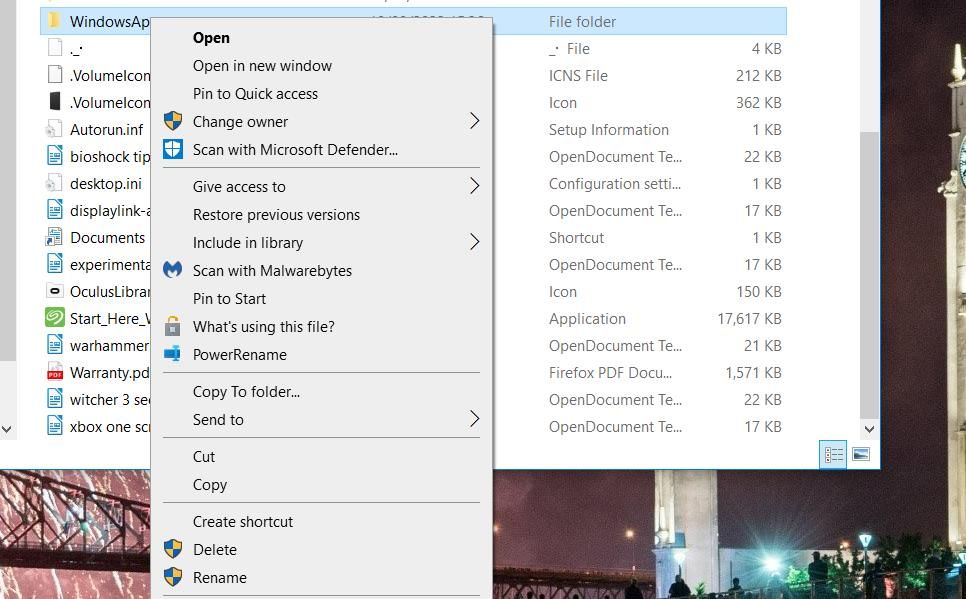
Jeśli to nadal nie zadziała, przejdź do następnego rozwiązania.
3. Usuń lub zmień nazwę folderu WpSystem
Wielu użytkowników potwierdza, że zmiana nazwy lub usunięcie folderu WpSystem naprawia błąd 0x80070005. WpSystem to folder utworzony do przechowywania danych aplikacji. Spróbuj zmienić nazwę tego folderu na WpSystem.old na dysku, którego nie można ustawić jako lokalizacji zapisywania aplikacji, zgodnie z opisem dla poprzedniej metody. WpSystem będzie znajdować się w tym samym katalogu co folder WindowsApps.
Alternatywnie usuń folder WpSystem. Możesz usunąć plik lub folder w Eksploratorze, klikając go prawym przyciskiem myszy i wybierając Usuń. Jeśli nie możesz znaleźć tego folderu lub to potencjalne rozwiązanie nie działa, wypróbuj następne rozwiązanie.
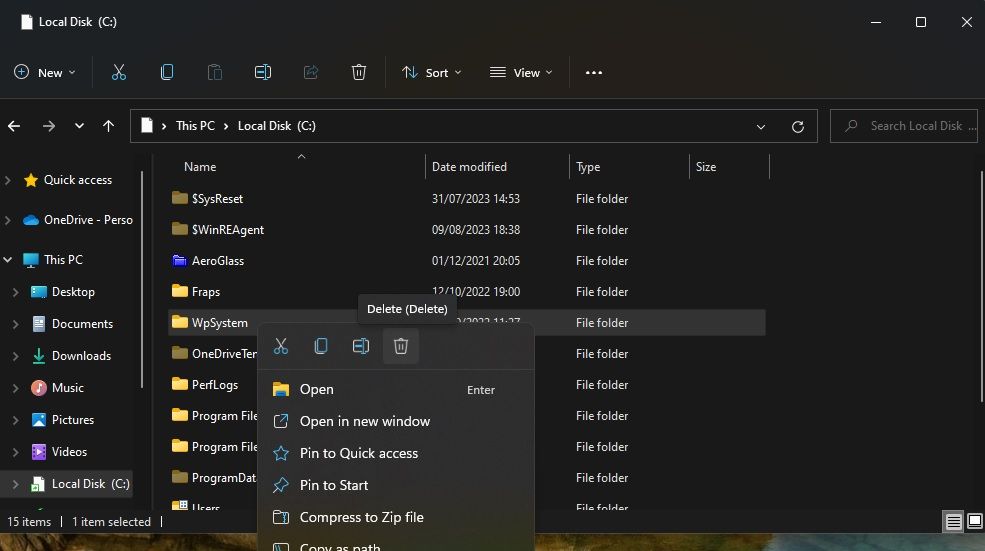
4. Ustaw pełne uprawnienia systemowe dla folderu woluminu systemowego
Ustawienie pełnych uprawnień dla folderu woluminu systemowego to kolejna potwierdzona poprawka błędu 0x80070005. Wykonaj poniższe kroki, aby ustawić pełne uprawnienia do katalogu woluminu systemowego:
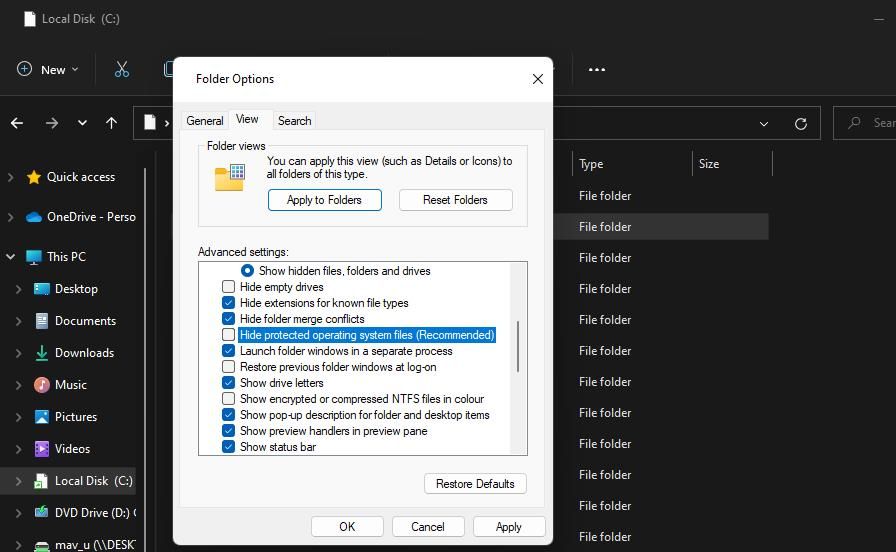
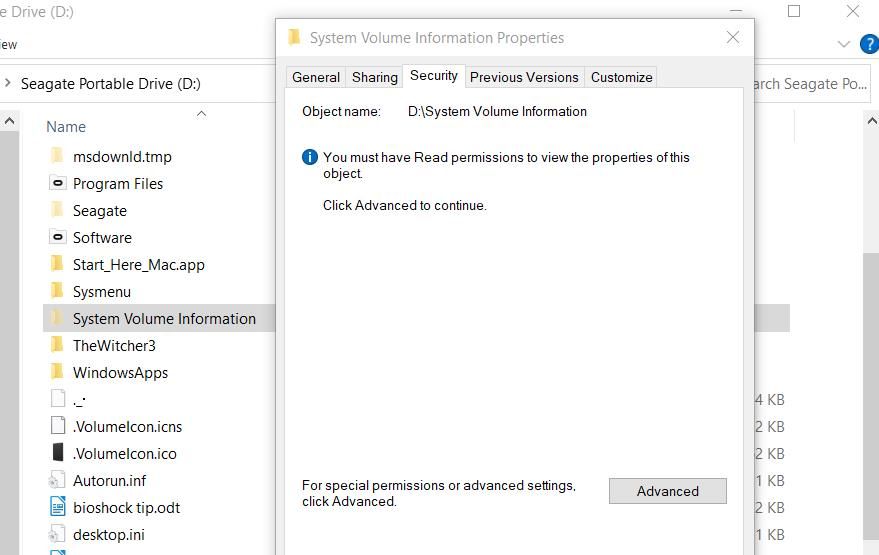
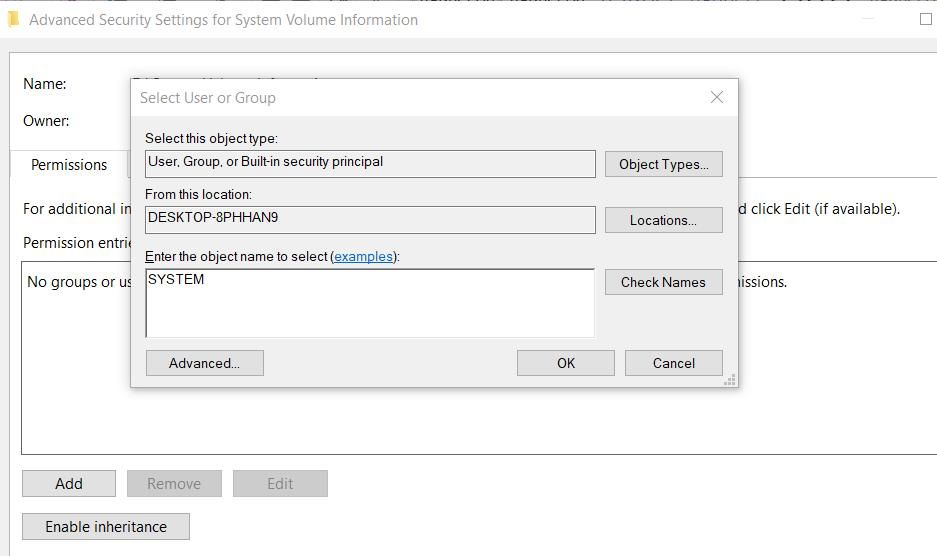
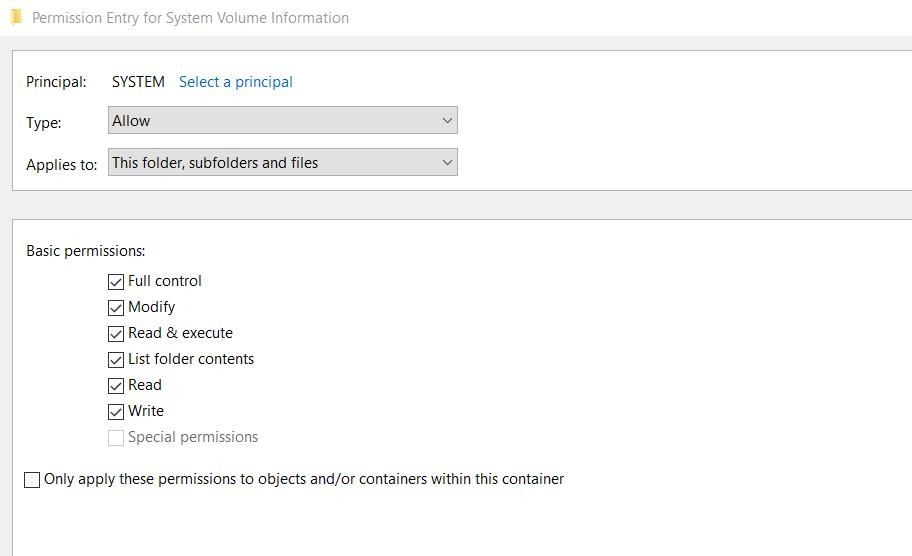
Zamknij wszystkie pozostałe otwarte okna. Następnie uruchom ponownie komputer i spróbuj zmienić domyślną lokalizację zapisu.
Ustaw nową domyślną lokalizację zapisu w systemie Windows 11/10
Wielu użytkowników musiało naprawić błąd 0x80070005 i zrobiło to, stosując potencjalne rozwiązania opisane w tym przewodniku. Folder WpSystem jest często źródłem błędów, a rozwiązanie drugie jest najczęściej potwierdzoną metodą rozwiązania tego problemu.
Jednak niektórzy użytkownicy rozwiązali ten problem, stosując rzadziej cytowaną czwartą metodę.

