Gdy komputer odmawia posłuszeństwa i traci połączenie z siecią bezprzewodową, irytacja sięga zenitu. Szczególnie frustrujący jest komunikat o błędzie „Nie znaleziono adaptera Wi-Fi” w systemie Ubuntu, który rodzi pytania o dalsze kroki.
Na szczęście nie wszystko stracone! Utracone połączenie Wi-Fi w Ubuntu można przywrócić, wykonując kilka prostych czynności.
1. Sprawdzenie rozpoznania adaptera Wi-Fi
Komunikat „nie znaleziono adaptera Wi-Fi” w systemie Ubuntu może wynikać z wielu przyczyn. Do najczęstszych należą awaria karty sieciowej, nieprawidłowe sterowniki lub nawet błędy jądra systemu Linux.
Zanim przejdziemy dalej, upewnijmy się, czy Ubuntu w ogóle widzi Twój adapter. Możemy to sprawdzić za pomocą prostego polecenia. Zacznij od instalacji narzędzia. Otwórz terminal i wpisz:
sudo apt update
sudo apt-get install lshw
Po instalacji pakietu, użyj `lshw` do sprawdzenia, czy urządzenie bezprzewodowe jest wykrywane. Jeśli system poprawnie identyfikuje kartę Wi-Fi, powinien pojawić się jej krótki opis. Użyj poniższego polecenia, aby przeszukać interfejsy sieci bezprzewodowej:
sudo lshw -C network
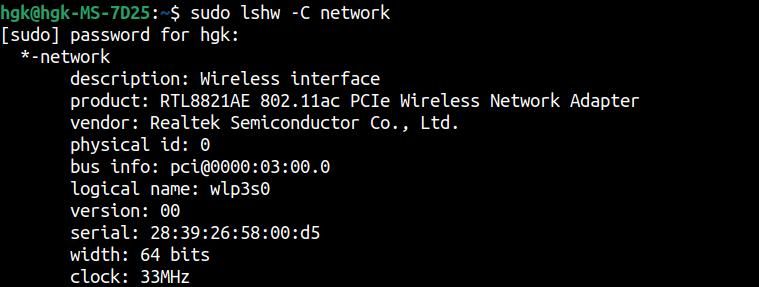
Jeśli to polecenie nie wykaże żadnych urządzeń bezprzewodowych, konieczne będzie zastosowanie alternatywnych metod. Najczęściej spotykane są wewnętrzne adaptery PCI. Sprawdźmy go przy pomocy:
lspci
Jeżeli korzystasz z zewnętrznej karty Wi-Fi na USB, musimy zastosować inne podejście, aby upewnić się, że jest ona rozpoznawana. Użyj poniższego polecenia, aby zweryfikować, czy Twoja karta sieciowa jest widoczna na liście:
lsusb
2. Instalacja nowych sterowników karty Wi-Fi
Jeśli nie udało Ci się wykryć adaptera Wi-Fi za pomocą powyższych poleceń, możliwe, że w systemie brakuje niezbędnych sterowników. Sprawdźmy, czy dostępne są nowe sterowniki. Otwórz aplikację „Oprogramowanie i aktualizacje” i przejdź do zakładki „Dodatkowe sterowniki”.
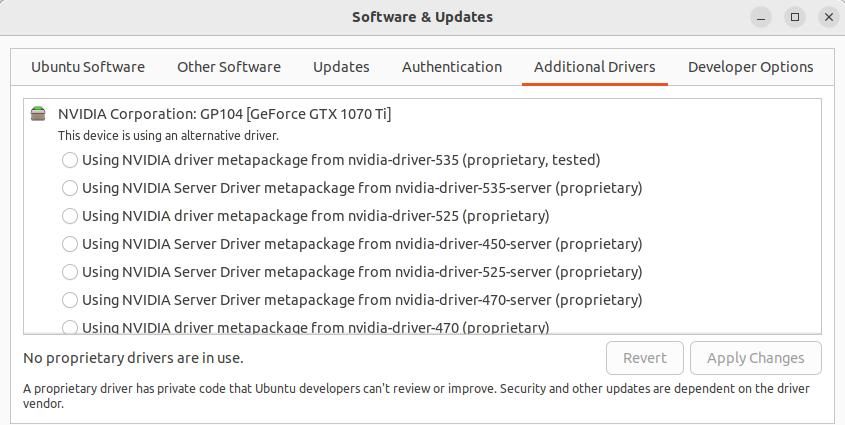
Jeśli na liście są dostępne sterowniki, zaznacz opcję „Używanie” przy wybranym sterowniku i zatwierdź zmiany, klikając „Zastosuj zmiany”. Niestety, nie zawsze standardowe metody wystarczają. W zależności od producenta (Intel, Realtek, Broadcom) istnieją specyficzne metody pobierania sterowników.
W przypadku karty Intel, konieczne jest pobranie oryginalnego oprogramowania, rozpakowanie sterownika i otwarcie terminala w tym katalogu. Możesz to zrobić, klikając prawym przyciskiem myszy w oknie menadżera plików i wybierając „Otwórz w terminalu”. Następnie użyj polecenia, by skopiować pliki do katalogu firmware:
sudo cp *.ucode /lib/firmware
Podobnie, najnowsze sterowniki Realtek można znaleźć w repozytorium rtw88 na GitHub. Pobierz ZIP, rozpakuj zawartość i otwórz terminal w folderze. Użyj poniższych poleceń do instalacji nowego firmware:
make
sudo make install
Po zakończeniu zrestartuj komputer. Jeżeli po ponownym uruchomieniu Ubuntu nadal nie wykrywa karty Wi-Fi, użyj polecenia `modprobe`, aby wymusić załadowanie modułu. Najpierw, ustal używany sterownik jądra. W drugim poleceniu zastąp `[wifi-module]` nazwą sterownika uzyskaną w pierwszym kroku:
lspci -nnk | grep -A2 0280
sudo modprobe -r [wifi-module] && sudo modprobe [wifi-module]
Adaptery Broadcom oferują najprostszy proces instalacji sterowników. Sprawdź i zainstaluj nowe sterowniki za pomocą polecenia poniżej, a następnie uruchom ponownie system:
sudo apt-get install --reinstall bcmwl-kernel-source
3. Weryfikacja instalacji firmware karty Wi-Fi
Jeśli Wi-Fi wciąż nie działa, przyczyną może być brak odpowiedniego firmware. Sprawdźmy, czy system nie zgłasza żadnych braków w oprogramowaniu sprzętowym, używając:
sudo dmesg | grep firmware
Jeśli w wynikach pojawią się komunikaty o błędach, należy zainstalować brakujące pliki. Zazwyczaj można je znaleźć i zainstalować przy pomocy:
sudo apt-get install linux-firmware
W przypadku nowych kart Intel, firmware może nie być jeszcze dostępne w standardowym pakiecie, ale można go pobrać ze strony producenta.
4. Wypróbuj nowy adapter USB Wi-Fi
Jeśli problemy z łącznością nadal występują, być może wina leży w samej karcie Wi-Fi. Najprostszym sposobem na weryfikację jest zainstalowanie nowego adaptera. W tym celu, adapter USB Wi-Fi jest tak samo skuteczny, jak karta PCI-e.
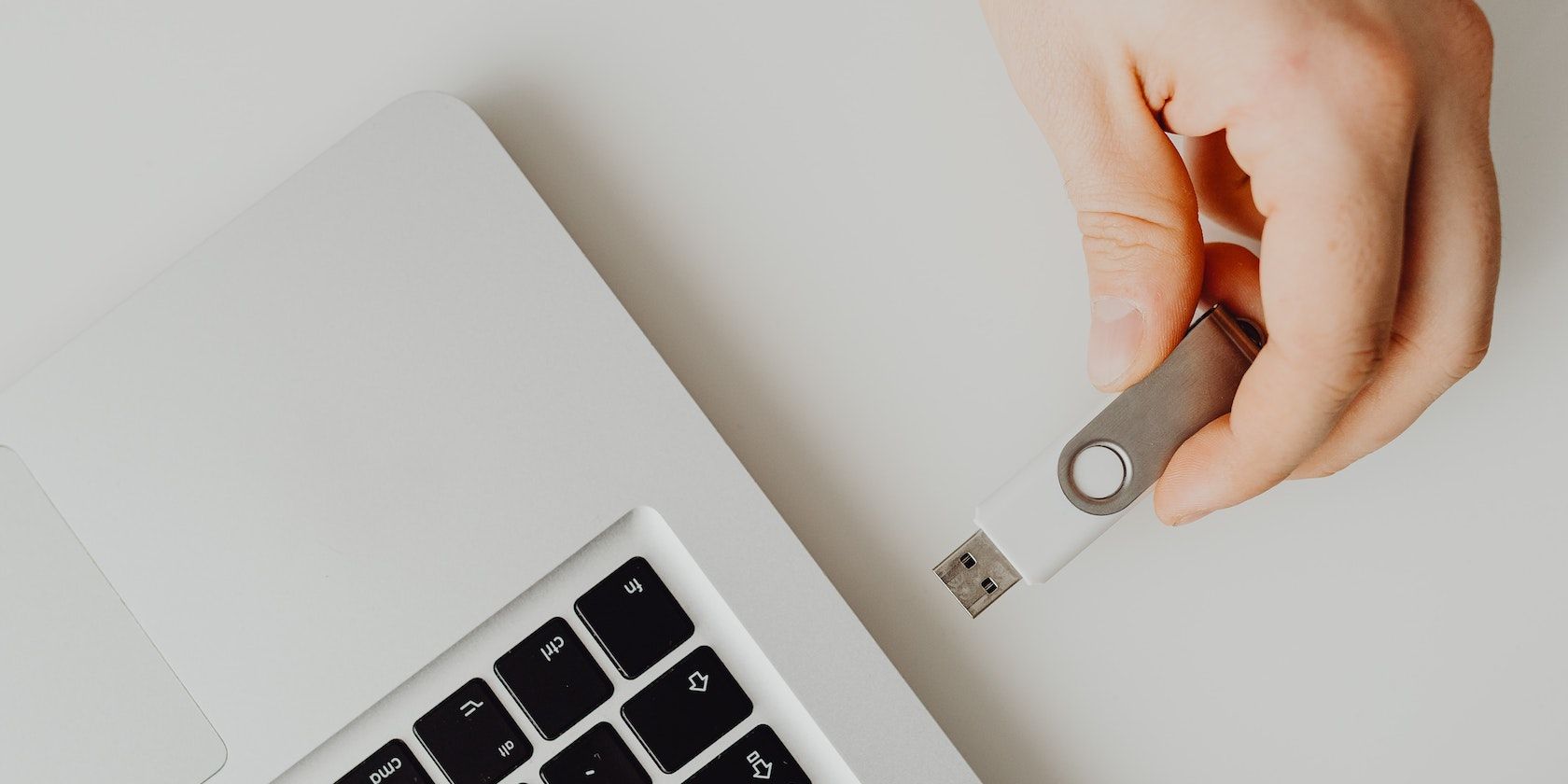
W sklepach znajdziesz szeroki wybór adapterów USB Wi-Fi. Dopasuj protokół karty (zazwyczaj 802.11n lub 802.11ac) do protokołu routera. Podłącz adapter do komputera i, jeśli zostanie on wykryty, zainstaluj odpowiednie sterowniki. Jeśli problemem był oryginalny adapter, połączenie z Internetem powinno działać.
5. Instalacja Linuksa z alternatywną wersją jądra
Jeśli Twoje Ubuntu korzysta z jądra Linux w wersji 5.x, możesz napotkać problemy z Wi-Fi z powodu błędu związanego z jądrem. Jest to szczególnie prawdopodobne, jeśli kłopoty zaczęły się po aktualizacji jądra. Aby to zweryfikować, zmień wersję jądra podczas uruchamiania komputera.
Poczekaj, aż pojawi się menu rozruchowe Ubuntu. Zamiast wybierać standardowy rozruch, przejdź do „Opcje zaawansowane dla Ubuntu”. Wyświetli się lista dostępnych wersji jądra. Wybierz alternatywną wersję, zatwierdź Enterem i pozwól komputerowi się uruchomić. Sprawdź, czy problem z Wi-Fi został rozwiązany.
6. Użyj połączenia tetheringowego
Jeśli żadna z powyższych metod nie przyniosła rezultatu, rozważ połączenie tetheringowe. Jeśli masz router bezprzewodowy, podłącz komputer do routera za pomocą kabla Ethernet. Możesz też udostępnić połączenie z internetem z telefonu (iPhone lub Android) za pomocą kabla USB.
Naprawa błędu „Nie znaleziono adaptera Wi-Fi” w Ubuntu jest prosta
Błąd „Nie znaleziono adaptera Wi-Fi” jest jednym z bardziej frustrujących problemów w Ubuntu. Na szczęście, przy zastosowaniu odpowiednich kroków, naprawa połączenia jest prostym procesem. Po przywróceniu dostępu do sieci Wi-Fi możesz znów cieszyć się swobodnym surfowaniem w Ubuntu.
newsblog.pl
Maciej – redaktor, pasjonat technologii i samozwańczy pogromca błędów w systemie Windows. Zna Linuxa lepiej niż własną lodówkę, a kawa to jego główne źródło zasilania. Pisze, testuje, naprawia – i czasem nawet wyłącza i włącza ponownie. W wolnych chwilach udaje, że odpoczywa, ale i tak kończy z laptopem na kolanach.