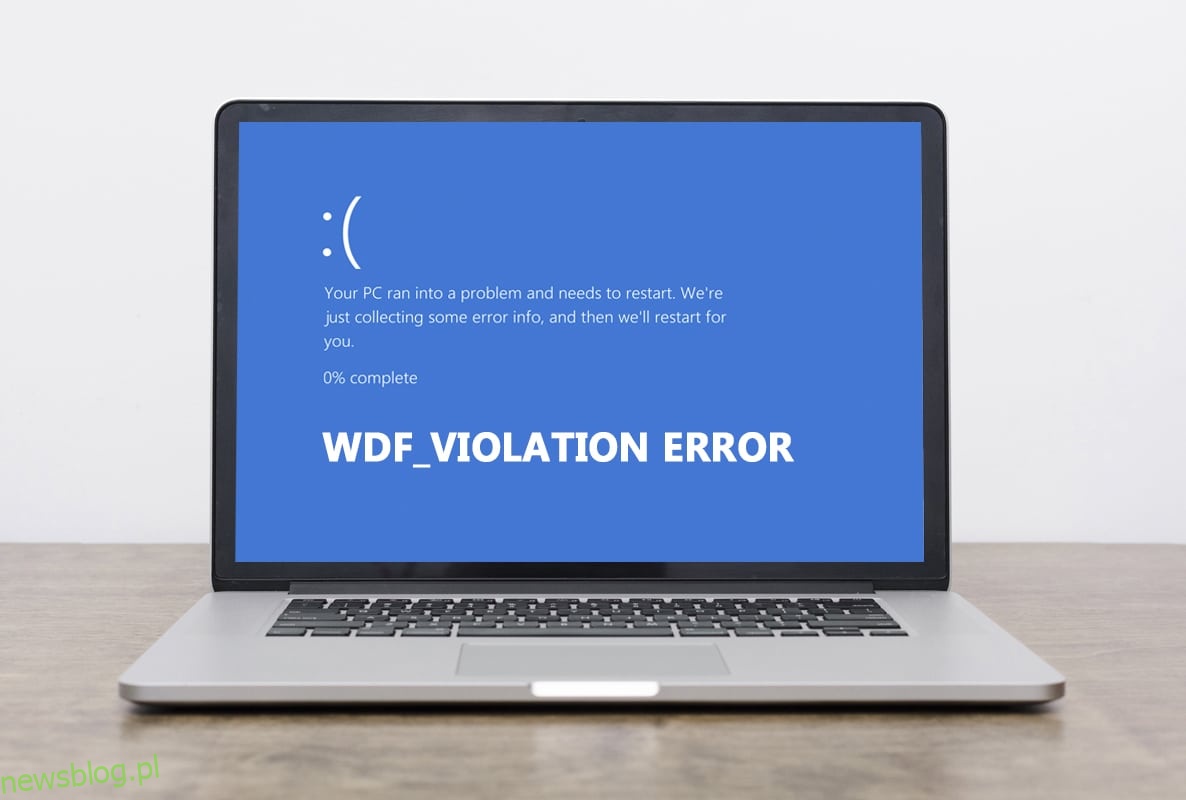Użytkownicy systemu Windows mają do czynienia z nowym błędem Blue Screen of Death. Mówi WDF_VIOLATION i znajomy komunikat, że Twój komputer napotkał problem i musi zostać ponownie uruchomiony. Chociaż komputer uruchamia się ponownie po tym błędzie, powoduje awarię systemu, co może być frustrujące. Ważne jest, aby zrozumieć znaczenie WDF, aby zapobiec poważnym problemom w przyszłości. Jeśli również masz do czynienia z tym samym problemem, jesteś we właściwym miejscu. Dajemy Ci doskonały przewodnik, który pomoże Ci naprawić okna błędów WDF_violation 10 wraz z wyjaśnieniem, co to jest WDF.
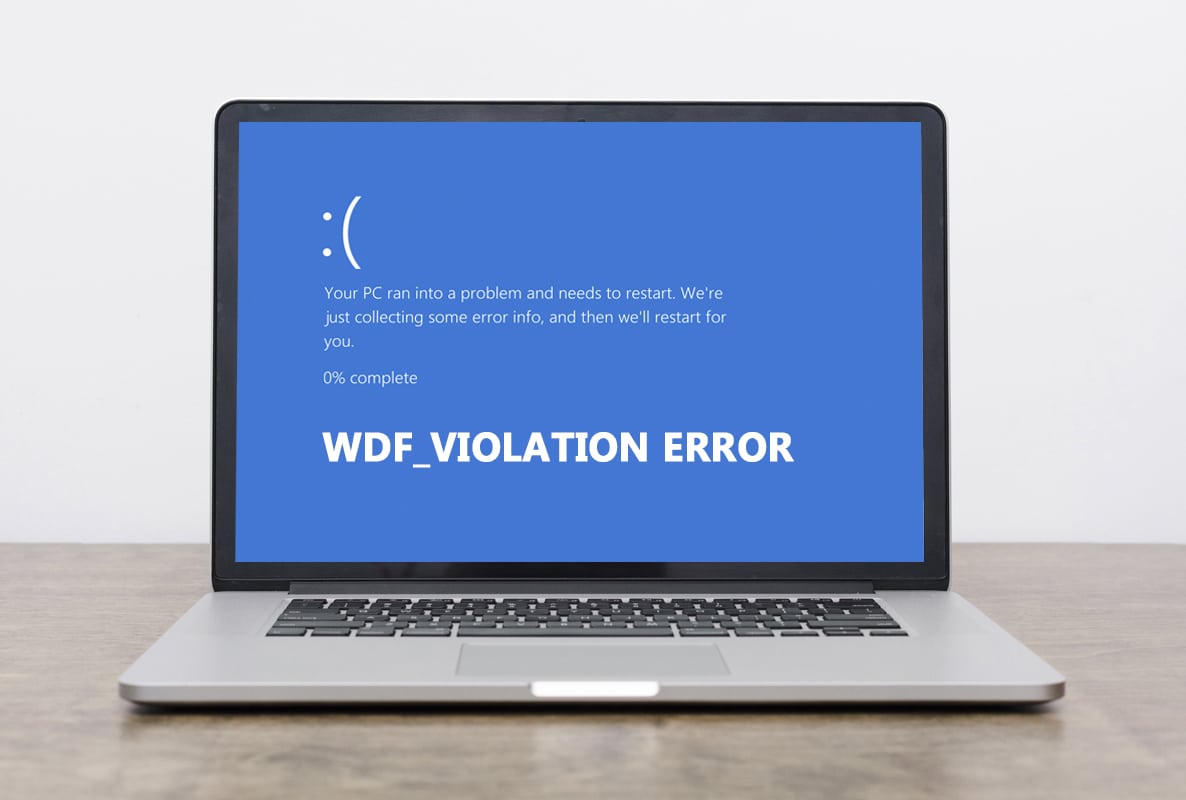
Spis treści:
Jak naprawić błąd WDF_VIOLATION w systemie Windows 10?
Musisz myśleć, że co to jest WDF, WDF oznacza Windows Driver Framework. Jest to zbiór narzędzi i bibliotek, które pomagają w tworzeniu sterowników urządzeń. Błąd WDF_VIOLATION występuje, gdy występuje problem ze sterownikiem opartym na platformie. Jest to powszechne w komputerach HP, ale można je również spotkać na innych komputerach. Oto kilka powodów.
- W systemach HP jest to spowodowane przez sterownik klawiatury HpqKbFiltr.sys (wersja 11.03.1), który nie działa poprawnie w wersjach 1803 i 1809 systemu Windows 10.
- Uszkodzone sterowniki Bluetooth
- Problemy z łącznością z urządzeniami USB
- Problemy z plikami systemowymi
- Błędy w ostatnich kompilacjach systemu Windows
- Atak złośliwego oprogramowania lub wirusa

Po zrozumieniu, czym jest wdf i przyczynami błędu WDF_VIOLATION, przejdźmy do metod jego naprawy. Ponieważ ten błąd jest związany ze sterownikiem, pierwszym krokiem jest upewnienie się, że wszystkie podłączone urządzenia i ich pliki sterowników są kompatybilne z komputerem. Oto jak naprawić okna błędu WDF_violation 10.
Metoda 1: Usuń wadliwy sterownik klawiatury (dla użytkowników HP)
Ta metoda jest przeznaczona dla użytkowników HP, którzy borykają się z błędem. Odinstalowanie niezgodnego sterownika HpqKbFiltr.sys może rozwiązać problem, ale nie jest to proste. Aby to zrobić, musisz wejść do środowiska odzyskiwania systemu Windows, postępuj zgodnie z naszym przewodnikiem.
1. Uruchom Ustawienia systemu Windows, naciskając jednocześnie klawisze Windows i I.
2. Kliknij kafelek Aktualizacja i zabezpieczenia.

3. Kliknij Odzyskiwanie i w prawym okienku, a następnie kliknij przycisk Uruchom ponownie teraz w sekcji Zaawansowane uruchamianie.

4. Poczekaj, aż system przejdzie do środowiska odzyskiwania systemu Windows i kliknij Rozwiązywanie problemów w obszarze Wybierz opcję.

5. Następnie wybierz Opcje zaawansowane.
6. Kliknij Wiersz polecenia.

7. W zależności od specyfikacji systemu, ostrożnie wprowadź poniższe wiersze poleceń i naciśnij klawisz Enter, aby je wykonać.
- Polecenie dla wersji 32-bitowej:
dism /Image:C /Remove-Driver /Driver: C:WindowsSystem32DriverStoreFileRepositoryhpqkbfiltr.inf_x86_f1527018cecbb8c2HpqKbFiltr.inf
- Polecenie dla wersji 64-bitowej:
dism /Image:C: /Remove-Driver/Driver: c:WindowsSystem32driverstoreFileRepositoryhpqkbfiltr.inf_amd64_714aca0508a80e9aHpqKbFiltr.inf
Uwaga 1: Możesz sprawdzić informacje o systemie, przechodząc do opcji Ustawienia > System > Informacje i w obszarze Specyfikacje urządzenia poszukaj typu systemu.
Uwaga 2: Jeśli system Windows na komputerze nie jest zainstalowany na dysku C:, zastąp C: w podanych poleceniach literą dysku, w której znajduje się system Windows.

8. Wyjdź z wiersza polecenia po wykonaniu polecenia. Uruchom ponownie komputer.
Sprawdź, czy rozwiązałeś problem z błędem WDF_violation w systemie Windows 10.
Uwaga: istnieje oficjalna poprawka Microsoft KB4468304, która automatycznie usuwa sterownik HpqKbFiltr.sys. Jeśli jesteś w stanie uruchomić komputer, możesz go pobrać z tutaj. Zainstaluj go i sprawdź, czy to rozwiązuje problem.
Metoda 2: Uruchom naprawę podczas uruchamiania
W przypadku, gdy ten błąd pojawia się natychmiast po włączeniu komputera, narzędzie do naprawy uruchamiania systemu Windows może ci pomóc. Jest przeznaczony do diagnozowania i rozwiązywania wszelkiego rodzaju problemów z uruchamianiem. Wykonaj poniższe czynności, aby z niego skorzystać.
1. Przejdź do Aktualizacja i zabezpieczenia > Odzyskiwanie > Zaawansowane uruchamianie i uruchom ponownie komputer, a następnie wybierz opcję Rozwiązywanie problemów, jak pokazano w metodzie 1.
2. Kliknij Naprawa podczas uruchamiania.

System Windows rozpocznie diagnozę i automatycznie naprawi znalezione problemy. Możesz znaleźć plik dziennika ze zidentyfikowanymi problemami i naprawami wykonanymi w podanej ścieżce lokalizacji do sprawdzenia.
c:/windows/system32/logfiles/srt/srttrail.txt
Metoda 3: Odłącz urządzenia USB
Urządzenia zewnętrzne wymagają sterowników do komunikacji z komputerem, a jeśli te pliki sterowników są niezgodne lub uszkodzone, mogą wystąpić błędy, takie jak WDF_VIOLATION. Wykonaj poniższe kroki.
1. Odłącz wszystkie podłączone urządzenia peryferyjne USB, zaczynając od najnowszych, a następnie podłącz je ponownie, aż do zidentyfikowania problematycznego urządzenia. Możesz postępować zgodnie z naszym przewodnikiem, aby rozwiązać problemy z rozłączaniem i ponownym połączeniem USB.

2. Jeśli urządzenie USB rzeczywiście powoduje problem, wyszukaj w Internecie zgodne pliki sterowników i zainstaluj je ręcznie lub uzyskaj zamiennik dla urządzenia.
Metoda 4: Wyłącz porty USB
Innym sposobem rozwiązania błędu WDF_violation w systemie Windows 10 jest wyłączenie portów USB w urządzeniu. Można to zrobić na dwa sposoby, jeden za pomocą systemu BIOS, a drugi za pomocą Menedżera urządzeń. Oto kroki, aby to zrobić za pomocą Menedżera urządzeń.
1. Naciśnij klawisz Windows, wpisz menedżer urządzeń i kliknij Otwórz.

3. Zlokalizuj i rozwiń kontrolery Universal Serial Bus, klikając je dwukrotnie.

4. Kliknij prawym przyciskiem myszy urządzenie kompozytowe USB i wybierz opcję Wyłącz urządzenie.

5. Po wyświetleniu monitu o potwierdzenie kliknij Tak.
6. Powtórz powyższy krok dla wszystkich urządzeń kompozytowych USB.
Sprawdź, czy w systemie Windows 10 błąd WDF_violation został rozwiązany.
Jeśli chcesz wyłączyć porty USB z menu BIOS, postępuj zgodnie z naszym przewodnikiem, aby dowiedzieć się, jak uzyskać dostęp do BIOS-u, a następnie przejdź do BIOS> Karta Zaawansowane> Różne urządzenia> Zewnętrzne porty USB> Wyłącz

Uwaga: Dokładne etykiety w systemie BIOS mogą się różnić w zależności od producenta.
Metoda 5: Zainstaluj ponownie sterowniki urządzeń Bluetooth
W niektórych przypadkach nieaktualne sterowniki Bluetooth mogą również wyświetlać błąd BSOD WDF_VIOLATION, gdy urządzenie Bluetooth jest podłączone do systemu. Możesz to naprawić, odinstalowując te sterowniki. Ale najpierw musisz uruchomić system w trybie awaryjnym, a następnie odinstalować sterowniki urządzeń Bluetooth, jak pokazano poniżej.
1. W trybie awaryjnym otwórz Menedżera urządzeń, jak pokazano w metodzie 3.
2. Kliknij dwukrotnie Bluetooth lub kliknij małą strzałkę obok niego, aby rozwinąć.
3. Kliknij prawym przyciskiem myszy urządzenie i wybierz Właściwości z menu.

4. Przejdź do zakładki Sterownik i kliknij przycisk Odinstaluj urządzenie.
5. W wyskakującym okienku Odinstaluj urządzenie zaznacz pole wyboru Usuń oprogramowanie sterownika dla tego urządzenia i kliknij Odinstaluj, aby potwierdzić.

6. Po odinstalowaniu sterownika uruchom ponownie komputer.
7. Pobierz najnowszy sterownik ze strony producenta (np. Lenovo).

8. Uruchom komputer z powrotem normalnie, korzystając z naszego przewodnika Jak wyjść z trybu awaryjnego.
Metoda 6: Napraw pliki systemowe
Pliki systemowe na komputerze z systemem Windows 10 mogą ulec uszkodzeniu przez aplikacje innych firm, złośliwe oprogramowanie itp. lub mogą ich całkowicie brakować. Może to spowodować błąd WDF_violation w systemie Windows 10. Możesz teraz uruchomić narzędzia skanowania DISM i SFC, aby naprawić lub wymienić uszkodzone pliki, postępując zgodnie z naszym przewodnikiem Napraw pliki systemowe w systemie Windows 10.

Metoda 7: Wykonaj przywracanie systemu
Jeśli błąd WDF_VIOLATION wystąpił po zainstalowaniu nowej aplikacji lub wprowadzeniu zmian w Rejestrze, należy spróbować przywrócić system do poprzedniego stanu. Funkcja przywracania systemu w systemie Windows 10 regularnie tworzy punkty przywracania, do których można wrócić w razie potrzeby. Postępuj zgodnie z naszym przewodnikiem, aby utworzyć punkt przywracania systemu w systemie Windows 10.

Metoda 8: Zresetuj system Windows
Jeśli żadna z powyższych metod nie zadziałała, może być konieczne wykonanie twardego resetu. Wykonuj tę metodę tylko wtedy, gdy jest to absolutnie konieczne i nie masz wyboru. Możesz zresetować system, zachowując wszystkie pliki nienaruszone, postępując zgodnie z naszym przewodnikiem Resetuj system Windows 10 bez utraty danych.

Uwaga: jeśli możesz, zalecamy ponowną instalację systemu Windows przy użyciu nośnika instalacyjnego, jeśli błąd będzie się powtarzał.
***
Mamy nadzieję, że ten przewodnik był pomocny i udało Ci się naprawić błąd WDF_violation w systemie Windows 10 wraz z poznaniem znaczenia WDF i WDF. Daj nam znać, która metoda zadziałała najlepiej. Jeśli masz jakieś pytania lub sugestie, możesz je umieścić w sekcji komentarzy.