Spis treści:
- Upewnij się, że w aplikacji Ustawienia jest włączone wykrywanie sieci.
- Sprawdź, czy podstawowe usługi wymagane do działania Network Discovery są włączone.
- Dodaj do białej listy odnajdywanie sieci w zaporze Windows Defender.
Jeśli podczas wyszukiwania innych urządzeń w sieci pojawi się błąd „Wykrywanie sieci jest wyłączone”, komputery i urządzenia połączone w sieć nie będą widoczne dla komputera z systemem Windows. W tym przewodniku opisano rozwiązania, które możesz zastosować, aby to naprawić.
Chociaż używamy tutaj systemu Windows 11, te poprawki dotyczą również systemu Windows 10.
Co powoduje błąd „Wykrywanie sieci jest wyłączone” w systemie Windows?
Ten błąd zwykle występuje, gdy funkcja odnajdowania sieci systemu Windows jest wyłączona. Być może wyłączyłeś tę funkcję przypadkowo lub zresetowałeś ustawienia sieciowe, które ją wyłączały. Inne możliwe przyczyny to:
- Usługi wymagane do działania Network Discovery są wyłączone.
- Sterowniki karty sieciowej są nieaktualne.
- Funkcja Network Discovery nie znajduje się na białej liście programu Windows Defender, dlatego zapora ją wyłączyła.
Przeanalizujmy teraz kilka rozwiązań tego problemu.
1. Uruchom narzędzie do rozwiązywania problemów z siecią i Internetem
System Windows zawiera przydatne narzędzie do rozwiązywania problemów z siecią i Internetem, które pomaga identyfikować i naprawiać problemy z siecią. Proces rozwiązywania problemów należy rozpocząć od uruchomienia tego narzędzia i sprawdzenia, czy rozwiąże ono problem.
Aby uruchomić narzędzie do rozwiązywania problemów, kliknij prawym przyciskiem myszy przycisk Start i przejdź do Ustawień. Przejdź do opcji System > Rozwiązywanie problemów > Inne narzędzia do rozwiązywania problemów.
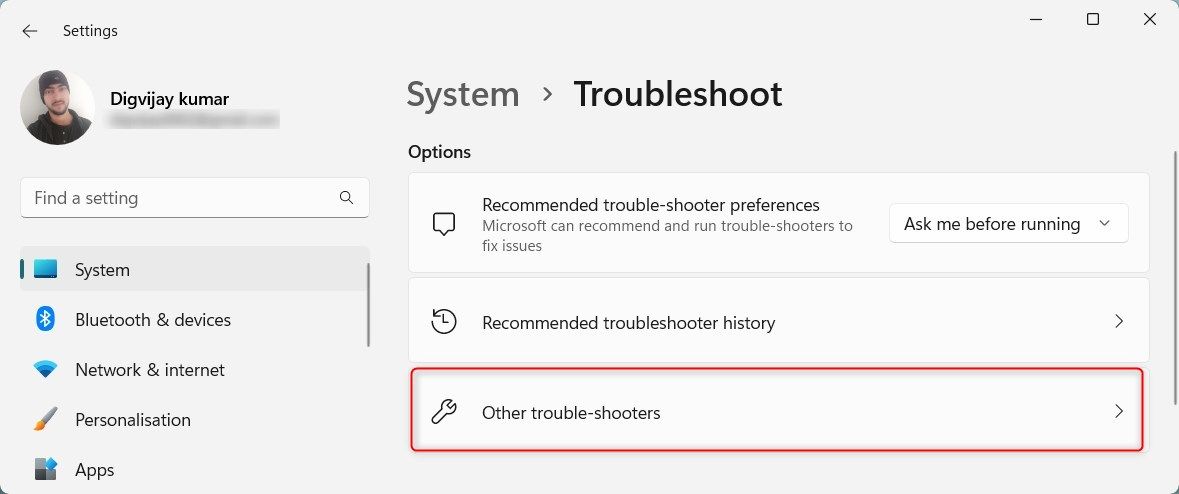
Kliknij przycisk Uruchom obok opcji Sieć i Internet.
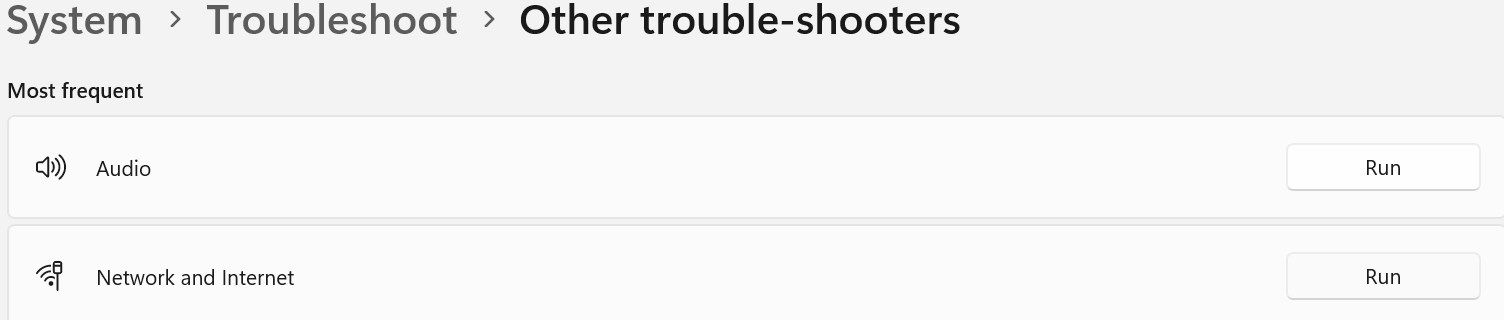
System Windows uruchomi aplikację Uzyskaj pomoc. Postępuj zgodnie z instrukcjami wyświetlanymi na ekranie, aby pomóc systemowi Windows w zlokalizowaniu głównego problemu z siecią. Następnie przeprowadzi Cię przez kolejne kroki, aby rozwiązać ten problem.
2. Włącz funkcję wykrywania sieci
Aby upewnić się, że wykrywanie sieci nie jest wyłączone, wykonaj poniższe czynności:
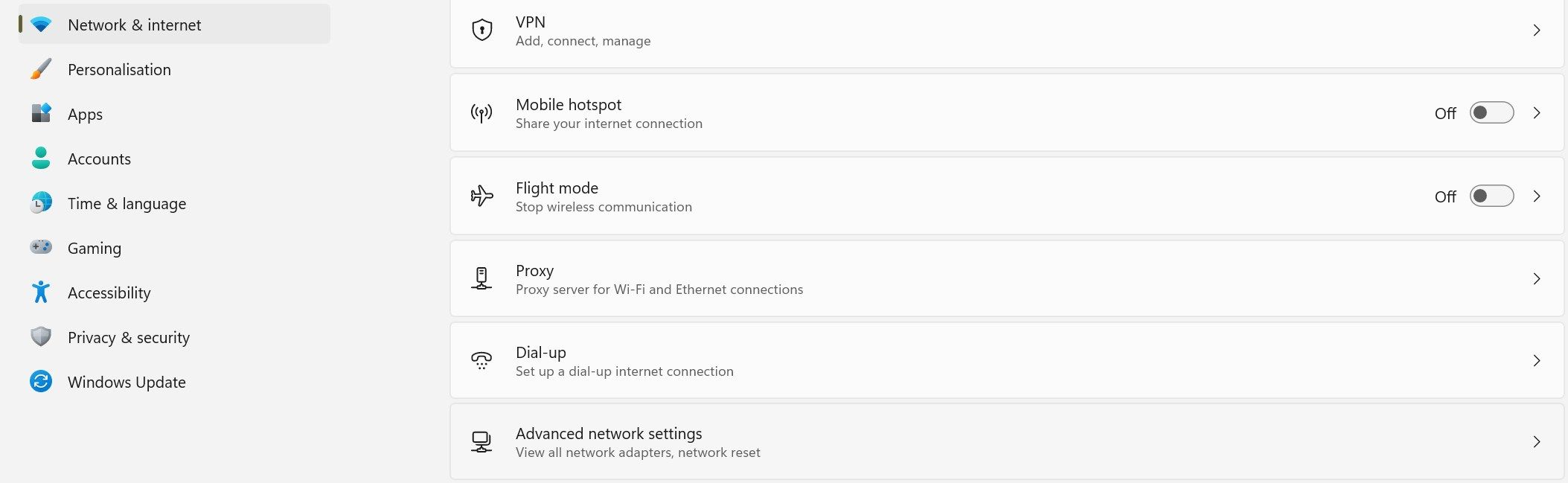
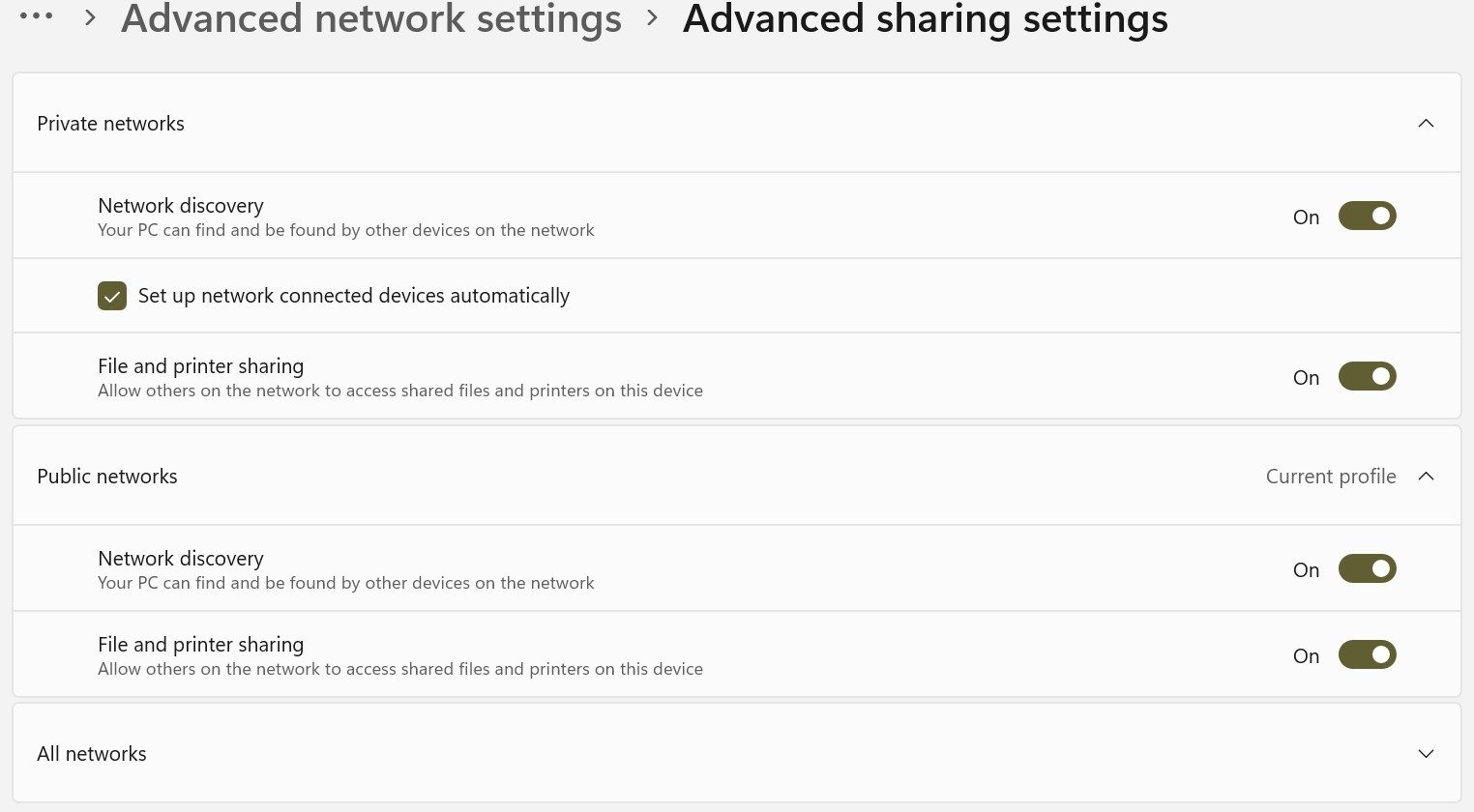
Po aktywowaniu tej funkcji spróbuj ponownie skorzystać z udostępniania sieci. Jeśli ponownie zobaczysz błąd, zastosuj pozostałe poprawki.
3. Włącz usługi, od których zależy wykrywanie sieci
Aby funkcja Network Discovery działała prawidłowo, musi być włączonych pięć podstawowych usług:
- Host dostawcy wykrywania funkcji
- Publikacja zasobów dotyczących odkrywania funkcji
- Wykrywanie SSDP
- Host urządzenia UPnP
- Klient DNS
Upewnij się, że te usługi są aktywne i ustawione na automatyczne uruchamianie, wykonując następujące kroki:
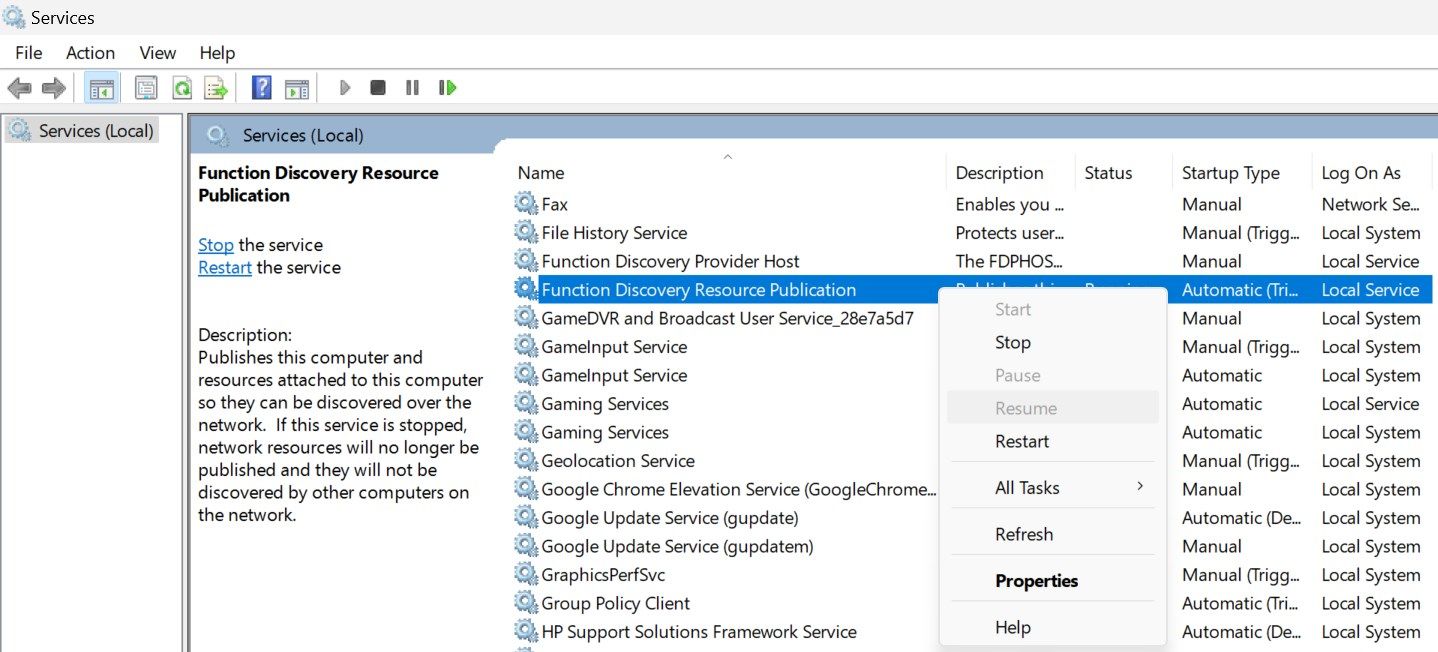
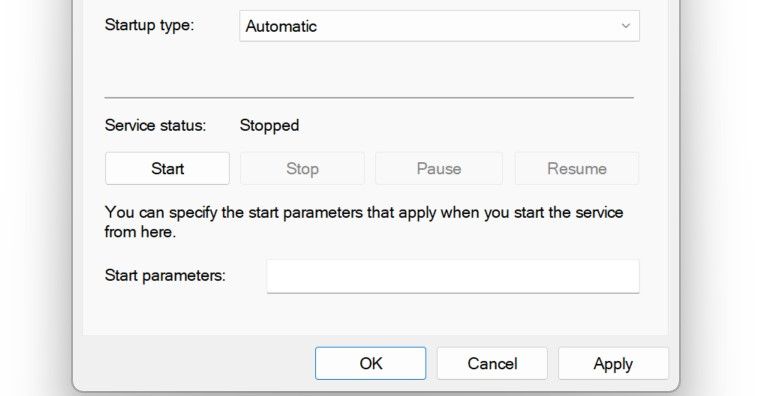
Powtórz ten proces dla każdej z pozostałych czterech usług. Następnie uruchom ten sam proces, który wcześniej spowodował błąd. Jeśli błąd będzie się powtarzał, zastosuj następną poprawkę.
4. Dodaj do białej listy odnajdywanie sieci w programie Windows Defender
Może wystąpić błąd „Wykrywanie sieci jest wyłączone”, jeśli Zapora systemu Windows Defender blokuje połączenie z siecią. Aby to usunąć, dodaj tę funkcję do białej listy w programie Windows Defender:
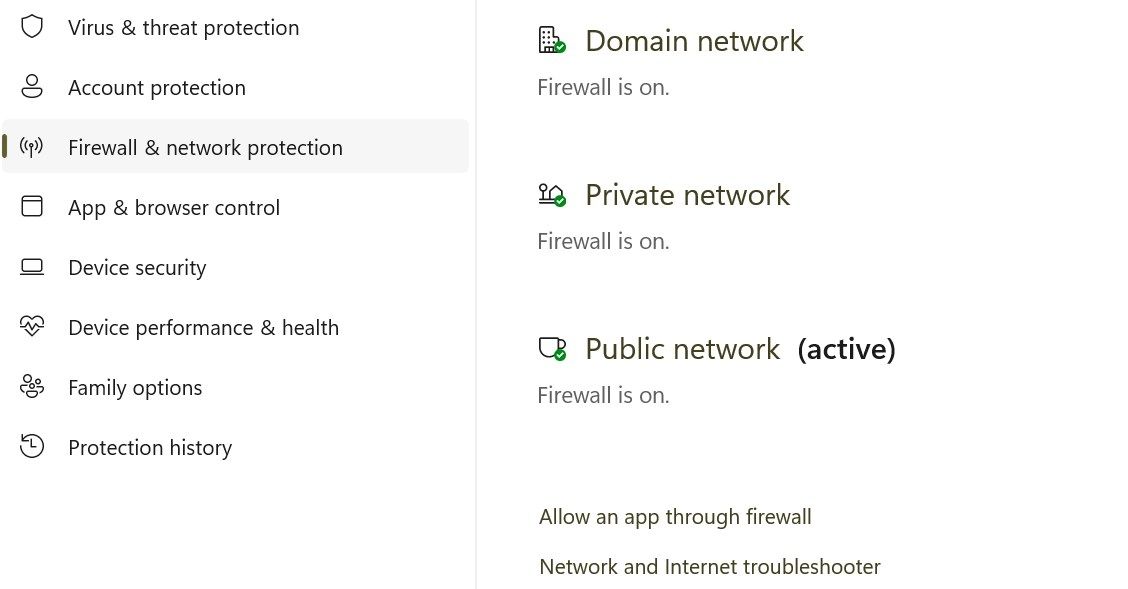
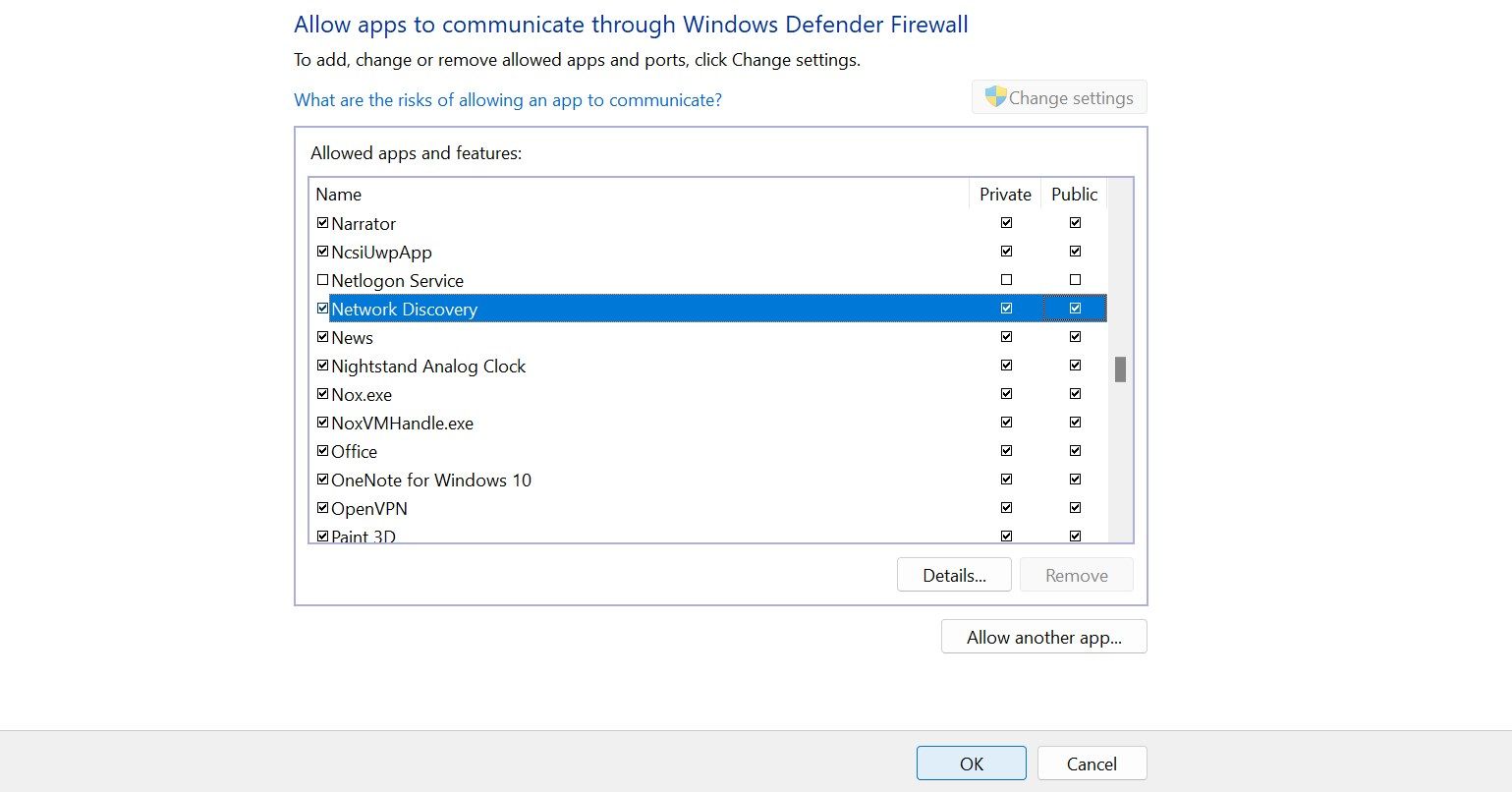
5. Zresetuj ustawienia zapory systemu Windows Defender
Jeśli dodanie tej funkcji do białej listy nie rozwiąże problemu, zresetuj ustawienia Zapory systemu Windows Defender. Spowoduje to przywrócenie domyślnej konfiguracji zapory sieciowej i usunięcie wszelkich skonfigurowanych przez Ciebie niestandardowych reguł i ustawień.
Jeśli używasz oprogramowania antywirusowego innej firmy jako podstawowego pakietu zabezpieczeń i jest ono obecnie aktywne, tymczasowo je wyłącz.
Resetowanie Zapory systemu Windows to bardziej drastyczne działanie, które może mieć wpływ na inne funkcje sieciowe. Zawsze postępuj ostrożnie, ponieważ może to mieć wpływ na inne aplikacje i ustawienia sieciowe. Pamiętaj, aby zanotować wszelkie niestandardowe ustawienia i reguły przed zresetowaniem, aby móc je później odtworzyć.
6. Zaktualizuj sterowniki karty sieciowej
Potencjalną przyczyną tego błędu mogą być nieaktualne sterowniki karty sieciowej. Aby wykluczyć taką możliwość, zaktualizuj te sterowniki do najnowszej dostępnej wersji. Istnieją różne sposoby instalowania sterowników karty sieciowej na komputerze z systemem Windows. Najbardziej niezawodnym podejściem jest pobranie ich ze strony producenta i ręczne zainstalowanie za pomocą Menedżera urządzeń.
Powyższe rozwiązania pozwolą Twojemu komputerowi z systemem Windows wykryć inne urządzenia sieciowe. Pamiętaj, że jeśli korzystasz z sieci domeny, zasady grupy mogą zastąpić ustawienia lokalne i zmiana ustawień wykrywania sieci może nie być możliwa bez uprawnień administracyjnych.
