Spis treści:
- Błąd krytyczny Kernel-Power to błąd systemowy, który może spowodować awarię komputera bez ostrzeżenia, wskazując na problem z zasilaniem lub sprzętem.
- Typowe przyczyny błędu Kernel-Power obejmują nieaktualny system Windows, włączone szybkie uruchamianie systemu Windows oraz wadliwą pamięć RAM lub kartę graficzną.
- Napraw błąd, aktualizując system Windows, wyłączając szybkie uruchamianie, ponownie instalując pamięć RAM i kartę graficzną, sprawdzając, czy nie ma uszkodzonego zasilacza oraz uruchamiając CHKDSK i SFC.
Czy Twój komputer z systemem Windows wyłącza się bez ostrzeżenia? A może zawiesza się przy każdej próbie wybudzenia go ze stanu uśpienia? W komputerze może wystąpić awaria zasilania, która powoduje jego awarię bez ostrzeżenia.
Problem, znany jako błąd Kernel-Power, pozornie pojawia się bez powodu, a mimo to jest krytycznym problemem systemowym. Oto jak naprawić zdarzenie Kernel-Power Event ID 41 i zapobiec awarii komputera.
Co to jest krytyczny błąd zasilania jądra?
Błąd krytyczny Kernel-Power to błąd systemowy, który powoduje awarię systemu. Błąd może wystąpić w różnych okolicznościach, chociaż wszystkie dotyczą problemów z zasilaniem lub ponownym uruchomieniem systemu bez czystego zamknięcia. Jednakże problem Kernel-Power 41 nie zawsze oznacza problem z zasilaniem, ale może również wskazywać na problem ze sprzętem systemowym, powodujący awarię zasilania, a co za tym idzie awarię systemu.
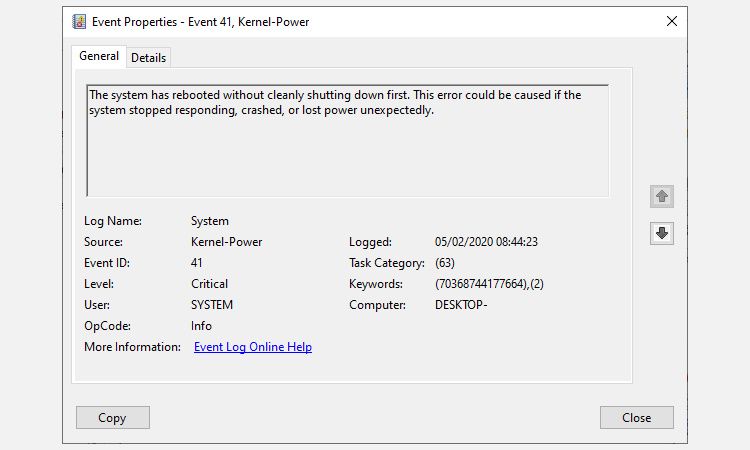
Błąd krytyczny Kernel-Power jest zazwyczaj powiązany ze zdarzeniem o identyfikatorze 41. Ponadto zdarzeniu Kernel-Power o identyfikatorze 41 towarzyszą słowa kluczowe (70368744177664),(2), których można użyć do dokładnego określenia sposobu rozwiązywania problemów.
Co zatem powoduje błąd Kernel-Power 41? Chociaż jest to częsty kod błędu zamykania, istnieje kilka typowych przyczyn, które można łatwo naprawić:
Rozwiążmy te poprawki krok po kroku i rozwiążmy błąd zasilania jądra systemu Windows. Należy pamiętać, że ten artykuł dotyczy wyłącznie błędu Kernel-Power 41. Jednakże omówiliśmy także poprawki dotyczące nieoczekiwanego błędu pułapki trybu jądra, a niektóre z nich różnią się od poprawek związanych z błędem Kernel-Power.
1. Zaktualizuj system Windows
Sprawdź, czy system Windows 10 lub Windows 11 jest aktualny. Firma Microsoft często publikuje aktualizacje systemu Windows, naprawiając błędy i inne problemy. Twój błąd krytyczny Kernel-Power może wynikać z błędu, dla którego poprawka jest gotowa w aktualizacji.
Naciśnij Win + I, wpisz aktualizacja w polu wyszukiwania i wybierz Sprawdź aktualizacje. Jeśli czeka na aktualizację, pobierz ją i zainstaluj, a następnie uruchom ponownie system.
2. Wyłącz szybkie uruchamianie systemu Windows
Szybkie uruchamianie systemu Windows to hybrydowy tryb uśpienia, który umożliwia niezwykle szybkie uruchomienie komputera. Windows 10 i Windows 11 umożliwiają szybkie uruchamianie jako ustawienie domyślne podczas instalacji.
Jeśli włączysz szybkie uruchamianie, komputer nie zostanie całkowicie wyłączony. Zamiast tego wkracza na środek, który łączy pełne wyłączenie z trybem hibernacji, zapisując ostatni stan maszyny, aby umożliwić Ci natychmiastowe rozpoczęcie pracy.
Jednak w przeciwieństwie do trybu pełnej hibernacji, powrót do systemu Windows 10 przypomina uruchomienie komputera od zera. Żadne okna nie są otwarte, Twoje poprzednie aplikacje nie są otwarte i tak dalej.
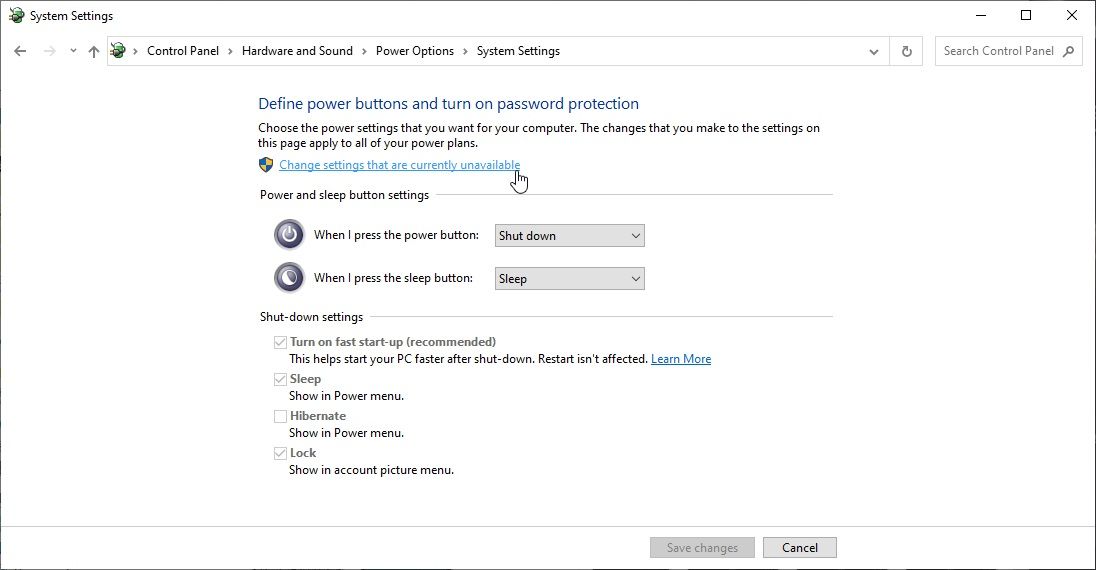
Aby wyłączyć szybkie uruchamianie:
Po wyłączeniu zrestartuj system i uruchom go na chwilę. Jeśli Twoje błędy Kernel-Power są podobne do moich, błąd nie zawsze replikuje się natychmiast i jego powrót może zająć kilka dni.
3. Zainstaluj ponownie pamięć RAM i kartę graficzną oraz sprawdź kable zasilające
Niektórzy użytkownicy zgłaszają, że błąd Kernel-Power 41 został rozwiązany po ponownym włożeniu pamięci RAM i karty graficznej (GPU).
Aby ponownie zainstalować sprzęt, musisz dostać się do obudowy komputera PC lub laptopa. Należy pamiętać, że w niektórych przypadkach spowoduje to unieważnienie gwarancji producenta, dlatego należy zachować ostrożność.
Po otwarciu obudowy komputera sprawdź kable zasilające i złącza łączące zasilacz z płytą główną. Kable zasilające komputera powinny ściśle przylegać do portu, a luźne połączenie może spowodować błąd Kernel-Power.
4. Sprawdź, czy zasilacz nie jest uszkodzony za pomocą OCCT
Testowanie usterek sprzętowych zasilacza nie jest łatwe, jeśli nie masz pod ręką odpowiedniego sprzętu. Możesz sprawdzić swój zasilacz za pomocą multimetru lub dedykowanego narzędzia do testowania zasilacza.
Większość programowych narzędzi do sprawdzania zasilacza nie jest w stanie zapewnić dokładnego odczytu tego, czy zasilacz działa prawidłowo.
To powiedziawszy, jeśli chcesz spróbować przetestować oprogramowanie zasilacza, sugeruję użycie OCCT, bezpłatne narzędzie do testowania obciążenia procesora/GPU/PSU. OCCT testuje obciążenie procesora, karty graficznej i płyty głównej, a przy okazji może wykryć wszelkie usterki zasilacza.
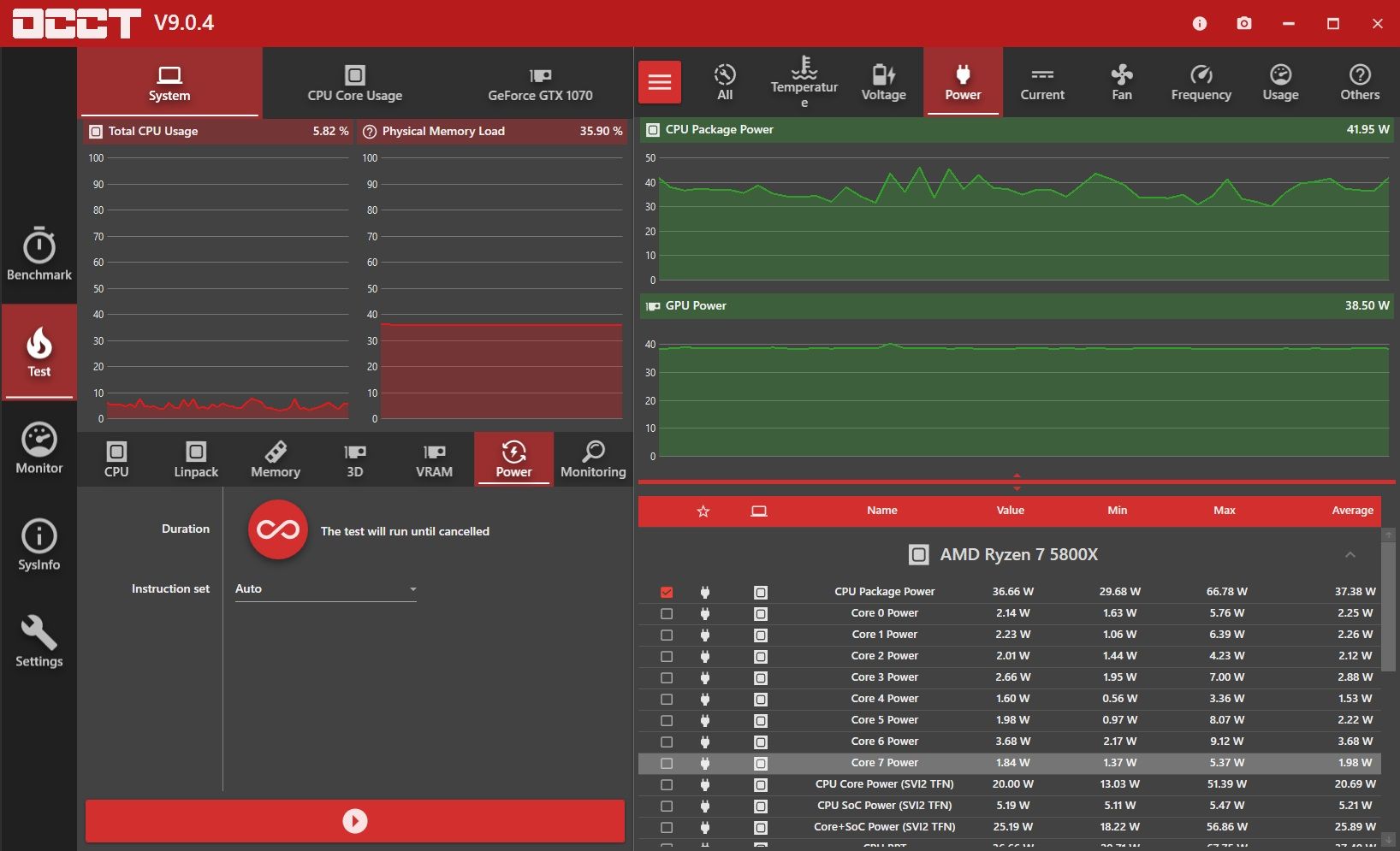
Twórca OCCT twierdzi, że „Większość błędów jest wykrywana w ciągu pierwszych 5 minut. Dla pewności zalecam jednak wykonanie co najmniej 1-godzinnego testu.
Po zakończeniu testu OCCT tworzy dziennik przedstawiający wszelkie potencjalne błędy zasilacza (lub związane z innym sprzętem!).
Pobierz: OCCT dla Okna (Bezpłatny)
Jeśli to możliwe, wypróbuj inny zasilacz
Wymiana zasilacza na inny to jeden ze sposobów sprawdzenia, czy problem wynika z wadliwego zasilacza. Oczywiście nie każdy ma pod ręką zapasowy zasilacz, więc nie zawsze jest to najłatwiejszy sposób na przetestowanie. Jeżeli jednak masz taką możliwość, spróbuj.
Czy należy dostosować napięcie w systemie, aby naprawić błąd Kernel-Power 41?
Odradzam majstrowanie przy napięciach systemowych w celu naprawienia błędu, chyba że wiesz, w co się pakujesz. Może się okazać, że usunięcie przetaktowania lub obniżenia napięcia przywróci system do bardziej stabilnego poziomu działania. Jednakże próba obniżenia napięcia lub podkręcenia systemu, gdy już występuje w nim nieznany błąd, może prowadzić do większej liczby problemów, a ponadto może stać się trudniejsza do zdiagnozowania w miarę dodawania większej liczby zmiennych do równania.
5. Uruchom CHKDSK i SFC
CHKDSK to narzędzie systemowe Windows, za pomocą którego możesz zweryfikować system plików Windows 10. Możesz dodać określone opcje, aby znaleźć i naprawić błędy w trakcie działania narzędzia. Uruchom go z wiersza poleceń i użyj skanowania CHKDSK, aby znaleźć problem i naprawić komputer.
Jeśli CHKDSK nie znajdzie żadnych błędów, możesz uruchomić Sprawdzanie plików systemowych Windows (SFC). Sprawdzanie plików systemowych to kolejne narzędzie systemu Windows, którego można użyć do sprawdzenia brakujących lub uszkodzonych plików systemowych Windows.
Jeśli się zastanawiasz, różnica między CHKDSK i SFC polega na zakresie skanowania. CHKDSK skanuje cały dysk w poszukiwaniu błędów, podczas gdy SFC skanuje konkretnie pliki systemowe Windows.
Jednak przed uruchomieniem polecenia SFC najlepiej sprawdzić, czy jest ono w pełni funkcjonalne.
DISM oznacza obsługę i zarządzanie obrazami wdrażania. DISM to zintegrowane narzędzie systemu Windows z szeroką gamą funkcji. W takim przypadku polecenie DISM Restorehealth gwarantuje, że nasza następna poprawka będzie działać poprawnie.
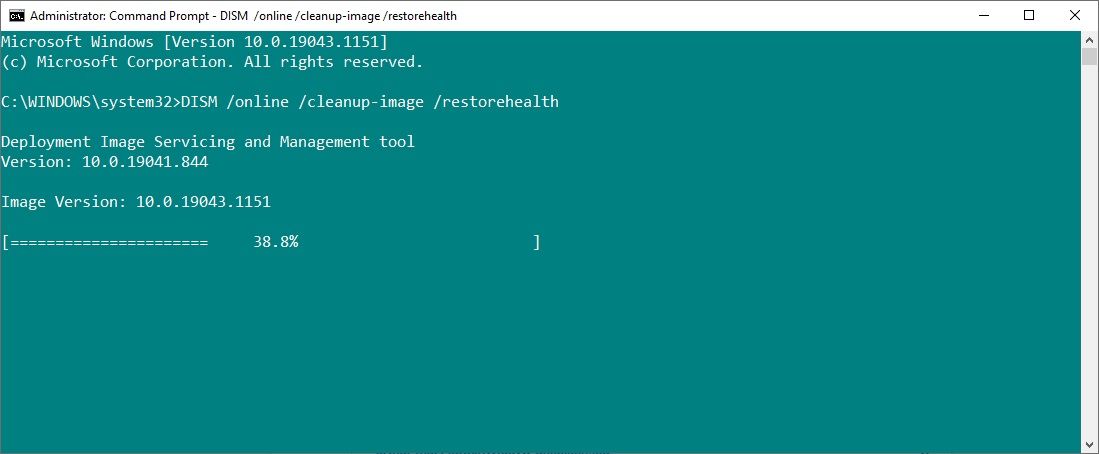
Wykonaj poniższe kroki.
Pozwól, aby skanowanie zostało uruchomione, a następnie uruchom ponownie system.
Naprawianie krytycznego błędu zasilania jądra 41
Jedna z tych pięciu poprawek przywróci komputer z systemem Windows 10 do pełnego zdrowia. Jednak może być konieczne wypróbowanie kombinacji poprawek, aby zatrzymać krytyczny błąd Kernel-Power. W moim przypadku ponowne podłączenie sprzętu i aktualizacja systemu Windows 10 rozwiązały problem.
