System Windows 10 może obsługiwać wiele dysków twardych. Niektóre systemy, w zależności od posiadanej płyty głównej, mogą obsługiwać wewnętrzny dysk SSD i wewnętrzny dysk twardy. Podobnie można podłączyć do systemu wiele zewnętrznych dysków twardych (lub dysków SSD).
Dysk twardy nie jest trudny do skonfigurowania; połączy się przez prosty port USB, może współpracować z portem USB 2.0 lub USB 3.0 i jest plug & play. Windows 10 automatycznie będzie w stanie go wykryć i zainstalować dla niego odpowiednie sterowniki.
Aby uzyskać dostęp do dysku twardego, możesz otworzyć Eksplorator plików, który zostanie wyświetlony w obszarze Ten komputer. Możesz kopiować i wklejać do niego pliki tak łatwo, jak na dysk wewnętrzny.
Spis treści:
Drugi dysk twardy nie został wykryty w systemie Windows 10
Dysk twardy, niezależnie od tego, czy jest podłączony wewnętrznie, czy zewnętrznie, zostanie łatwo wykryty. Powinieneś usłyszeć dźwięk znalezienia nowego sprzętu po podłączeniu i może upłynąć kilka sekund oczekiwania na zainstalowanie sterownika, ale urządzenie będzie dostępne niemal natychmiast.

Jeśli drugi dysk twardy nie został wykryty w systemie Windows 10, wypróbuj poniższe rozwiązania.
1. Zmień port USB i kabel
Jednym z głównych powodów, dla których dysk twardy nie jest wykrywany, jest często kabel używany do podłączenia go do systemu. Zmień to i sprawdź, czy dysk został wykryty.
W podobny sposób spróbuj podłączyć dysk do innego portu USB. Luźny port może być przyczyną nieprawidłowego podłączenia urządzenia peryferyjnego lub dysku twardego.
Podłącz dysk twardy bezpośrednio do systemu. Nie używaj koncentratora USB ani przedłużacza. Jeśli masz inny system, spróbuj podłączyć do niego dysk i sprawdź, czy został wykryty.
2. Skanuj w poszukiwaniu zmian sprzętowych
System Windows 10 mógł nie wykryć dysku jako nowego sprzętu. Jeśli nie wykryje go jako nowego sprzętu, nie będzie w stanie go podłączyć.
Otwórz Menedżera urządzeń.
Kliknij przycisk Skanuj w poszukiwaniu zmian sprzętu u góry.
System Windows 10 wykryje dysk twardy i powinien pojawić się w Eksploratorze plików w obszarze Ten komputer.
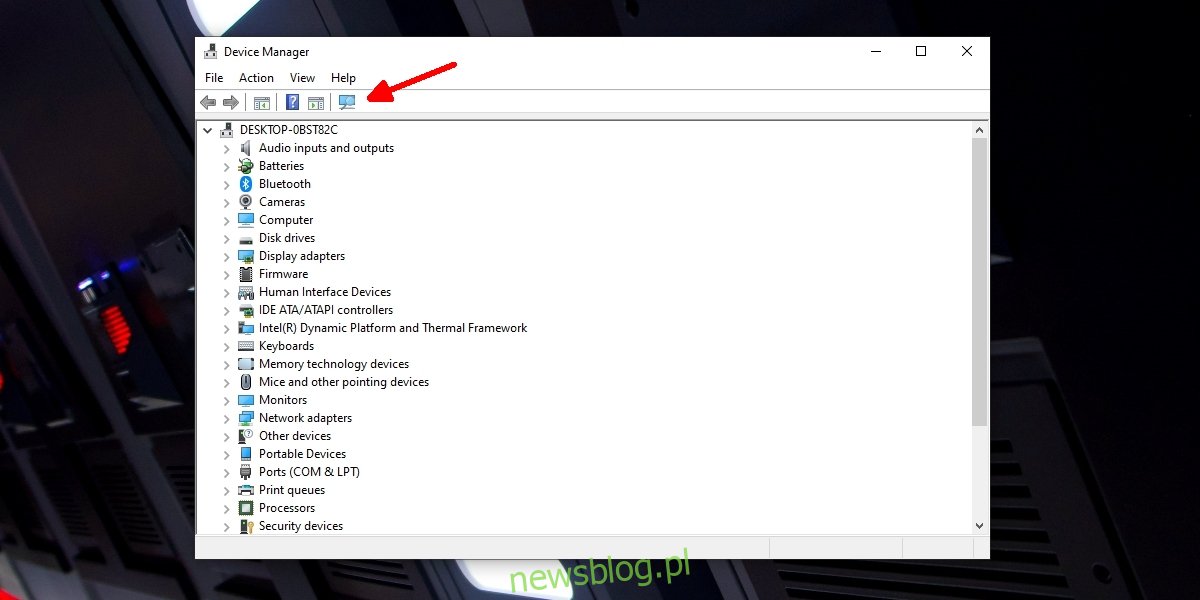
3. Zainstaluj zastrzeżoną aplikację/sterowniki
Niektóre dyski twarde są dostarczane z zastrzeżonymi sterownikami lub aplikacjami. Ich brak może uniemożliwić wykrycie dysku. Sprawdź, czy są dostępne sterowniki lub aplikacje od producenta dysku twardego. Podłącz dysk ponownie i sprawdź, czy pojawia się w Eksploratorze plików.
4. Zaktualizuj sterowniki
Windows 10 może mieć nieaktualne sterowniki dla twojego dysku twardego. Zaktualizowanie ich może sprawić, że dysk połączy się z systemem.
Otwórz Menedżera urządzeń.
Rozwiń Dyski.
Kliknij prawym przyciskiem myszy dysk dodatkowy i wybierz Aktualizuj sterownik.
Wyszukaj w Internecie sterowniki i zainstaluj te, które są dostępne.
Zrestartuj system na wszelki wypadek.
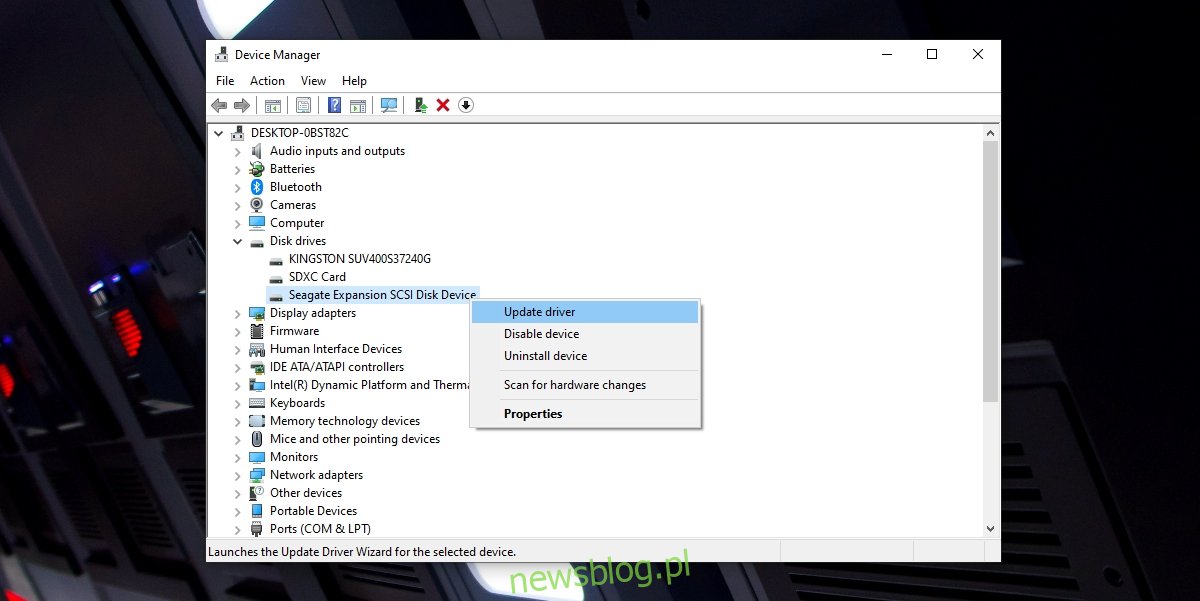
5. Zmień literę dysku
Po podłączeniu dysku twardego do systemu system Windows 10 automatycznie przypisuje mu literę potrzebną do nadania dyskowi „adresu”. Litera dysku odgrywa ważną rolę w udostępnianiu samego dysku. Jeśli dodatkowy dysk twardy nie zostanie wykryty, spróbuj zmienić literę dysku.
Stuknij skrót klawiaturowy Win + R, aby otworzyć okno uruchamiania.
W polu uruchamiania wpisz diskmgmt.msc i naciśnij Enter.
Kliknij dysk prawym przyciskiem myszy i wybierz opcję Zmień literę dysku i ścieżki.
Wybierz nową literę do przypisania do dysku.
Kliknij Dalej, a napędowi zostanie przypisana nowa litera.
Uzyskaj dostęp do dysku z Eksploratora plików.
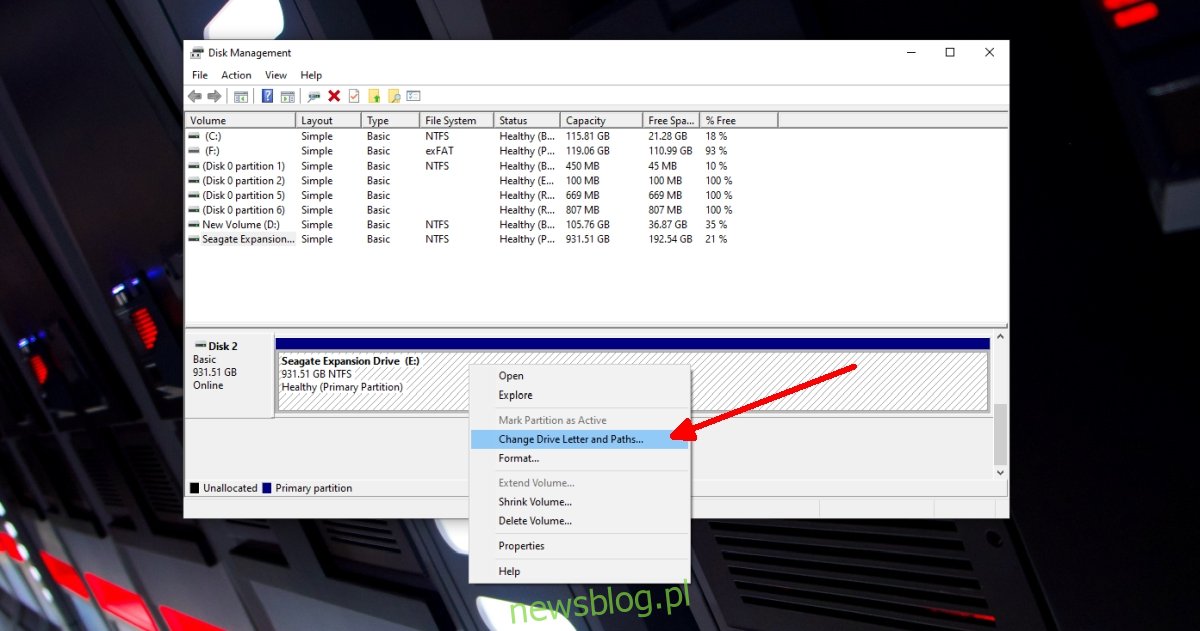
Wniosek
Dodatkowy dysk, w przypadku braku fizycznego uszkodzenia lub uszkodzenia danych, zostanie wykryty przy odrobinie majsterkowania. Jeśli podejrzewasz, że dysk został fizycznie uszkodzony, będziesz musiał przyjrzeć się opcjom odzyskiwania danych. Możliwe, że nie będziesz już mógł używać dysku do przechowywania plików. Jeśli dane zostały uszkodzone, dysk może nadal nadawać się do użytku, ponieważ uszkodzenie danych nie jest równoznaczne z uszkodzeniem sprzętu.

