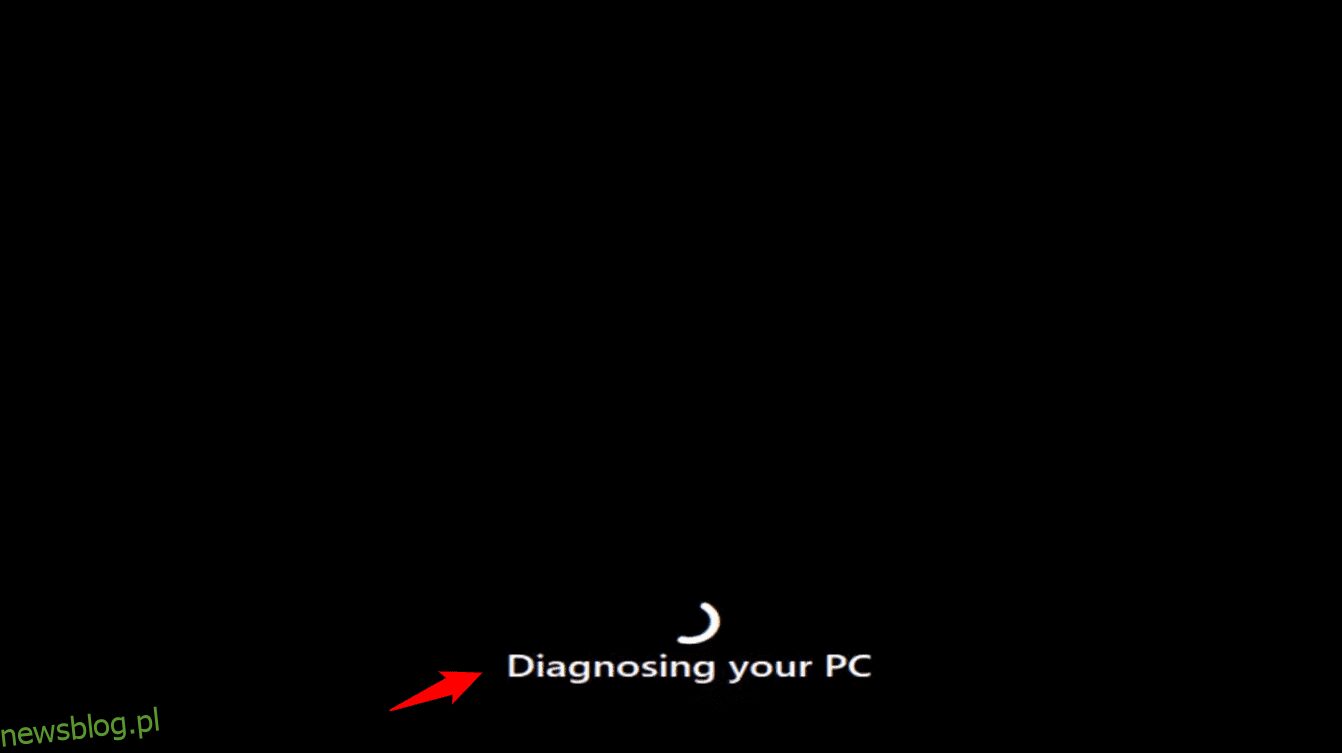Szukasz rozwiązania, aby naprawić kod błędu systemu Windows 0xc0000225?
W tym przewodniku krok po kroku podzielę się z Tobą prostymi metodami rozwiązania tego błędu na komputerze z systemem Windows 7/10/11.
Błąd 0xc0000225 oznacza, że system Windows nie może znaleźć systemu plików używanego do uruchamiania. Może to być spowodowane uszkodzeniem danych konfiguracji rozruchu (BCD) lub napotkaniem złej konfiguracji. Nawet wadliwy sprzęt, taki jak dysk twardy lub pamięć RAM, może powodować ten błąd.
Przejdźmy więc od razu do artykułu i rozwiąż problemy z komputerem z systemem Windows w przypadku kodu błędu 0xc0000225.
Spis treści:
Co powoduje kod błędu 0xc0000225?
Istnieje wiele powodów, dla których komputer z systemem Windows wyświetla błąd 0xc0000225. Twój sprzęt może być uszkodzony, pliki systemowe są uszkodzone lub zainstalowałeś ważną aktualizację.
Błędowi 0xc0000225 towarzyszą komunikaty typu „Twój komputer wymaga naprawy” i „Konieczne będzie użycie narzędzi do odzyskiwania na nośniku instalacyjnym”.
Omówmy kilka typowych scenariuszy, w których zobaczysz błąd 0xc0000225.
# 1. Uszkodzone/brakujące/uszkodzone pliki systemowe
System Windows wymaga odpowiednich plików systemowych, znanych jako dane konfiguracji rozruchu (BCD), do uruchamiania komputera. Gdy system Windows nie może znaleźć tych plików podczas uruchamiania, komputer wyświetla błąd 0xc0000225.
Niektóre główne przyczyny tego mogą być następujące:
- Pliki są uszkodzone lub uszkodzone, a nawet ich brakuje
- Nieoczekiwane wyłączenie komputera podczas kluczowej aktualizacji
- Atak złośliwego oprogramowania
Istnieją inne powody, dla których BCD jest uszkodzony lub uszkodzony, ale są to najczęstsze z nich.
#2. Problemy sprzętowe
Jak wspomniano powyżej, błąd 0xc0000225 jest czasami wywoływany przez wadliwy sprzęt. Jeśli podejrzewasz to, zalecamy skontaktowanie się z producentem komputera lub laptopa zamiast samodzielnego sprawdzania.
Jeśli problemem jest wadliwy sprzęt, poproś producentów o nowe urządzenia sprzętowe dla Twojego komputera.
#3. Ważna aktualizacja systemu operacyjnego
Jeśli dokonałeś dużej aktualizacji systemu operacyjnego, takiej jak aktualizacja z Windows 7 do Windows 10 lub 11, w rzadkich przypadkach możesz zobaczyć błąd 0xc0000225. Może to być również spowodowane najnowszą aktualizacją systemu Windows.
Oto niektóre z najczęstszych problemów, które powodują kod błędu 0xc0000225. Zobaczmy teraz, jak naprawić ten kod błędu na komputerze PC lub laptopie z systemem Windows 7/10/11.
Jak naprawić błąd 0xc0000225?
Oto proste metody naprawy błędu 0xc0000225.
Przyjrzyjmy się szczegółowo każdemu z tych kroków.
Odbuduj swoje pliki BCD
Jeśli chcesz naprawić kod błędu 0xc0000225 bez dysku lub napędu USB, powinieneś spróbować odbudować pliki BCD.
Najpierw włącz i wyłącz komputer za pomocą przycisku zasilania. Być może będziesz musiał zrobić to 2-3 razy, zanim zobaczysz ten ekran „diagnozowanie komputera”.
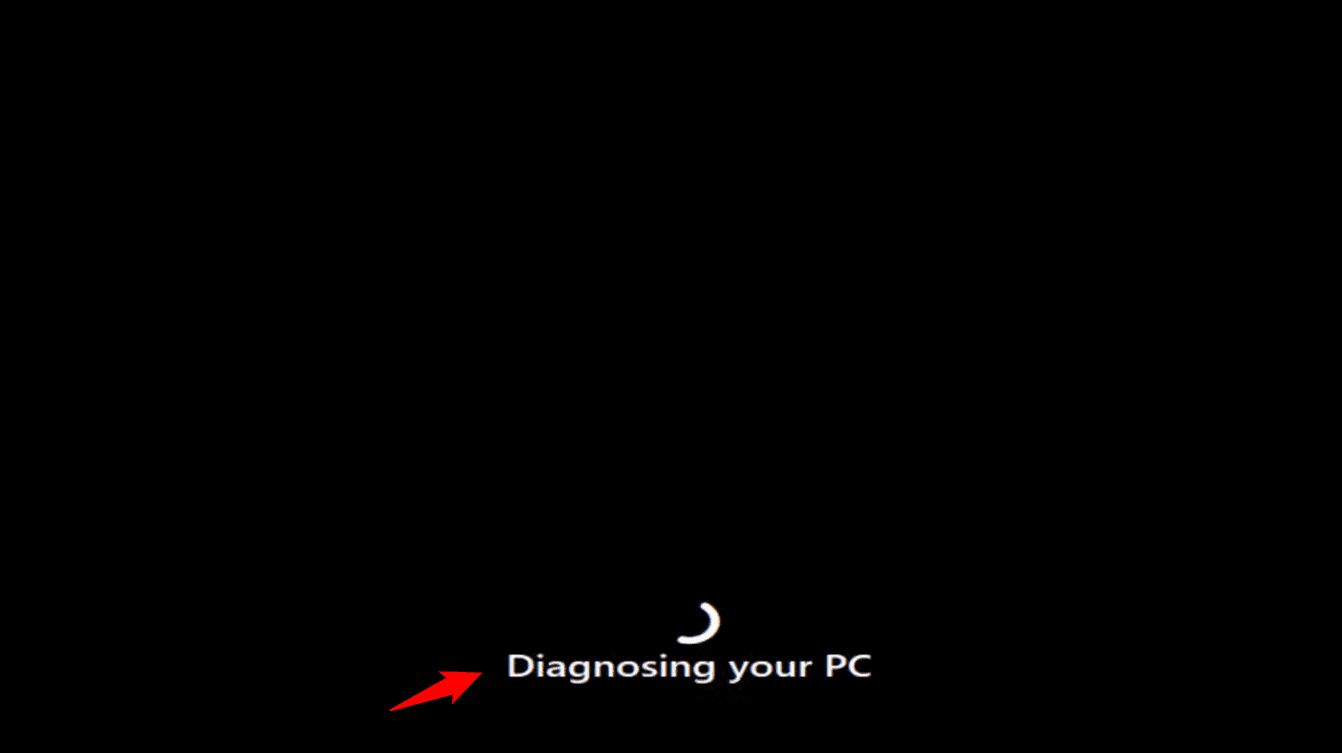
Zobaczysz tę opcję automatycznej naprawy w systemie Windows 10 lub 11. Wybierz Opcje zaawansowane.
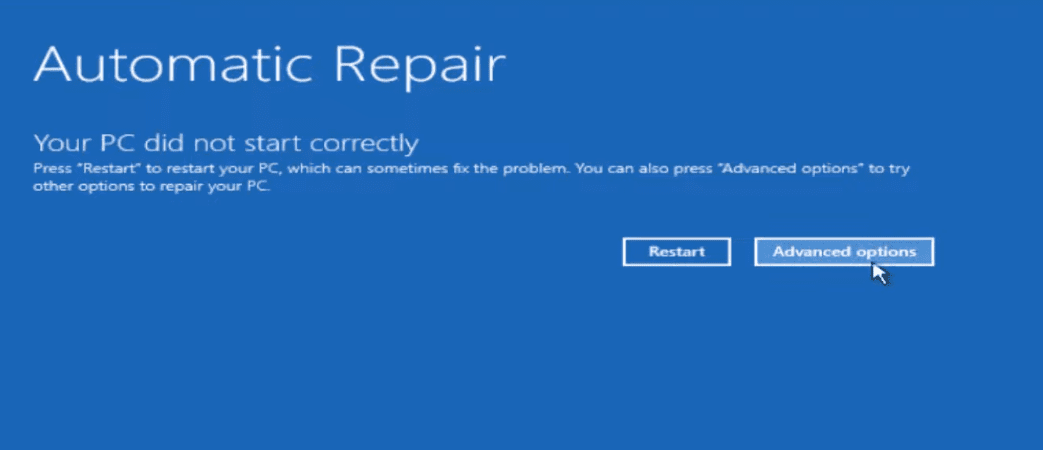
Na następnym ekranie wybierz Rozwiązywanie problemów.
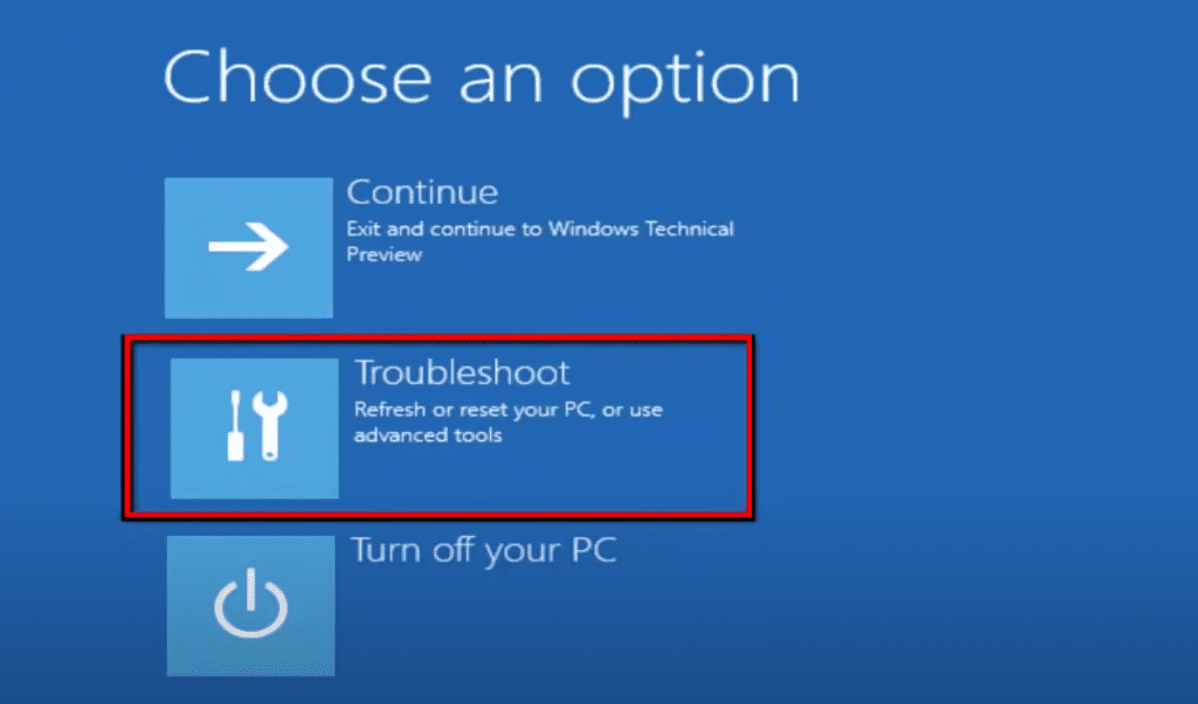
Po otwarciu okna rozwiązywania problemów wybierz Opcje zaawansowane.
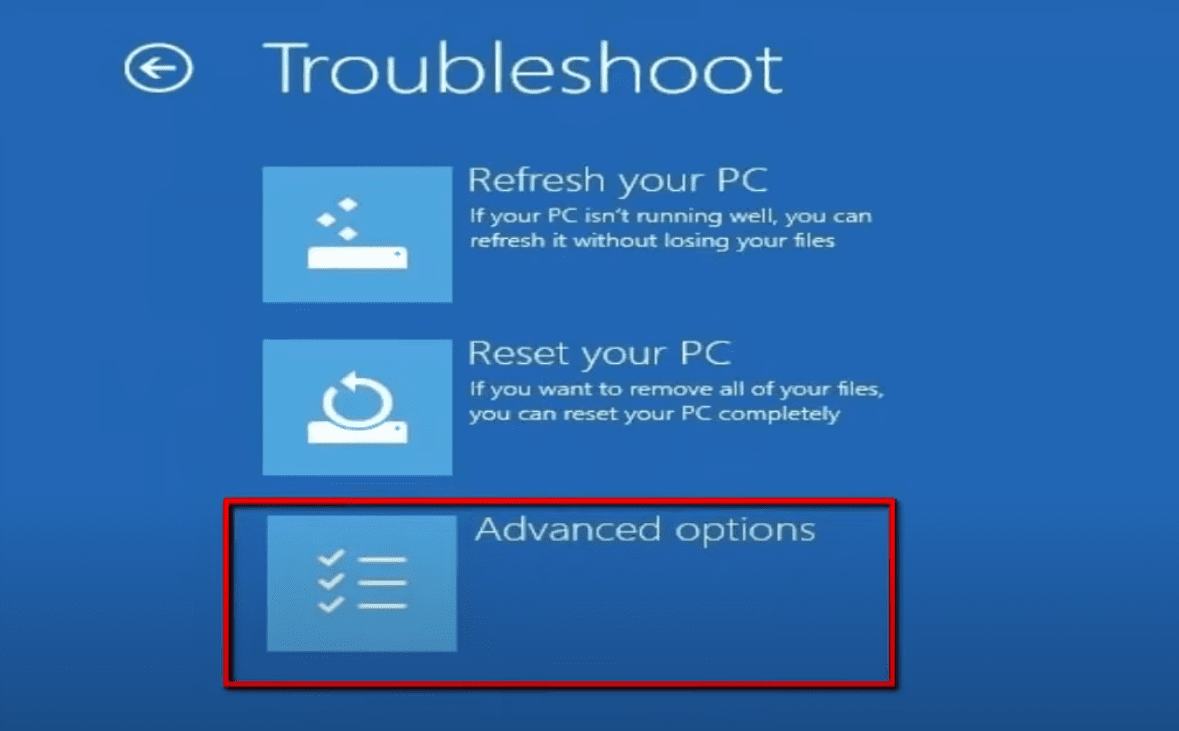
Teraz musisz otworzyć okno wiersza polecenia. Kliknij na to.
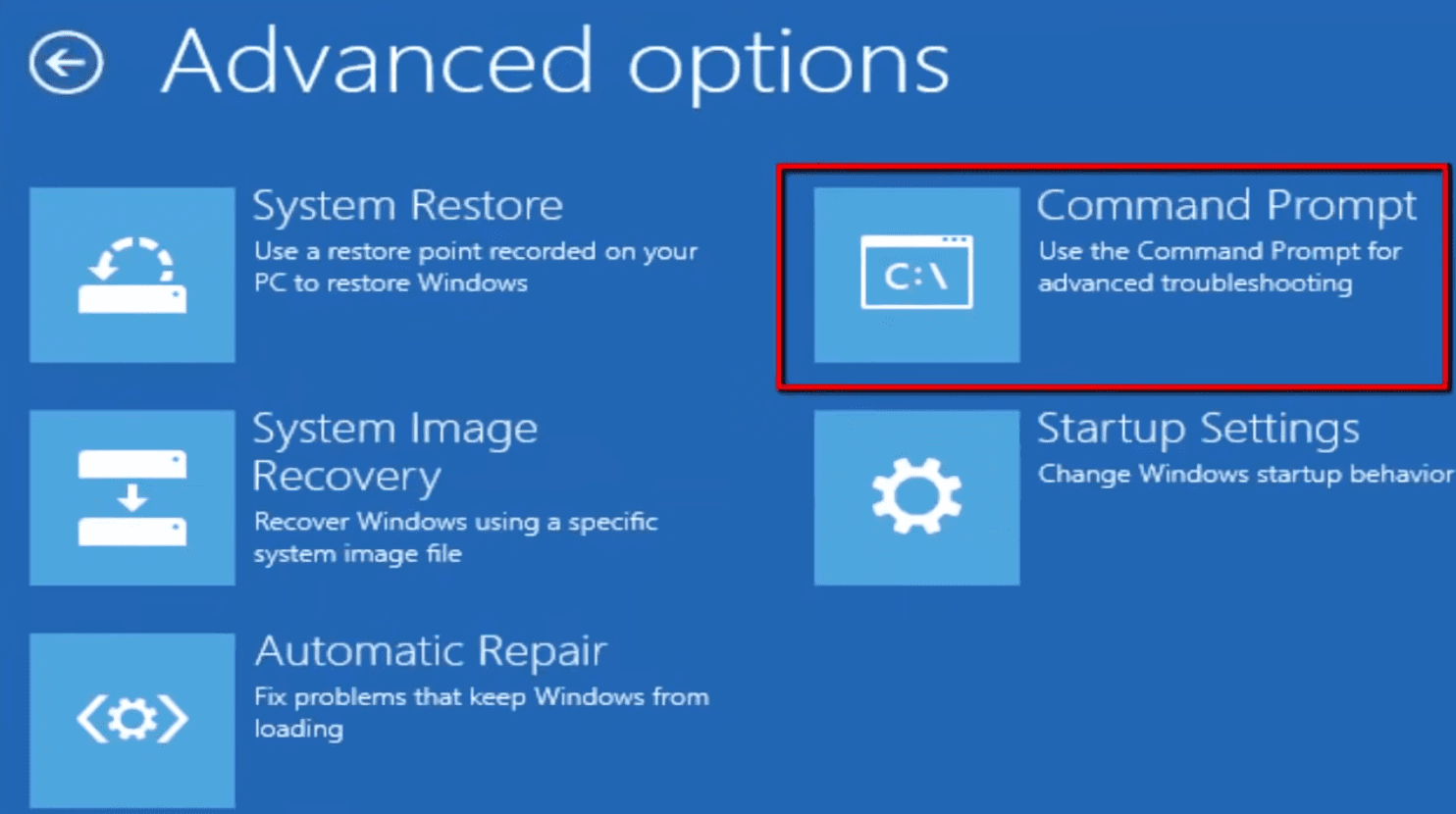
Po otwarciu okna wiersza polecenia musisz dodać kilka poleceń. Dodajmy te polecenia krok po kroku.
Ponieważ odbudowujemy nasze pliki BCD, pierwszym poleceniem jest bootrec /rebuild. Wpisz polecenie i naciśnij enter.
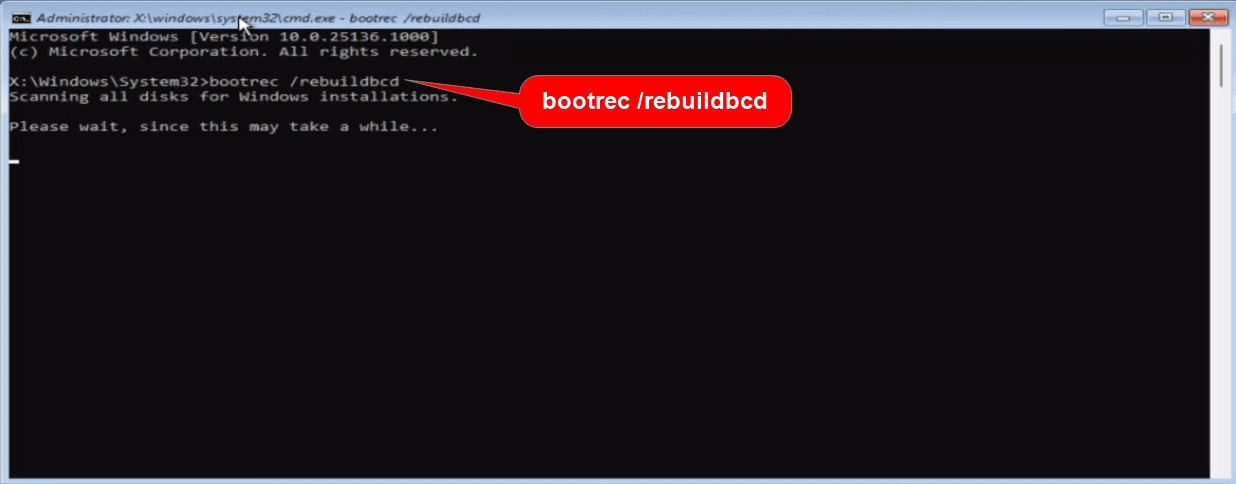
Drugie polecenie, które musisz wprowadzić, to bootrec /fixboot. Wpisz polecenie i naciśnij enter.
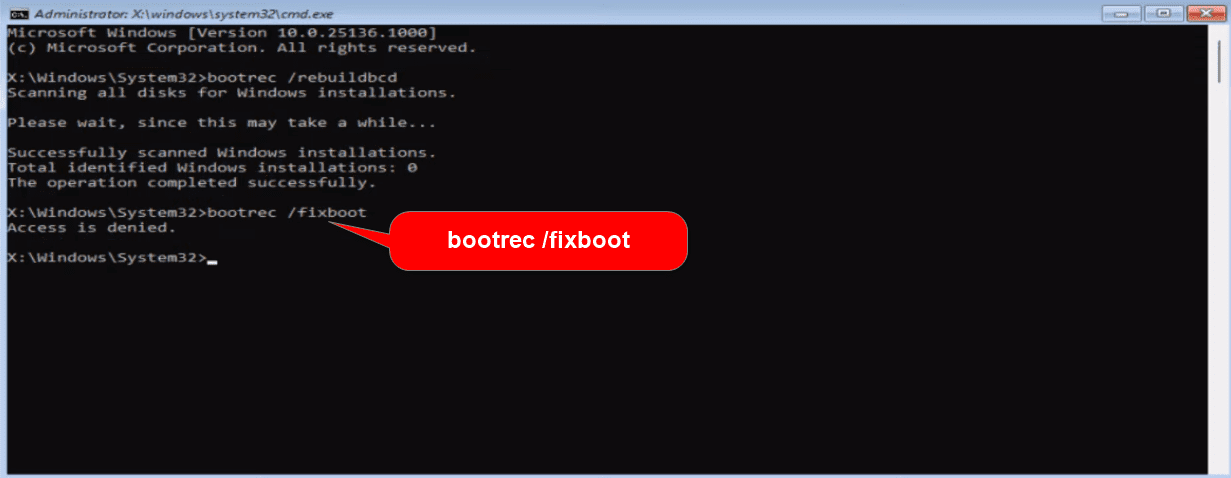
W przypadku otrzymania komunikatu „odmowa dostępu” po poprzednim poleceniu należy dodać jeszcze jedno polecenie, tj. bootsect /nt60 sys. Po dodaniu polecenia naciśnij enter.
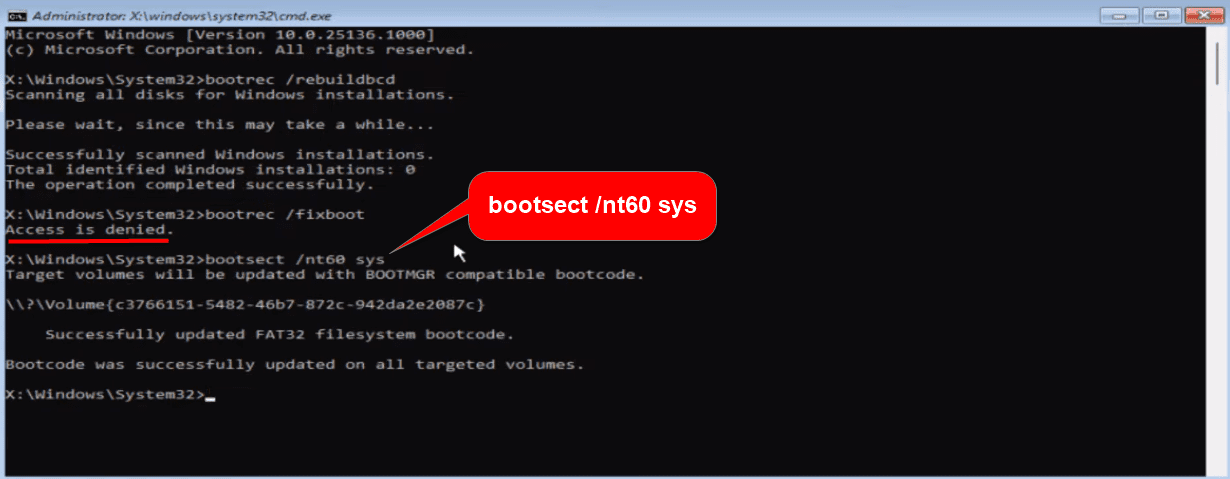
Teraz ponownie wpisz to samo polecenie bootrec /fixboot i naciśnij enter.
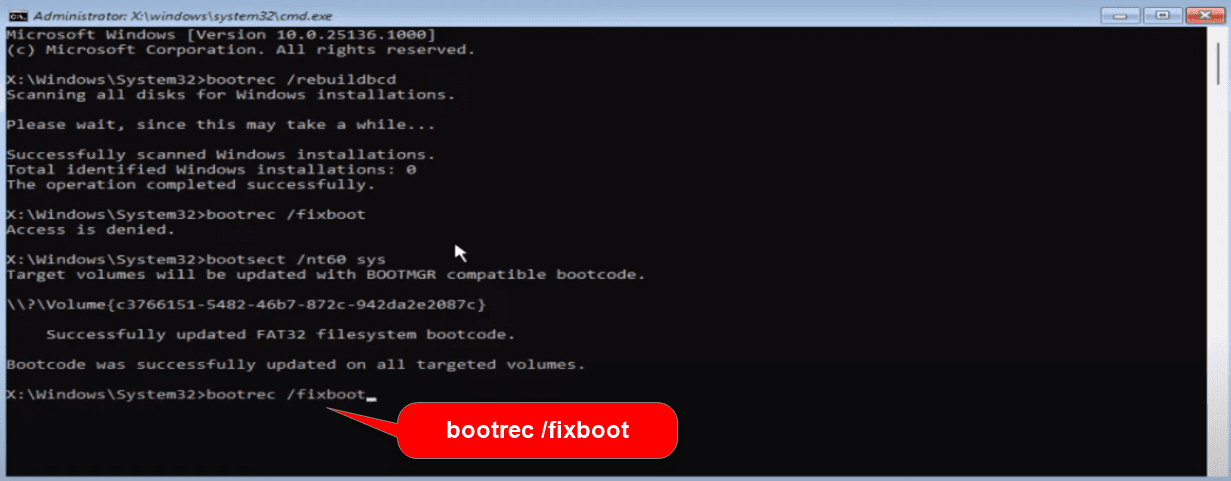
Po pomyślnym zakończeniu operacji musisz wprowadzić ostatnie polecenie, bootrec /fixmbr.
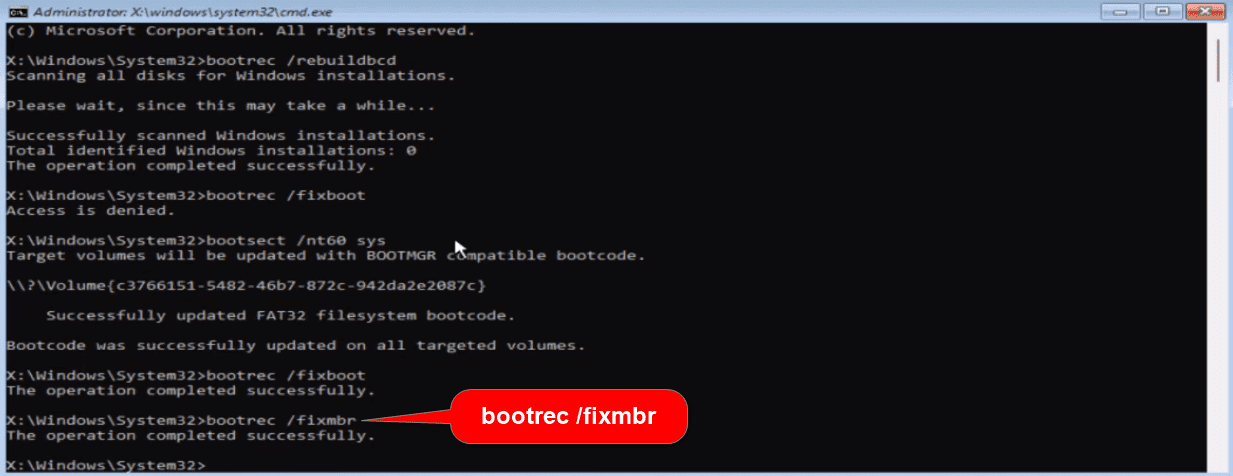
Po komunikacie o powodzeniu zakończ polecenie, aby zamknąć okno wiersza polecenia i wrócić do menu rozwiązywania problemów.
Tutaj musisz wybrać „Kontynuuj – Wyjdź i przejdź do systemu Windows”.
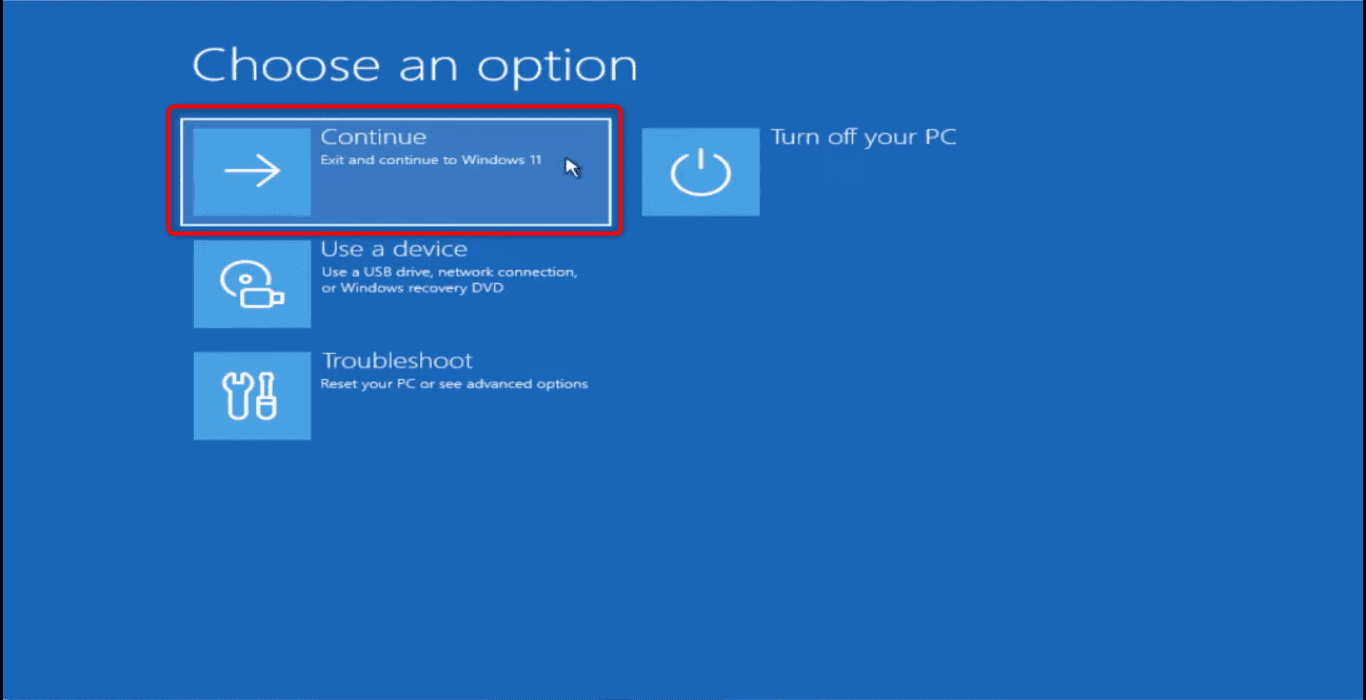
Sprawdź, czy błąd 0xc0000225 został naprawiony, czy nie. Ta metoda prawdopodobnie działa na większości komputerów, ale jeśli nie, wypróbuj następną metodę.
Aktywna partycja za pomocą Diskpart
Jeśli przebudowa plików BCD nie naprawiła błędu 0xc0000225, musisz zastosować tę metodę tworzenia aktywnej partycji za pomocą Diskpart.
Przeczytaj więcej o oprogramowaniu do partycjonowania dysku w tym kompletnym przewodniku.
Podążaj tą samą ścieżką, o której mowa w powyższej metodzie, aby wrócić do tego ekranu.
Diagnozuj komputer >> Rozwiązywanie problemów >> Opcje zaawansowane >> Wiersz polecenia
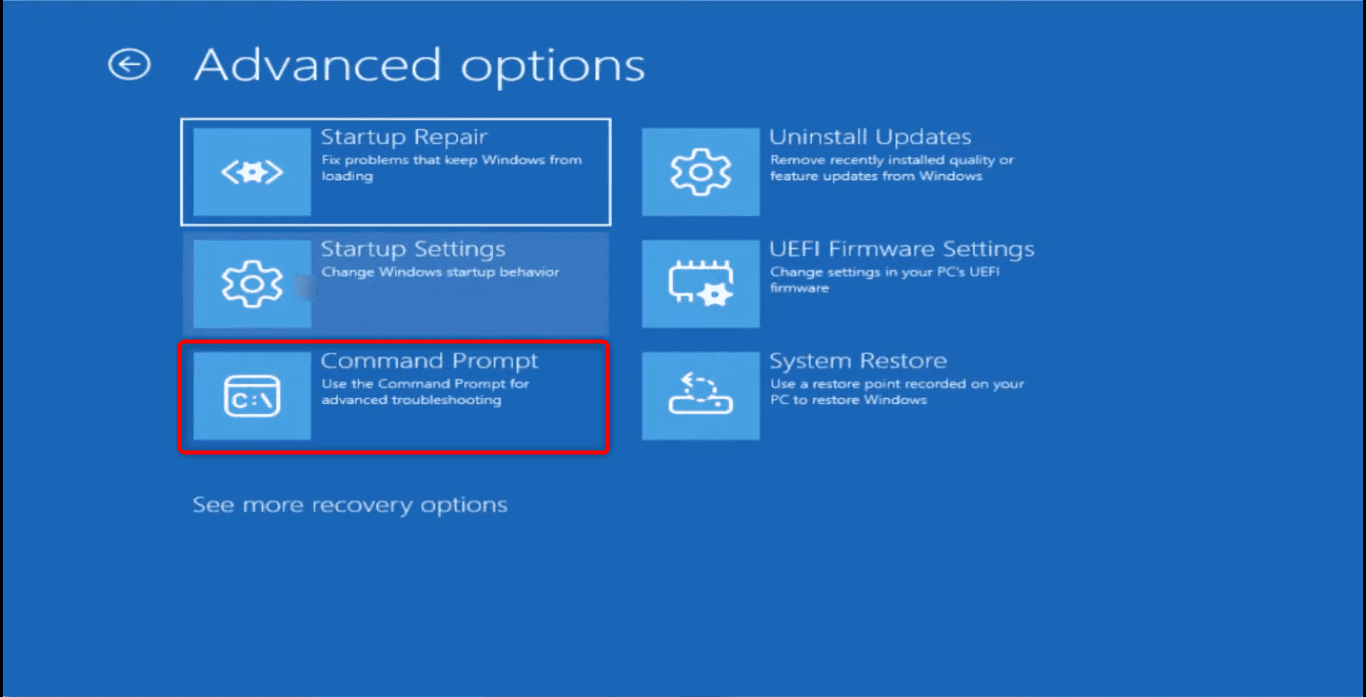
Gdy otworzy się okno wiersza polecenia, dodaj nowe polecenie diskpart. Następnie naciśnij enter.
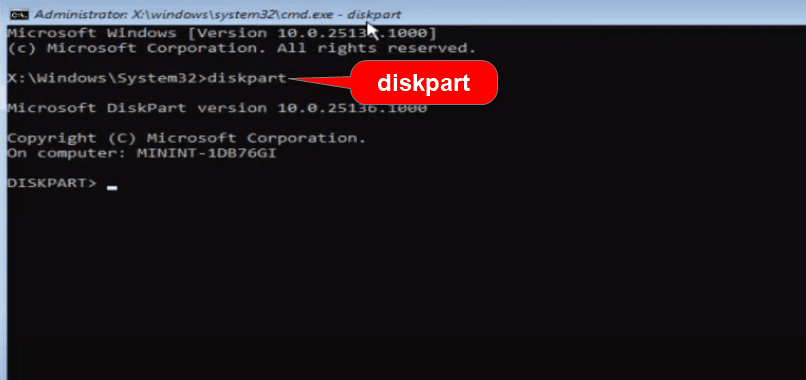
W następnym kroku dodaj dysk z listą poleceń. Naciśnij enter.
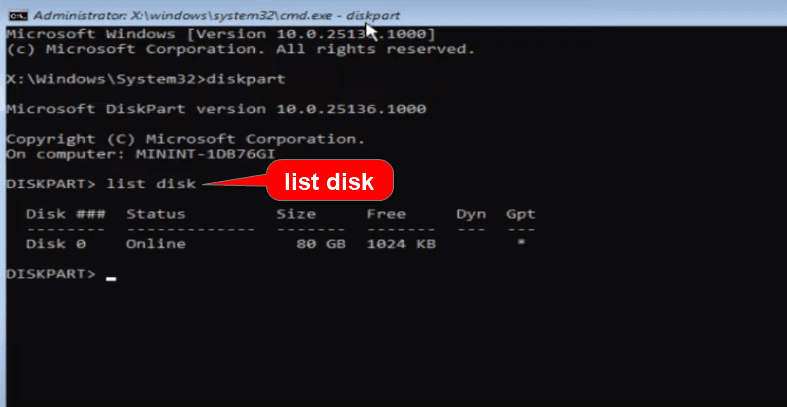
Po tym poleceniu zobaczysz swój dysk z odpowiednim numerem na ekranie. W moim przypadku jest to Dysk 0.
Tak więc następnym poleceniem jest wybranie odpowiedniego dysku. Dla mnie jest to 0, więc wpiszę polecenie wybierz dysk 0.
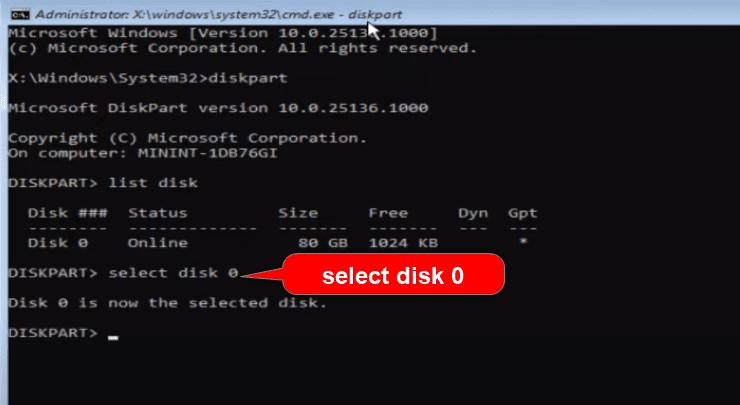
Zostanie wyświetlony komunikat „Dysk 0 jest teraz wybranym dyskiem”. Dodaj następne polecenie, tj. list partition, i naciśnij enter.
Zobaczysz partycje dysku twardego.
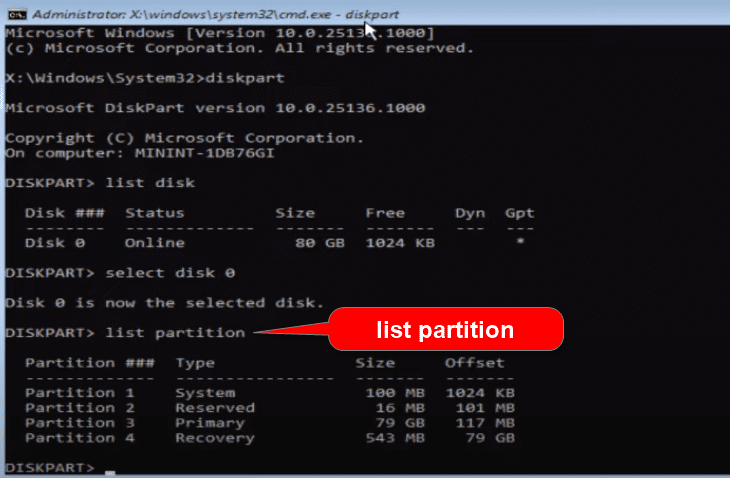
Tutaj musisz wybrać partycję dysku C. Ponieważ mój dysk C znajduje się na partycji 3, napiszę następne polecenie jako wybierz partycję 3.
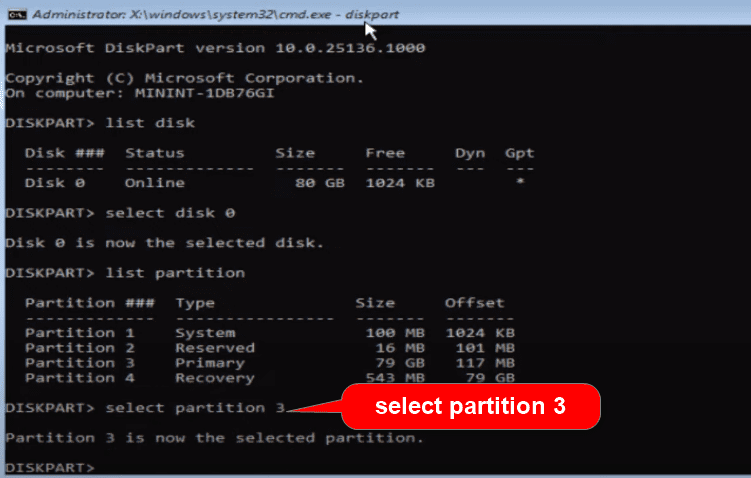
Po wybraniu odpowiedniej partycji dodaj ostatnie aktywne polecenie.
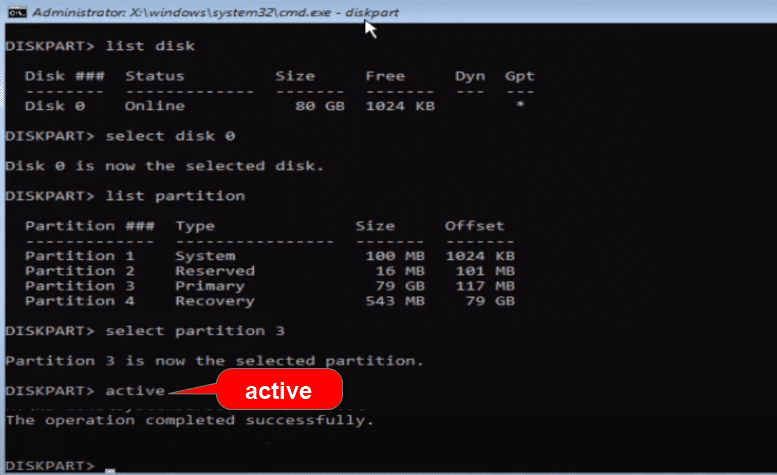
Po pomyślnym zakończeniu operacji możesz zamknąć wiersz polecenia za pomocą polecenia wyjścia i wrócić do niebieskiego ekranu opcji zaawansowanych.
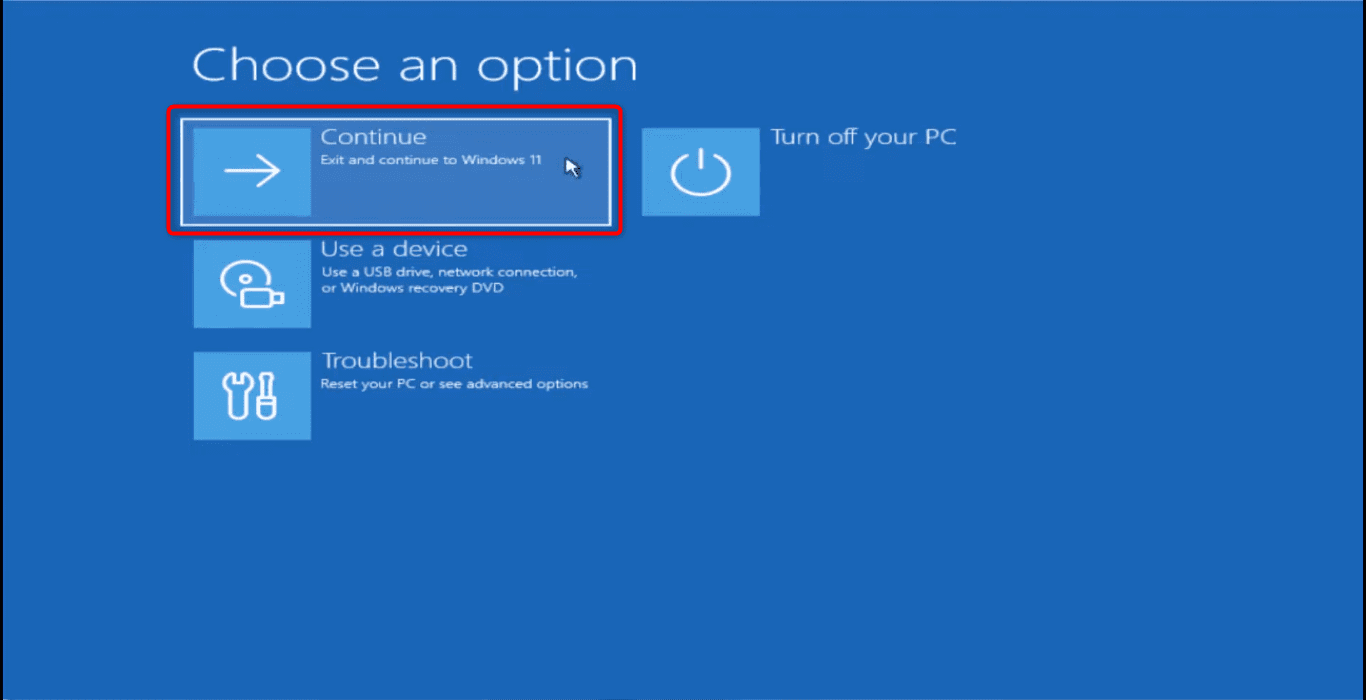
Wybierz opcję Kontynuuj i sprawdź, czy kod błędu systemu Windows 0xc0000225 został naprawiony.
Jeśli błąd nadal występuje, przejdź do następnej metody.
Sprawdzanie plików systemowych
Podążaj tą samą ścieżką, o której mowa w powyższych metodach.
Diagnozuj komputer >> Rozwiązywanie problemów >> Opcje zaawansowane >> Wiersz polecenia
Tym razem sprawdzimy pliki systemowe pod kątem uszkodzeń lub uszkodzeń. Jeśli wystąpi uszkodzenie lub uszkodzenie danych, to skanowanie wytropi je i naprawi.
Wpisz polecenie sfc /scannow.
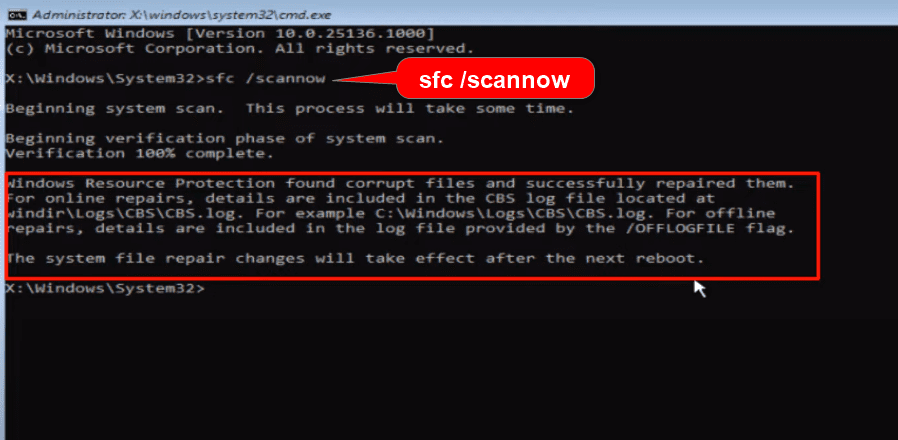
Ta metoda skanowania i naprawy może zająć do 10 minut. Więc bądź cierpliwy.
Po zakończeniu zamknij okno wiersza polecenia. Wróć do tego ekranu i przejdź do systemu Windows. Sprawdź, czy kod błędu systemu Windows 0xc0000225 został naprawiony.
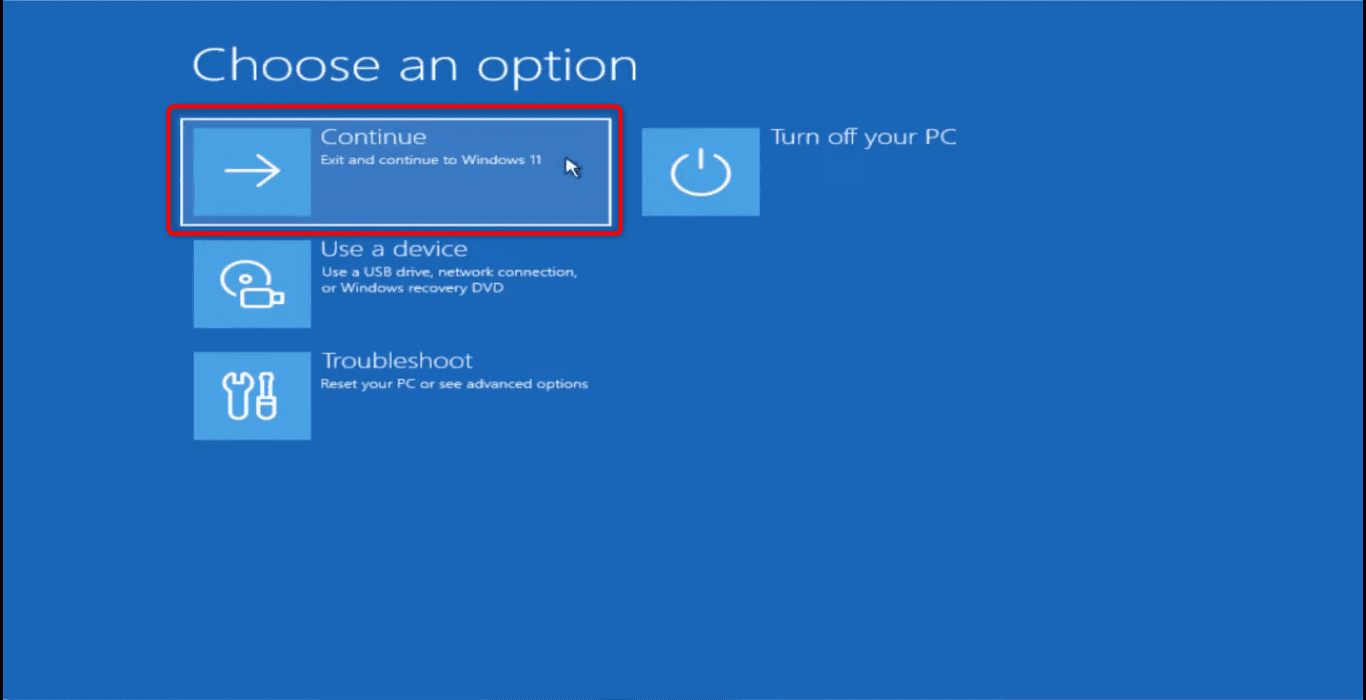
Uwaga: jeśli chcesz rozwiązać ten kod błędu systemu Windows 10 Oxc0000225 bez płyty CD, jest to łatwa i szybka metoda.
Ponownie zainstaluj system Windows i odzyskaj pliki
Jeśli wszystkie te rozwiązania zawiodą, masz tylko jedną ostatnią opcję – ponownie zainstaluj system Windows i bezpiecznie odzyskaj pliki danych.
Aby skorzystać z tej metody, musisz mieć nośnik instalacyjny systemu Windows 10/11 w pendrive lub na płycie CD, aby uruchomić system przy użyciu tego nośnika.
Teraz śmiało i uruchom system za pomocą tego nośnika instalacyjnego Windows.
Wybierz język do zainstalowania w konfiguracji instalacji systemu Windows, format czasu i waluty oraz klawiaturę lub metodę wprowadzania.
Kliknij przycisk Dalej.
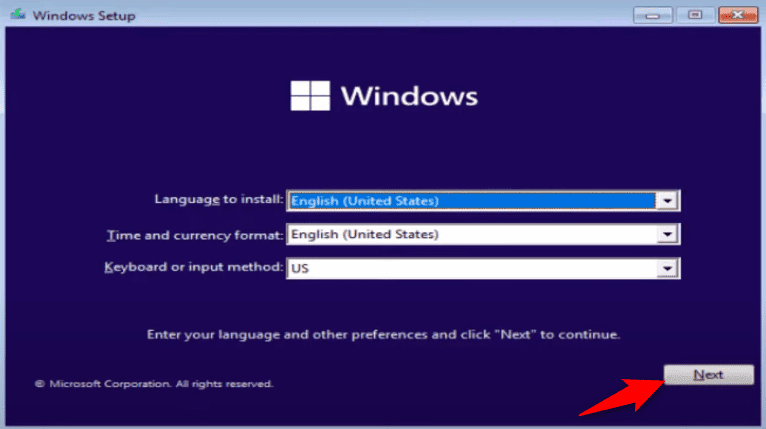
Następnie dodaj swój klucz produktu i wybierz „Nie mam klucza produktu”, jeśli go nie masz. Następnie wybierz typ systemu Windows, który chcesz zainstalować.
W następnym oknie wybierz opcję Instalacja niestandardowa.
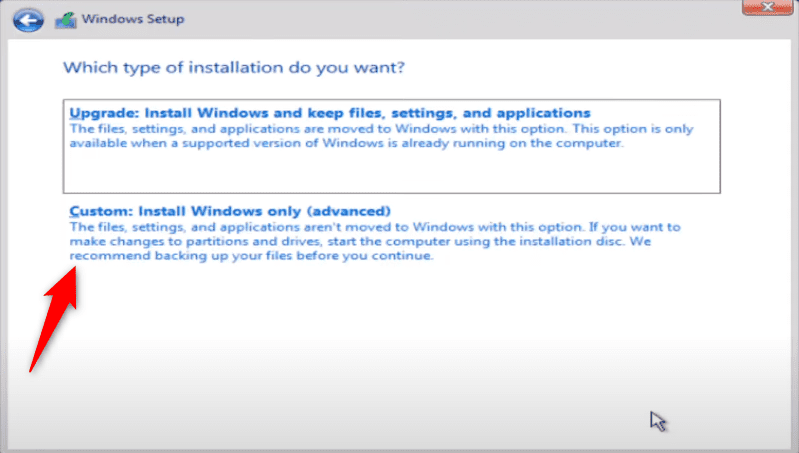
Wybierz partycję, na której chcesz zainstalować nowy system Windows.
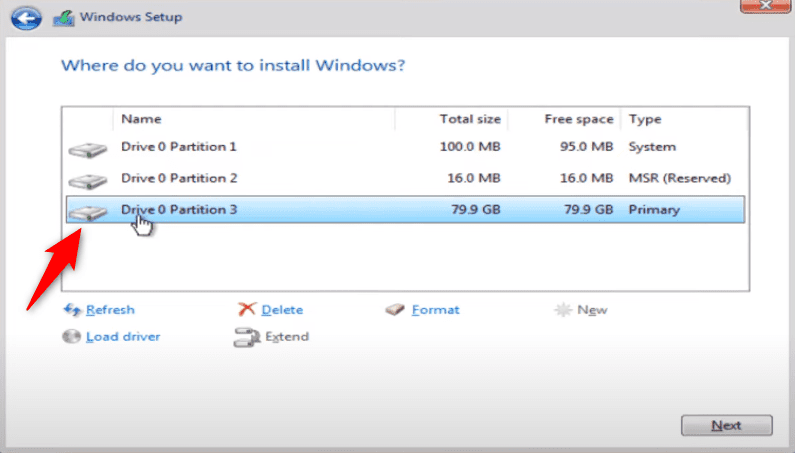
Uwaga: nie klikaj opcji Format. Jeśli to zrobisz, wyczyści wszystkie stare pliki systemu Windows i utracisz stare dane.
Po wybraniu partycji kliknij Dalej, a rozpocznie się instalacja.
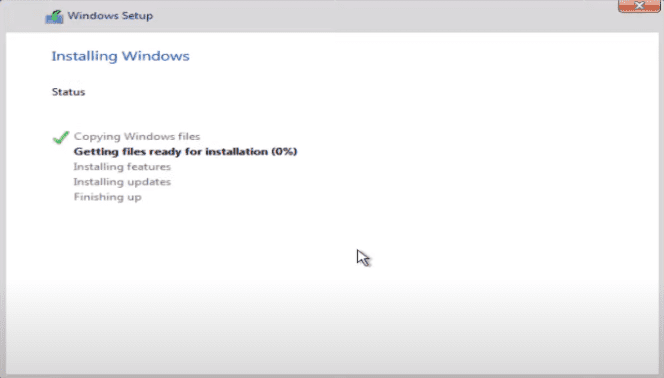
Na dysku C lub partycji, na której zainstalowałeś nowy system Windows, znajdziesz folder o nazwie Windows.old.
Otwórz folder, a znajdziesz swoje stare pliki, w tym zapisane na pulpicie i starym dysku C.
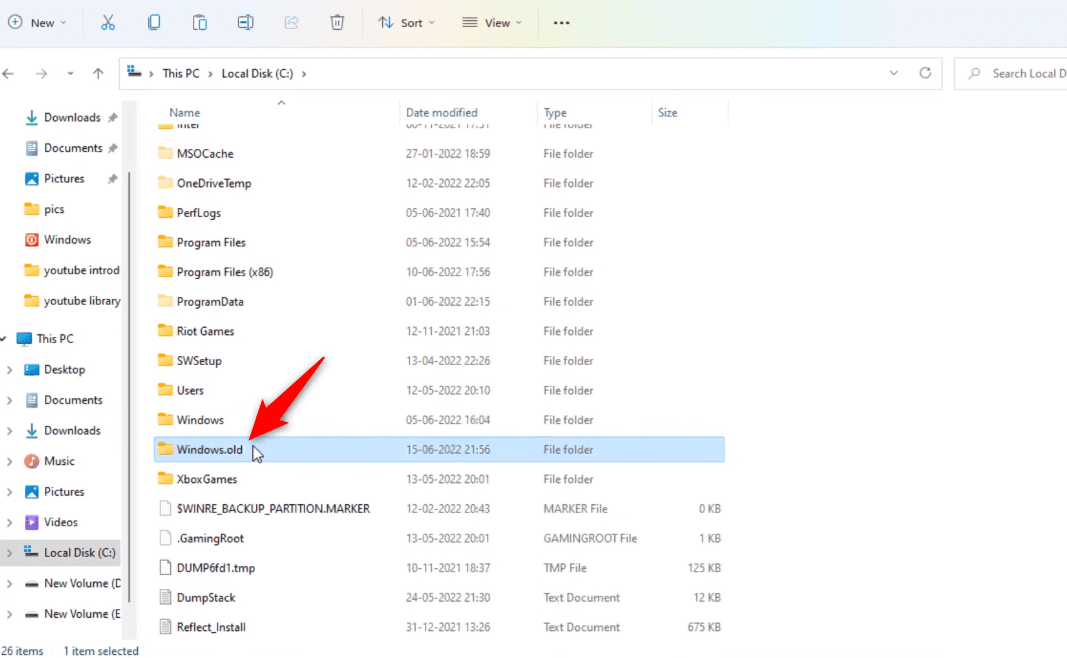
Przeczytaj ten artykuł, aby dowiedzieć się, jak odzyskać usunięte pliki w systemie Windows 11.
Najlepsze praktyki zapobiegania kodowi błędu systemu Windows 0xc0000225
Omówiliśmy metody krok po kroku, aby naprawić kod błędu systemu Windows 0xc0000225. Ale chciałbym również podzielić się kilkoma środkami, aby zapobiec ponownemu wystąpieniu tego błędu.
- Kontroluj swój sprzęt. Jeśli element sprzętu jest zbyt stary lub niekompatybilny z innym sprzętem, zmień go.
- Wykonaj kopię zapasową plików systemu Windows przed wykonaniem większej aktualizacji systemu operacyjnego.
- Nie instaluj żadnych narzędzi innych firm z nieznanych źródeł. Mogą to być złośliwe oprogramowanie. To złośliwe oprogramowanie może uszkodzić lub uszkodzić BCD.
Końcowe przemyślenia
Ten artykuł pomoże naprawić kod błędu systemu Windows 0xc0000225 za pomocą tego kompletnego przewodnika krok po kroku.
W większości przypadków odbudowanie plików BCD rozwiąże problem. Jeśli jednak nic nie działa, spróbuj ponownie zainstalować system Windows. Jeśli nie jesteś pewien, jak to zrobić, udaj się do eksperta komputerowego, a on ci pomoże.
Co czytać dalej? Przeczytaj o skanerach antywirusowych online, które chronią Twoje dane i system przed wirusami lub atakami złośliwego oprogramowania.