Temat gier na PC w porównaniu do gier na konsolach to interesująca dyskusja, która może prowadzić do utraty kilku przyjaciół. Wiele osób nie ma wątpliwości, czy lepiej korzystać z klawiatury i myszy, czy może z kontrolera. Jeśli preferujesz kontrolery, możesz zainwestować w kontroler Xbox lub po prostu używać zwykłego, nieznakowanego. Używając standardowego kontrolera, istnieje możliwość emulacji kontrolera Xbox. Jednakże, jeśli posiadasz oryginalny kontroler, z pewnością będziesz cieszyć się grami na komputerze. Kontroler Xbox zazwyczaj działa bezproblemowo, ale zdarza się, że system Windows rozpoznaje go jako mysz lub klawiaturę, co może utrudniać granie. Poniżej znajdziesz sposób na naprawienie sytuacji, w której kontroler Xbox jest wykrywany jako mysz i klawiatura.
Problem ten może mieć różne przyczyny. Spróbuj odinstalować sterownik kontrolera, a następnie ponownie go zainstalować, aby zobaczyć, czy to rozwiąże problem. Możesz to zrobić za pomocą Menedżera urządzeń w systemie Windows 10. Jeśli ta metoda nie zadziała, przyczyna może leżeć w aplikacji Steam.
Jak naprawić kontroler Xbox wykrywany jako mysz i klawiatura
Steam jest generalnie dobrze przystosowany do obsługi kontrolerów Xbox. W rzeczywistości posiada dedykowane ustawienia dla tych urządzeń. Niestety, czasami te ustawienia mogą prowadzić do sytuacji, w której kontroler Xbox jest rozpoznawany jako mysz lub klawiatura.
Uruchom Steam i przejdź do ustawień aplikacji, wybierając odpowiednią opcję w menu.
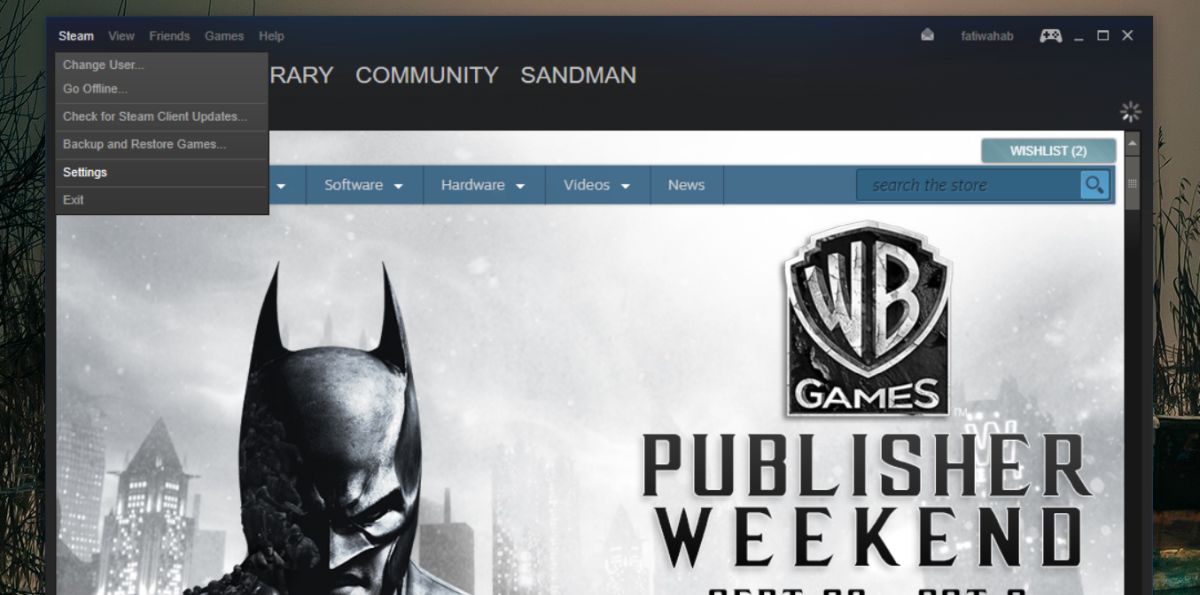
W oknie ustawień wybierz zakładkę „Kontroler”. Następnie kliknij przycisk „Ogólne ustawienia kontrolera”. Alternatywnie możesz również kliknąć ikonę kontrolera znajdującą się w prawym górnym rogu obok przycisku minimalizacji okna.
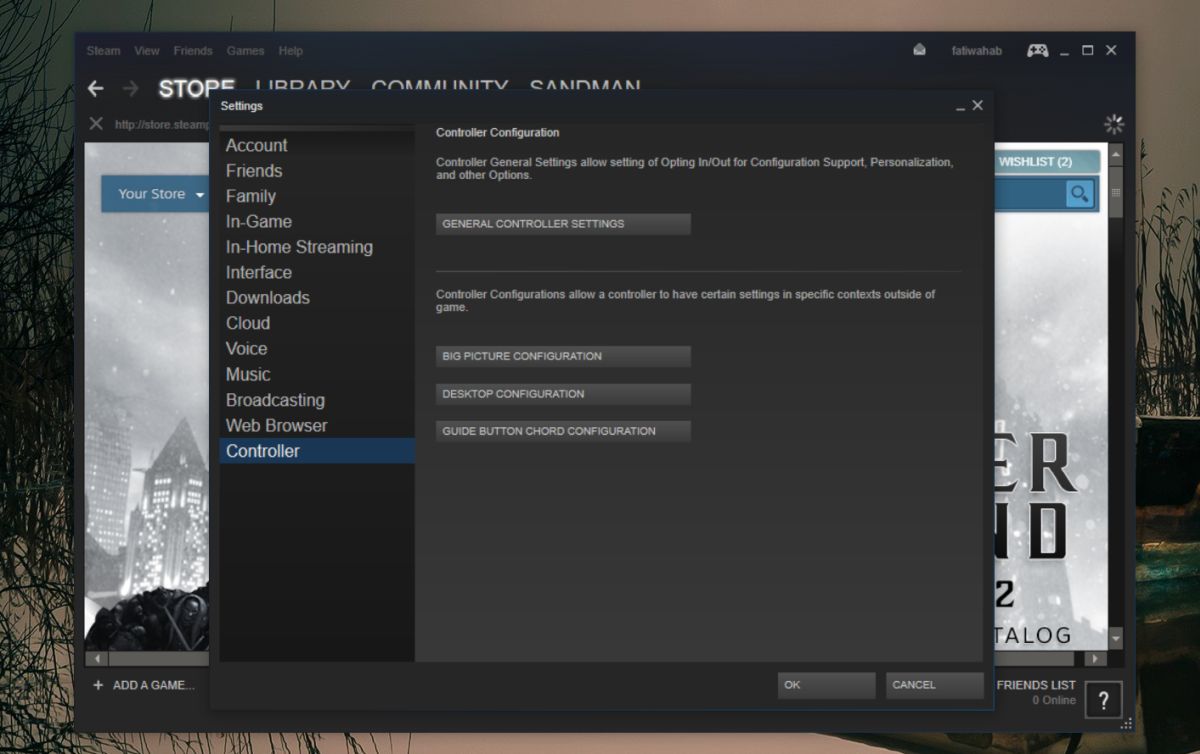
W ustawieniach ogólnych odznacz opcję „Obsługa konfiguracji Xbox”. To powinno pomóc w rozwiązaniu problemu, a Windows przestanie traktować Twój kontroler jako mysz lub klawiaturę.
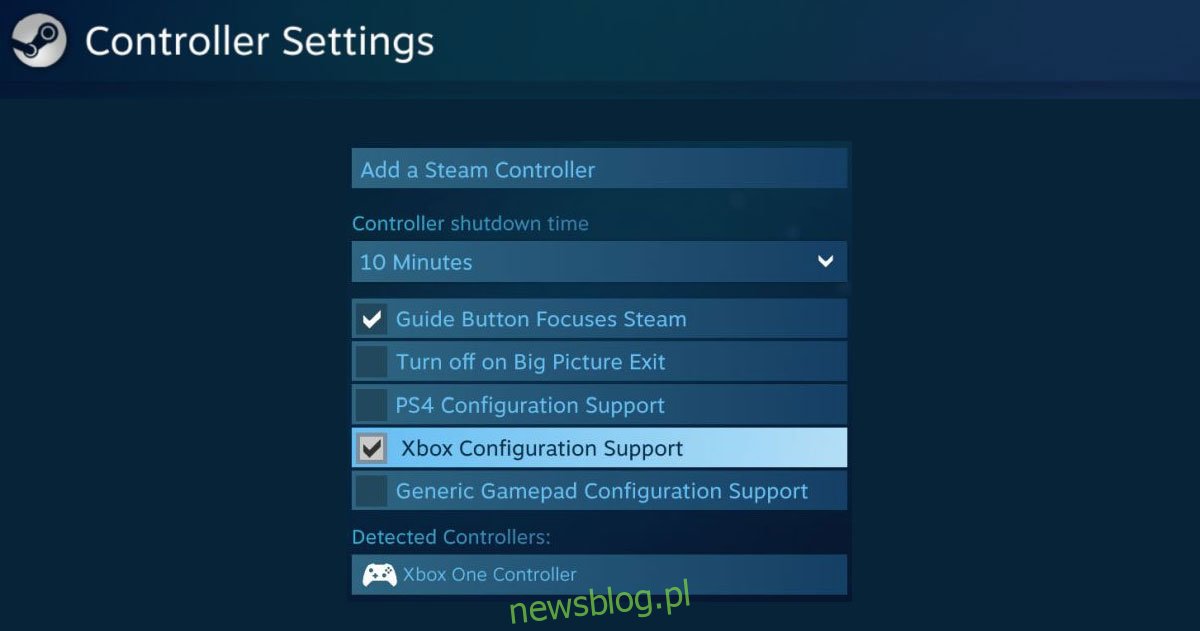
Należy jednak pamiętać, że ta zmiana może wpłynąć na działanie kontrolera w grach Steam, gdzie może nie działać poprawnie. W takim przypadku warto dostosować to ustawienie w zależności od gry – włączyć je podczas grania w gry Steam, a wyłączyć w innych sytuacjach.
Po dokonaniu zmiany uruchom ponownie komputer. Jeśli problem nadal występuje, spróbuj ponownie odinstalować i zainstalować kontroler, a także odłączyć i ponownie podłączyć urządzenie.
Te wskazówki powinny pomóc w rozwiązaniu problemu z kontrolerem Xbox, ale warto je wypróbować także w przypadku innych typów kontrolerów, które mogą sprawiać podobne trudności.
newsblog.pl
Maciej – redaktor, pasjonat technologii i samozwańczy pogromca błędów w systemie Windows. Zna Linuxa lepiej niż własną lodówkę, a kawa to jego główne źródło zasilania. Pisze, testuje, naprawia – i czasem nawet wyłącza i włącza ponownie. W wolnych chwilach udaje, że odpoczywa, ale i tak kończy z laptopem na kolanach.