Kiedy próbujesz zalogować się do swojego komputera z systemem Windows, aby zająć się czymś pilnym, a wita Cię komunikat o zalogowaniu na profil tymczasowy, uczucie frustracji jest zrozumiałe. To zakłócenie może poważnie wpłynąć na Twoją produktywność i wywołać niepokój o to, co mogło pójść nie tak.
W niniejszym artykule przeanalizujemy najczęstsze powody, dla których system Windows loguje użytkownika na profil tymczasowy, oraz przedstawimy zbiór praktycznych rozwiązań, które pomogą Ci uporać się z tym problemem.
Dlaczego system Windows loguje mnie na profil tymczasowy?
Gdy system Windows uruchamia Cię z profilem tymczasowym, zazwyczaj sygnalizuje to problem z Twoim właściwym profilem użytkownika. Oto kilka typowych przyczyn, które mogą wywołać ten kłopot:
- Uszkodzenie lub niespójność Twojego profilu użytkownika może uniemożliwić jego prawidłowe działanie.
- Niedostateczna ilość wolnego miejsca na dysku systemowym (najczęściej C:) może uniemożliwić systemowi Windows poprawne załadowanie Twojego profilu.
- Nieprawidłowości w Edytorze rejestru mogą zakłócić działanie usługi profilu użytkownika, wywołując ten błąd.
- Oprogramowanie zabezpieczające firm trzecich może mylnie uznać Twój profil użytkownika za potencjalne zagrożenie i czasowo zablokować do niego dostęp. Te programy mogą błędnie blokować dostęp do plików profilu, utrudniając jego załadowanie.
- Problemy z samym systemem operacyjnym, takie jak uszkodzenia lub niespójności, mogą również wpływać na prawidłowe działanie profilu.
Teraz, gdy znasz już główne przyczyny problemu, przejdźmy do metod rozwiązywania problemów, które pomogą Ci go wyeliminować, niezależnie od źródła.
1. Naprawa za pomocą Edytora rejestru
Edytor rejestru systemu Windows przechowuje rozmaite ustawienia i konfiguracje, również te dotyczące profili użytkowników. Jeśli wpisy rejestru związane z Twoim profilem ulegną uszkodzeniu lub zmianie, Usługa profilu użytkownika (która odpowiada za ładowanie profili i ustawień podczas logowania) może nie załadować Twojego profilu w prawidłowy sposób.
Dlatego pierwszym krokiem, który zalecamy podjąć, jest zastosowanie poprawki rejestru. Aby skorzystać z tej metody, musisz mieć uprawnienia administratora systemu. Jeśli profil tymczasowy, na który zostałeś zalogowany, nie ma tych uprawnień, musisz je najpierw nadać.
Przejdź do Ustawień i wybierz opcję „Konta”, a następnie „Rodzina i inni użytkownicy”. Rozwiń listę profilu, z którego korzystasz i kliknij przycisk „Zmień typ konta”. W kolejnym kroku rozwiń listę „Typ konta” i wybierz opcję „Administrator”.
Po wykonaniu tej czynności utwórz kopię zapasową rejestru, co jest niezbędne dla bezpieczeństwa przed wprowadzaniem zmian w Edytorze rejestru.
Po utworzeniu kopii zapasowej wykonaj następujące czynności:
- Naciśnij jednocześnie klawisze Win + R, aby otworzyć okno „Uruchom”.
- Wpisz „cmd” i naciśnij kombinację klawiszy Ctrl + Shift + Enter, aby uruchomić Wiersz Poleceń jako administrator.
- Kliknij „Tak” w oknie dialogowym, które się pojawi.
- Wpisz w wierszu poleceń następujące polecenie i naciśnij Enter:
whoami/user
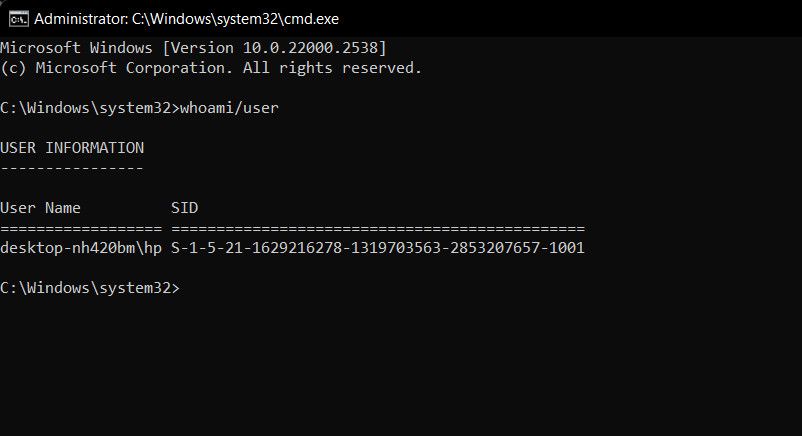
- Powinieneś teraz zobaczyć identyfikator bezpieczeństwa (SID) Twojego bieżącego konta. Zapisz go w bezpiecznym miejscu.
Teraz otwórz ponownie okno „Uruchom”. Po jego otwarciu:
- Wpisz „regedit” i naciśnij Enter.
- Kliknij „Tak” w oknie UAC.
- W Edytorze rejestru przejdź do poniższej lokalizacji:
HKEY_LOCAL_MACHINE\SOFTWARE\Microsoft\WindowsNT\CurrentVersion\ProfileList
- W kluczu „ProfileList” odszukaj zapisany wcześniej klucz SID. Jeżeli dany klucz SID nie ma dopisanego rozszerzenia „.bak”, kliknij go dwukrotnie.
- Kliknij prawym przyciskiem myszy wartość „ProfileImagePath” i z menu wybierz opcję „Modyfikuj”.
- W miejsce obecnych danych wprowadź ścieżkę do profilu bieżącego użytkownika. Możesz ją sprawdzić w Eksploratorze plików.
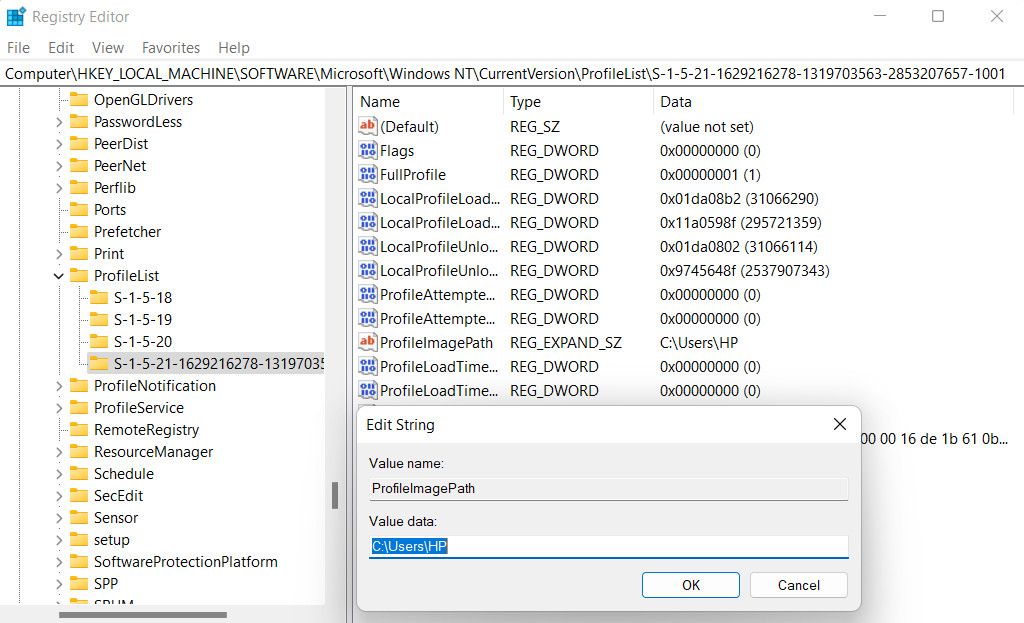
- Kliknij „OK”, aby zapisać zmiany. W tym samym oknie upewnij się, że wartość „Stan” ma wartość „DWORD” równą 0.
- Jeśli klucz SID ma na końcu rozszerzenie „.bak”, kliknij go prawym przyciskiem myszy i z menu wybierz opcję „Zmień nazwę”.
- Usuń z końca „.bak” i wykonaj kroki od 10 do 12 opisane powyżej dla tego klucza.
- Jeżeli w Edytorze rejestru znajdują się dwa klucze – jeden z rozszerzeniem „.bak” i jeden bez – usuń klucz bez rozszerzenia, a następnie wykonaj kroki od 13 do 14 dla klucza z rozszerzeniem „.bak”.
Na koniec zamknij Edytor rejestru i ponownie uruchom komputer. Po restarcie powinieneś móc zalogować się na docelowy profil użytkownika.
2. Naprawa uszkodzonego konta użytkownika
Jeśli zmiana w Edytorze rejestru nie przyniosła pożądanego skutku, następnym krokiem powinno być podjęcie próby naprawy potencjalnych uszkodzeń w obrębie konta użytkownika, które mogą być przyczyną problemu.
Istnieje kilka sposobów na naprawę uszkodzonego konta użytkownika, a poniżej przedstawiamy najbardziej skuteczne z nich. Na początek uruchom komputer w trybie awaryjnym. Po przejściu w ten tryb, wypróbuj następujące rozwiązania:
- Uruchom skanowanie SFC: W obrębie profilu użytkownika może występować błąd, który uniemożliwia jego poprawne działanie. Najprostszym sposobem na zidentyfikowanie i naprawę takich uszkodzeń jest uruchomienie skanowania SFC. Kontroler plików systemowych (SFC), jak sama nazwa wskazuje, skanuje istotne pliki systemowe pod kątem problemów. W razie wykrycia problematycznego pliku zastąpi go prawidłową wersją z pamięci podręcznej.
- Uruchom ponownie kluczowe usługi: Warto również ponownie uruchomić usługę profilu użytkownika, co pomoże rozwiązać problemy, które uniemożliwiają jej prawidłowe działanie. Aby to zrobić, otwórz okno „Uruchom”, wpisz „services.msc” i naciśnij Enter. W następnym oknie odszukaj usługę profilu użytkownika, kliknij ją prawym przyciskiem myszy i wybierz opcję „Uruchom ponownie”. Przy okazji zalecamy wyłączenie usług „Windows Defender Advanced Threat Protection” i „Microsoft Defender Antivirus”.
- Wyłącz program antywirusowy: Jak już wspominaliśmy, Twoje oprogramowanie zabezpieczające może zakłócać prawidłowe ładowanie profilu użytkownika, wywołując opisywany problem. Spróbuj tymczasowo wyłączyć program antywirusowy i sprawdź, czy profil użytkownika się załaduje.
- Wykonaj przywracanie systemu: Czy problem pojawił się po wprowadzeniu konkretnej zmiany w systemie? Jeśli tak, możesz skorzystać z narzędzia „Przywracanie systemu”, aby przywrócić system do wcześniejszego stanu, w którym problem nie występował.
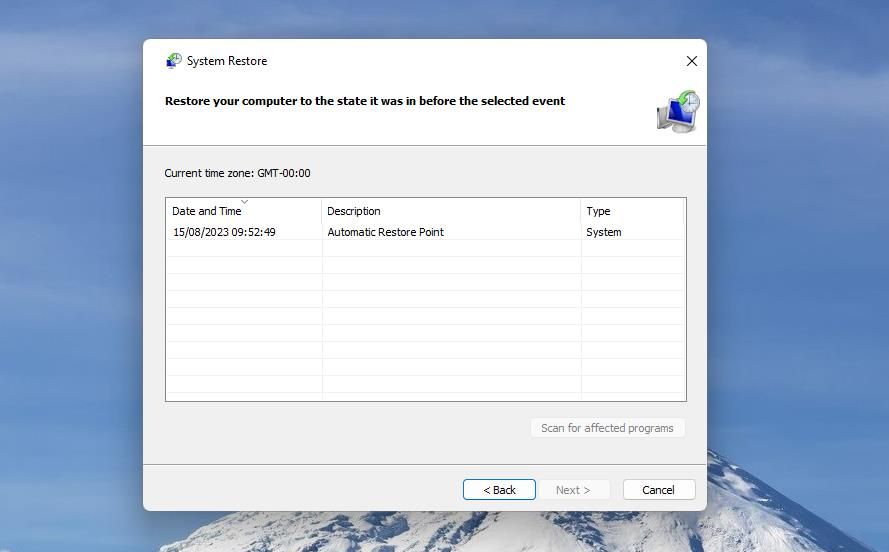
3. Utworzenie tymczasowego konta użytkownika
Jeżeli żadna z powyższych metod nie przyniosła pożądanych rezultatów, zalecamy skontaktowanie się z oficjalnym wsparciem Microsoft i przedstawienie problemu. Ich pomoc może okazać się niezbędna do zdiagnozowania źródła problemu i znalezienia skutecznego rozwiązania.
Pamiętaj, że ten proces może zająć trochę czasu. W międzyczasie rozważ utworzenie nowego konta użytkownika w systemie Windows, aby zapewnić sobie ciągłość pracy.
Odzyskiwanie dostępu do konta użytkownika systemu Windows
Brak dostępu do głównego konta i konieczność korzystania z profilu tymczasowego może być bardzo frustrująca. Mamy nadzieję, że opisane w tym artykule rozwiązania pomogą Ci ostatecznie uporać się z tym problemem. Gdy uda Ci się odzyskać dostęp do konta, pamiętaj o regularnym tworzeniu kopii zapasowych ważnych danych i ustawień, co pomoże Ci uniknąć przyszłych niedogodności.
newsblog.pl
Maciej – redaktor, pasjonat technologii i samozwańczy pogromca błędów w systemie Windows. Zna Linuxa lepiej niż własną lodówkę, a kawa to jego główne źródło zasilania. Pisze, testuje, naprawia – i czasem nawet wyłącza i włącza ponownie. W wolnych chwilach udaje, że odpoczywa, ale i tak kończy z laptopem na kolanach.