DISM, czyli Deployment Image Servicing and Management, to zaawansowane narzędzie służące do analizy i naprawy systemu operacyjnego Windows, zarówno w trybie online, jak i offline, gdy system jest uszkodzony.
Czym jest polecenie DISM?
Czy doświadczasz problemów z systemem Windows (w wersjach 8, 8.1, 10 lub 11), takich jak niebieskie ekrany, nieoczekiwane zamykanie aplikacji lub nieprawidłowe działanie funkcji?
DISM (Deployment Image Servicing and Management) jest wbudowanym w system Windows narzędziem w formie wiersza poleceń. Umożliwia naprawę uszkodzonych plików i funkcji systemu operacyjnego, pobierając potrzebne dane z serwerów Microsoftu.
Może być stosowane zarówno do aktualnie działającego systemu (tryb online), jak i do obrazów systemu w formatach .wim, .vhd lub .vhdx (tryb offline) w celu eliminacji problemów. Dostęp do DISM uzyskuje się poprzez wiersz poleceń oraz Windows PowerShell.
Administratorzy systemów korzystają z DISM również do zarządzania, migracji i tworzenia nowych obrazów, zwłaszcza w środowiskach Windows PE (preinstalacyjne), Windows RE (odzyskiwania) oraz podczas instalacji systemu Windows.
Po raz pierwszy wprowadzone w systemach Windows 8 i Windows Server 2012 R2 w 2012 roku, DISM jest teraz standardowym elementem wszystkich najnowszych systemów operacyjnych Microsoft.
Innym narzędziem do naprawy uszkodzeń systemu jest Kontroler plików systemowych (sfc.exe), który jednak porównuje uszkodzone pliki z kopią zapisaną w systemie (.wim). Jeśli ta kopia jest uszkodzona, SFC może okazać się nieskuteczny. DISM rozwiązuje ten problem, pobierając oryginalne pliki z serwerów aktualizacji Microsoft, co umożliwia naprawę nawet uszkodzonego magazynu .wim.
W dalszej części artykułu przyjrzymy się bliżej poleceniom DISM i sposobom ich wykorzystania w wierszu poleceń oraz PowerShell do diagnozowania i naprawiania systemu Windows:
Jak uruchomić narzędzie DISM z wiersza polecenia?
Aby uruchomić DISM i sprawdzić system Windows pod kątem błędów, wykonaj następujące kroki:
W pasku wyszukiwania wpisz "cmd" (skrót od "wiersz polecenia").
Następnie, jak pokazano poniżej, kliknij prawym przyciskiem myszy „Wiersz polecenia” i wybierz „Uruchom jako administrator”. Uprawnienia administratora są konieczne do korzystania z narzędzia DISM.
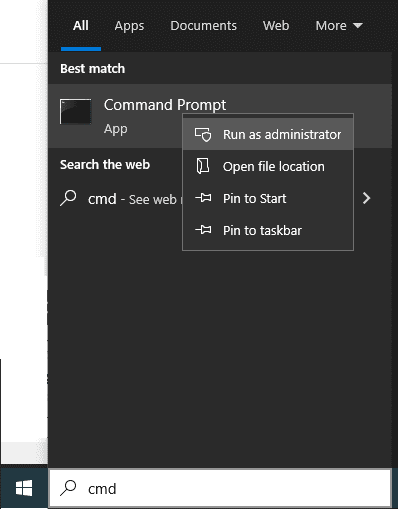
W kolejnej części opisano, jak używać różnych poleceń DISM do analizy i rozwiązywania problemów z systemem Windows.
Jak naprawić system Windows 10 za pomocą DISM?
DISM wykorzystuje trzy kluczowe parametry do skanowania, analizy i naprawy uszkodzonego obrazu systemu Windows: ScanHealth, CheckHealth i RestoreHealth.
Dodatkowo, istnieją dwa parametry, które można wykorzystać z powyższymi poleceniami dla dokładniejszej analizy:
Obraz, który pozwala na szczegółowe sprawdzenie obrazu systemu.
Online, które określa, że operacja ma być przeprowadzona na aktualnie działającym systemie.
Jak korzystać z polecenia DISM CheckHealth?
Argument „CheckHealth” wykonuje szybkie sprawdzenie magazynu komponentów pod kątem uszkodzeń. Działa szybko i analizuje tylko błędy, które zostały zapisane w dzienniku. Polecenie to bada jedynie wybraną część magazynu komponentów.
Magazyn komponentów przechowuje dane każdego składnika systemu operacyjnego Windows. Aby przeprowadzić sprawdzenie CheckHealth w trybie online, wpisz następujące polecenie w wierszu poleceń i naciśnij Enter.
Dism /Online /Cleanup-Image /CheckHealth
Po zakończeniu skanowania wyświetli się okno podobne do poniższego:

Jak korzystać z polecenia DISM ScanHealth?
Polecenie „ScanHealth” wymaga więcej czasu niż „CheckHealth”, ponieważ skanuje cały magazyn komponentów pod kątem uszkodzeń. Czas potrzebny na zakończenie tego procesu zależy od stanu systemu Windows 10.
Aby rozpocząć skanowanie, wprowadź następujące polecenie w wierszu poleceń:
Dism /Online /Cleanup-Image /ScanHealth
Po zakończeniu skanowania wyświetli się okno podobne do poniższego:

ScanHealth analizuje poszczególne składniki, porównując bieżącą wartość skrótu plików z zapisanymi. Z tego powodu skanowanie ScanHealth trwa zazwyczaj dłużej niż CheckHealth.
Dodatkowo, tworzony jest plik dziennika, który można wykorzystać do analizy problemów. W przypadku trudności, należy sprawdzić plik DISM.log, następnie Sessions.xml, a potem CBS.log.
Jak korzystać z polecenia DISM RestoreHealth?
„RestoreHealth” jest trzecim, najważniejszym parametrem DISM, po CheckHealth i ScanHealth.
Używa się go do naprawy obrazu systemu Windows online lub offline, wykorzystując różne pliki źródłowe.
Poniższe polecenie RestoreHealth służy do naprawy systemu operacyjnego w trybie online:
DISM.exe /Online /Cleanup-image /Restorehealth
DISM korzysta z usługi Windows Update, aby pobrać niezbędne pliki do naprawy uszkodzeń. W zależności od stopnia uszkodzenia, skanowanie i naprawa magazynu komponentów może potrwać. DISM automatycznie pobierze i zastąpi uszkodzone lub brakujące pliki komponentów z serwerów Windows Update.
Po zakończeniu polecenia wyświetli się poniższy ekran:

Naprawianie obrazów systemu Windows w trybie offline
Polecenia DISM opisane powyżej odnoszą się do trybu online, czyli aktualnie działającego systemu Windows.
DISM może także obsługiwać dodawanie i usuwanie aktualizacji, sterowników, pakietów językowych oraz inne zadania konfiguracyjne w trybie offline.
Teraz omówimy, jak DISM służy do naprawy plików systemu Windows w trybie offline.
Do przeprowadzenia operacji offline można użyć bootowalnych nośników instalacyjnych, plików ISO systemu Windows 10 lub lokalnie przechowywanych plików źródłowych, takich jak „install.wim” lub „install.esd” z innego urządzenia i zamontować jako dysk.
Przed przystąpieniem do działania, upewnij się, że pliki źródłowe są kompatybilne z wersją, wydaniem i językiem systemu Windows 10, który wymaga naprawy.
Rozważmy przykład użycia wiersza poleceń DISM do naprawy obrazu offline.
Aby naprawić obraz offline, uruchom następujące polecenie w wierszu poleceń:
Dism /Image:C:offline /Cleanup-Image /RestoreHealth /Source:c:testmountwindowsLimitAccess
Lokalizację źródłową należy dostosować do lokalizacji obrazu offline. Zazwyczaj jest to plik WIM, VHD lub VHDX.
Parametr „LimitAccess” informuje DISM, aby nie korzystał z Windows Update lub Windows Server Update Services do wyszukiwania plików źródłowych.
Jak uruchomić narzędzie DISM przez PowerShell?
W poprzednich sekcjach omawialiśmy wykorzystanie narzędzia wiersza polecenia do analizy i naprawy systemu operacyjnego. Te same operacje można jednak przeprowadzić przy użyciu poleceń cmdlet programu Windows PowerShell.
Aby uzyskać dostęp do poleceń cmdlet PowerShell, wpisz „PowerShell” w polu wyszukiwania i uruchom go z uprawnieniami administratora, jak pokazano na poniższym zrzucie ekranu.
powershell

Polecenia cmdlet programu DISM PowerShell często odpowiadają argumentom w Dism.exe. Pełną tabelę poleceń DISM wraz z ich odpowiednikami cmdlet PowerShell można znaleźć na stronie Microsoft.
Aby wyświetlić powiązaną składnię, przełączniki i parametry, skorzystaj z polecenia pomocy PowerShell „get-help – przykłady”.
Przykłady poleceń używanych w PowerShell:
- Dla CheckHealth: Napraw-WindowsImage -CheckHealth
- Dla ScanHealth: Naprawa-WindowsImage -ScanHealth
- Dla RestoreHealth: Napraw-WindowsImage -RestoreHealth
Przykłady użycia PowerShell do wykonania polecenia DISM
Wpisz poniższe polecenie, aby uruchomić polecenie cmdlet CheckHealth w PowerShell.
Repair-WindowsImage -online –CheckHealth
Po wykonaniu polecenia pojawi się poniższy ekran:

Aby przeprowadzić dokładne sprawdzanie i naprawę za pomocą polecenia cmdlet ScanHealth PowerShell, użyj poniższego polecenia:
Repair-WindowsImage -online –ScanHealth
Po pomyślnym uruchomieniu polecenia, pojawi się poniższy ekran.

Pamiętaj, że do wykonania tych poleceń potrzebne są uprawnienia administratora. W przeciwnym razie pojawi się komunikat o błędzie „Żądana operacja wymaga podniesienia uprawnień”, a polecenie DISM nie zadziała.
Wszystkie informacje o module poleceń cmdlet programu PowerShell można znaleźć na stronie Microsoft.
Rozwiązywanie problemów z błędami DISM
Narzędzie DISM ma na celu automatyczne skanowanie i naprawę systemu operacyjnego. Czasami jednak może zawieść.
W tej sekcji omówimy typowe błędy, które mogą pojawić się podczas uruchamiania DISM.
Błąd: 0x800f0954 – DISM nie powiodło się. Nie wykonano żadnej operacji.
Ten błąd często pojawia się, gdy polecenie DISM nie jest w stanie się wykonać.
Przyczyną może być działanie programu antywirusowego innej firmy, które zakłóca proces DISM. Aktywny serwer proxy, problemy z usługami aktualizacji systemu Windows, dostęp tylko do odczytu do pliku install.wim, również mogą powodować ten błąd.
Przyjrzyjmy się, jak rozwiązać te problemy, aby DISM działał poprawnie.
Zakłócenia programu antywirusowego
Rozwiązanie: Jeśli błąd nadal występuje po zatrzymaniu programu antywirusowego, można go odinstalować i ponownie zainstalować po zakończeniu pracy DISM. Program antywirusowy innej firmy może nie być potrzebny, ponieważ Microsoft Defender jest potężnym narzędziem antywirusowym w systemie Windows 10.
Uszkodzone komponenty i rejestr aktualizacji systemu Windows.
Gdy usługa inteligentnego transferu w tle (BITS), usługi kryptograficzne (CryptSvc) oraz usługi aktualizacji systemu Windows są niepoprawnie skonfigurowane, DISM może zakończyć się niepowodzeniem.
Rozwiązanie: Aby automatyczne aktualizacje systemu Windows działały prawidłowo, te usługi muszą mieć ustawiony tryb automatycznego uruchamiania. Czasami ponowne uruchomienie tych usług może również rozwiązać problem:

Wyłączanie serwera proxy
Serwer proxy, używany do zachowania prywatności, może uniemożliwić DISM uruchomienie polecenia.
Rozwiązanie: Należy wyłączyć serwer proxy i ponownie uruchomić DISM.
Dostęp tylko do odczytu do Install.wim
Często plik install.wim kopiowany jest z instalacyjnego obrazu ISO systemu Windows 10, aby umożliwić skanowanie offline DISM. Ponieważ ten plik może mieć ustawiony dostęp tylko do odczytu, DISM może nie działać.
Rozwiązanie: Należy usunąć uprawnienia tylko do odczytu, odznaczając opcję „Tylko do odczytu” w „Właściwościach” pliku install.wim, po kliknięciu prawym przyciskiem myszy.
Jak naprawić błąd DISM 50

Błąd DISM 50 to kolejny często występujący problem. Pojawia się, gdy użytkownik próbuje uruchomić jedno z następujących poleceń:
- Dism /Online /Cleanup-Image /CheckHealth
- Dism /Online /Cleanup-Image /ScanHealth
- Dism /Online /Cleanup-Image /RestoreHealth
Główną przyczyną tego błędu jest nieprawidłowo umieszczony klucz w rejestrze.
Aby rozwiązać ten problem, należy usunąć ten klucz w następujący sposób:
Za pomocą wiersza poleceń uruchom „regedit”, aby otworzyć edytor rejestru.
Przejdź do HKEY_LOCAL_MACHINE\SYSTEM\CurrentControlSet\Control.
Następnie odszukaj folder „MiniNT” i usuń go, jak pokazano na poniższym obrazie.
Uruchom ponownie komputer z systemem Windows 10 po dokonaniu zmian.

Wniosek
Narzędzie DISM jest zaawansowanym i wszechstronnym narzędziem, które może być wykorzystane przez ekspertów z wiedzą techniczną. Jest szczególnie przydatne dla administratorów systemów. Narzędzie to rozwiązuje problemy z magazynem komponentów, które nie mogą być naprawione przez SFC i CHKDSK, umożliwiając skuteczne naprawianie problemów z systemem operacyjnym.
Zachęcamy również do zapoznania się z informacjami o innych narzędziach do naprawy systemu Windows 10, które pozwalają na automatyczne rozwiązywanie problemów.
newsblog.pl
Maciej – redaktor, pasjonat technologii i samozwańczy pogromca błędów w systemie Windows. Zna Linuxa lepiej niż własną lodówkę, a kawa to jego główne źródło zasilania. Pisze, testuje, naprawia – i czasem nawet wyłącza i włącza ponownie. W wolnych chwilach udaje, że odpoczywa, ale i tak kończy z laptopem na kolanach.